كيفية إدراج رسومات Google في Google Docs
في كثير من الأحيان ، يتعين عليك استخدام محرر مستندات Google Docs لإنشاء مستندات غنية وتريد إدراج مخطط انسيابي أو رسم تخطيطي فيه. عادةً ما تقوم بإنشاء واحد في Paint 3D أو برنامج مشابه ثم لصقه كصورة في المستند. الآن ، تتيح لك رسومات Google إنشاء مثل هذه الرسوم البيانية أو الرسوم البيانية وإدراجها في محرر مستندات Google Docs مباشرة.

إذا ذهبت مع الأخير ، فأنا متأكد من أنك ستتمكن من إنشاء مخطط التدفق في أي وقت من الأوقات ، ولكن قد تواجه بعض المشكلات في إدراجه في المستند الخاص بك. حسنًا ، هناك طريقتان مختلفتان يمكنك اتباعهما لذلك وهذا ما سأتحدث عنه في هذا المقال. لذلك بدون مزيد من اللغط ، دعنا نلقي نظرة على كيفية إدراج رسومات Google في محرر مستندات Google Docs:
كيفية إدراج رسومات GOOGLE في Google Docs
قبل إضافة رسم ، تحتاج إلى إنشاء واحد داخل مستندات Google.
قم بإنشاء الرسم الخاص بك داخل مستندات Google Docs
لذلك ، يجب عليك إنشاء الرسم داخل مُحرر مستندات Google Docs مباشرةً كمرحلة أولى للتخلص من أي متاعب في الاستيراد / التصدير. سيؤدي ذلك أيضًا إلى التخلص من الحاجة إلى نسخه من النظام الأساسي الآخر. للقيام بذلك ، ما عليك سوى اتباع هذه الخطوات البسيطة:
الخطوة 1: انقر فوق “إدراج” في شريط الأدوات العلوي في مستند Google Docs.
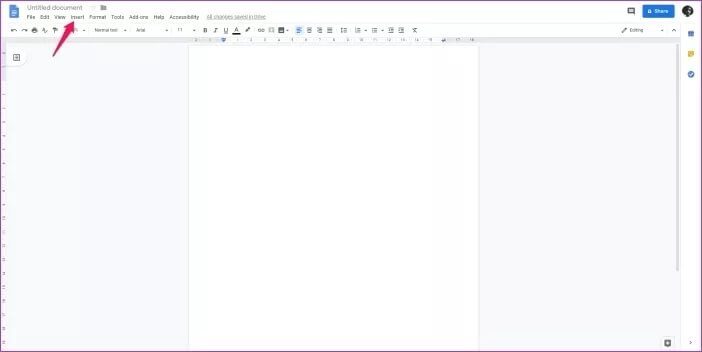
الخطوة 2: قم بتمرير المؤشر فوق خيار الرسومات لفتح القائمة المنسدلة التالية.
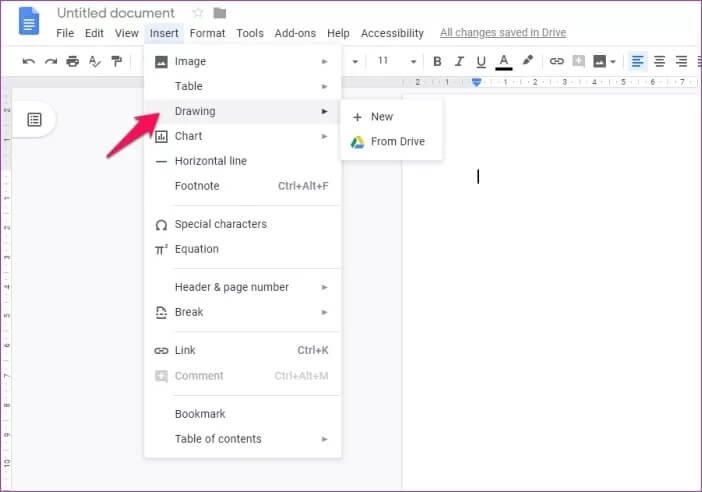
الخطوة 3: انقر فوق جديد في القائمة لفتح لوحة رسومات Google جديدة.
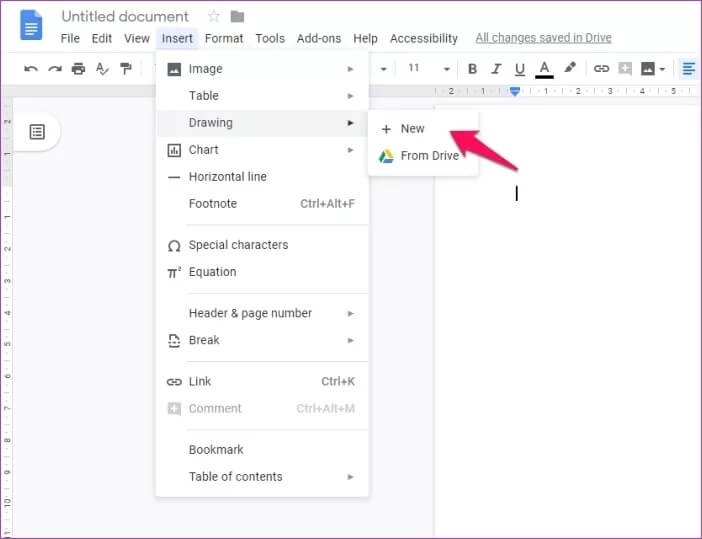
الخطوة 4: قم بإنشاء الرسم الخاص بك ثم اضغط على زر حفظ وإغلاق في الزاوية اليمنى العليا.
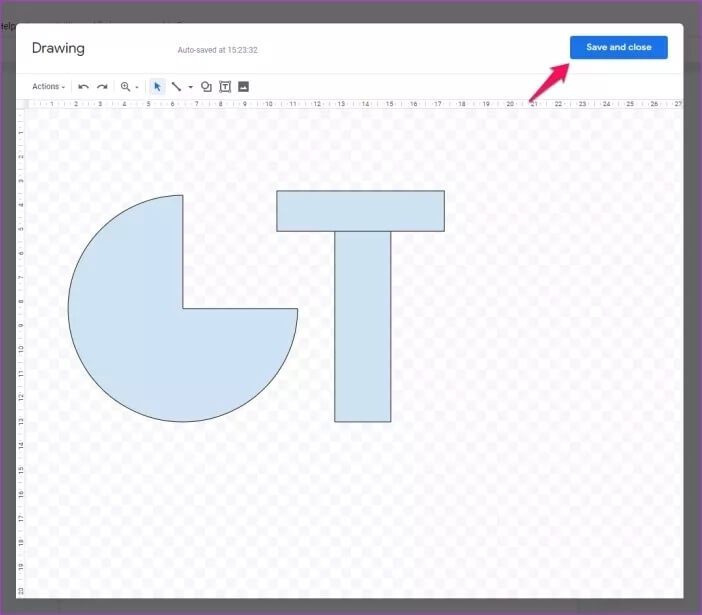
يجب الآن إضافة الرسم الخاص بك إلى المستند. إذا كنت ترغب في تغيير أبعاد الرسم ، يمكنك القيام بذلك عن طريق تحديده ، وتحريك المؤشر إلى أي من الزوايا ثم النقر فوقه وسحبه لتغيير الحجم.
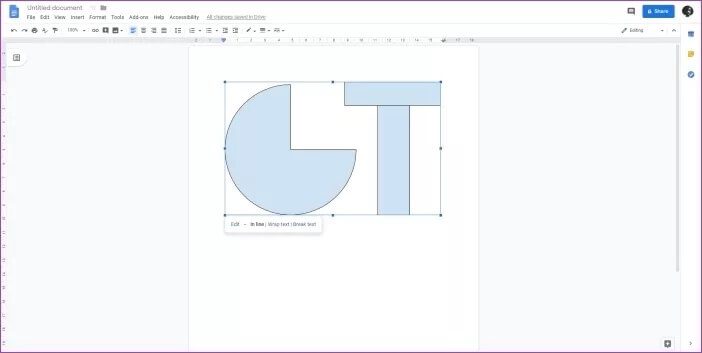
عند تحديد الرسم ، ستحصل أيضًا على خيار تغيير الطريقة التي تريد أن يظهر بها في المستند. يمكنك إما جعله مضمنًا أو التفاف النص حوله أو كسر النص للرسم. بسيط جدا ، أليس كذلك؟
نسخ وإدراج الرسم الخاص بك
الآن إذا قمت بالفعل بإنشاء الرسم التوضيحي الخاص بك في رسومات Google ، فسيتعين عليك إدراجه في المستند باستخدام طريقة مختلفة. للقيام بذلك ، ما عليك سوى اتباع هذه الخطوات البسيطة:
الخطوة 1: انقر فوق “إدراج” في شريط الأدوات العلوي في مستند Google Docs.
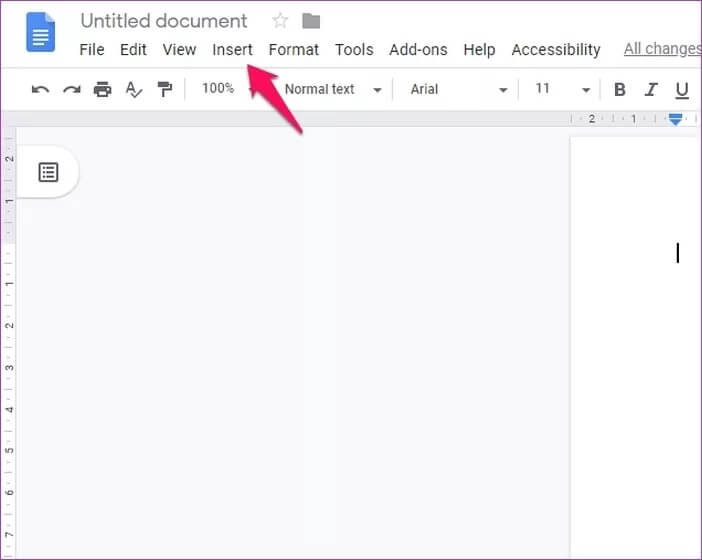
الخطوة 2: قم بتمرير المؤشر فوق خيار الرسومات لفتح القائمة المنسدلة التالية.
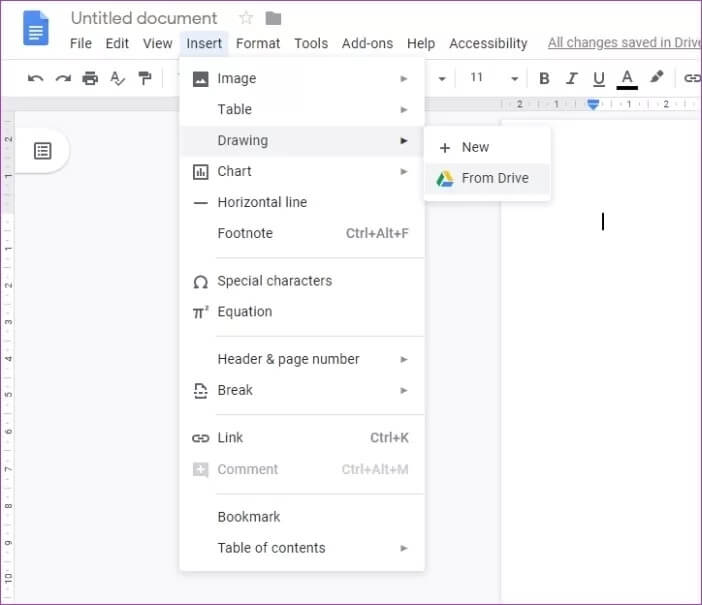
الخطوة 3: ثم انقر فوق من Drive في القائمة.
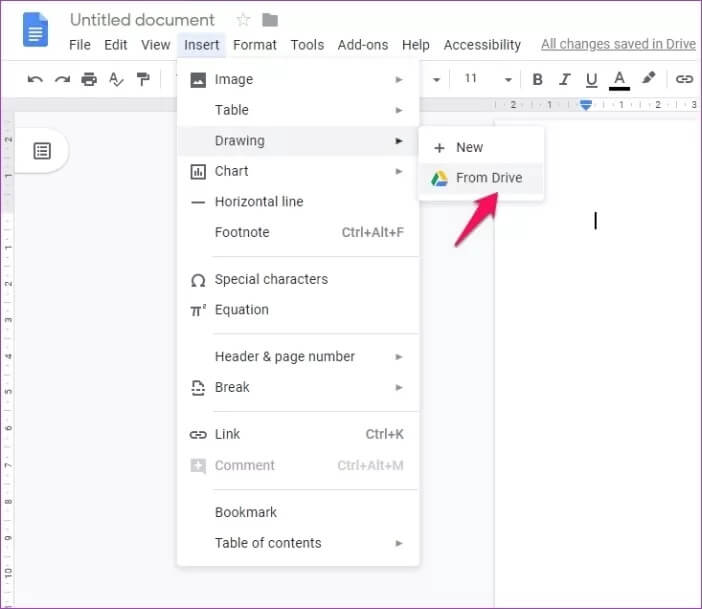
الخطوة 4: في النافذة المنبثقة التالية ، حدد رسم Google الذي تريد إدراجه في المستند واضغط على تحديد.
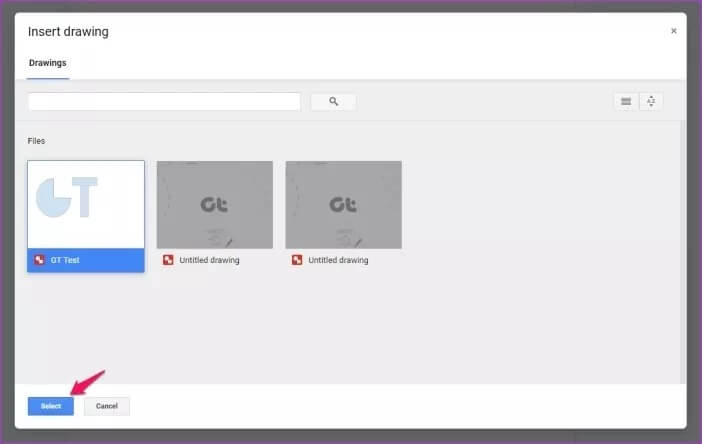
الخطوة 5: اختر ما إذا كنت تريد الاحتفاظ بالرسم مرتبطًا بالأصل أو إذا كنت تريد إلغاء ربطه.
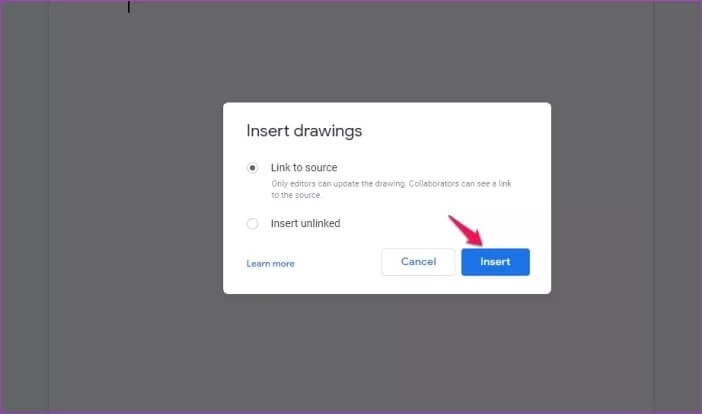
يجب الآن إضافة الرسم الخاص بك إلى المستند. إذا اخترت الاحتفاظ بالرسم مرتبطًا ، فستتمكن من تحرير الرسم الأصلي وتحديث الرسم الموجود في المستند بسهولة بنقرة واحدة فقط.
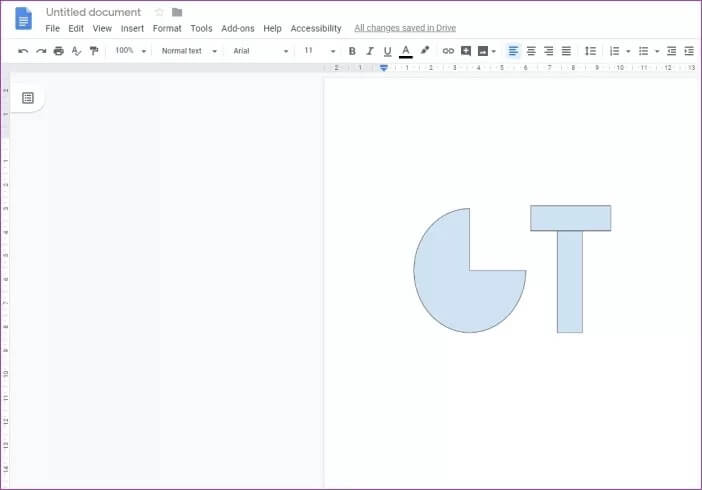
إليك كيف يمكنك القيام بذلك:
الخطوة 1: قم بتحديث الرسم الأصلي وانتظر حتى يتم حفظه على Google Drive.
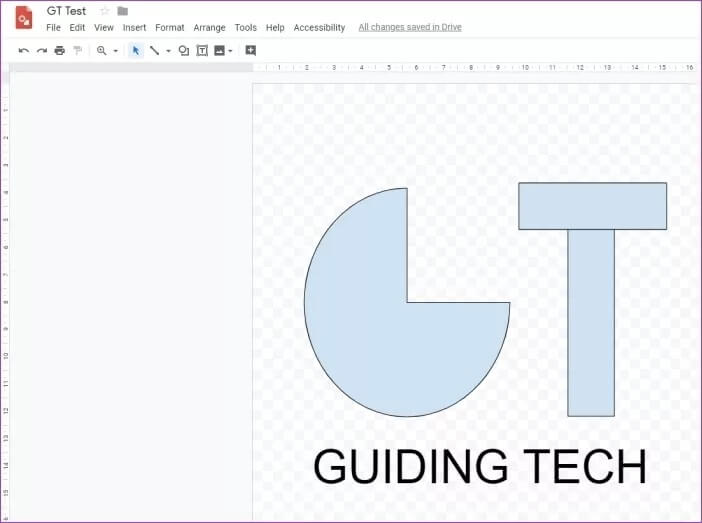
الخطوة 2: توجه إلى المستند في محرر مستندات Google وحدد الرسم.
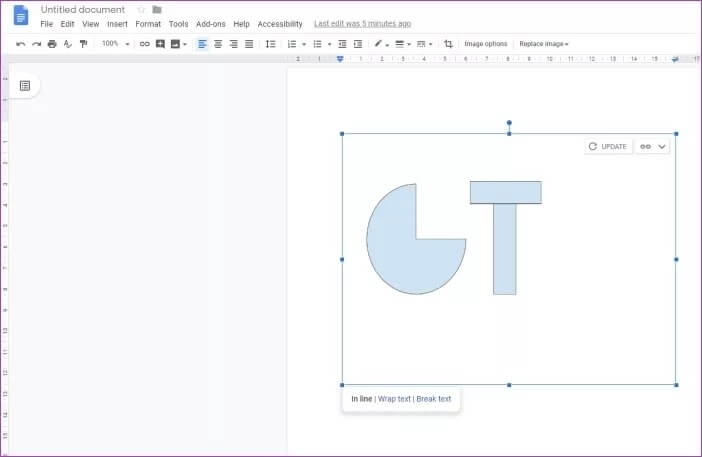
الخطوة 3: انقر فوق الزر تحديث جديد في الزاوية اليمنى العليا من الرسم لتضمين التغييرات التي أجريتها للتو.
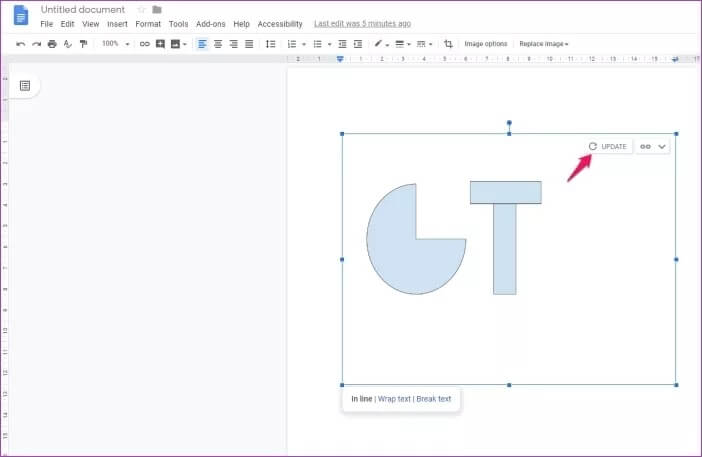
بسيط ، أليس كذلك؟ الآن إذا كنت تريد إلغاء ربط المستند الأصلي لمنع إضافة أي تغييرات عرضية إلى المستند ، فيمكنك النقر فوق زر الارتباط الجديد في الزاوية اليمنى العليا ثم تحديد إلغاء الارتباط من القائمة المنسدلة.
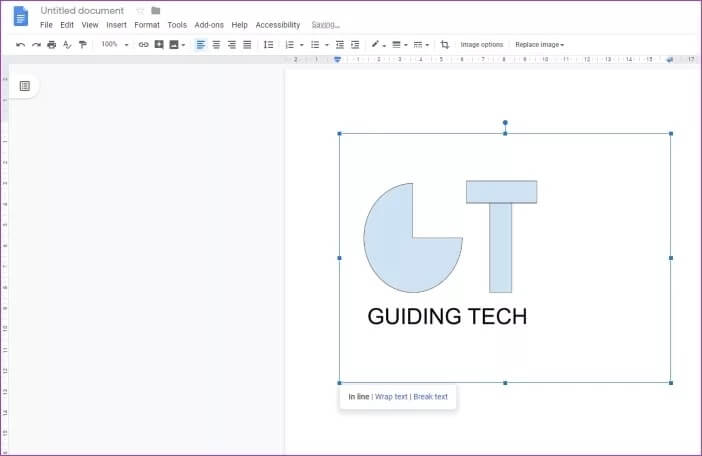
من القائمة نفسها ، ستتمكن أيضًا من فتح الرسم الأصلي إذا كنت تريد إجراء أي تغييرات أخرى بسرعة بالنقر فوق الزر فتح المصدر.
كيفية إدراج رسومات Google في العروض التقديمية من Google Slides (نصيحة إضافية)
لذلك إذا كنت تقوم أيضًا بإعداد عرض تقديمي باستخدام العروض التقديمية من Google وترغب في تضمين نفس الرسم فيه ، فستلاحظ أنه لا يمكنك القيام بذلك باستخدام الطرق المذكورة أعلاه. للقيام بذلك ، ستحتاج إلى اتباع هذه الخطوات بدلاً من ذلك:
الخطوة 1: انقر فوق ملف في شريط الأدوات العلوي في رسم Google الخاص بك.
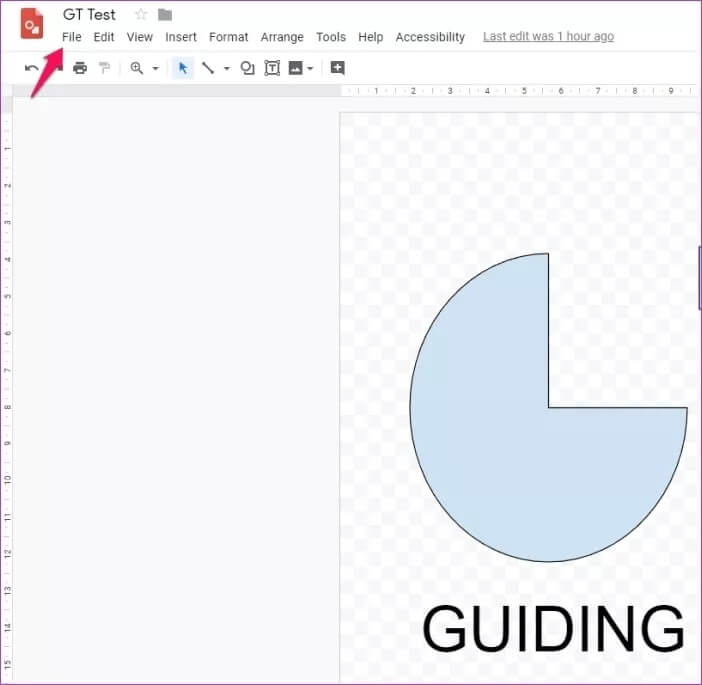
الخطوة 2: حدد خيار “النشر على الويب” من القائمة المنسدلة.
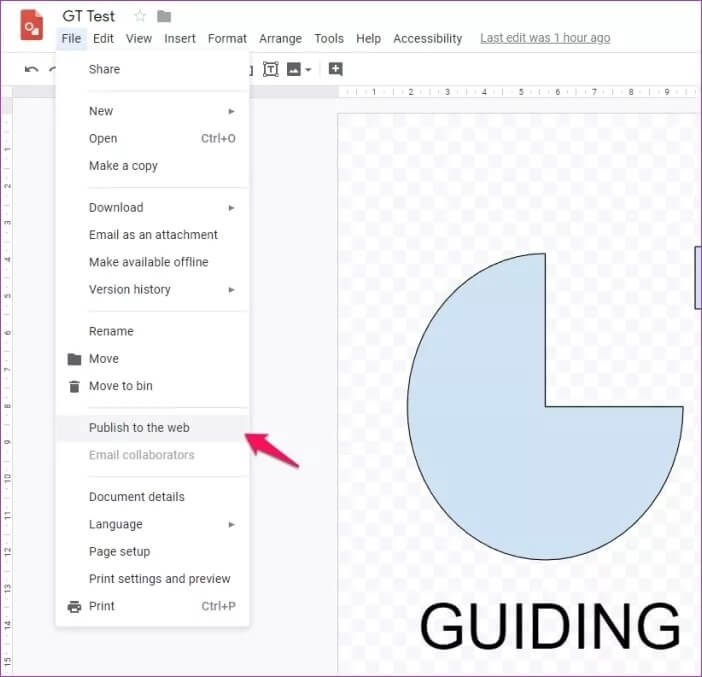
الخطوة 3: في النافذة المنبثقة التالية ، حدد حجم الصورة الذي تريده ثم انقر فوق الزر نشر.
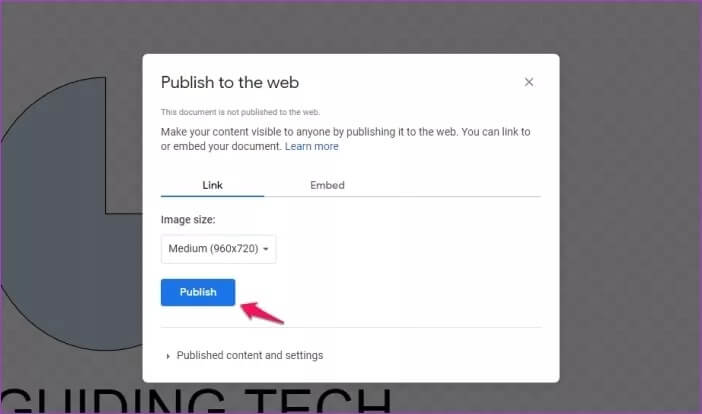
الخطوة 4: انقر فوق “موافق” في المطالبة التالية لنشر الرسم الخاص بك على الويب.
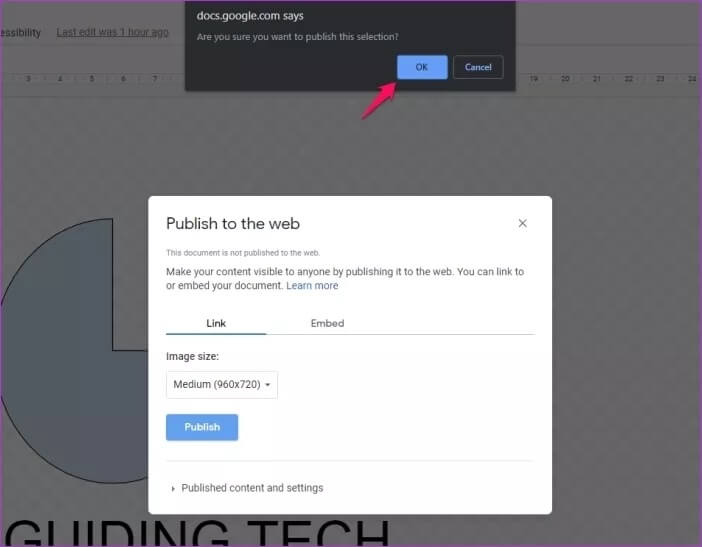
الخطوة 5: انسخ الرابط الذي تم إنشاؤه حديثًا من داخل النافذة المنبثقة.
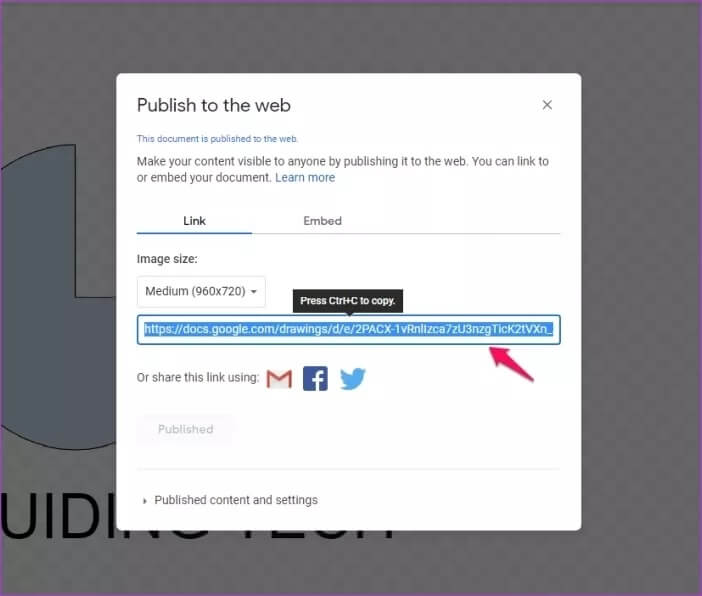
الخطوة 6: انتقل الآن إلى عرضك التقديمي في العروض التقديمية من Google Slides وانقر على إدراج في شريط الأدوات العلوي.
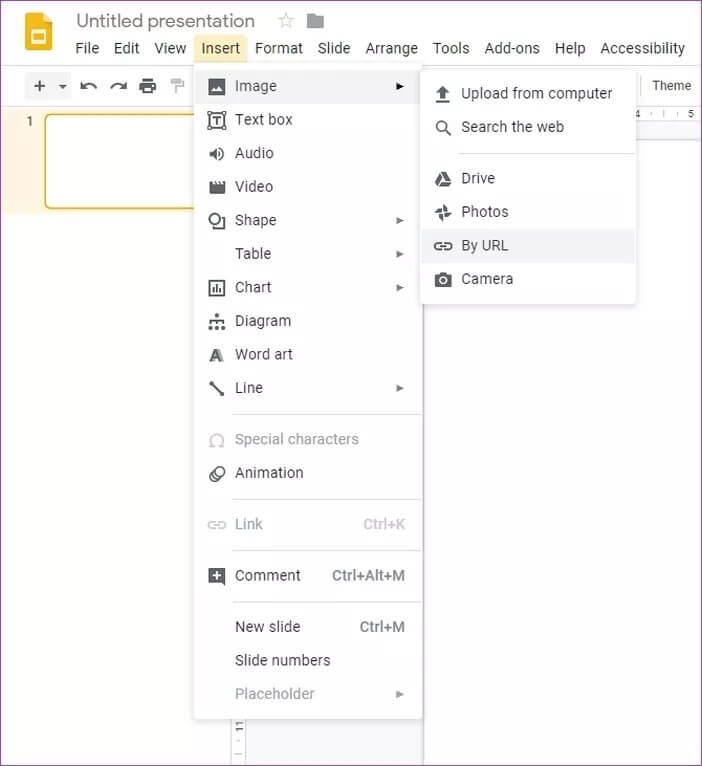
الخطوة 7: قم بتمرير المؤشر فوق خيار الصورة ثم حدد حسب عنوان URL من القائمة المنسدلة التالية.
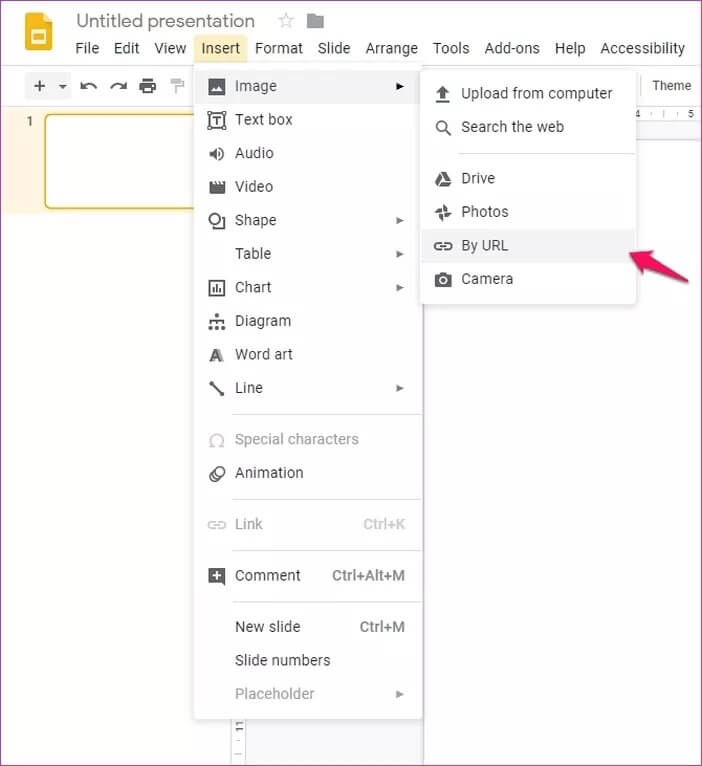
الخطوة 8: الصق عنوان URL الذي نسخته للتو في المساحة المتوفرة واضغط على إدراج.
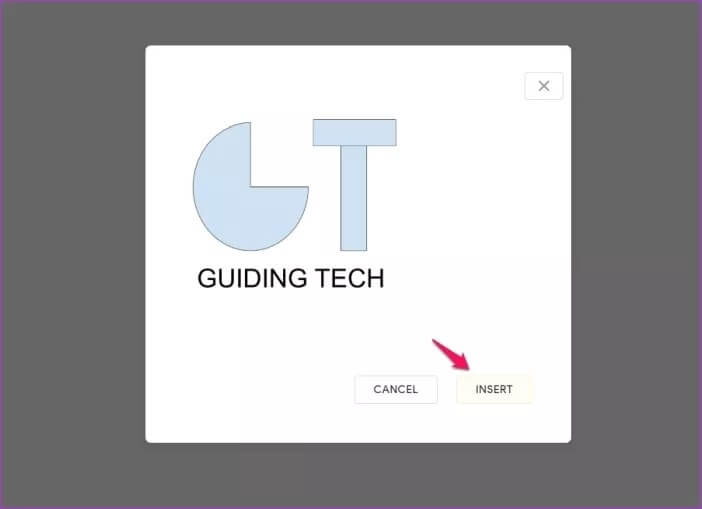
يجب أن تظهر صورتك من رسومات Google الآن على الشريحة. يمكنك بعد ذلك تغيير حجم الصورة بنفس الطريقة التي قمت بها في محرر مستندات Google.
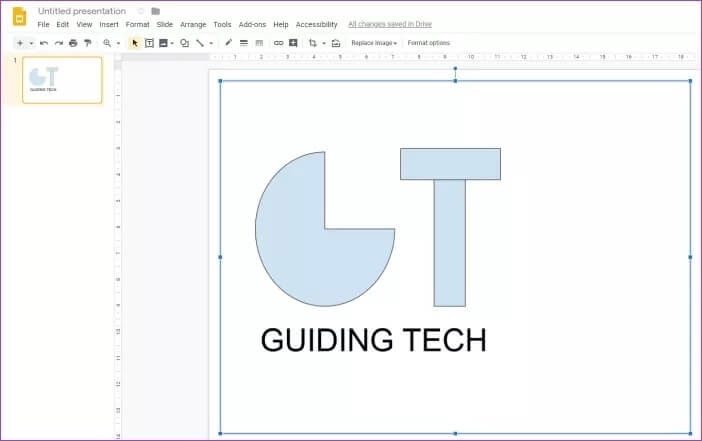
زد من مستنداتك
الآن بعد أن عرفت كيفية إدراج رسومات Google في محرر مستندات Google ، انطلق وابدأ في استخدام ورقتك. أضف مخططًا انسيابيًا أو مخطط Venn أو مجرد رسم خطي بسيط للمساعدة في إبراز ورقتك.
