أفضل 3 طرق لإدراج الرموز التعبيرية في بريد إلكتروني في Microsoft Outlook
لدى Emojis طريقة لإضفاء الحيوية على المحادثات وتوفير طريقة بديلة للتعبير عن المشاعر عندما نفتقر إلى الكلمات الصحيحة. استخدام الرموز التعبيرية مرتفع جدًا على منصات التواصل الاجتماعي مثل WhatsApp و Twitter و Facebook. يولي مطورو الوسائط الاجتماعية أيضًا اهتمامًا وثيقًا بتوفير مجموعة من خيارات الرموز التعبيرية للمستخدمين بانتظام، في هذا الدليل سنتعرف على أفضل 3 طرق لإدراج الرموز التعبيرية (Emojis) في بريد إلكتروني في Microsoft Outlook.
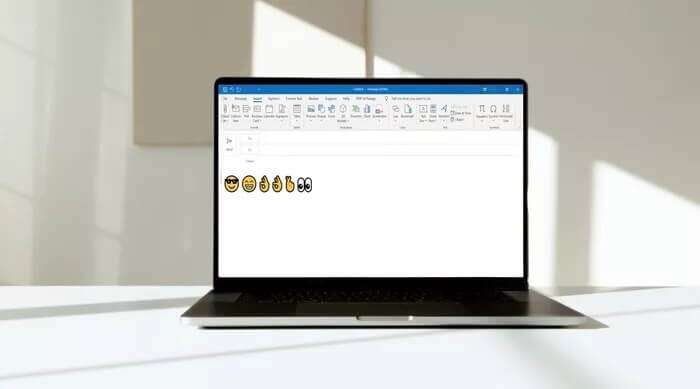
ومع ذلك ، فإن استخدام الرموز التعبيرية ضئيل للغاية على منصات البريد الإلكتروني مثل Microsoft Outlook ، حيث لا يدرك معظم المستخدمين وجودها. والخبر السار هو أنه يمكنك أيضًا دمج الرموز التعبيرية في رسائل البريد الإلكتروني الخاصة بـ Microsoft Outlook. وإليك كيف يعمل:
أدخل الرموز التعبيرية باستخدام لوحة الرموز التعبيرية في نظامي Windows 10 و 11
لا توجد قيود على المكان الذي يمكن للمستخدمين فيه إدراج رمز تعبيري على Microsoft Outlook. يمكنك إدراج الرموز التعبيرية في سطر الموضوع أو نص رسالة البريد الإلكتروني. في هذه الطريقة الأولى ، ستقوم بإدخال الرموز التعبيرية عن طريق تشغيل اللوحة عبر اختصارات لوحة المفاتيح. تحقق من الخطوات أدناه:
الخطوة 1: قم بتشغيل Microsoft Outlook.
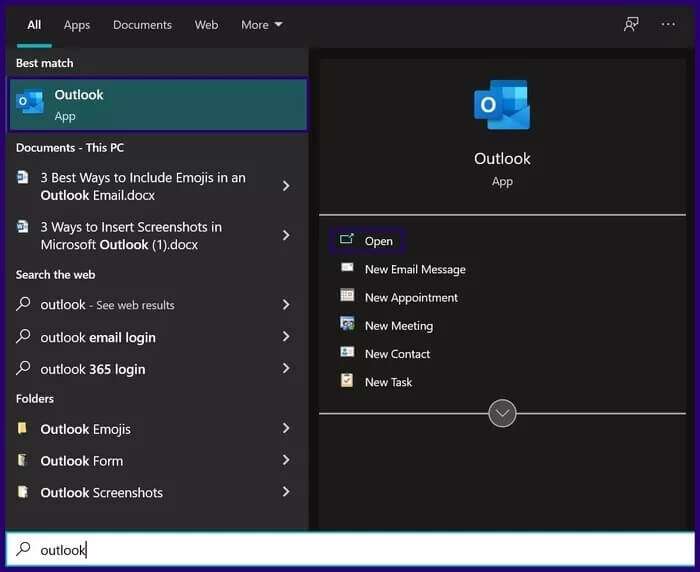
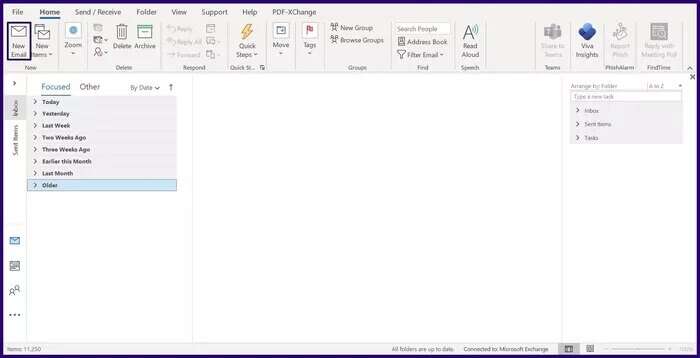
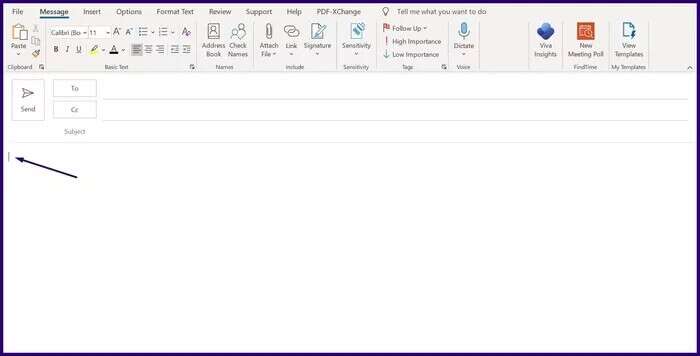
الخطوة 4: اضغط على مفتاحي Windows + الفاصلة المنقوطة (؛) في نفس الوقت على لوحة المفاتيح لتشغيل لوحة الرموز التعبيرية. إذا لم يعمل هذا الخيار ، فاضغط على مفتاحي Windows + النقطة (.).
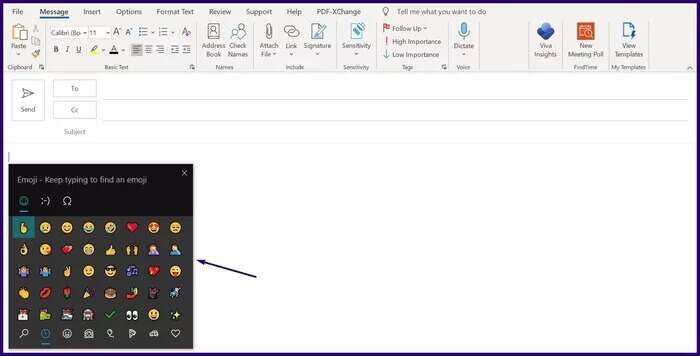
الخطوة 5: قم بالتمرير عبر مجموعة كبيرة من الرموز التعبيرية المتاحة. انقر فوق أفضل ما يناسب العاطفة التي تريد نقلها وحدد إدخال على لوحة المفاتيح لإدراجها في البريد الإلكتروني.
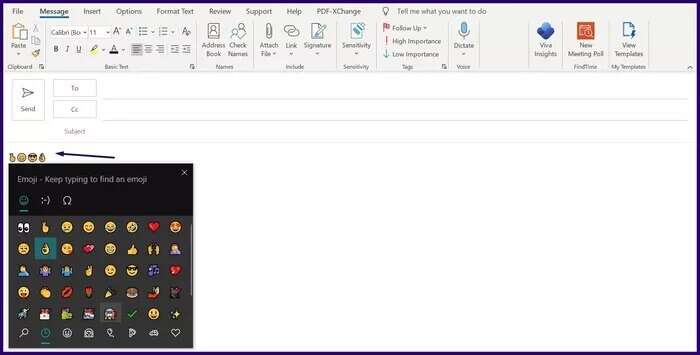
تحتوي لوحة الرموز التعبيرية على العديد من الرموز ، بما في ذلك الوجوه البشرية والحيوانات والأشياء وعلامات الطريق ، على سبيل المثال لا الحصر.
أدخل الرموز التعبيرية باستخدام أمر الرمز
تعمل الطريقة المذكورة أعلاه مع أجهزة الكمبيوتر التي تستخدم برنامج التشغيل Windows 10 أو 11 ، لذلك لن تعمل إذا كنت تستخدم إصدارًا سابقًا من Windows. ومع ذلك ، لا يزال بإمكانك إدراج الرموز التعبيرية في رسائل البريد الإلكتروني الخاصة بك باستخدام أمر الرمز الموجود على أي جهاز كمبيوتر يعمل بنظام Windows. اتخذ الخطوات أدناه لتحقيق هذا العمل الفذ:
الخطوة 1: قم بتشغيل Microsoft Outlook.
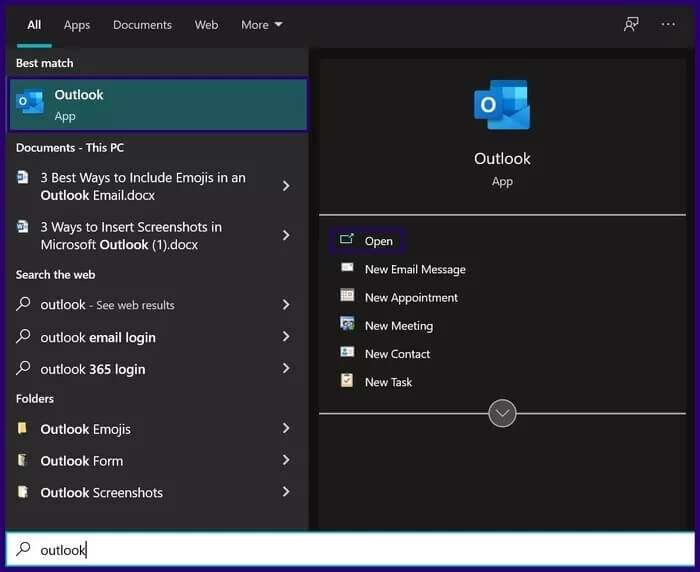
الخطوة 2: على الشريط ، انقر فوق بريد إلكتروني جديد أو انقر فوق إعادة توجيه أو رد على أي بريد إلكتروني في صندوق الوارد الخاص بك اعتمادًا على ما إذا كنت تنشئ بريدًا جديدًا أو ترد على بريد في صندوق الوارد الخاص بك.
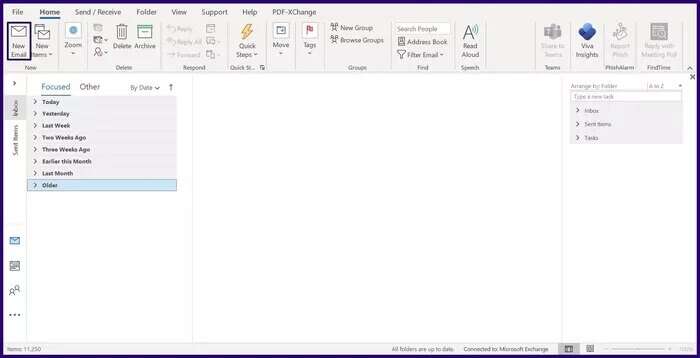
خطوة 3: ضع المؤشر على جزء من البريد الإلكتروني حيث تحتاج إلى إدراج رمز تعبيري.
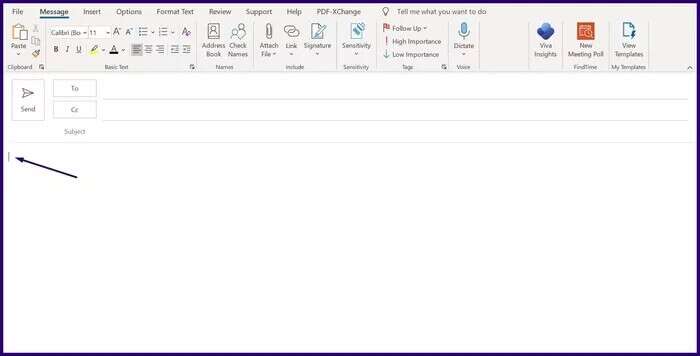
الخطوة 4: على الشريط وانقر على إدراج.
ملاحظة: إذا كنت تقوم بإعادة توجيه أو الرد على بريد إلكتروني موجود من جزء القراءة ، فأنت بحاجة إلى النقر فوق الزر “انبثاق” في الجزء العلوي للوصول إلى خيار “إدراج“.
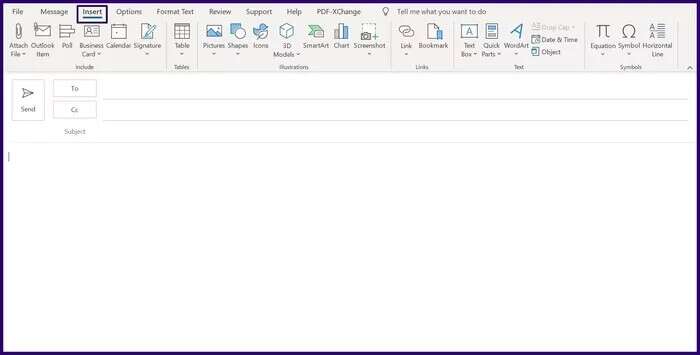
الخطوة 5: في أقصى اليمين ، انقر فوق الزر Symbol ، ومن القائمة المنسدلة ، انقر فوق المزيد من الرموز.
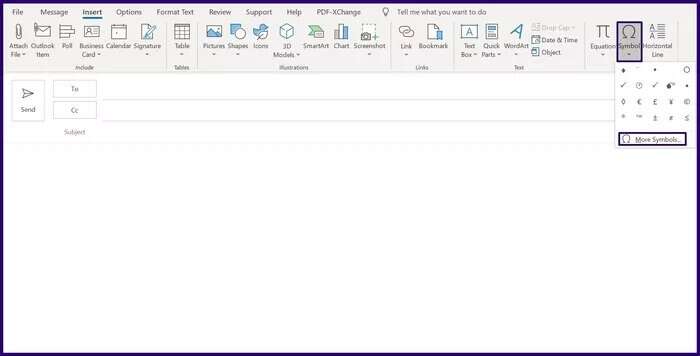
خطوة 6: من القائمة المنسدلة بجانب الخط ، حدد Segoe UI Emoji كخط.
ملاحظة: إذا كنت تستخدم جهاز كمبيوتر يعمل بنظام Windows 7 ، فيمكنك اختيار الرموز التعبيرية بالأبيض والأسود عبر خط Segoe UI Symbol. سيتم عرض إصدار الرموز التعبيرية الملونة إذا كان جهاز الكمبيوتر الخاص بالمستلم يدعم الرموز التعبيرية الملونة.
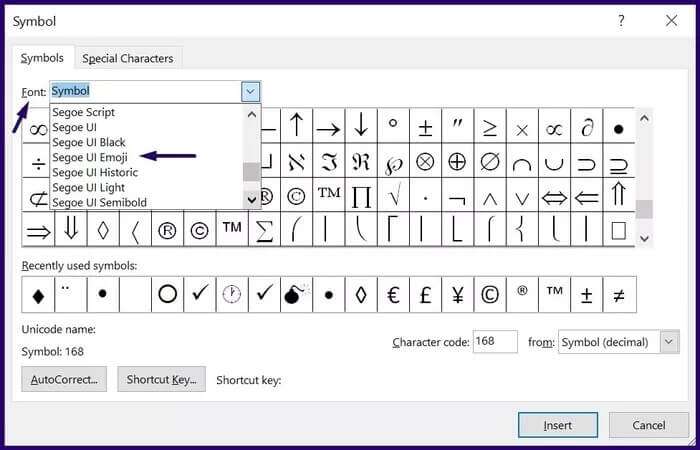
الخطوة 7: ليس كل حرف في الخط عبارة عن رمز تعبيري ، لذلك يجب عليك التمرير عبر القائمة لتحديد موقعهم. يمكنك أيضًا استخدام القائمة المنسدلة مجموعة فرعية ، حيث ستجد مجموعة الرموز التعبيرية الأكثر إثارة للاهتمام. يشملوا:
- Dingbats
- رموز متنوعة
- تقنية متنوعة
- الأحرف الممتدة – المستوى 1 (هذه هي أكبر مجموعة فرعية متاحة للرموز التعبيرية)
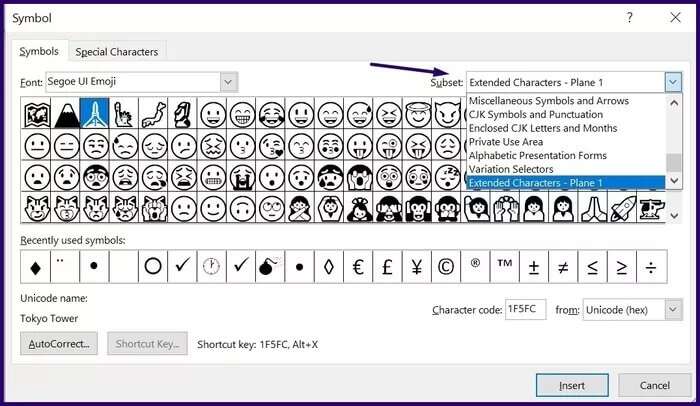
الخطوة 8: اختر الرموز التعبيرية التي تعبر بشكل أفضل عن مشاعرك وانقر فوق الزر “إدراج”.
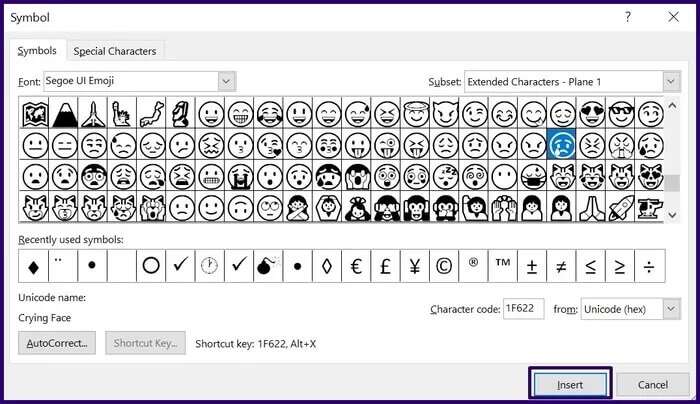
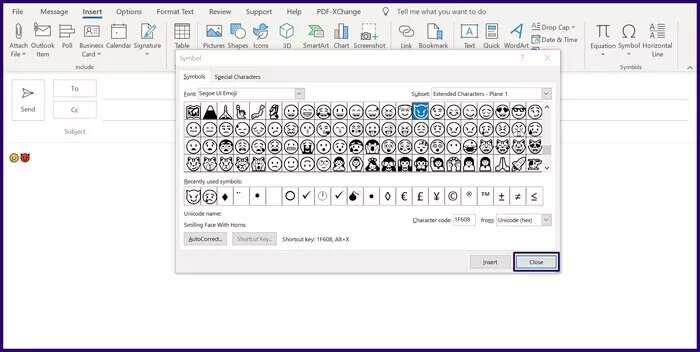
أدخل رمز تعبيري عن طريق استيراد الصور عبر الإنترنت
تكون هذه الطريقة مفيدة إذا كانت الرموز التعبيرية المفضلة لديك غير متوفرة في لوحة الرموز التعبيرية أو قائمة الرموز. وإليك كيف يعمل:
الخطوة 1: قم بتشغيل Microsoft Outlook.
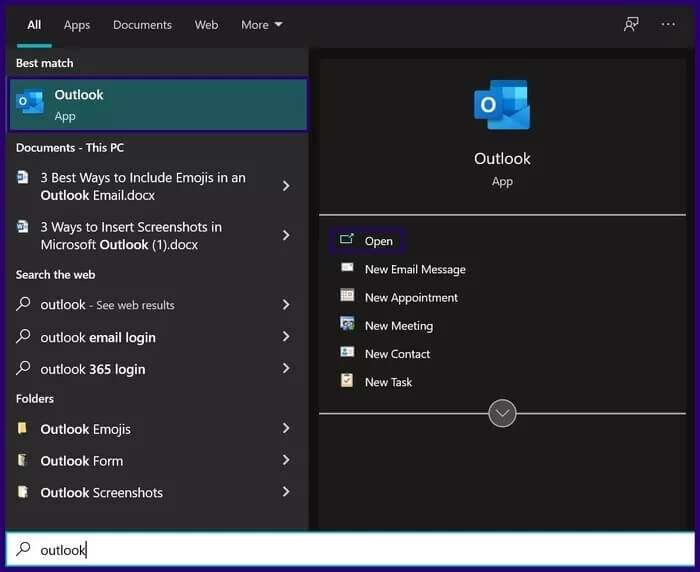
الخطوة 2: على الشريط ، انقر فوق بريد إلكتروني جديد أو انقر فوق إعادة توجيه أو رد على أي بريد إلكتروني في صندوق الوارد الخاص بك اعتمادًا على ما إذا كنت تنشئ بريدًا جديدًا أو ترد على بريد في صندوق الوارد الخاص بك.
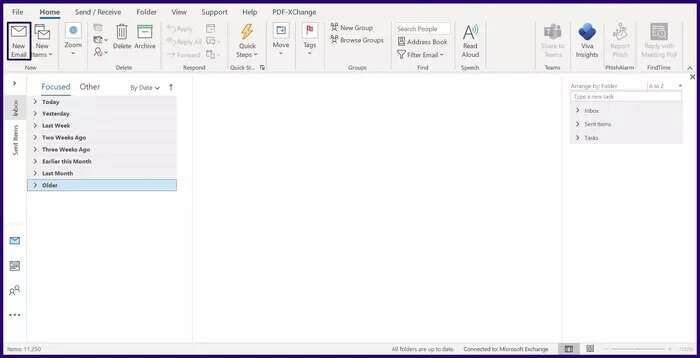
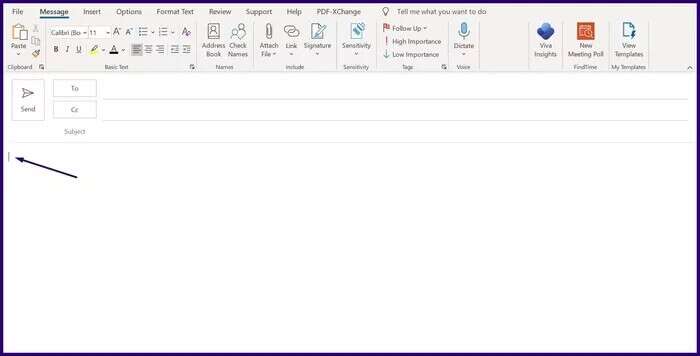
الخطوة 4: على الشريط وانقر على إدراج.
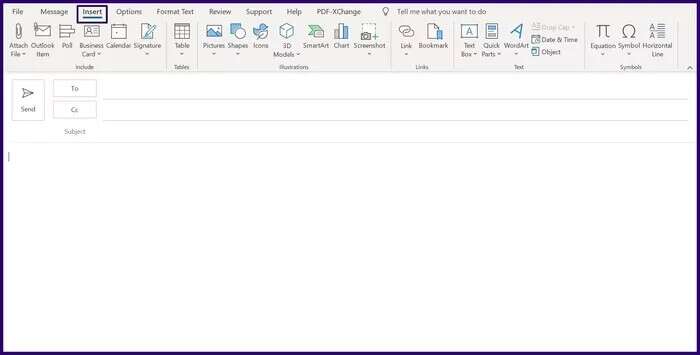
الخطوة 5: انقر فوق الصور وحدد Online Pictures من القائمة المنسدلة.
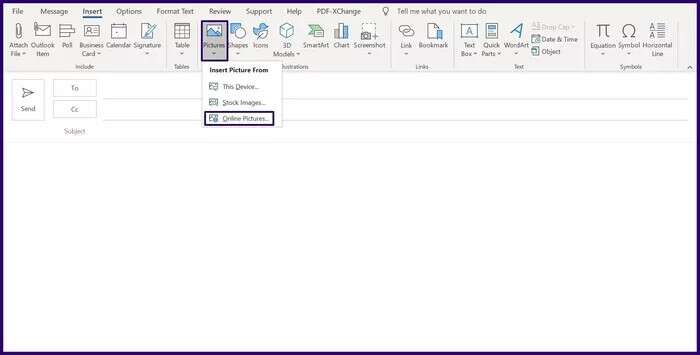
خطوة 6: داخل حقل البحث ، اكتب الرموز التعبيرية واضغط على Enter لجلب النتائج.
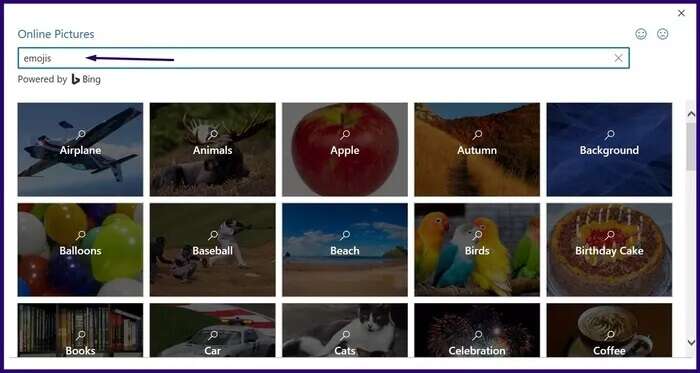
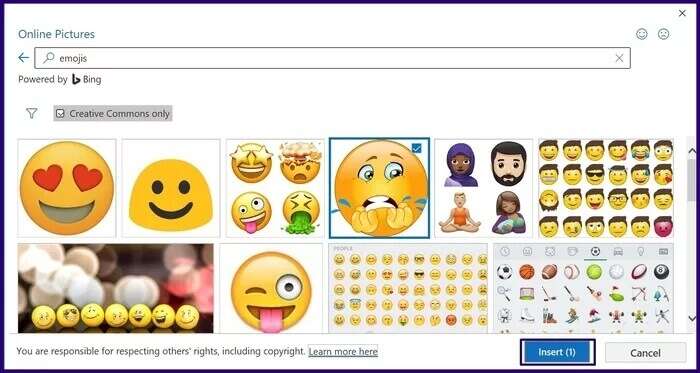
الخطوة 8: ضع مؤشر الماوس على حافة الرموز التعبيرية لضبط الحجم.
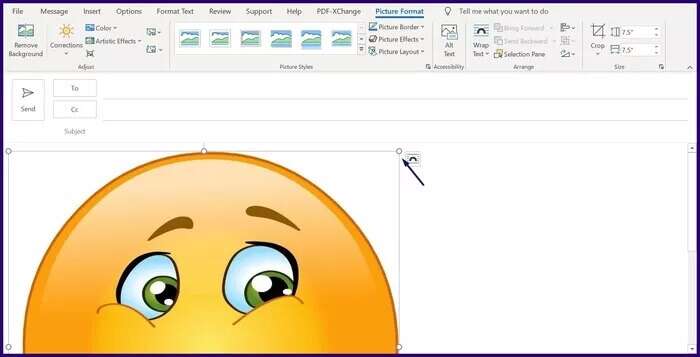
أفضل اختصارات MICROSOFT OUTLOOK
باستخدام أي من الطرق المذكورة أعلاه ، يجب أن تكون قادرًا على إدراج الرموز التعبيرية في بريد إلكتروني في Microsoft Outlook. تتضمن الطريقة الأولى استخدام اختصار للوصول إلى لوحة الرموز التعبيرية. هناك أيضًا اختصارات Outlook سهلة أخرى يمكنك تعلمها لتوفير الوقت عند الرد على رسائل البريد الإلكتروني.
