كيفية إدراج وتحرير الصور في Google Docs على الهاتف المحمول والكمبيوتر الشخصي
Google Docs ليس مجرد نظام أساسي لإنشاء المستندات. يمكنك إضافة الصور ومقاطع الفيديو وحتى ملفات GIF إلى ملف Google Docs الخاص بك. تجعل الصور النص جذابًا بصريًا وتضيف أيضًا تفاصيل إضافية إلى المستندات. إذا كنت تتساءل عن كيفية إدراج الصور في محرر Google Docs على Android و iOS و iPadOS والكمبيوتر ، فأنت في المكان الصحيح.
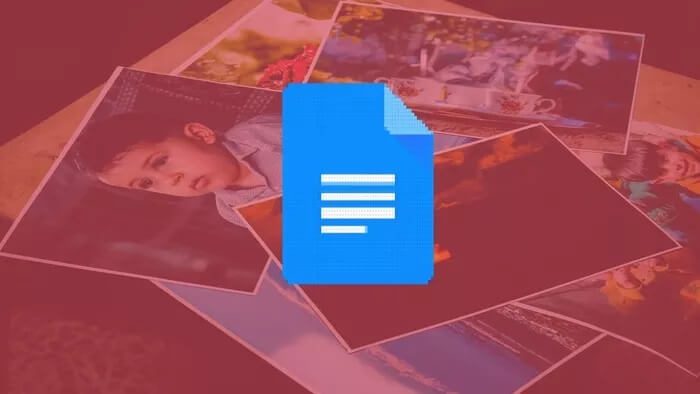
لقطات الشاشة والصور الفوتوغرافية والرسوم البيانية والرسوم الهندسية هي بعض أنواع الصور التي يمكنك إضافتها إلى مستندك في محرر Google Docs. سنخبرك أيضًا بكيفية تنفيذ أنشطة التحرير المختلفة المتعلقة بالصور مثل الاقتصاص وإضافة حد وتغيير حجمها وتحريكها.
فلنبدأ مع دليلنا حول كيفية استخدام وتعديل الصور في محرر Google Docs على الهاتف المحمول والكمبيوتر الشخصي.
كيفية إدراج صورة في Google Docs على جهاز الكمبيوتر
هناك أربع طرق لإضافة الصور في محرر مستندات Google على جهاز الكمبيوتر الخاص بك.
الطريقة الأولى: السحب والإفلات
تتمثل إحدى أسهل الطرق لإضافة صورة إلى محرر Google Docs في استخدام طريقة السحب والإفلات. افتح مستند Google Docs وضع المؤشر في المكان الذي تريد إدراج الصورة فيه. ثم قم بسحب وإسقاط الصورة من التطبيقات الأخرى في محرر Google Docs.
الطريقة الثانية: نسخ ولصق
مثل الطريقة المذكورة أعلاه ، يمكنك استخدام المفهوم التقليدي للنسخ واللصق لإضافة الصور في محرر Google Docs. انسخ الصورة والصقها في محرر Google Docs باستخدام اختصارات لوحة المفاتيح Ctrl + C و Ctrl + V ، على التوالي.
الطريقة الثالثة: خيار الإدراج
إذا كانت الطريقتان المذكورتان لا تتناسبان مع رغبتك ، يمكنك تجربة هذه الطريقة أيضًا. في مستند Google Docs ، ضع المؤشر على المكان الذي تريد إضافة صورة إليه. انقر فوق خيار إدراج في شريط القائمة وحدد صورة. ستحصل على خيارات متنوعة للاختيار من بينها ، مثل جهاز الكمبيوتر والكاميرا و Google Drive وصور Google. يمكنك أيضًا البحث مباشرة على الإنترنت باستخدام خيار الويب. حدد الخيار المطلوب واختر صورتك.
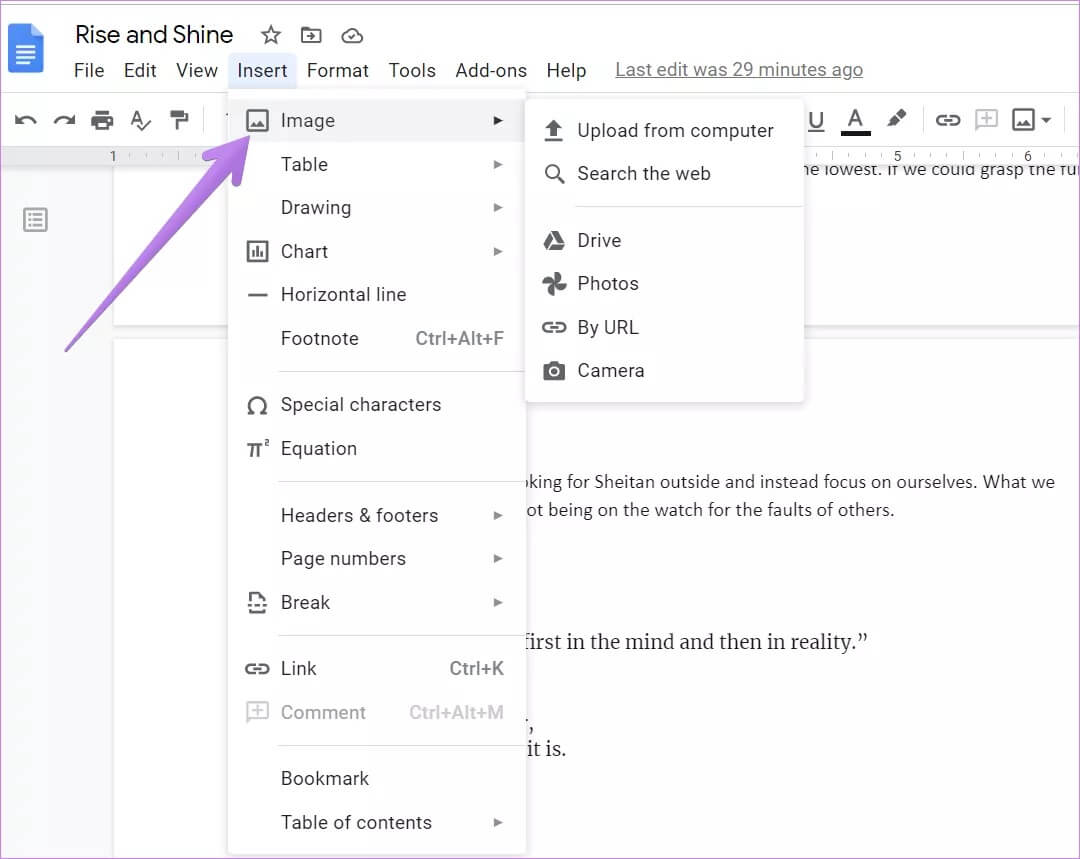
الطريقة الرابعة: إضافة الصورة كرسم مع التعليقات التوضيحية
إذا كنت ترغب في إضافة أشكال مثل الخطوط أو الدوائر أو الأسهم أو تريد الكتابة على صورتك داخل مُحرر Google Docs مباشرةً ، فيجب عليك إضافة صورتك كرسم. لذلك ، انتقل إلى إدراج> رسم> جديد.
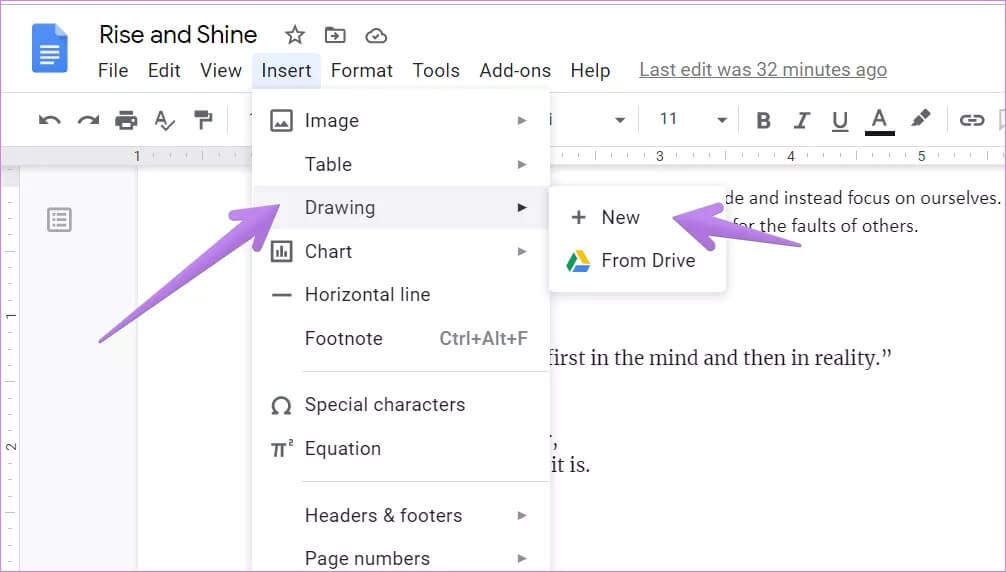
في شاشة الرسم ، انقر فوق خيار الصورة لإضافة صورتك. بمجرد الإضافة ، استخدم الخيارات الموجودة في شريط الأدوات لإضافة أسهم ونص وما إلى ذلك. أخيرًا ، انقر فوق حفظ وإغلاق لإدراج الصورة مع التعليقات التوضيحية في المستند. راجع دليلنا المفصل حول إضافة نص أو صورة أعلى الصور في محرر مستندات Google.
نصيحة للمحترفين: بعد إضافة صورة ، انقر عليها مرة واحدة واضغط على خيار التحرير في حالة رغبتك في إضافة المزيد من النص أو الأسهم.
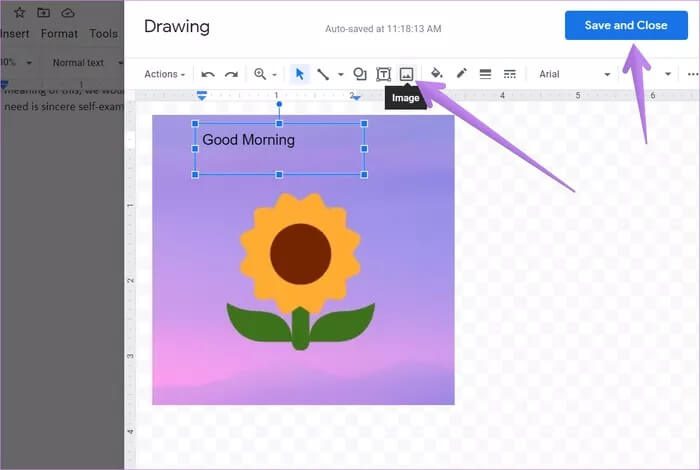
كيفية تحرير الصور في Google Docs على الكمبيوتر
بمجرد إضافة صورة ، يقدم محرر مستندات Google العديد من الميزات لتحرير صورك. دعونا نتحقق منها أدناه.
كيفية وضع نص بجانب الصورة في Google Docs
لوضع نص بجانب صورتك أو على جانب الصورة ، يجب عليك تغيير نمط الالتفاف. يقدم مُحرر Google Docs ثلاثة أنماط التفاف:
- مضمن: تتم إضافة الصورة كنص ، أي أنها جزء من النص.
- التفاف: يمكن أن يكون النص على جانبي الصورة.
- استراحة: النص موجود أعلى الصورة أو أسفلها.
لتغيير النمط ، انقر فوق الصورة. ستظهر قائمة. انقر على أيقونة ثلاثية النقاط وحدد كل خيارات الصورة.
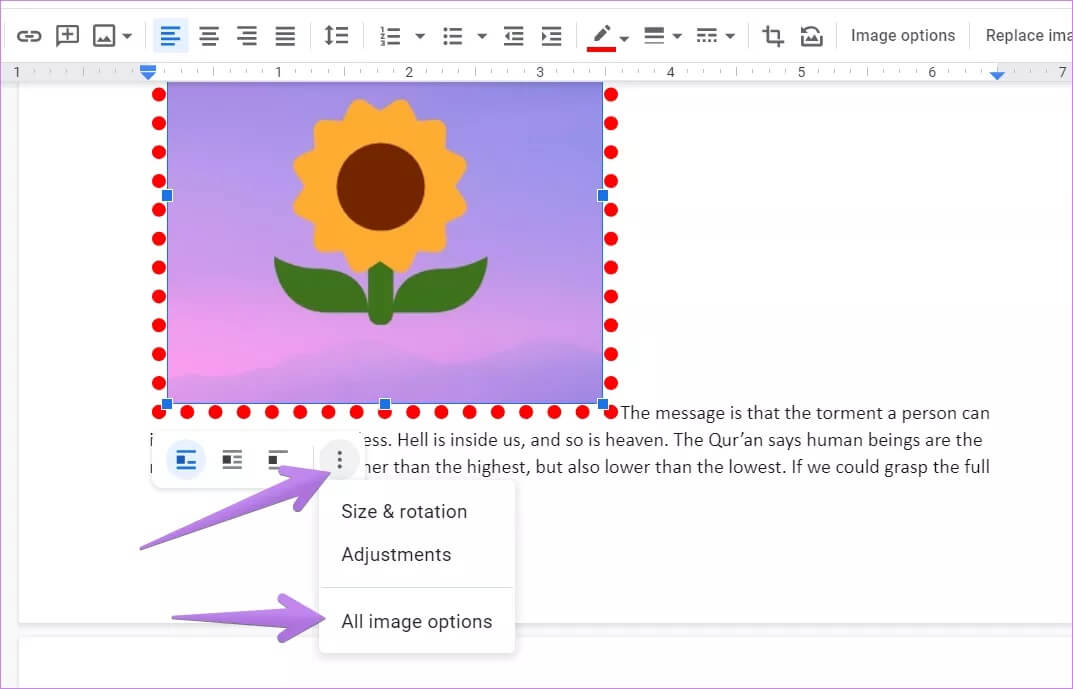
سيتم فتح شريط جانبي جديد على الجانب الأيمن. قم بتوسيع النمط واختر نمط التغليف الخاص بك.
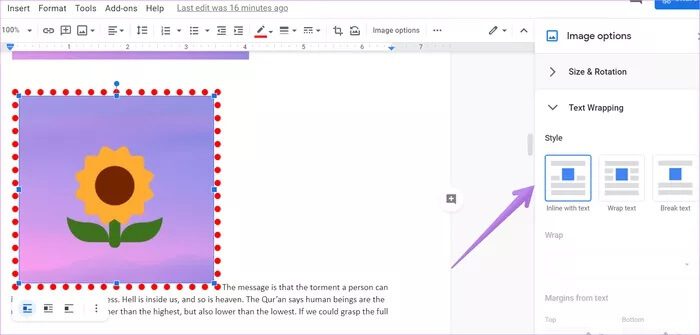
كيفية اقتصاص الصورة ومحاذاة وتدويرها
لاقتصاص صورتك ، انقر بزر الماوس الأيمن عليها وحدد خيار Crop. ثم اضبط الصورة لاقتصاصها.
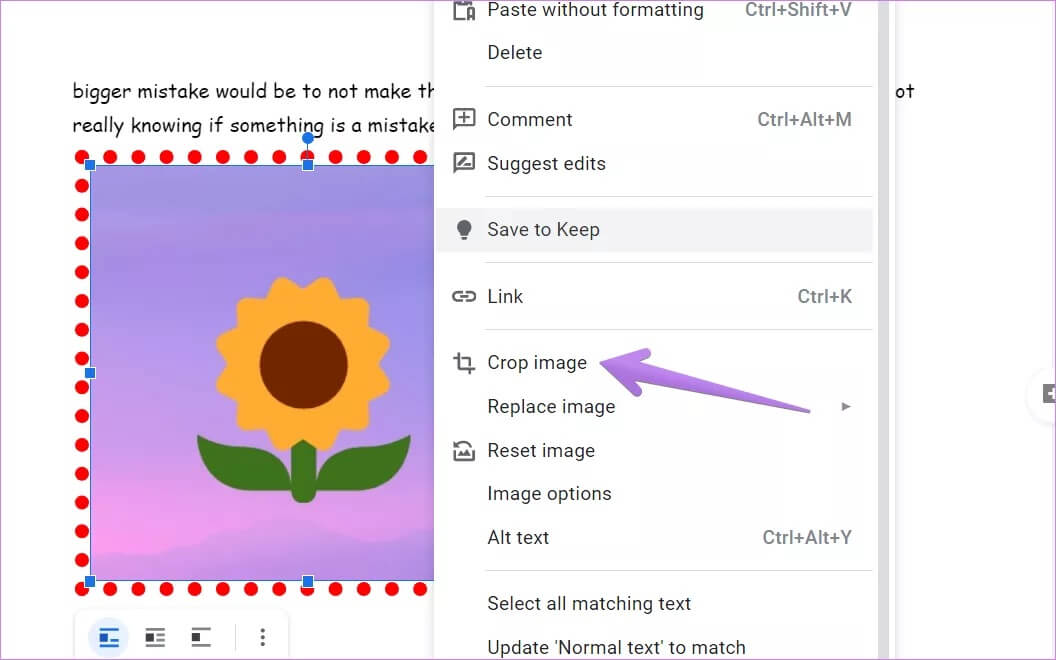
لاختيار محاذاة للصورة ، انقر عليها مرة واحدة ، وسترى خيارات المحاذاة المختلفة. اختر واحدة.
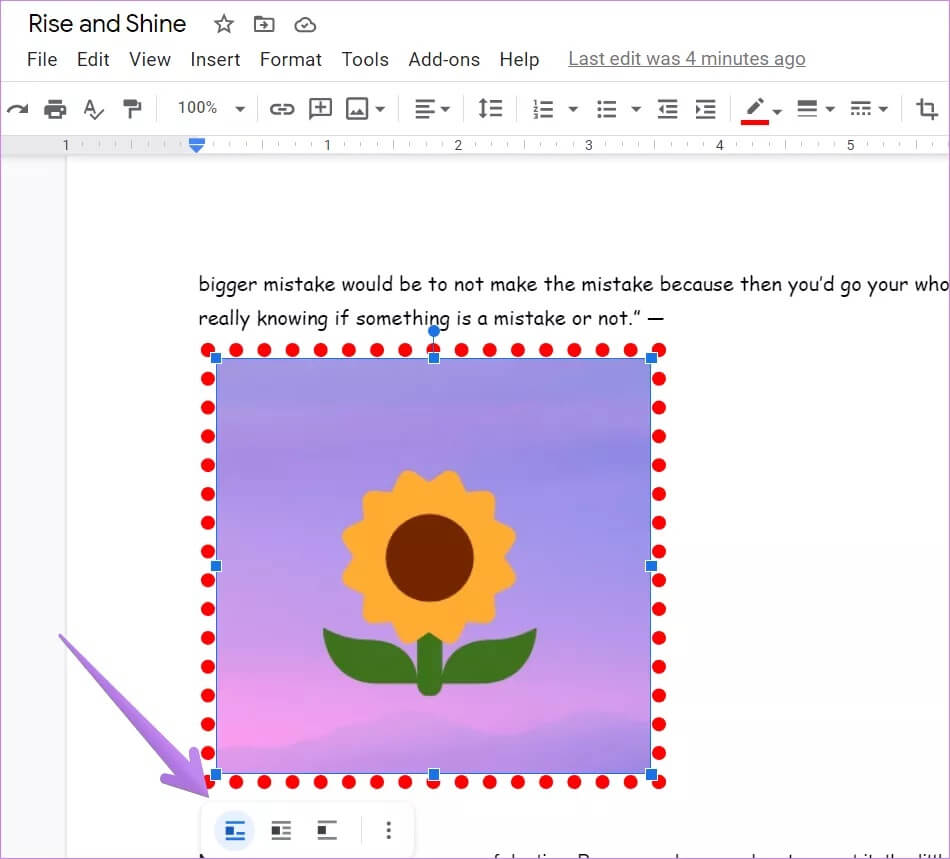
للتدوير وتنفيذ مهام التحرير الأخرى مثل تغيير اللون والشفافية والسطوع وما إلى ذلك ، انقر فوق الصورة واضغط على أيقونة ثلاثية النقاط. اختر كل خيارات الصورة. ثم اختر كيف تريد تحرير صورتك.
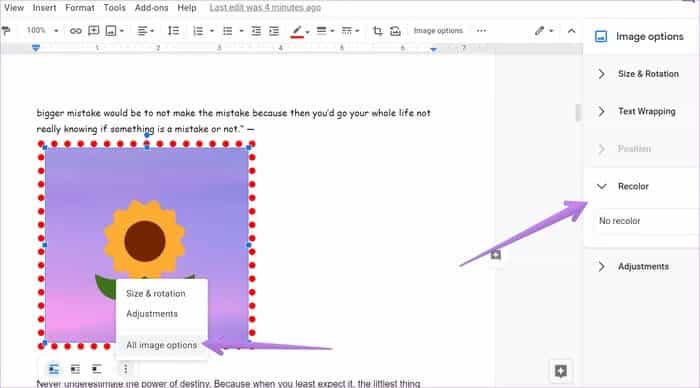
كيفية نقل الصورة وتغيير حجمها
لنقل صورتك إلى موقع جديد في محرر Google Docs ، اسحبها باستخدام الماوس. لتغيير الحجم ، انقر فوق الصورة ، واستخدم المربعات الصغيرة لزيادة الحجم أو تقليله. يمكنك حتى تغيير الحجم من كل خيارات الصورة.
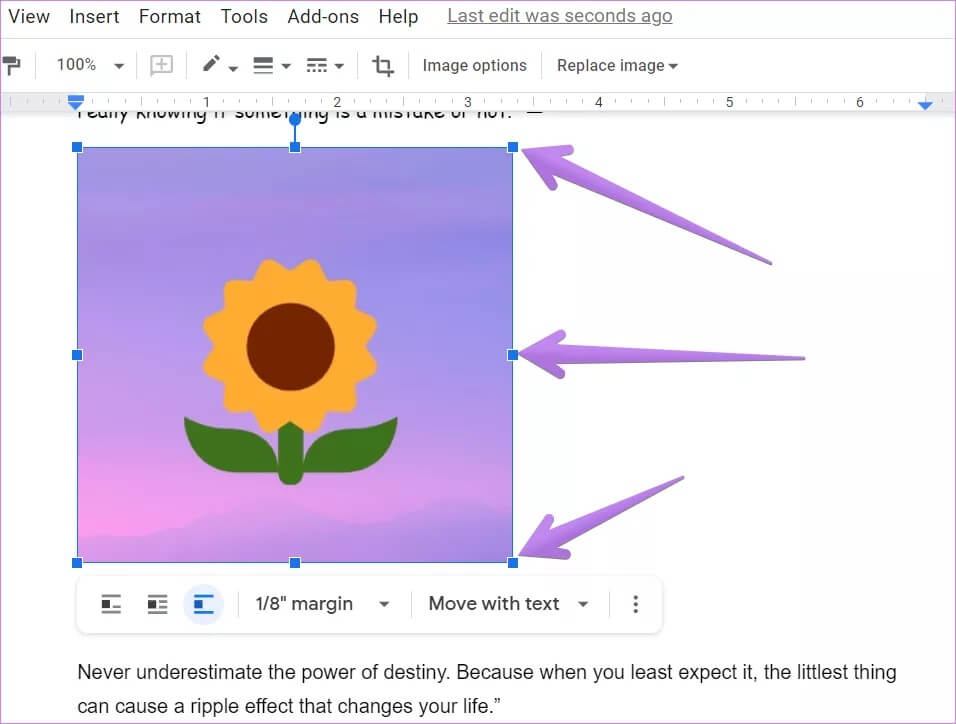
كيفية إضافة حد للصورة
لإضافة حد ، انقر على الصورة مرة واحدة. سترى سيتم تمكين خيارات الحدود في شريط التحرير في الأعلى. اختر نمط الحدود واللون والوزن حسب حاجتك.
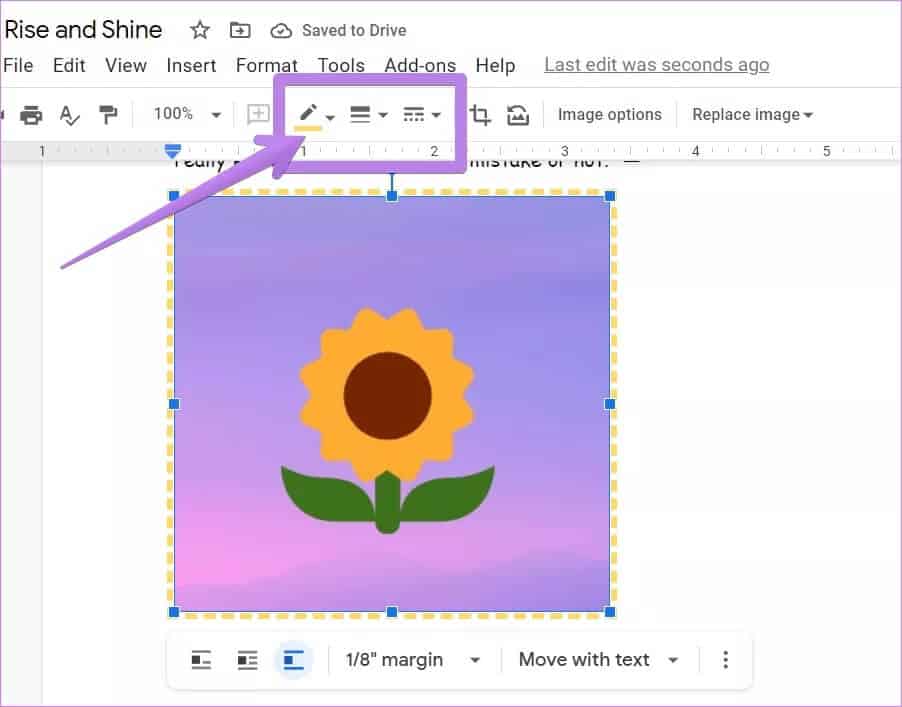
كيف تحذف صورة
لحذف صورة ، انقر عليها واضغط على مفتاح حذف على لوحة المفاتيح. بدلاً من ذلك ، انقر بزر الماوس الأيمن على الصورة وحدد حذف. يمكنك حتى استبدال الصورة باستخدام قائمة النقر بزر الماوس الأيمن.
نصيحة للمحترفين: على الكمبيوتر ، تنتشر خيارات الصور في ثلاثة مواضع مختلفة – قائمة النقر بزر الماوس الأيمن والشريط العلوي وجميع خيارات الصور من أيقونة ثلاثية النقاط. استخدم كل منهم لتعديل صورتك.
كيفية إدراج صورة في Google Docs على ANDROID و IPHONE و IPAD
فيما يلي الخطوات:
الخطوة 1: افتح مستند Docs واضغط على أيقونة التحرير العائمة أو انقر نقرًا مزدوجًا فوقه.
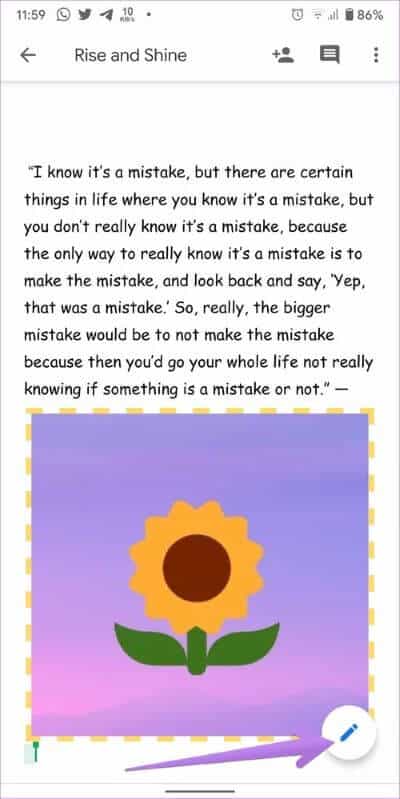
الخطوة 2: اضغط على أيقونة الإضافة (+) في الأعلى وحدد صورة من القائمة. ستحصل على ثلاثة خيارات – من الصور والكاميرا والويب. اختر الشخص الذي يعجبك.
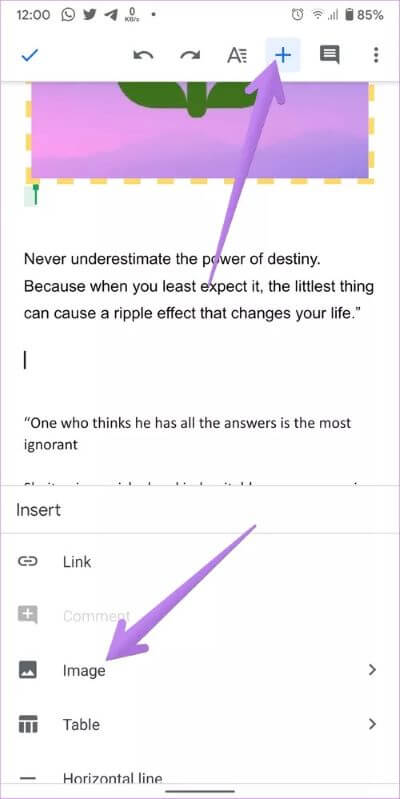
كيفية تعديل الصور في Google Docs على ANDROID
لتحرير صورة على Android ، انقر عليها مرة واحدة ، واضغط على أيقونة ثلاثية النقاط. اختر خيارات الصورة. حدد نمط الالتفاف ولون الحدود والوزن والنمط. لحذف الصورة ، اضغط عليها واختر حذف. استخدم المربعات الصغيرة حول حدود الصورة لتغيير حجمها. لتحريك الصورة ، استمر في الضغط عليها واسحبه إلى موضع جديد.
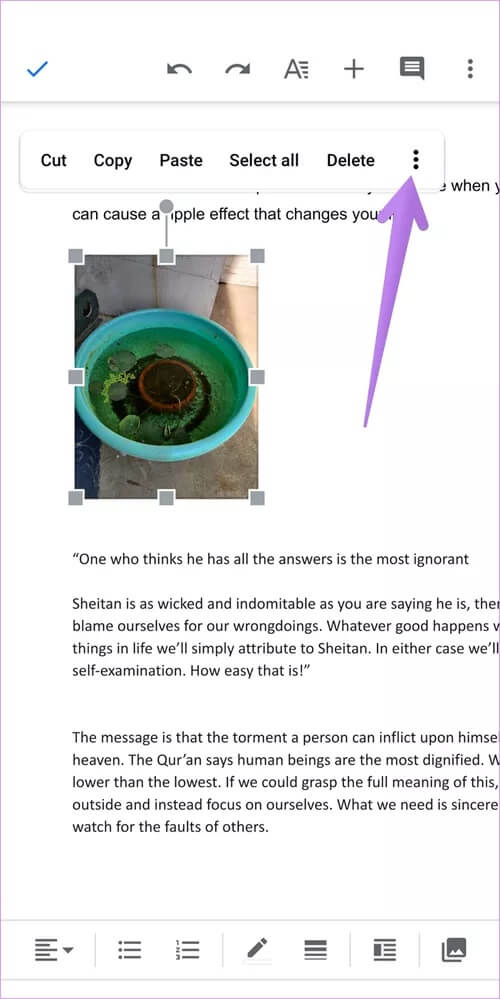
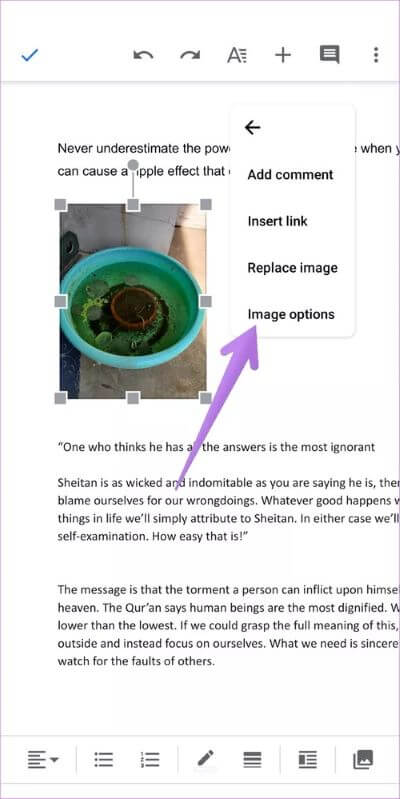
تلميح: اكتشف كيفية حفظ مستندات Google بتنسيق PDF على الهاتف المحمول والكمبيوتر الشخصي.
كيفية تعديل الصور في Google Docs على IOS و IPADOS
على iPhone و iPad ، اضغط على الصورة. ستحصل على ميزات تعديل الصورة مثل نمط الالتفاف والحدود في الشريط المنبثق. لتحريك صورة ، اضغط على قص ، والصقها في المكان المطلوب.
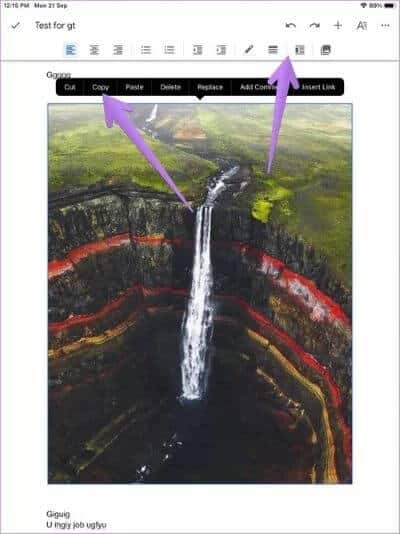
لا يمكن إدراج الصور في Google Docs
إذا لم تتمكن من إضافة الصور في مُحرر مستندات Google على Android و iOS / iPadOS ، فتأكد من السماح لمُحرر مستندات Google بالوصول إلى الصور. للتحقق على Android ، انتقل إلى إعدادات الهاتف> التطبيقات> محرر مستندات Google> الأذونات. منح الإذن للصور. وبالمثل ، على iPhone و iPad ، انتقل إلى الإعدادات> مُحرر مستندات Google> الصور. اختر الصور المحددة أو كل الصور بدلاً من لا شيء. وآمل أن يساعد ذلك.
