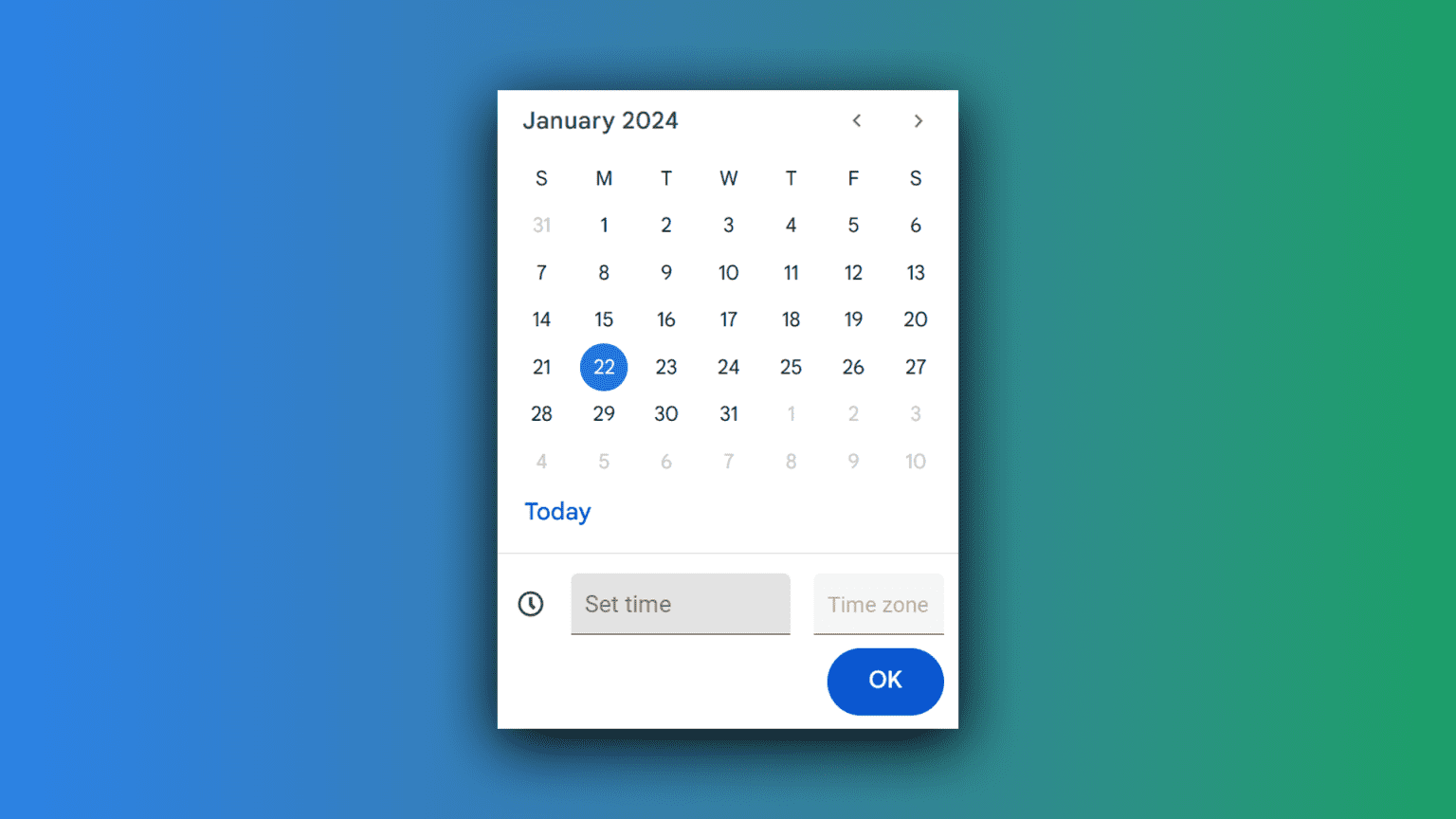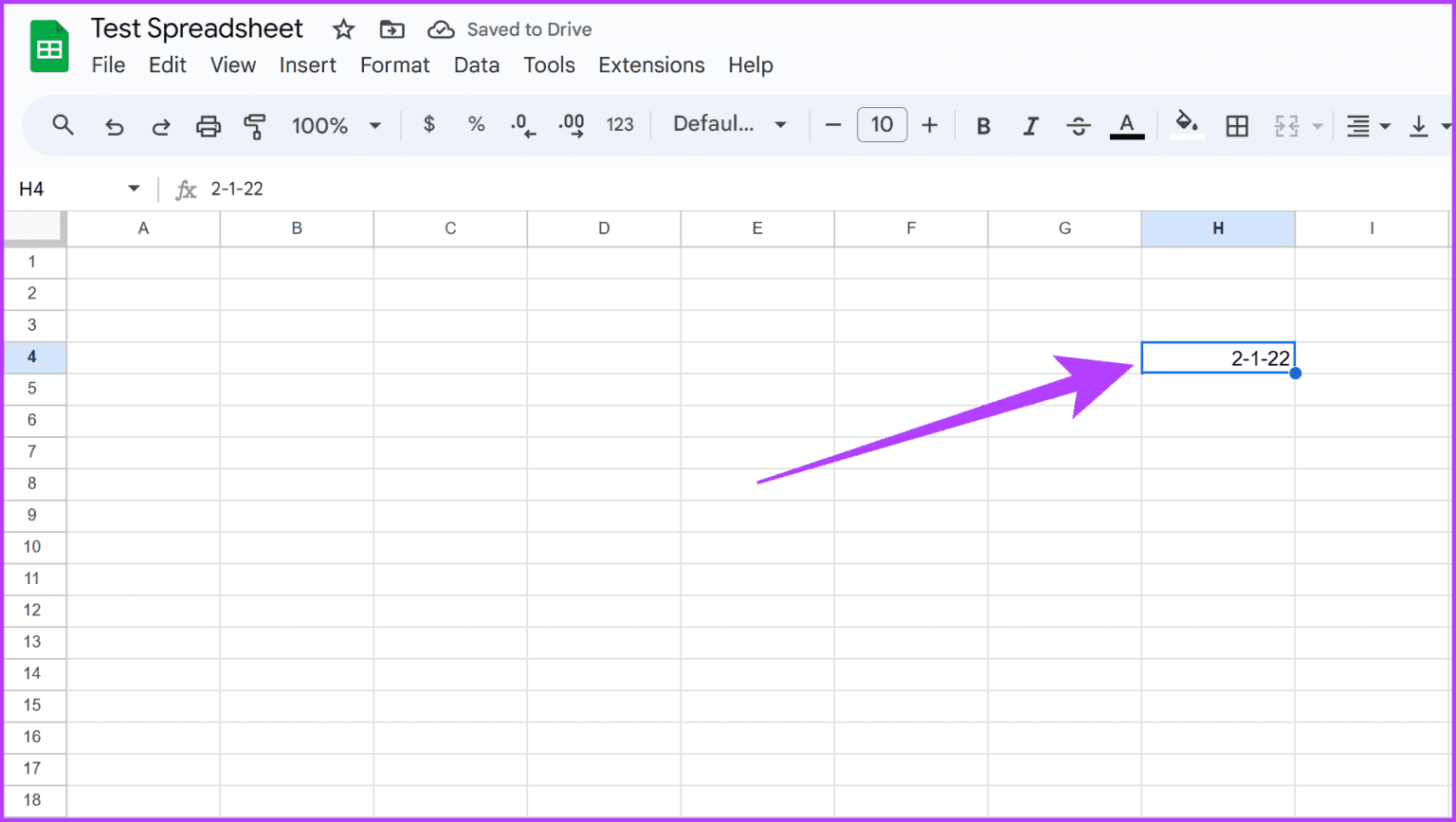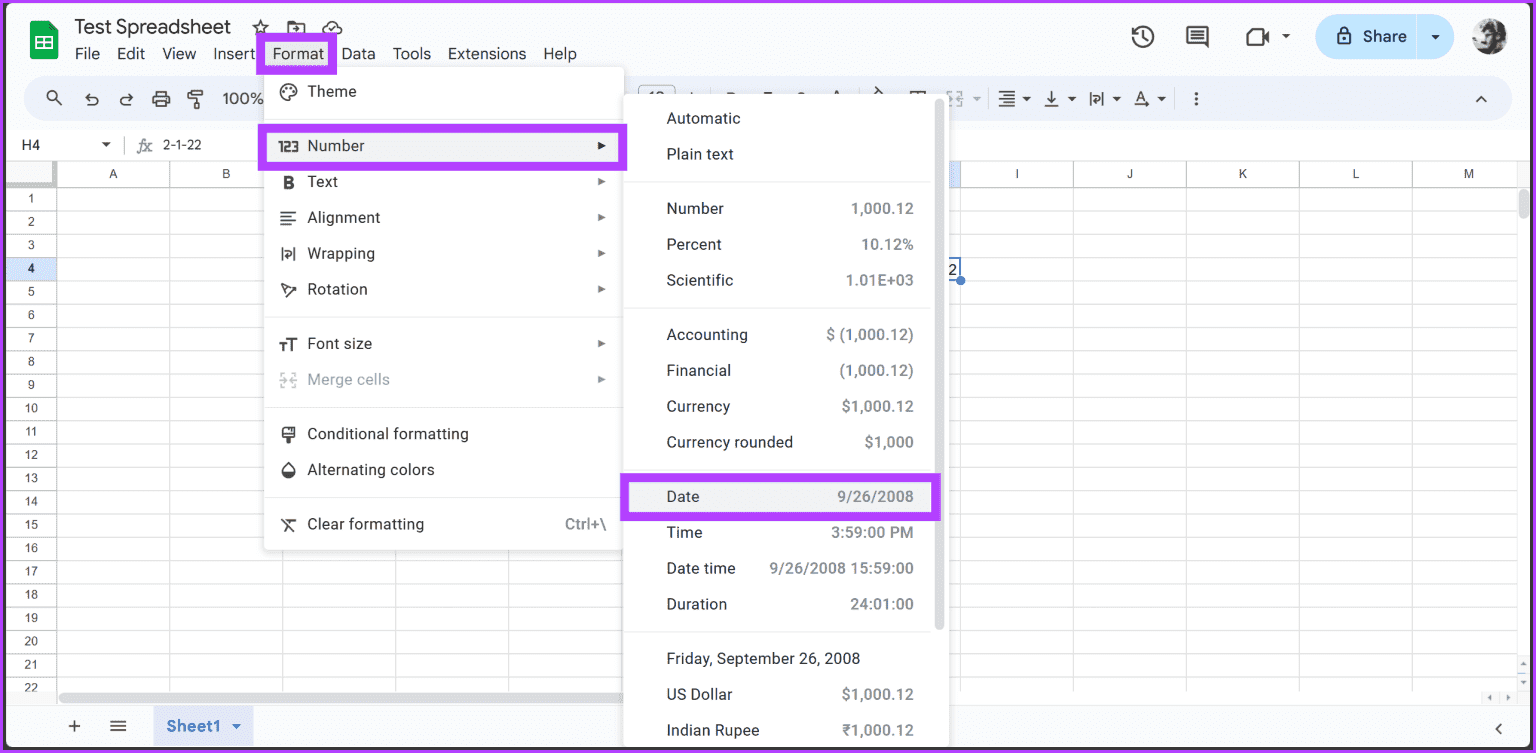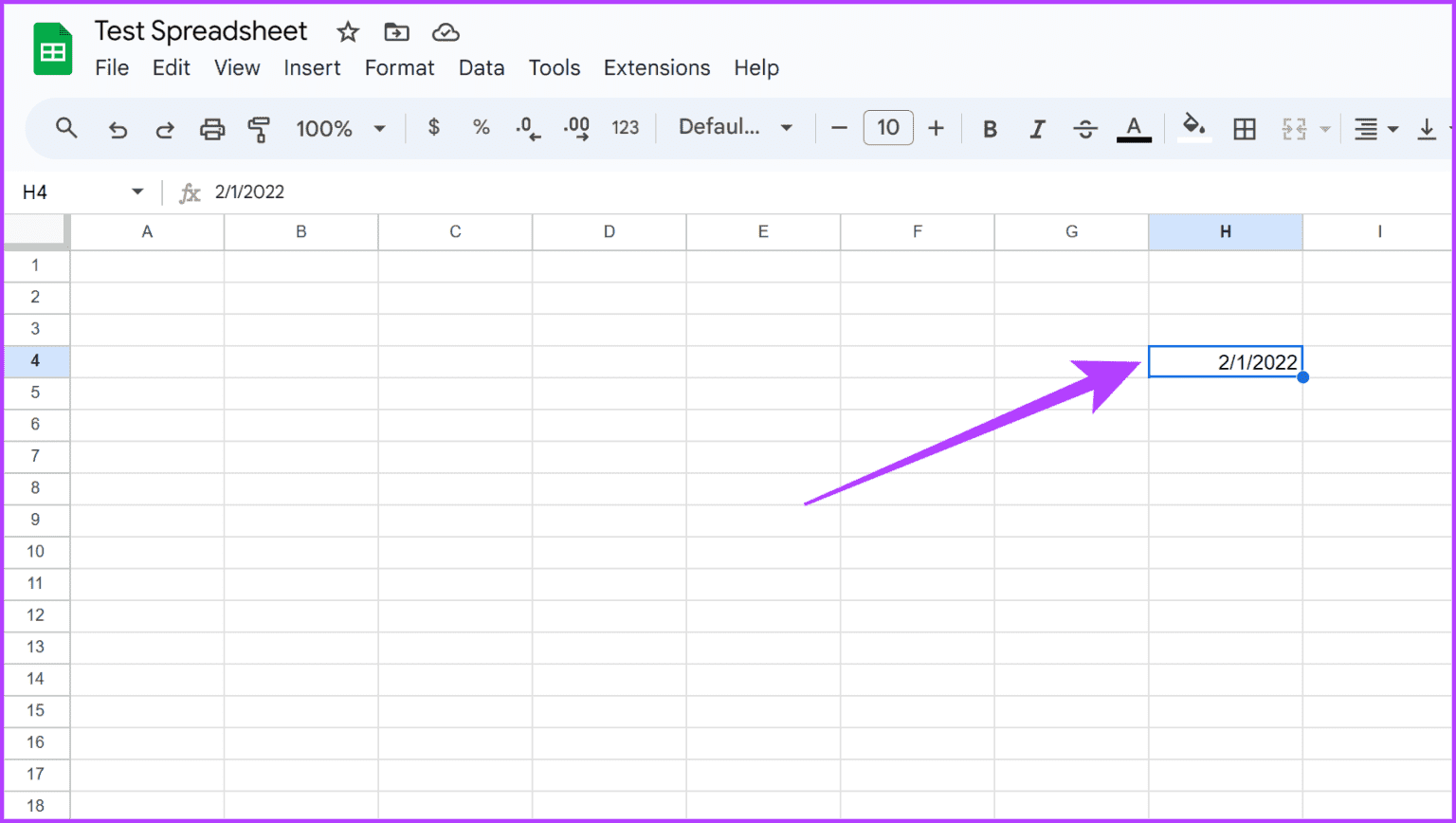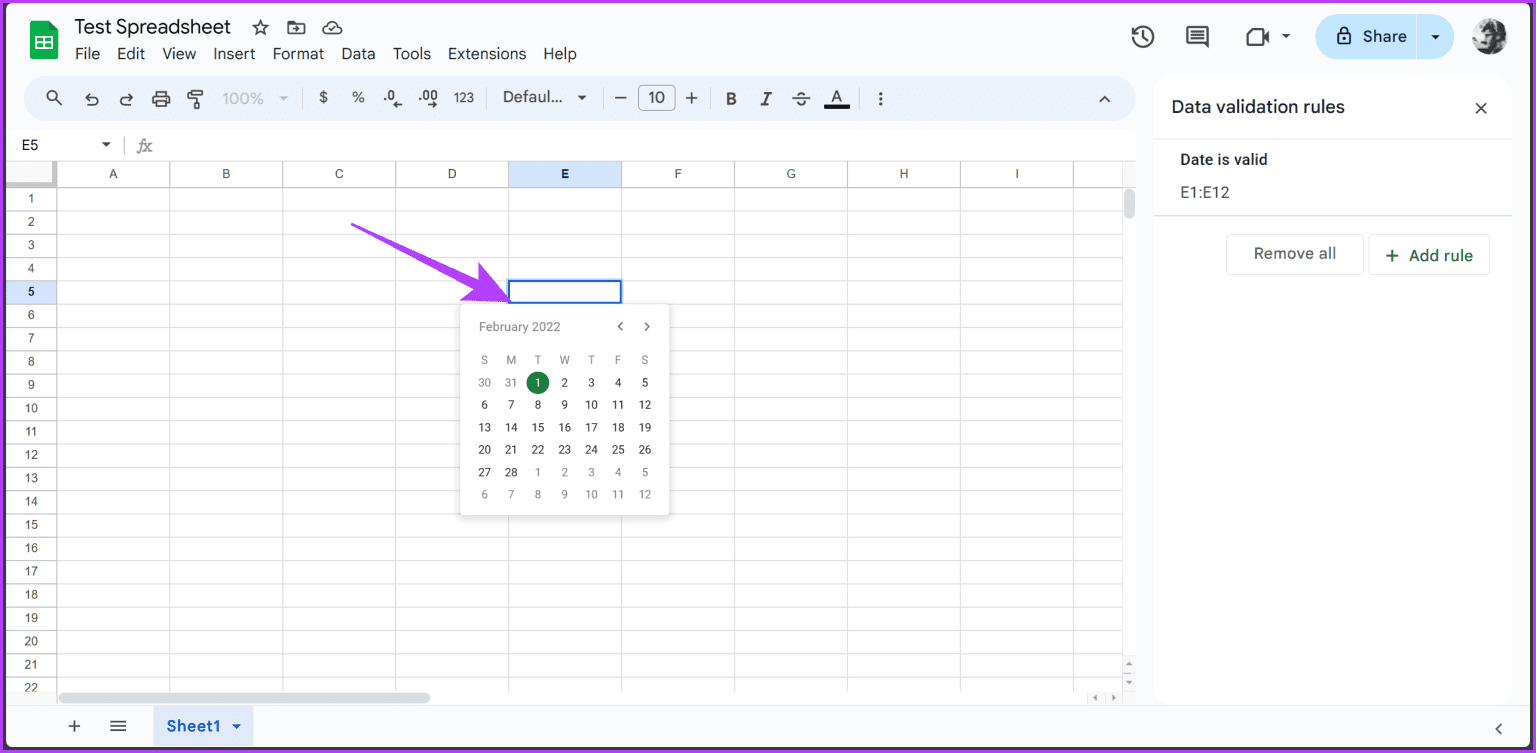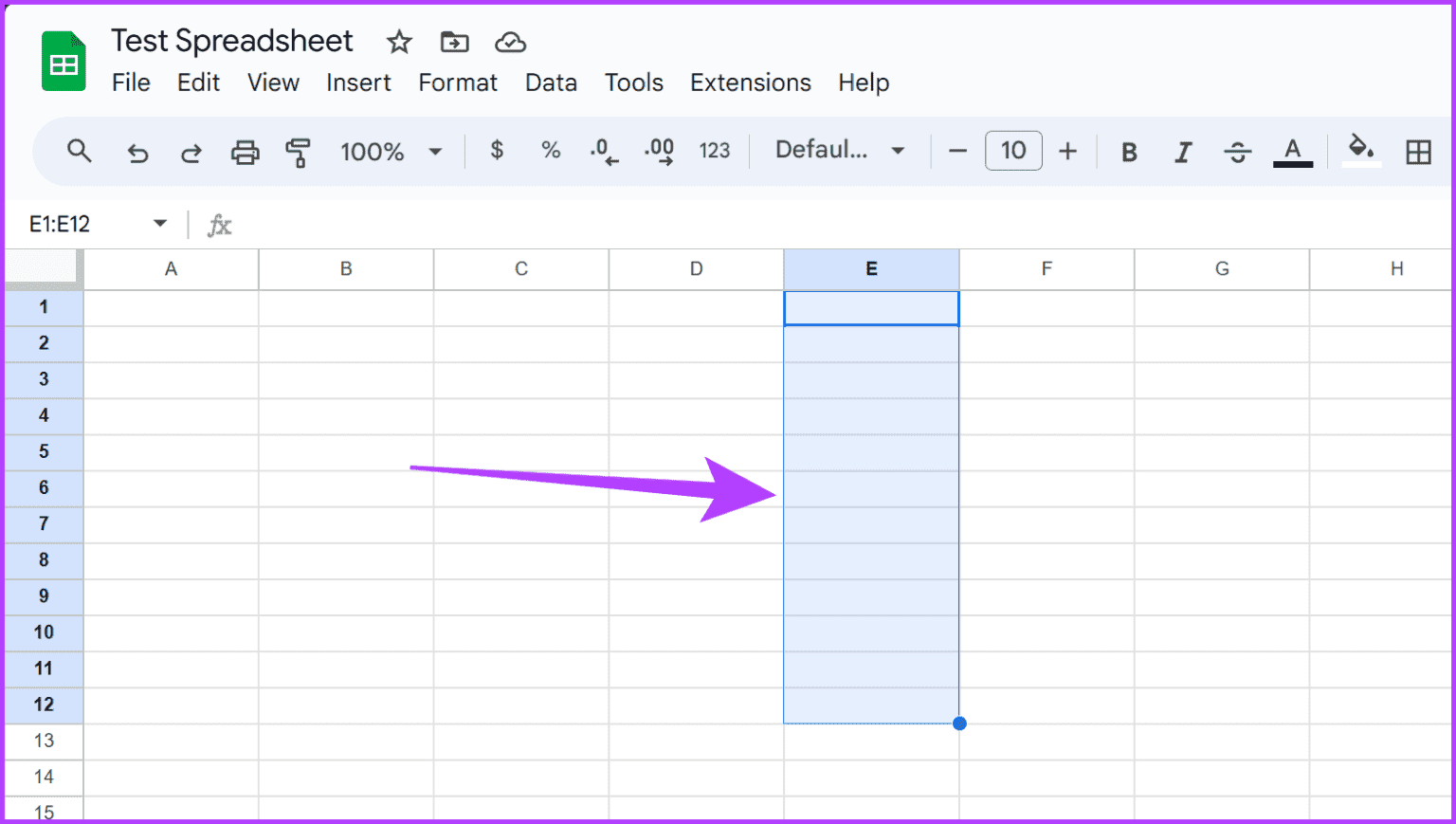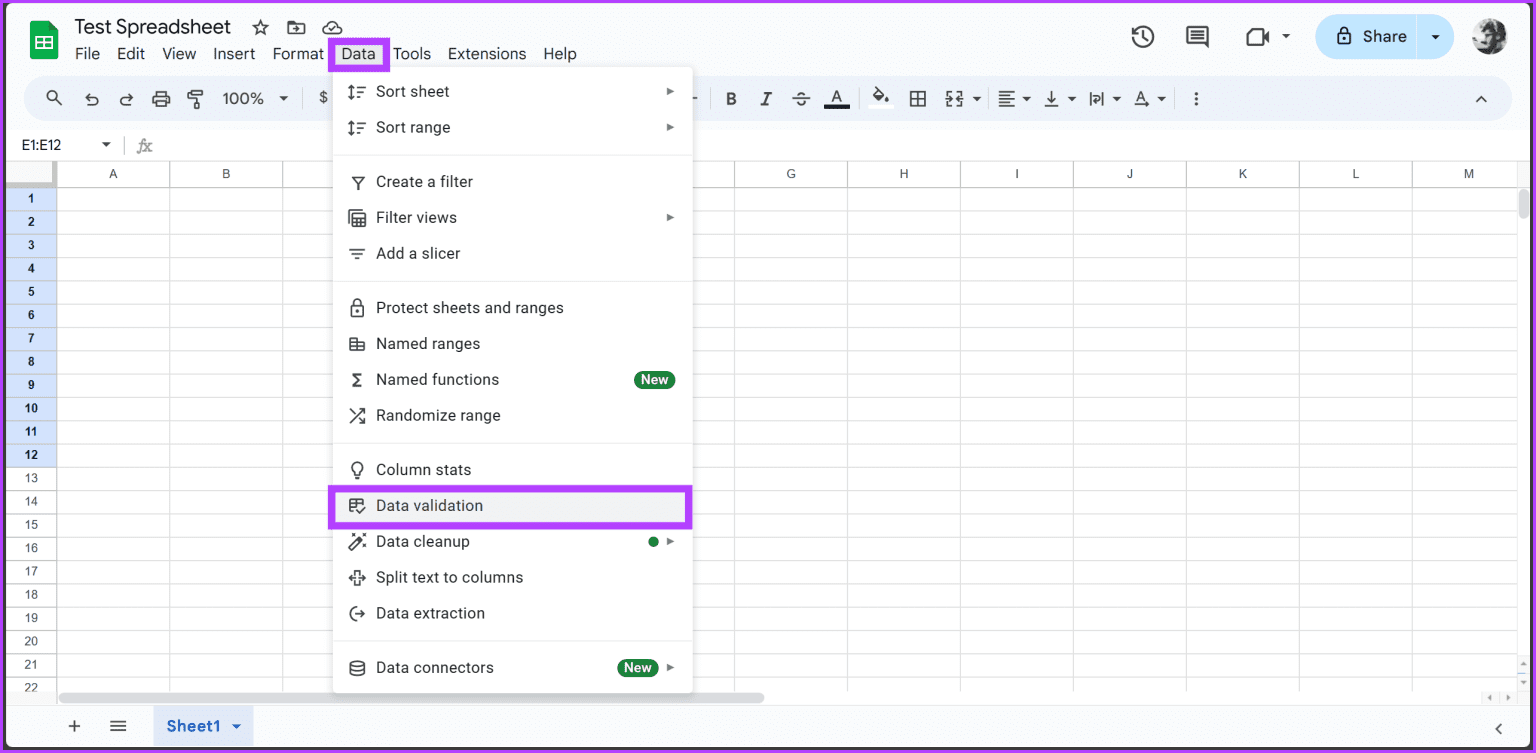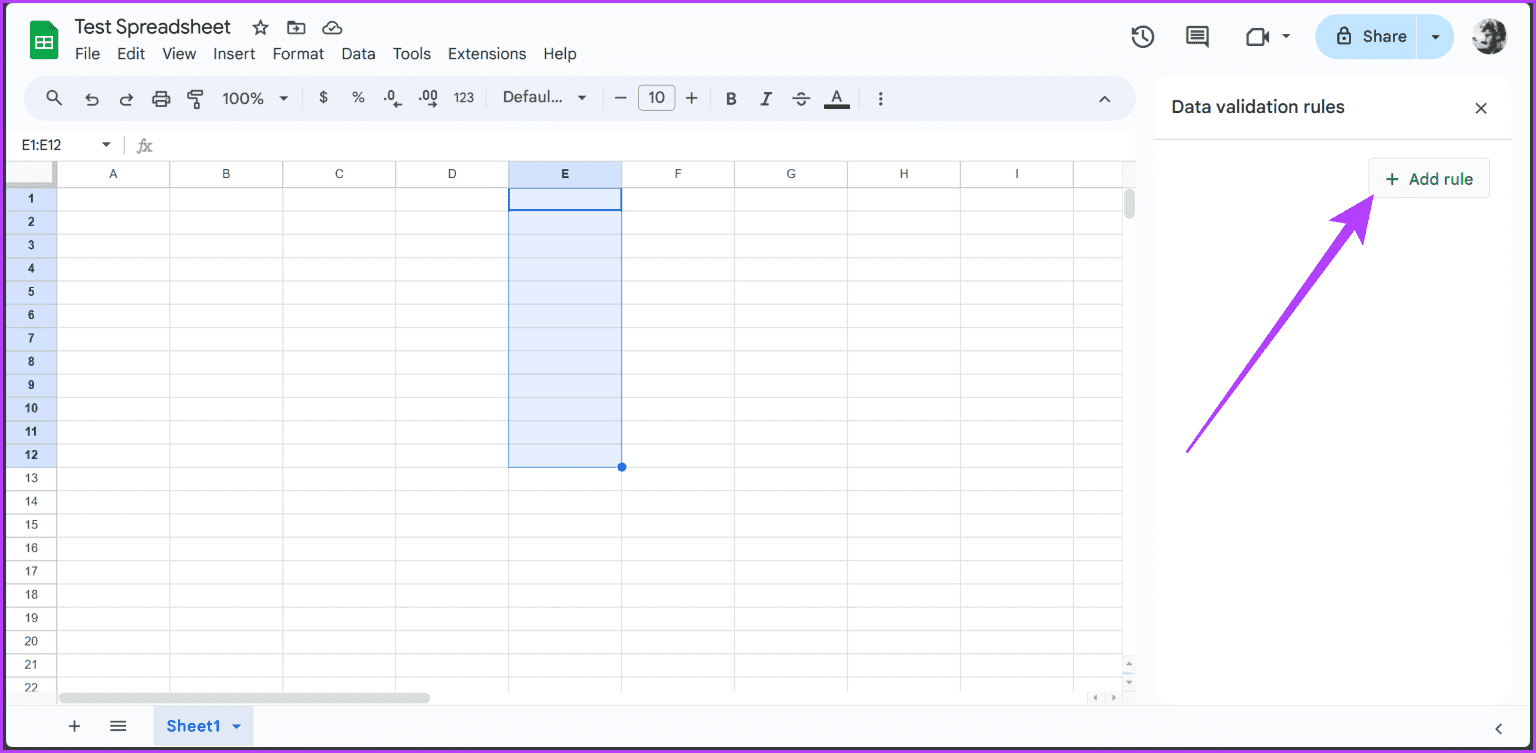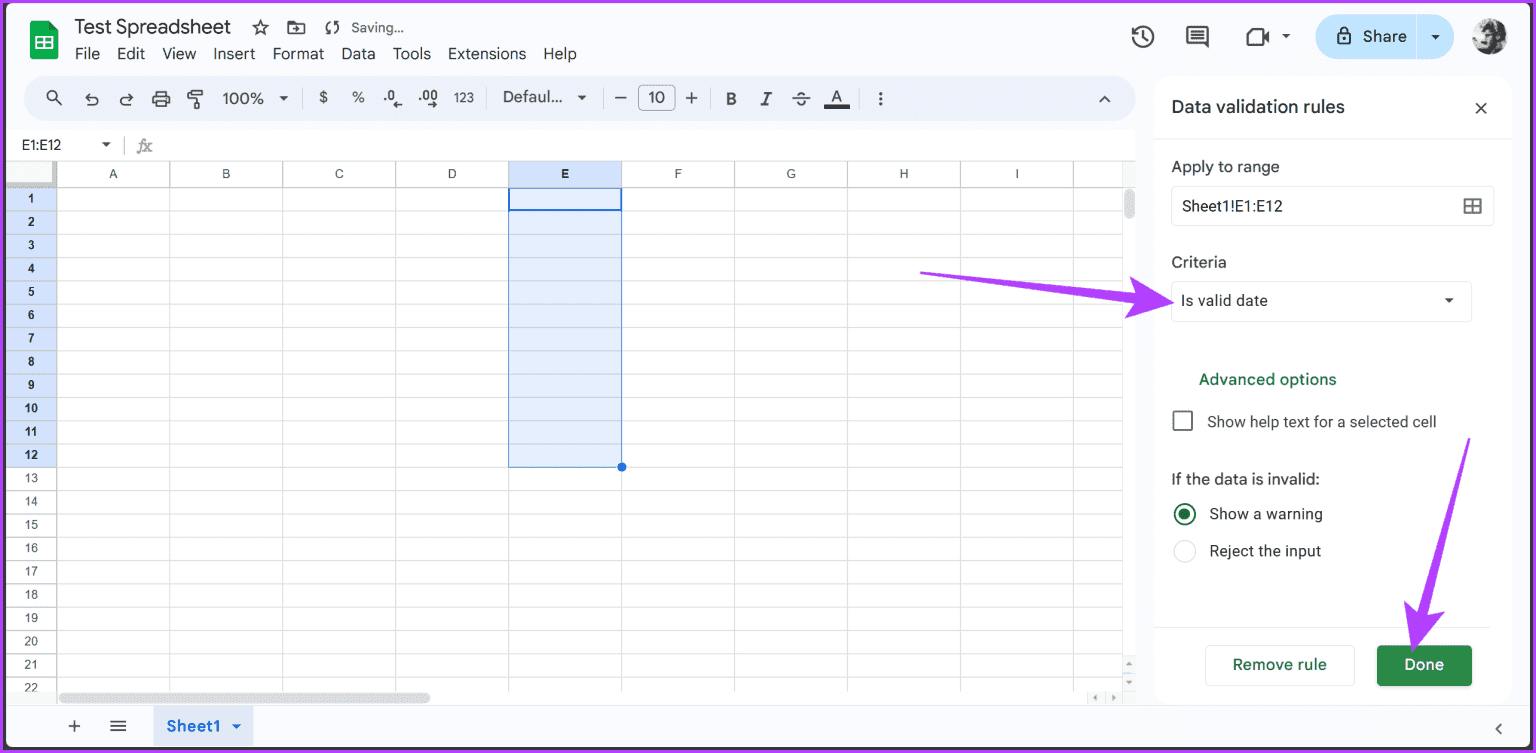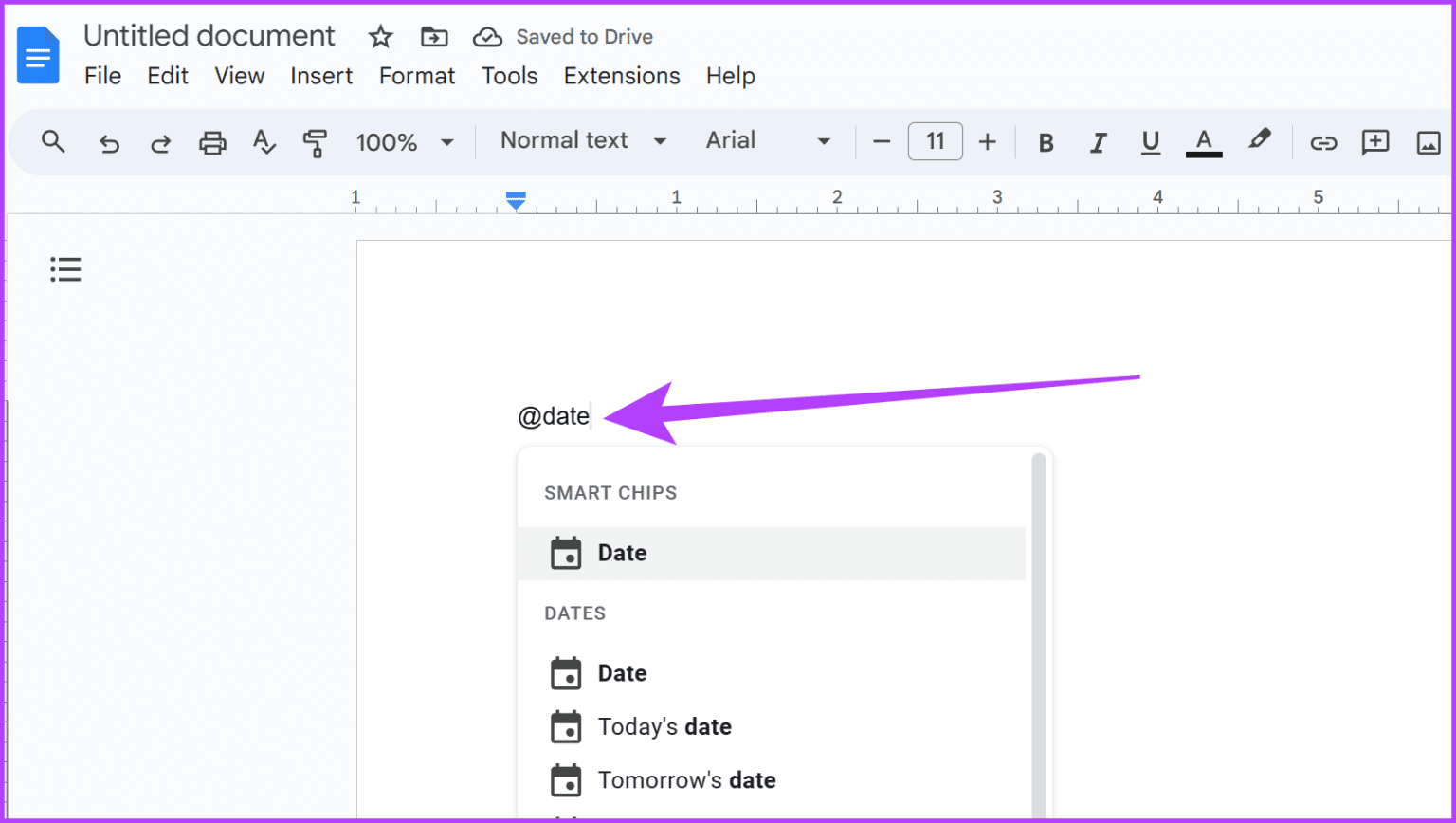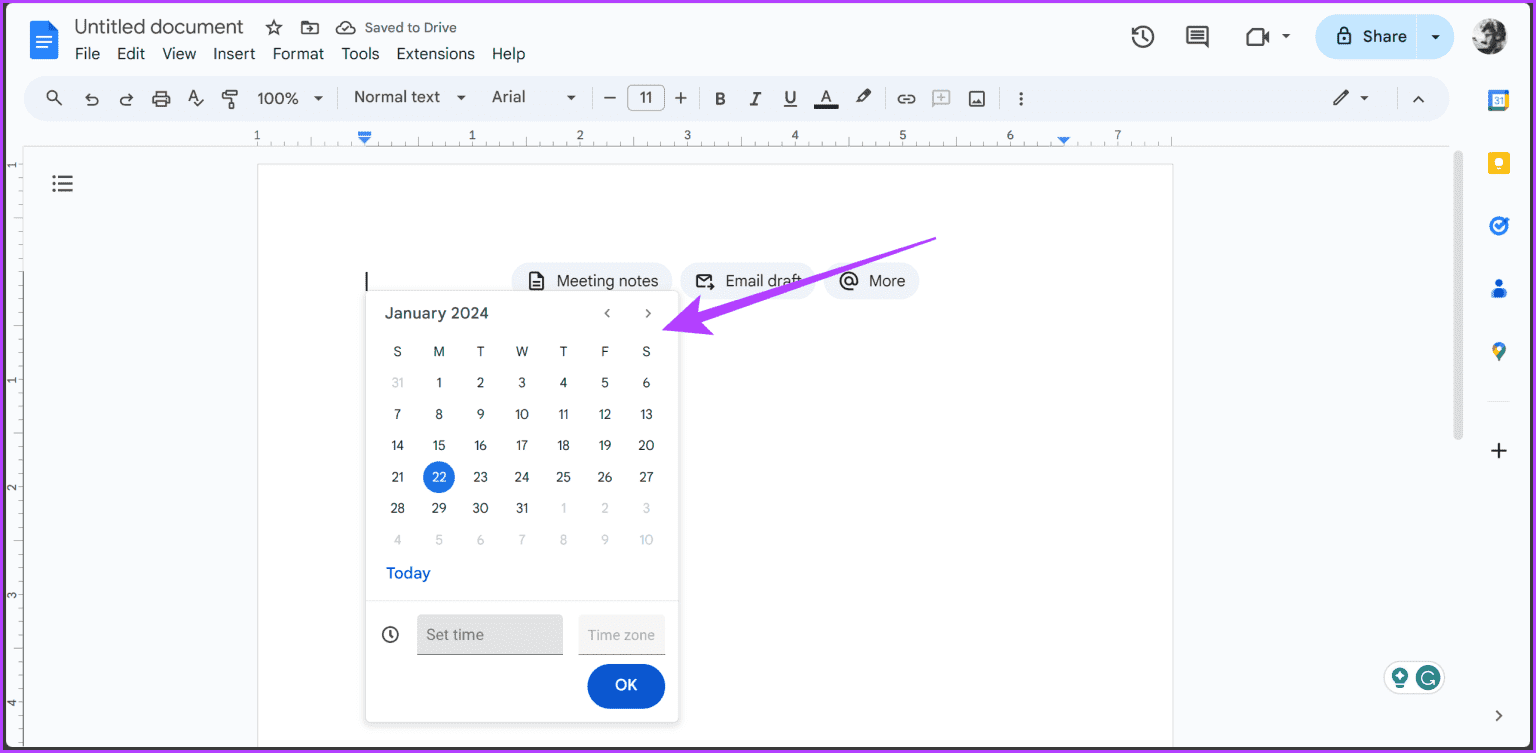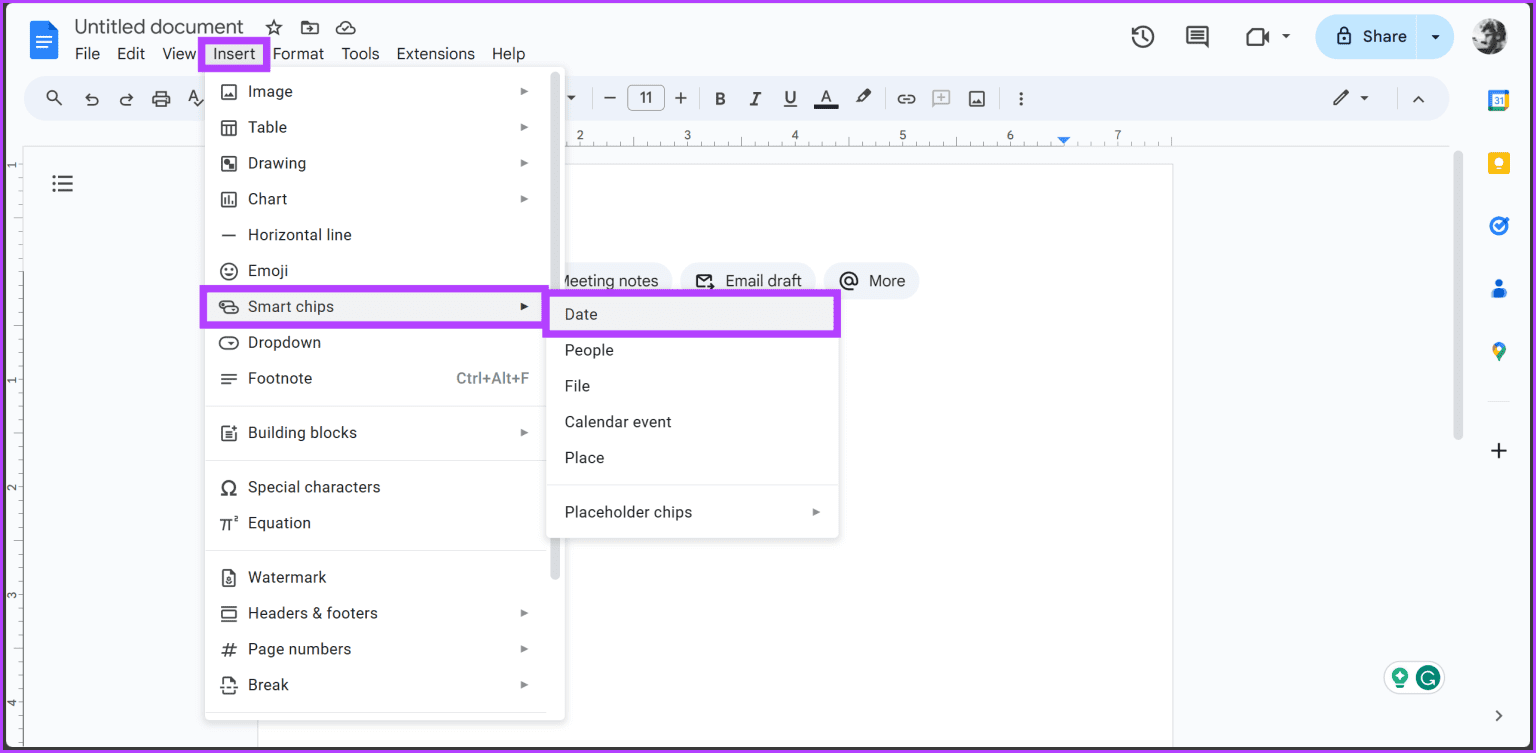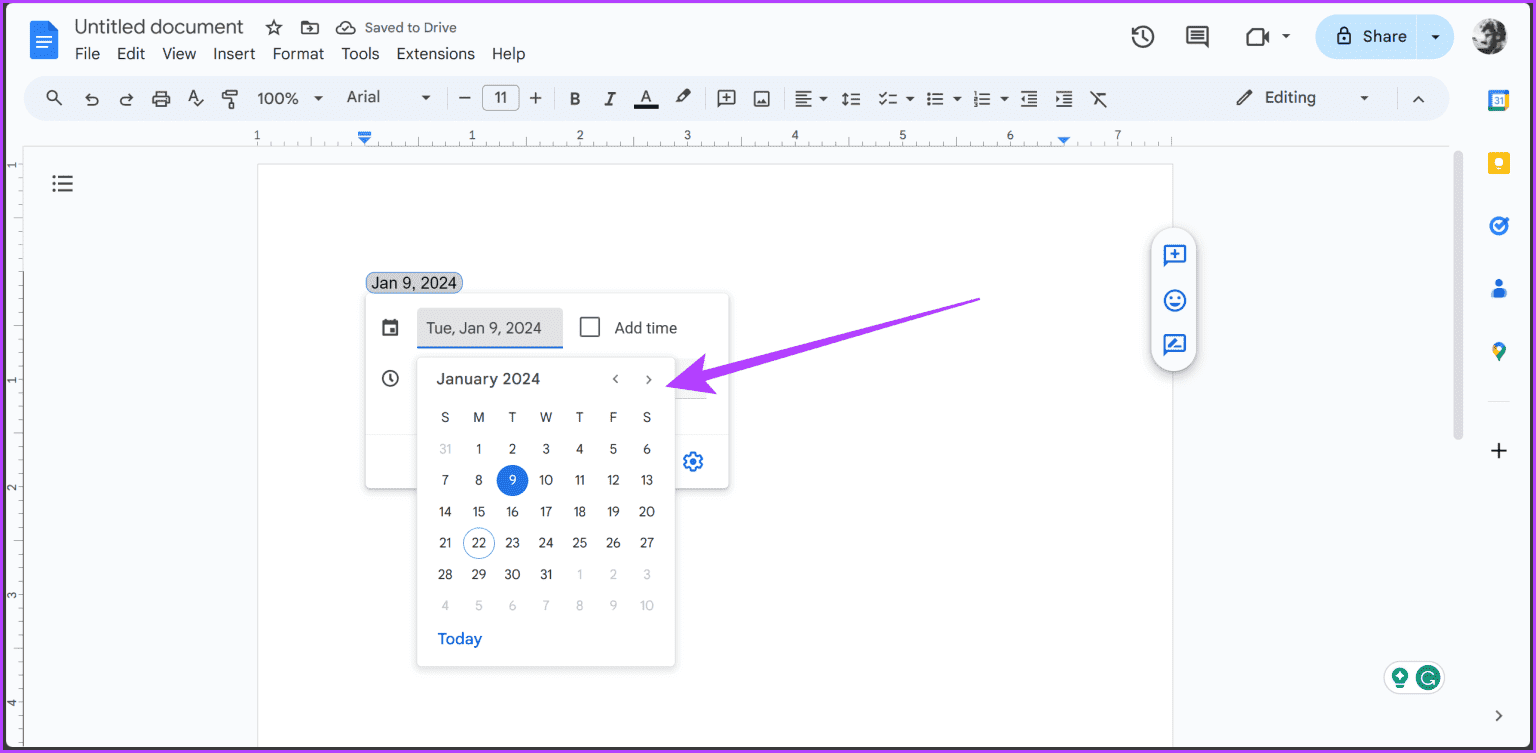كيفية إدراج منتقي بيانات Date Picker في Google Sheets وGoogle Docs
توفر Google Sheets وGoogle Docs بديلاً مجانيًا عبر الإنترنت لبرنامج Microsoft Office، بالإضافة إلى ميزات فريدة. إذا كنت تعمل على أي من هذه الأدوات، فيجب عليك إدخال التواريخ بين الحين والآخر. ومع ذلك، فإن التعامل مع تنسيقات التاريخ وتذكر أيام محددة يمكن أن يكون عملاً روتينيًا مملاً وعرضة للأخطاء. لحسن الحظ، يمكنك إدراج منتقي التاريخ في Google Sheets وGoogle Docs لتسهيل المهمة.
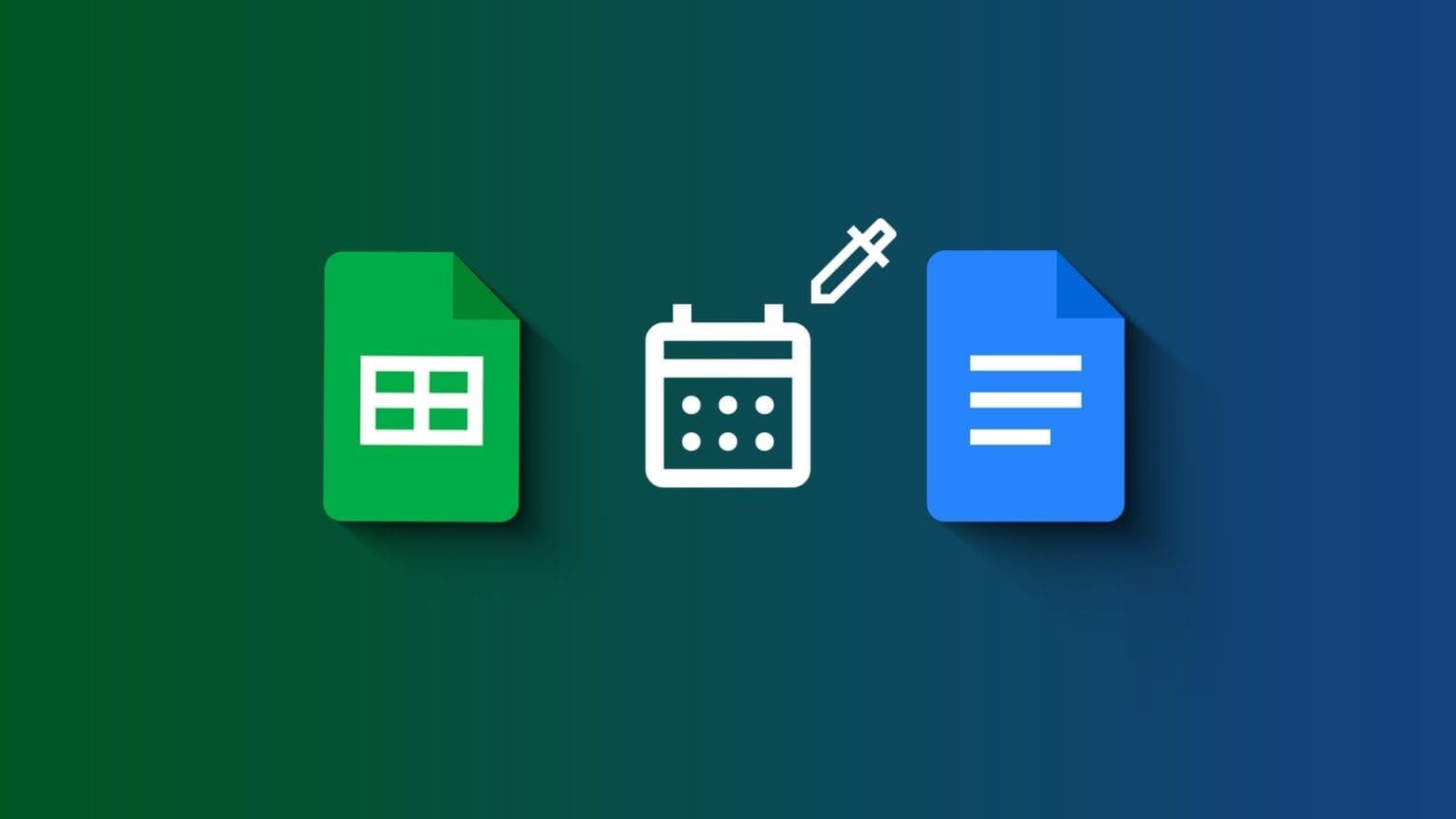
لقد ولت أيام كتابة التواريخ يدويًا. سنوضح لك في هذا الدليل كيفية إدراج منتقي تاريخ التقويم المنبثق في جداول بيانات Google ومحرر مستندات Google. لا تعمل هذه الميزة الأنيقة على تعزيز كفاءتك فحسب، بل تضيف أيضًا لمسة تنظيمية إلى مستنداتك. وأفضل ما في الأمر هو أنه سهل الاستخدام. لذلك، دعونا نتعمق.
لماذا يجب عليك استخدام منتقي تاريخ التقويم المنبثق
تصور هذا: أنت تدير جدولًا زمنيًا للمشروع، أو تخطط للأحداث، أو تتتبع المواعيد النهائية. يمكن أن تكون كتابة التواريخ يدويًا عرضة للأخطاء وتستهلك الوقت. لحسن الحظ، مع منتقي التاريخ المنبثق، لا داعي للقلق بشأن هذه المشكلات. يضمن لك التقويم اختيار التاريخ الصحيح في كل مرة، مما يزيل مشكلة أخطاء الصيغة وعدم تناسق البيانات.
بالإضافة إلى ذلك، يعد استخدام واجهة المستخدم الرسومية للتقويم أسرع بكثير من كتابة التاريخ بدقة. تضيف التقويمات المنبثقة أيضًا لمسة من الرقي والاحترافية إلى عملك، مما يجعلها تبدو مصقولة ومنظمة جيدًا. بشكل أساسي، يضمن منتقي تاريخ التقويم الدقة، ويزيل الأخطاء، ويبسط سير عملك.
الآن، دعونا نتعمق في طرق استخدام Google Sheets وGoogle Docs .
كيفية إضافة منتقي تاريخ التقويم المنبثق على Google Sheets
الطريقة 1: تغيير تنسيق الخلية
الطريقة الأولى واضحة نسبيًا، حيث يمكنك تحديد نوع القيمة التي تحملها الخلية. بمجرد تعيين القيمة ليتم تصنيفها كتاريخ، ستسمح لك جداول بيانات Google تلقائيًا بالتفاعل مع التقويم المنبثق لإدخال البيانات فيه. وإليك كيفية إعداده.
الخطوة 1: افتح Google Sheets الخاصة بك. الآن، حدد الخلية التي تريد منتقي التاريخ فيها. هنا، أدخل تاريخًا صالحًا بأي تنسيق.
الخطوة 2: الآن، مع تحديد الخلية، انتقل إلى قائمة التنسيق. اختر الرقم وحدد التاريخ.
إلى الخطوة 3: يجب أن تظهر الخلية المميزة الآن كتاريخ بالتنسيق المحدد.
الخطوة 4: وهذا كل شيء. الآن، انقر نقرًا مزدوجًا فوق الخلية، وسيظهر التقويم المنبثق. يمكنك الآن بسهولة استخدام التقويم لتعديل التاريخ.
الطريقة 2: استخدام التحقق من صحة البيانات
على الرغم من أن الطريقة السابقة واضحة ومباشرة، إلا أنه يجب أن تحتوي الخلية على بعض البيانات قبل أن يتم تحويلها إلى تنسيق التاريخ. أفضل طريقة هي استخدام التحقق من صحة البيانات لإنشاء فحص مخصص للخلايا المحددة. وإليك كيفية القيام بذلك.
الخطوة 1: افتح Google Sheets. حدد الخلية (الخلايا) التي تريد منتقي التاريخ فيها.
الخطوة 2: الآن، انتقل إلى قائمة البيانات واختر التحقق من صحة البيانات.
إلى الخطوة 3: يجب أن تشاهد لوحة “قواعد التحقق من صحة البيانات” على اليمين. انقر فوق إضافة قاعدة.
الخطوة 4: في الإعدادات الجديدة، قم بتعيين المعايير على “تاريخ صالح”. بمجرد الانتهاء، انقر فوق تم.
الخطوة 5: هذا كل شيء. الآن، انقر نقرًا مزدوجًا على النصوص المنسقة حتى يظهر التقويم المنبثق.
كيفية إضافة منتقي تاريخ التقويم المنبثق على GOOGLE DOCS
الطريقة 1: استخدام اختصار الرقائق الذكية
بالمقارنة مع جدول البيانات، فإن استخدام التواريخ في محرر مستندات Google أقل. ومع ذلك، لا يزال من الضروري التأكد من اتباع التنسيق الصحيح للتاريخ. العملية برمتها سهلة، وذلك بفضل استخدام الرقائق الذكية.
الخطوة 1: افتح ملف GOOGLE DOCS الخاص بك. الآن، ضع المؤشر في المكان الذي تريد إدراج التاريخ فيه، واكتب @date، ثم اضغط على Enter.
الخطوة 2: هذا كل شيء. يجب أن يظهر تقويم منبثق، مما يتيح لك اختيار التاريخ الذي تريده.
الطريقة 2: استخدام قائمة الإدراج
وبدلاً من ذلك، يمكنك استخدام القائمة “إدراج” للقيام بنفس الشيء. انتقل إلى إدراج > الشرائح الذكية > التاريخ.
يجب أن يظهر تقويم منبثق، مما يسمح لك بتحديد التاريخ الذي تختاره. بمجرد الانتهاء من ذلك، يتم إدراج التاريخ المختار حيث كان المؤشر، مكتملًا بالتقويم المنبثق للتعديلات المستقبلية.
أضف التواريخ بسرعة
وهناك لديك. يمكنك الآن الاستفادة من الكفاءة والدقة من خلال إدراج منتقيات تاريخ التقويم المنبثقة في جداول بيانات Google ومستندات Google. قل وداعًا للمشاكل المتعلقة بالتاريخ وأهلاً بمستندات وجداول بيانات أكثر سلاسة وتنظيمًا.