كيفية إدراج جدول محتويات في Microsoft Word
عندما تحتاج إلى إدراج جدول محتويات للمستند ، فغالبًا ما تقوم بإنشاء جدول من البداية. يتيح لك Microsoft Word بسهولة إضافة جدول محتويات إلى أي جزء من المستند. هناك طريقة سهلة لإدراج جدول محتويات في Microsoft Word لنظامي التشغيل Windows و Mac.
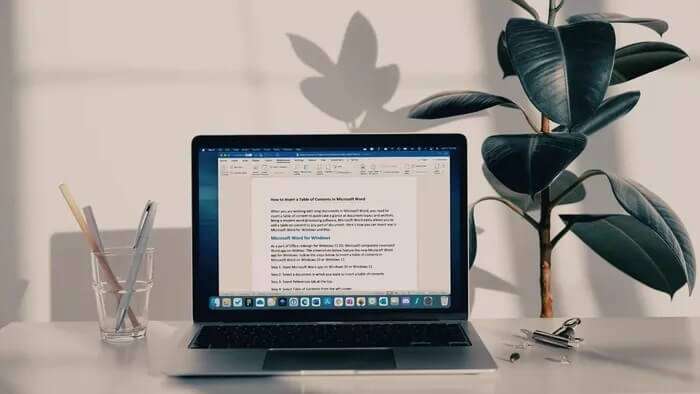
كيفية إدراج جدول المحتويات في MICROSOFT WORD لـ WINDOWS
كجزء من إعادة تصميم Office لنظام التشغيل Windows 11 ، قامت Microsoft بتجديد تطبيق Word على سطح المكتب. تتميز لقطات الشاشة أدناه بأحدث تطبيق Microsoft Word لنظام التشغيل Windows. اتبع الخطوات أدناه لإدراج جدول محتويات في Microsoft Word على Windows 10 أو Windows 11.
الخطوة 1: افتح تطبيق Microsoft Word على نظام التشغيل Windows 10 أو Windows 11.
الخطوة 2: حدد المستند الذي تريد إدراج جدول محتويات فيه.
خطوة 3: حدد علامة التبويب “المراجع” في الأعلى.
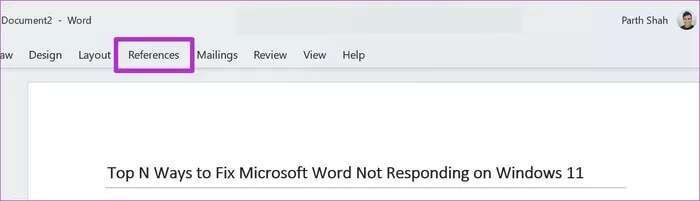
الخطوة 4: حدد “جدول المحتويات” من الزاوية اليسرى.
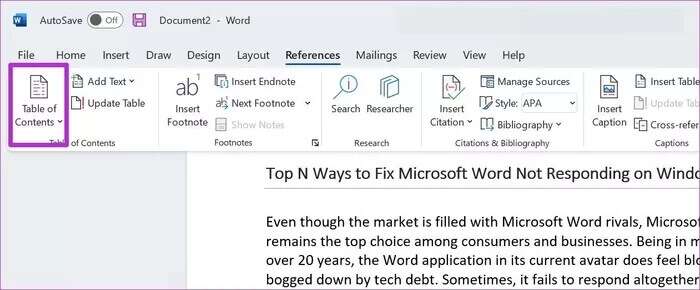
يمكنك إما إضافة جدول محتويات يدويًا أو تحديد جدول محتويات يدويًا. سيأخذ برنامج Word العناوين من المستند الخاص بك وينشئ واحدًا في جدول المحتويات التلقائي.
إذا كنت تريد كتابة العناوين يدويًا ، يمكنك تحديد الجدول اليدوي الثالث من القائمة. نحن نمضي قدمًا مع واحد تلقائي لأننا أضفنا بالفعل عناوين إلى المستند.
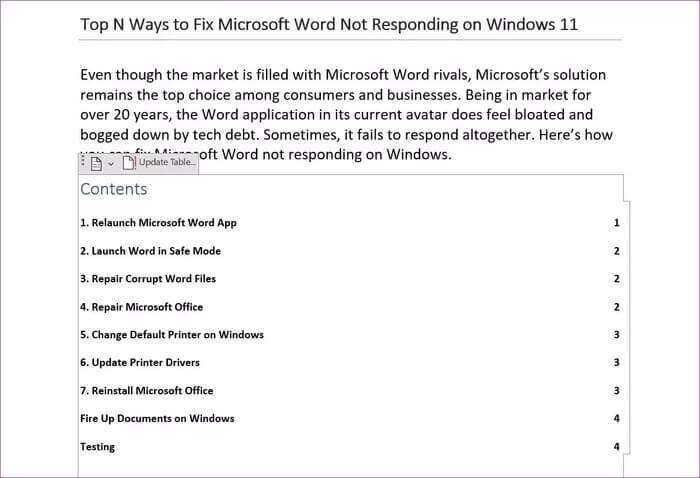
سترى جدول المحتويات يظهر في المستند بأرقام الصفحات بنقرة واحدة فقط.
بينما تستمر في العمل على المستند ، يمكنك إضافة عناوين جديدة إليه. لن يتم تحديث جدول المحتويات الافتراضي تلقائيًا هنا. تحتاج إلى تحريك الماوس فوق جدول المحتويات وتحديد تحديث الجدول من قائمة منبثقة صغيرة.
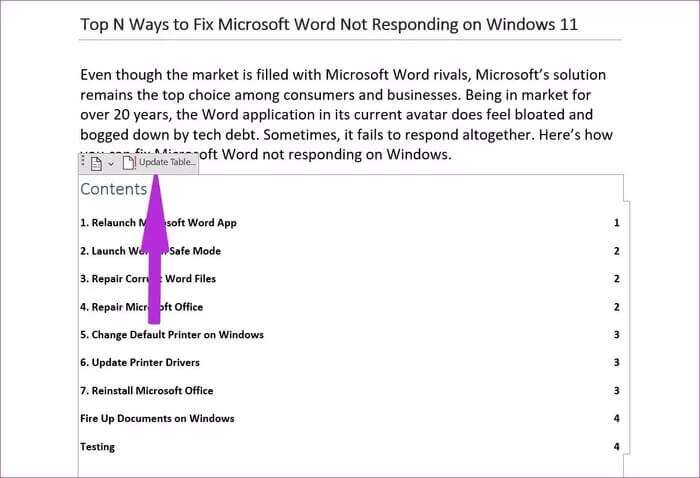
كيفية إدراج جدول المحتويات في MICROSOFT WORD لـ MAC
تتوفر القدرة على إدراج جدول محتويات في Word على نظام Mac أيضًا. الخطوات متطابقة في الغالب مع واجهة مستخدم مختلفة قليلاً. انتقل من خلال الخطوات أدناه.
الخطوة 1: افتح Microsoft Word على نظام Mac وحدد مستندًا.
الخطوة 2: انقر فوق المراجع في شريط القائمة.
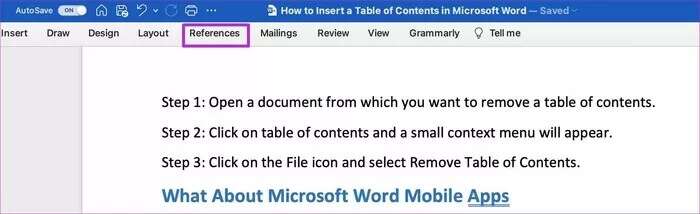
خطوة 3: حدد “جدول المحتويات” وقم بتوسيع القائمة باستخدام سهم لأسفل.
من المثير للدهشة أن هناك المزيد من الأنماط للاختيار من بينها لإضافة جدول محتويات على Microsoft Word لنظام التشغيل Mac أكثر من Windows.
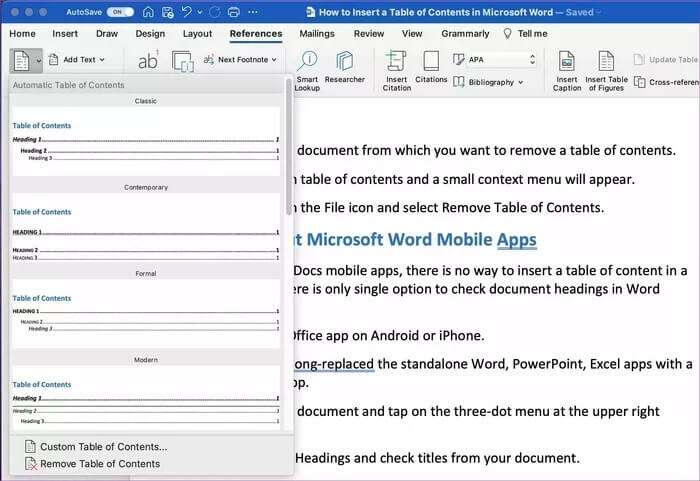
يمكنك الاختيار من كلاسيكي أو رسمي أو حديث أو بسيط أو معاصر. قبل إدراج جدول محتويات ، تأكد من إبقاء المؤشر في المكان الصحيح. قد ينتهي بك الأمر بإضافة جدول محتويات في الأسفل ، مما يؤدي إلى هزيمة الغرض بأكمله.
كيفية تخصيص جدول المحتويات في كلمة MICROSOFT
إذا لم يكن النمط الافتراضي لجدول المحتويات هو كوب الشاي الذي تفضله ، فيمكنك تخصيصه بسهولة بناءً على تفضيلاتك. إليك الطريقة.
الخطوة 1: من مستند Word ، حدد المراجع وقم بتوسيع قائمة جدول المحتويات.
الخطوة 2: حدد جدول محتويات مخصص من القائمة.
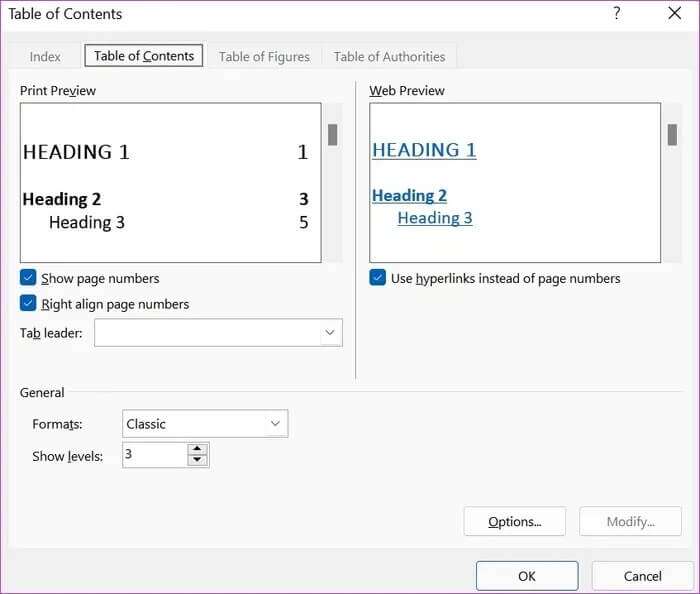
خطوة 3: يمكنك تعطيل أرقام الصفحات وتغيير رمز علامة التبويب وتخصيص قائمة التنسيقات والمزيد.
يمكنك رؤية جدول الويب المباشر لمعاينات المحتوى من نفس القائمة. يمكن للمستخدمين أيضًا تعطيل الارتباطات التشعبية. قم بإجراء التغييرات بناءً على احتياجاتك واضغط على موافق في الأسفل.
سترى خيارًا لتحديث جدول المحتويات الحالي بأسلوب جديد. انقر فوق “نعم” واستمتع بجدول محتويات مخصص جديد في Microsoft Word.
حذف جدول المحتويات
إذا كنت تريد إزالة جدول المحتويات من Microsoft Word ، فيمكنك القيام بذلك بسهولة ببضع نقرات.
الخطوة 1: افتح المستند الذي تريد إزالة جدول المحتويات منه.
الخطوة 2: انقر فوق جدول المحتويات ، وستظهر قائمة سياق صغيرة.
خطوة 3: انقر فوق رمز الملف وحدد إزالة جدول المحتويات.
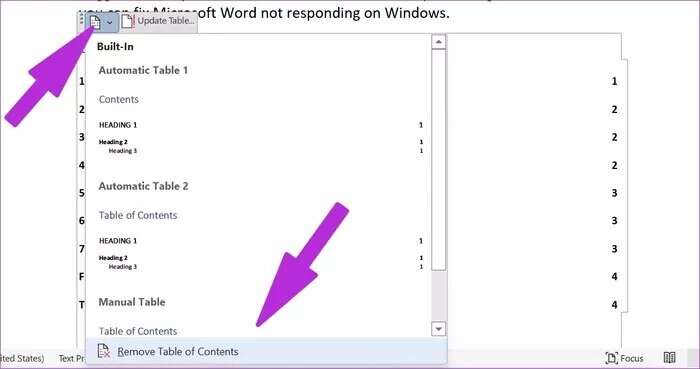
ماذا عن تطبيقات MICROSOFT WORD لـ IOS و ANDROID
على عكس تطبيقات Google Docs للأجهزة المحمولة ، لا توجد طريقة لإدراج جدول محتوى في مستند. يوجد خيار واحد للتحقق من عناوين المستندات في تطبيق Word للجوال.
الخطوة 1: افتح تطبيق Office على Android أو iPhone.
لقد استبدلت Microsoft منذ فترة طويلة تطبيقات Word و PowerPoint و Excel المستقلة بتطبيق Office واحد على iPhone و Android.
الخطوة 2: افتح مستندًا وانقر على قائمة النقاط الثلاث في الزاوية اليمنى العليا.
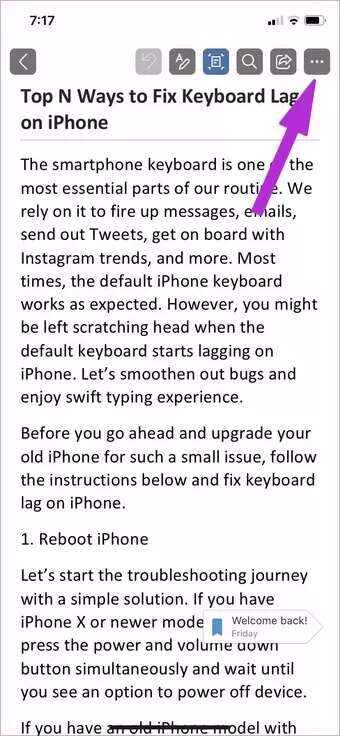
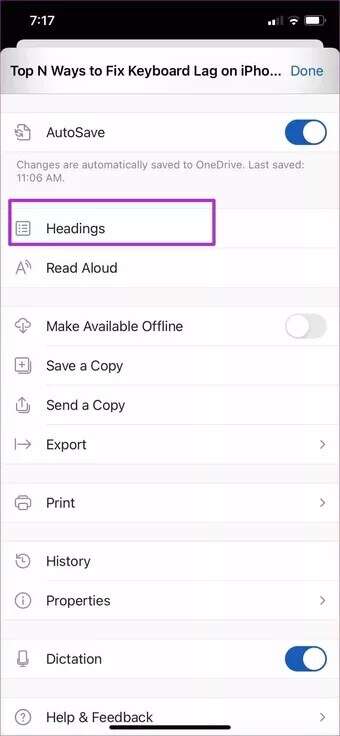
خطوة 3: اضغط على العناوين وتحقق من العناوين من المستند الخاص بك.
تبسيط مستندات Word الطويلة
من الضروري إدراج جدول محتويات في Microsoft Word ، خاصةً عندما تخطط لمشاركة المستند مع الآخرين. يسهل على الآخرين إلقاء نظرة سريعة على المستند دون الحاجة إلى الكثير من التمرير.
