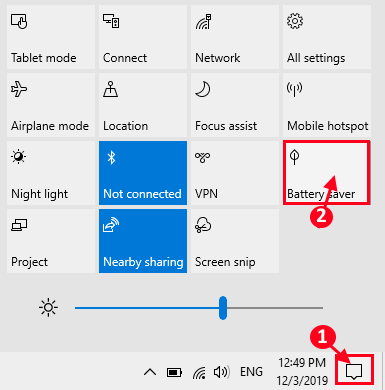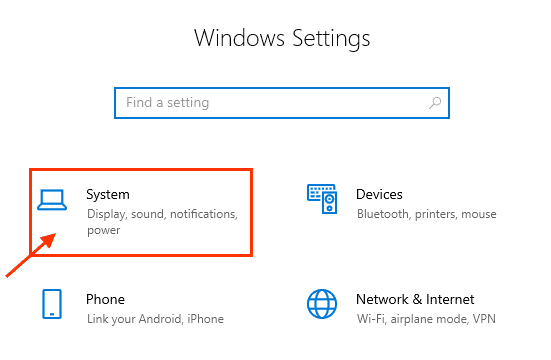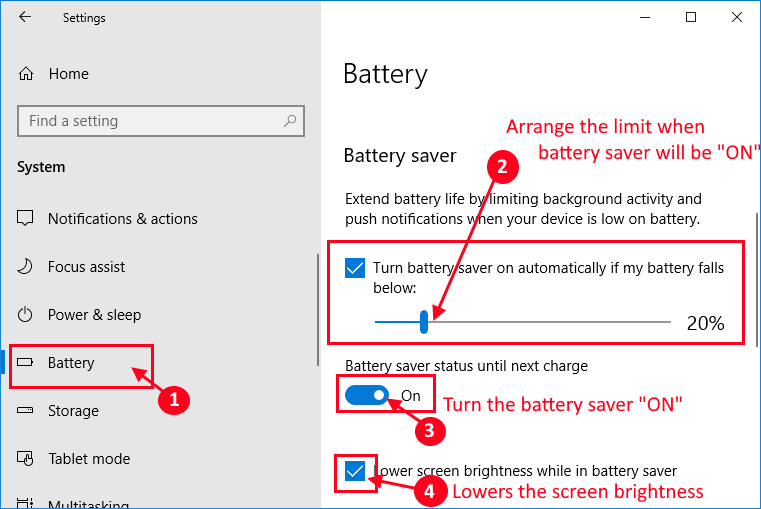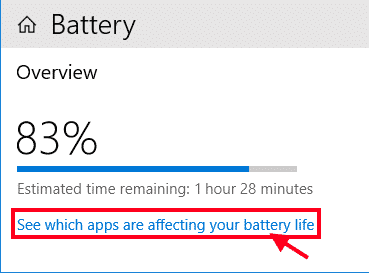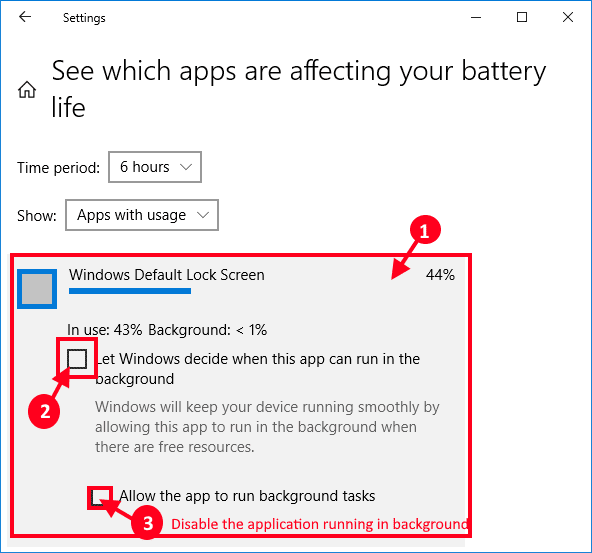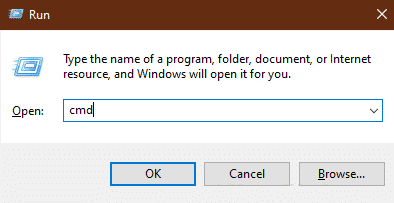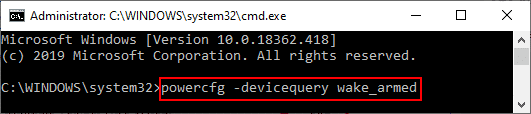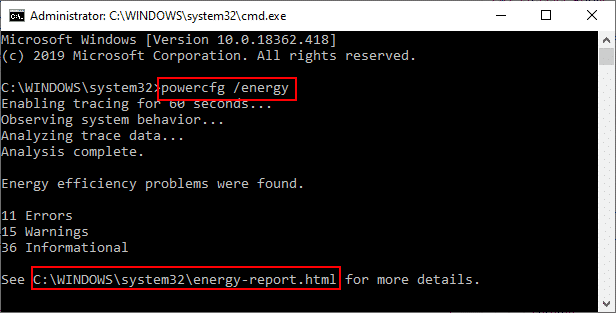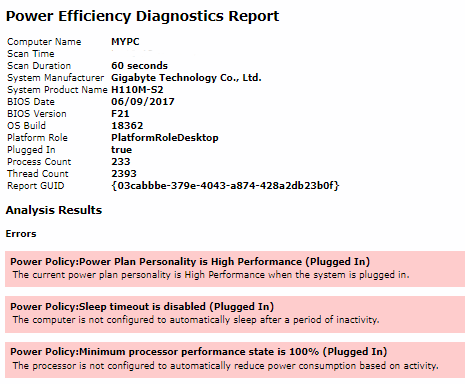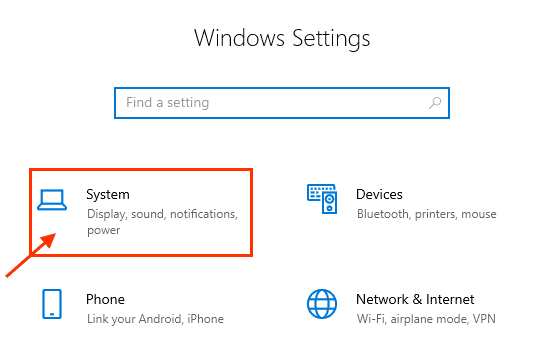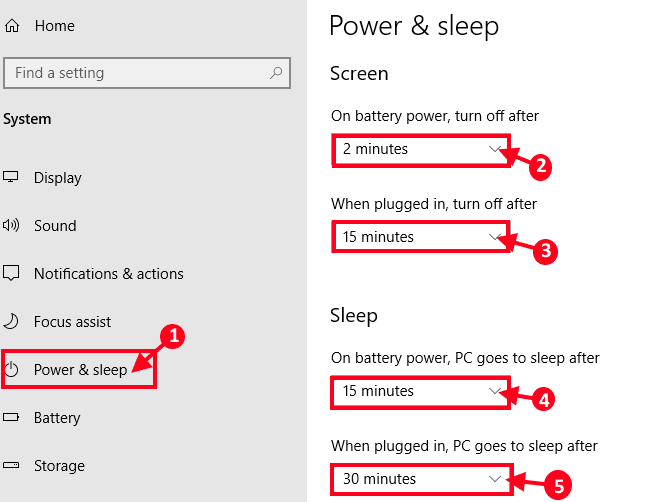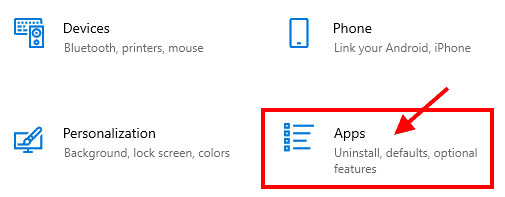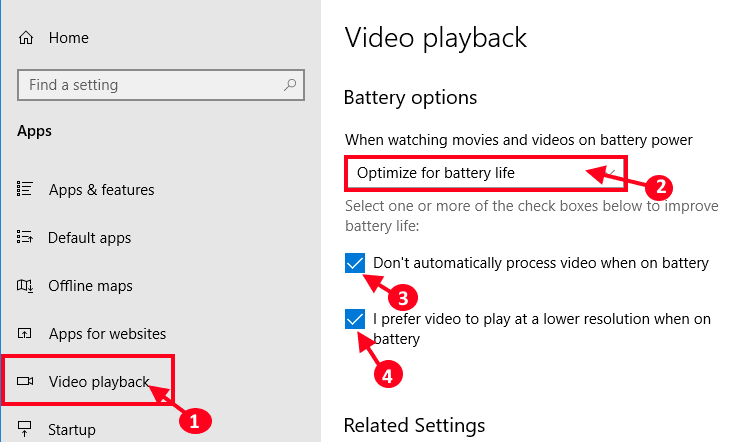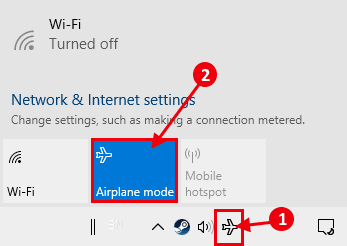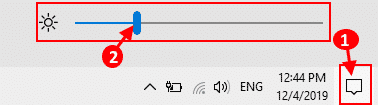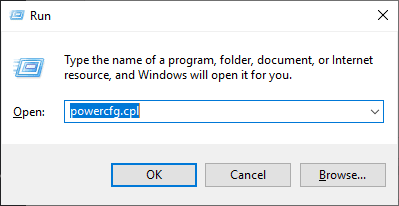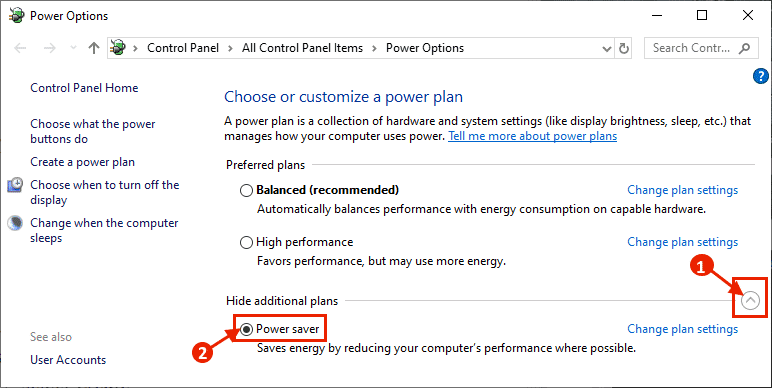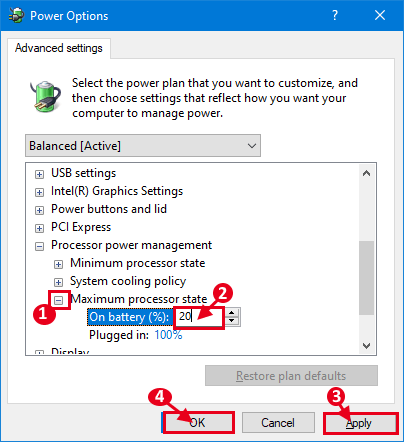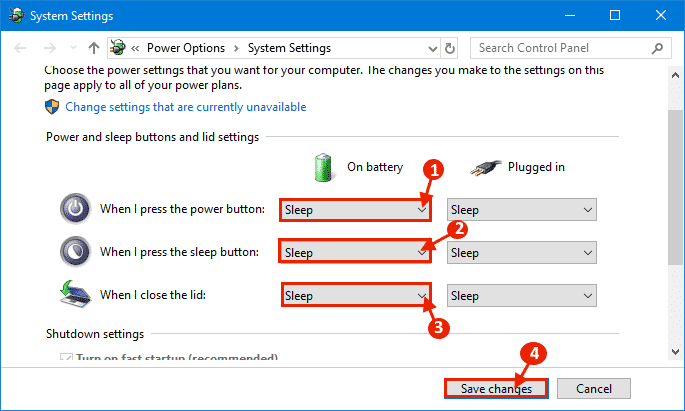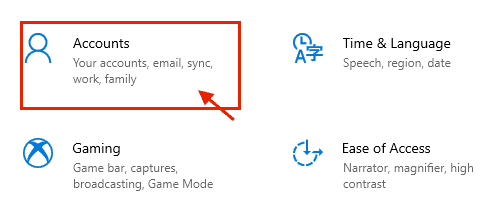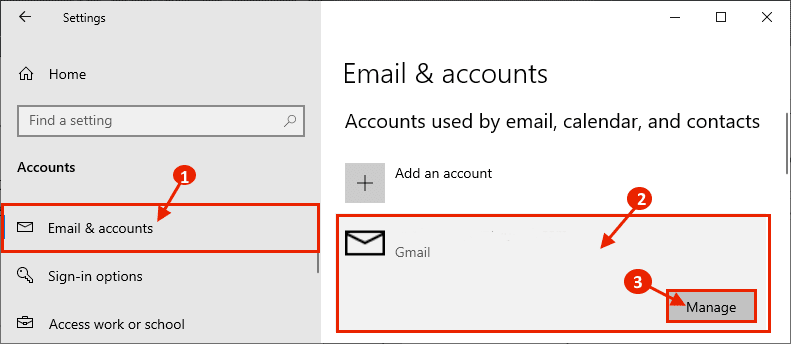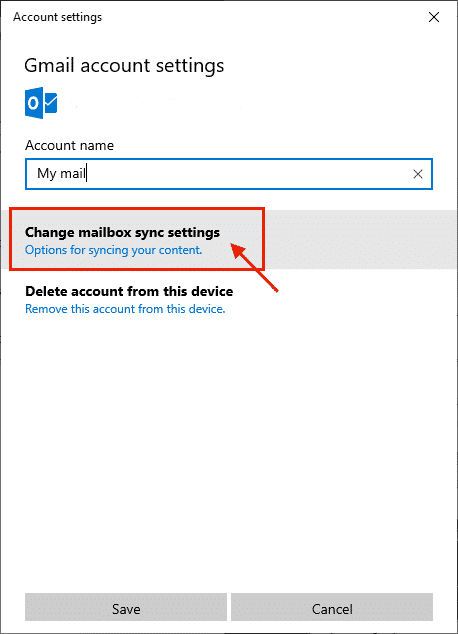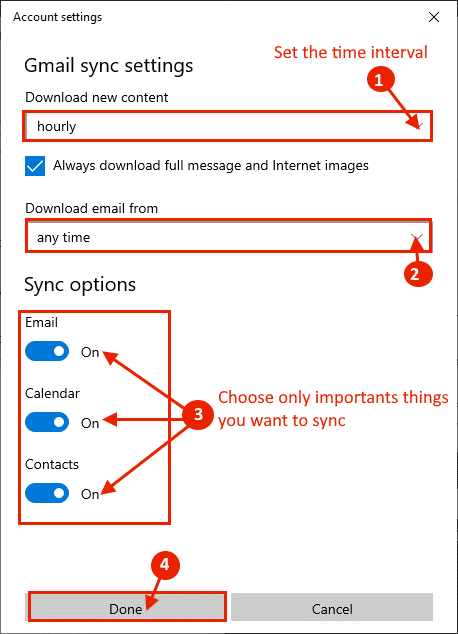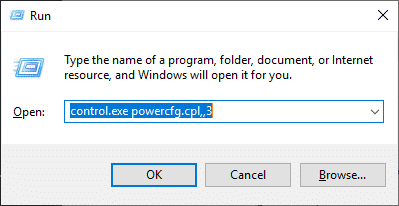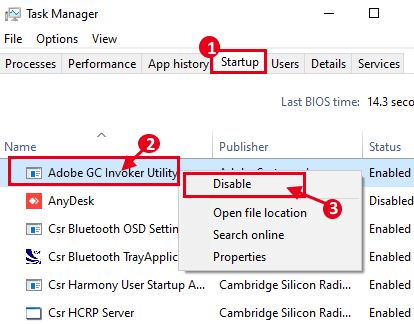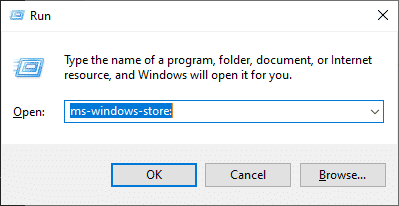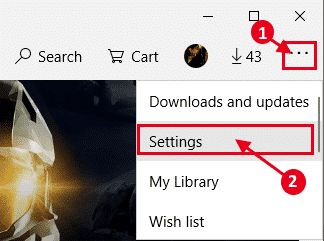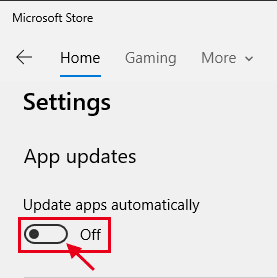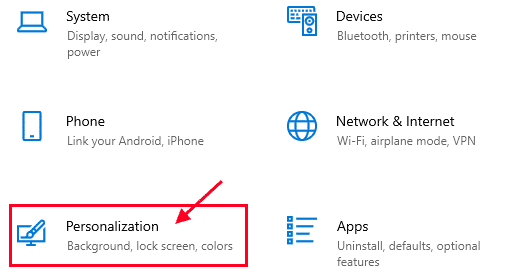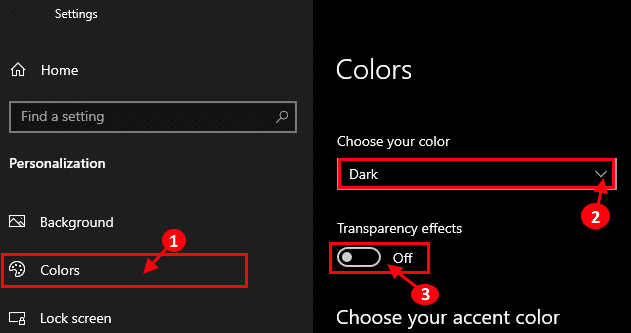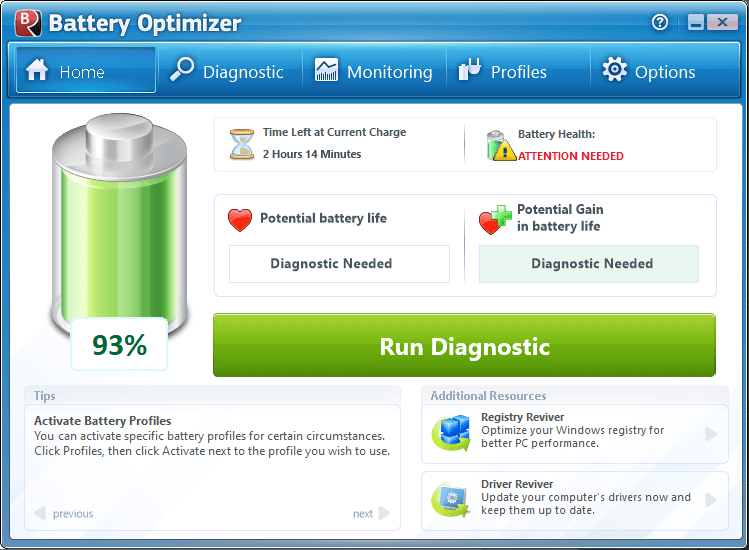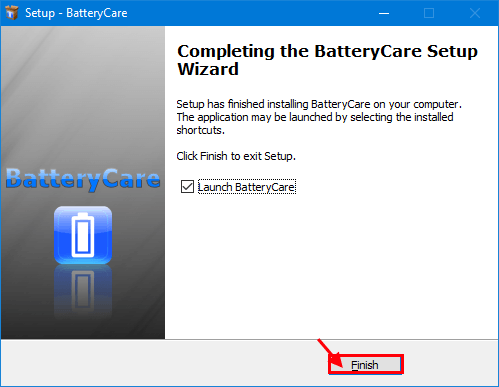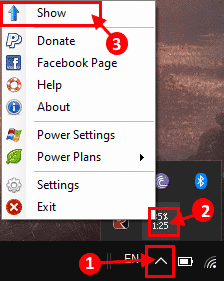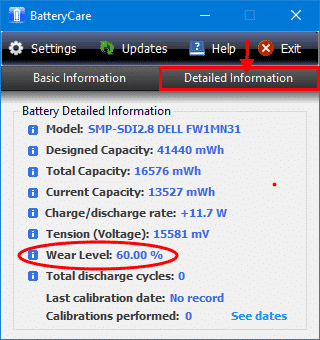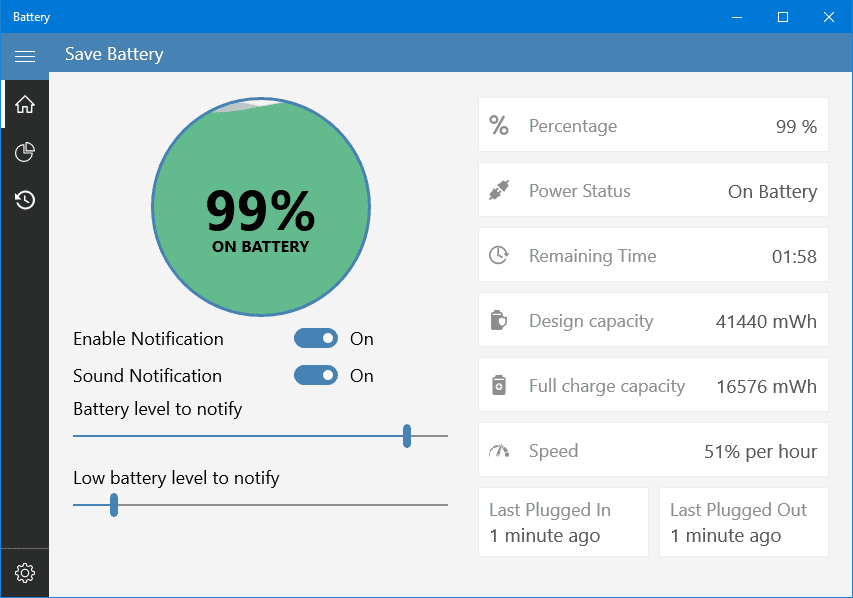كيفية زيادة عمر بطارية الكمبيوتر المحمول في Windows 10
الجميع يريدون زيادة عمر بطارية الكمبيوتر المحمول. تدوم حياة بطارية الكمبيوتر المحمول النموذجية ما يصل إلى 3 إلى 4 سنوات.
في شحنة واحدة ، يجب أن تعمل بطارية الكمبيوتر المحمول 4-6 ساعات مع مراعاة الاستخدام المعتدل. ولكن مع العناية المنتظمة وكمية معينة من الاهتمام لبعض الإعدادات ، يمكن للمرء أن يزيد بشكل كبير من عمر بطارية الكمبيوتر المحمول. قدمت Microsoft العديد من الميزات الجديدة في Windows 10 ، ليس فقط لزيادة عمر البطارية في شحنة واحدة ولكن لطول العمر أيضًا. فيما عدا Windows Battery Saver ، هناك عدد من أدوات الطرف الثالث المتاحة في السوق والتي من شأنها تحسين أداء البطارية على جهاز Windows 10 الخاص بك.
إذا تركنا كل هذه التطبيقات أو الأدوات المساعدة جانباً ، فهناك أيضًا بعض الإعدادات والحيل (مثل التحكم في السطوع ، وإخراج الأجهزة الطرفية غير الضرورية) المتاحة والتي ستضمن بالتأكيد استخدام البطارية ، والتي ستزيد بالتأكيد من عمر البطارية الجهاز. في هذه المقالة سوف نناقش على نطاق واسع حول كل هذه التعديلات والحيل ، باستخدامها يمكنك بالتأكيد زيادة عمر بطارية جهازك.
زيادة عمر البطارية من إعدادات Windows 10-
استخدام Windows Battery Saver-
يحتوي Windows 10 على نمط توفير البطارية مدمج يوفر عمر البطارية . عندما يتم تشغيله “ON” من الإعدادات ، فسيؤدي ذلك إلى خفض السطوع ، وإيقاف جميع مهام المزامنة ، وتجميد التطبيقات غير الضرورية والمتعطشة للطاقة التي تعمل في الخلفية. يمكنك استخدام Battery Saver فقط باتباع هذه الخطوات السهلة
1. انقر على أيقونة مركز الإشعارات في الركن السفلي الأيمن من شريط المهام وانقر فوق علامة التبويب “Battery Saver“.
2. يمكنك تخصيص إعدادات حد البطارية من جهاز الكمبيوتر الخاص بك. اضغط على مفتاح Windows + I لفتح نافذة الإعدادات ، ثم انقر فوق “النظام“.
3. في نافذة “الإعدادات” ، انقر فوق “البطارية” في الجزء الأيمن. الآن ، قم بترتيب حد البطارية ، الذي سيتم عبره ، سيتم تشغيل Battery Saver تلقائيًا. انقر على “OFF” لتشغيل نمط توفير البطارية “ON“. أسفل هذا الخيار ، تحقق من إعدادات “سطوع الشاشة السفلي أثناء وجودك في البطارية“.
4. إذا كنت تريد معرفة التطبيقات التي تستهلك جزءًا كبيرًا من عمر البطارية ، فانقر فوق “معرفة التطبيقات التي تؤثر على عمر البطارية“.
5. الآن ، سوف تكون قادرًا على رؤية قائمة بالتطبيقات التي تستهلك البطارية بترتيب تنازلي. انقر على التطبيق الذي يستهلك نسبة كبيرة من البطارية دون داع. الآن ، قم بإلغاء تحديد “اسمح لـ Windows بتحديد متى يمكن تشغيل هذا التطبيق في الخلفية“. بعد ذلك ، قم بإلغاء تحديد “السماح للتطبيق بتشغيل مهام الخلفية” لتعطيل تشغيله في الخلفية. إغلاق نافذة الإعدادات.
سيتم تشغيل توفير البطارية. سيؤدي ذلك إلى زيادة كبيرة في عمر البطارية على جهازك.
استخدم PowerCfg-
1. اضغط على Windows Key + R لبدء تشغيل ، واكتب “cmd” واضغط على Ctrl + Shift + Enter لفتح Command Prompt مع حقوق إدارية.
2. الآن ، انسخ والصق هذا الأمر في موجه الأوامر.
powercfg –devicequery wake_armed
سيُظهر لك هذا قائمة بالعمليات التي تستهلك كمية كبيرة من نسبة البطارية حتى أثناء نوم جهازك. يجب عليك اتخاذ الإجراءات اللازمة وفقا لذلك.
2. الآن ، انسخ هذا الأمر والصقه في نافذة موجه الأوامر.
powercfg /energy
سيقوم Windows بتحليل نظامك لمدة دقيقة لاستهلاك الطاقة من خلال عمليات مختلفة ، ثم يقوم بإنشاء تقرير وفقًا لذلك.
يمكنك فتح “energy-report.html” فقط بالانتقال إلى “C: \ WINDOWS \ system32 \ energy-report.html“.
أو
اضغط على Windows Key + R لتشغيل Run ، والآن انسخ والصق عنوان ملف HTML من موجه الأوامر واضغط على Enter. (بالنسبة لنا ، سنقوم بنسخ لصق “C: \ WINDOWS \ system32 \ energy-report.html” في Run.)
ابحث عن “التحذيرات” و “الأخطاء” وحاول مع الخطوات اللازمة للمشاكل التي تستهلك طاقة أكثر من المعتاد.
إعدادات الطاقة والنوم-
1. اضغط على مفتاح Windows + I لفتح نافذة “الإعدادات” ، انقر فوق “النظام“.
2. الآن ، في الجزء الأيمن ، انقر فوق “الطاقة والنوم“. الآن ، ستتمكن من رؤية إعدادات “السكون” و “الطاقة” على الجانب الأيمن من نافذة الإعدادات.
ضمن إعدادات الشاشة ، اضبط الحد الزمني الذي سيتم بعده إيقاف تشغيل شاشة الكمبيوتر المحمول تلقائيًا ، سواء كانت متصلة أو تعمل على البطارية.
مثل هذا ، ضمن إعدادات السكون ، يمكنك ضبط الحد الزمني الذي سيتم بعده ضبط السكون.
تحسين إعدادات البطارية لتشغيل الفيديو-
يمكنك تحسين تشغيل الفيديو حيث ستنخفض دقة الفيديو تلقائيًا إذا كنت تعمل على البطارية.
1. اضغط على مفتاح Windows + I لفتح نافذة الإعدادات. الآن ، انقر فوق “تطبيقات“.
2. في نافذة الإعدادات ، انقر فوق “تشغيل الفيديو“. الآن ، في مشاهدة الأفلام أو مقاطع الفيديو على خيارات طاقة البطارية ، انقر على القائمة المنسدلة وحدد “تحسين لعمر البطارية“. حدد الخيارين “لا تعالج الفيديو تلقائيًا عندما تكون على البطارية” و “أفضل تشغيل الفيديو بدرجة وضوح منخفضة عندما تكون على البطارية“.
سيؤدي هذا إلى زيادة كبيرة في عمر البطارية على جهازك.
قم بتعديل بعض الإعدادات الخاصة لزيادة عمر البطارية
باستثناء التغييرات المذكورة سابقًا في نافذة “الإعدادات” ، يمكنك أيضًا تجربة هذه الحلول البسيطة التي ستؤدي بالتأكيد إلى زيادة عمر بطارية جهازك.
تشغيل وضع الطائرة-
سيؤدي تشغيل وضع الطائرة إلى تعطيل جميع اتصالات الشبكة اللاسلكية على جهاز الكمبيوتر الخاص بك. هذا سيوفر استهلاك الطاقة بشكل ملحوظ. لتشغيل وضع الطائرة ، اتبع هذه الخطوة
1. انقر على أيقونة “الشبكة والإنترنت” (عمومًا بجوار الساعة) في الركن الأيمن السفلي من شريط المهام. الآن ، انقر فوق “وضع الطائرة” لتمكين وضع الطائرة على جهاز الكمبيوتر الخاص بك.
بعد تمكين وضع الطائرة ، يجب أن تكون قادرًا على رؤية علامة على الطائرة على شريط المهام. يمكنك الاتصال بالشبكة اللاسلكية أو أجهزة البلوتوث بعد تعطيلها بنفس الطريقة التي قمت بتمكينها.
تقليل سطوع الشاشة على جهازك-
يتأثر عمر البطارية في جهازك مباشرةً بمستوى السطوع الذي يتم الاحتفاظ به على هذا الجهاز. ما عليك سوى وضع خط ، فكلما قلت سطوع الشاشة على جهازك ، سيتم استنفاد كمية الشحن الأقل. للسيطرة على السطوع ، هناك طريقتان
1. يحتوي كل الكمبيوتر المحمول على مفاتيح متعددة الوظائف على لوحة المفاتيح مع تلك التي يمكنك بسهولة زيادة أو تقليل السطوع.
أو،
2. يمكنك التحكم في السطوع من خلال النقر على أيقونة علبة النظام ، في الجزء السفلي ، حرك شريط التمرير لضبط السطوع.
حاول الحفاظ على الحد الأدنى من السطوع أثناء تشغيل البطارية.
ضبط خطة توفير الطاقة
1. اضغط على مفتاح Windows + R لتشغيل “تشغيل” ، ثم اكتب “powercfg.cpl” لفتح نافذة “خيارات الطاقة“.
2. الآن ، انقر على القائمة المنسدلة “إظهار خطط إضافية” ثم انقر فوق “توفير الطاقة“.
هذا سوف يقلل بشكل كبير من استهلاك الطاقة من قبل الجهاز.
تغيير إعدادات النظام-
إغلاق غطاء الكمبيوتر المحمول يجب أن يقود الكمبيوتر المحمول إلى وضع السكون. تمامًا مثل الضغط على زر الطاقة ، يجب أن يفعل الشيء نفسه على جهازك. هذه توفر كمية كبيرة من البطارية على جهازك. لتكوين هذه الإعدادات اتبع هذه الخطوات-
1. انقر فوق “مربع البحث” بجانب أيقونة Windows ، واكتب “غطاء” وانقر فوق “اختيار ما يفعله إغلاق الغطاء“.
2. في نافذة System Settings (إعدادات النظام) ، انقر فوق “عندما أضغط على زر الطاقة:” واختر “Sleep” من القائمة المنسدلة. الآن ، افعل الشيء نفسه لخيار “عندما أضغط على زر السكون:“. الآن ، انقر على خيار “عندما أغلق الغطاء:” واختر “سكون” مرة أخرى. الآن ، انقر فوق “حفظ التغييرات” لحفظ التغييرات على جهاز الكمبيوتر الخاص بك.
إخراج أي عناصر غير ضرورية
سيؤدي إخراج أي عناصر غير ضرورية (مثل الوسائط الخارجية التي لا تستخدمها حاليًا ، سماعات الرأس) من الكمبيوتر إلى تقليل استهلاك الطاقة لأن هذه العناصر غير الضرورية تستهلك كمية كبيرة من البطارية.
خفض الصوت-
سيساعد خفض مستوى الصوت في زيادة عمر بطارية جهازك. كلما زاد حجم مكبرات الصوت الموجودة على جهازك ، سيتم استنفاد المزيد من الطاقة. عندما لا تستمع إلى أي شيء ، حاول كتم صوت النظام. حاول استخدام سماعات الرأس حيث تستهلك قدرًا أقل من الطاقة مقارنة بسماعات النظام.
تغيير إعدادات المزامنة
تعد المزامنة ميزة فعالة تقوم بمزامنة ملفاتك مع الشبكة السحابية ، ولكنها تلحق خسائر كبيرة بعمر البطارية في الجهاز حيث إنه يعمل بشكل مستمر. قم بضبط فترة المزامنة لتوفير عمر البطارية على جهازك.
1. اضغط على مفتاح Windows + I لفتح نافذة “الإعدادات” ، وانقر فوق “حسابات“.
2. انقر فوق “البريد الإلكتروني والحسابات” في الجزء الأيمن من الإعدادات ، وانقر الآن على الحساب الذي تريد تغيير إعداداته وانقر على “إدارة” في الجزء الأيسر.
3. الآن ، انقر فوق “تغيير إعدادات مزامنة صندوق البريد” لتغيير إعدادات المزامنة.
4. الآن ، انقر على القائمة المنسدلة ضمن “تنزيل محتوى جديد” واختر فترة زمنية أطول (يجب عليك اختيار “كل ساعة“). الآن ، انقر فوق “تنزيل البريد الإلكتروني من” واختر مقدار أيام البريد الإلكتروني الذي تريد تخزينه على جهازك.
الآن ، ضمن خيارات المزامنة ، اختر بدقة ما تريد مزامنته وما لا تريد مزامنته. ثم انقر فوق “تم” لحفظ التغييرات.
بهذه الطريقة يمكنك تقليل استهلاك البطارية بسبب عملية المزامنة.
قم بتغيير حالة المعالج القصوى على البطارية
يؤدي تقييد حالة المعالج إلى كمية محدودة إلى زيادة كبيرة في عمر بطارية جهازك.
1. اضغط على Windows Key + R لبدء تشغيل ، وانسخ هذا الأمر والصقه واضغط على Enter. سيتم فتح نافذة الإعدادات المتقدمة.
control.exe powercfg.cpl,,3
2. الآن ، انقر فوق “حالة المعالج القصوى” وانقر فوق “على البطارية (٪)” وتعيين قيمة مواتية من اختيارك (يجب أن يكون أقل من 50). انقر فوق “تطبيق” و “موافق” لحفظ التغييرات على جهازك.
قم بتحديث Windows أثناء الشحن –
تستهلك عملية تحديث Windows كمية هائلة من الطاقة على جهازك. قم دائمًا بتحديث جهازك عندما يكون موصلاً بالطاقة ، ولا يتم تشغيله أبدًا عند تشغيل بالبطارية.
قم بإيقاف تشغيل Bluetooth و WiFi عندما لا تستخدمها
حاول إيقاف تشغيل bluetooth و WiFi على جهازك عندما لا تستخدمه ، حيث تستهلك برامج التشغيل هذه جزءًا كبيرًا من البطارية حتى عندما لا تستخدمها.
وقف المهام غير الضرورية من بدء up-
المهام غير الضرورية التي يتم تشغيلها تلقائيًا على جهاز الكمبيوتر الخاص بك (عندما يقوم الكمبيوتر بالتمهيد) ، تستهلك طاقة البطارية غير الضرورية في الخلفية. وقف بدء هذه العمليات.
1. اضغط على Ctrl + Shift + Esc لفتح إدارة المهام. الآن ، انتقل إلى علامة التبويب “بدء التشغيل“. الآن ، ابحث عن أي عملية غير ضرورية لا تريد بدءها تلقائيًا ، وانقر بزر الماوس الأيمن عليها وانقر على “تعطيل“.
أغلق إدارة المهام.
تعطيل التحديث التلقائي للتطبيقات من متجر Microsoft-
1. اضغط على Windows Key + R لفتح Run ، واكتب “ms-window-store:” واضغط على Enter. سيتم فتح متجر Microsoft.
2. الآن ، انقر فوق النقط الثلاثة في الزاوية اليمنى العليا ، ثم انقر فوق “الإعدادات“.
3. ضمن “تحديثات التطبيقات” ، تأكد من أن خيار “تحديث التطبيقات تلقائيًا” هو “إيقاف“.
الآن ، لن يكون هناك أي تحديثات تلقائية غير ضرورية تستهلك بطارية جهازك.
استخدام سمة الظلام على جهاز الكمبيوتر الخاص بك
سيساعدك استخدام Dark Theme على جهاز الكمبيوتر الخاص بك على زيادة عمر بطارية جهازك.
1. اضغط على مفتاح Windows + I لفتح نافذة الإعدادات. الآن ، انقر فوق “تخصيص“.
2. الآن ، على الجانب الأيسر ، انقر على “Colors” ، ثم على الجانب الأيمن انقر على “اختر لونك” واختر “Dark” ثم انقر على “تأثيرات الشفافية” وتأكد من إيقاف تشغيله.
نصائح لزيادة عمر البطارية –
1. حافظ على نظافة جهازك من الملفات غير المهمة وقم بتنظيف القرص مرة كل شهر.
2. حافظ على نظافة الكمبيوتر المحمول من أي غبار ، لأن الغبار قد يتسبب في ضرر مباشر للبطارية ، مما يقلل في النهاية من عمر البطارية.
3. حاول استخدام مستعرض Microsoft Edge ، الذي يستهلك قدرًا أقل من طاقة البطارية من أي مستعرض آخر.
4. تعيين صورة داكنة (خلفية سوداء ، بشكل عام) كخلفية لسطح المكتب.
استخدم تطبيقات الجهات الخارجية لتحسين عمر البطارية على جهازك
بعد محاولة كل هذه التعديلات السابقة المذكورة ، إذا كنت لا تزال تشعر أنك بحاجة إلى مزيد من الاهتمام لزيادة عمر البطارية ، فهناك بعض التطبيقات المجانية الجيدة لمراقبة وتحسين أداء البطارية على جهازك. إليك بعض التطبيقات الجيدة التي ستساعدك على إلقاء نظرة أعمق على عمر البطارية والصحة وغير ذلك الكثير.
محسن البطارية-
هذه أداة ممتازة لمراقبة حالة الشحن ، وتشخيص مشكلات البطارية ، والتحقق من صحة البطارية وغيرها الكثير. كما يأتي مع ميزة حيث يمكنك مراقبة دورة الاستخدام وشحن البطارية. أفضل شيء في هذه الأداة هو أنه يمكنك إنشاء ملفات تعريف منفصلة للحالة المتصلة أو غير المتصلة.
1. قم بتنزيل Optimizer
2. تثبيته على جهازك. قم بتشغيل Optimizer.
العناية بالبطارية-
BatteryCare عبارة عن أداة صغيرة جدًا لكنها فعالة للغاية يمكنها الاعتناء ببطارية جهاز الكمبيوتر الخاص بك. يمكنك بسهولة معرفة ما هي السعة المصممة وما هي السعة الحالية. يمكنك بسهولة معرفة متى يجب عليك استبدال هذه البطارية ببطارية جديدة.
1. قم بتنزيل BatteryCare وتشغيل ملفات الإعداد لتشغيله على جهاز الكمبيوتر الخاص بك. انقر فوق “إنهاء” لإنهاء عملية التثبيت.
2. سيتم تشغيل BatteryCare إلى الحد الأدنى في شريط المهام. في شريط المهام ، يجب أن تلاحظ نسبة الشحن والوقت المتبقي في تنسيق الساعة. انقر فوق “إظهار الرموز المخفية” على شريط المهام ثم انقر بزر الماوس الأيمن على “النسبة المئوية والوقت المتبقي” ثم انقر فوق “إظهار“.
3. في نافذة BatteryCare ، انقر فوق “معلومات مفصلة“. لاحظ “مستوى التآكل“. إذا كان مستوى ارتداء أكثر من 80 ٪ ، حاول استبدال البطارية في أقرب وقت ممكن.
حفظ البطارية من متجر Microsoft-
إذا كنت تواجه مشكلة ثقة باستخدام تطبيق الجهة الخارجية على جهاز الكمبيوتر الخاص بك أو استخدام Windows S على جهازك ، فإن Save Battery هو الخيار المناسب لك.
1. قم بتنزيل وتثبيت حفظ البطارية من متجر Microsoft.
2. افتح تطبيق Save Battery.
يساعد هذا التطبيق على مراقبة نسبة البطارية ويمكنك تخصيص هذا التطبيق لإرسال تنبيه لك لشحن الجهاز على مستوى بطارية مخصصة.
بعد إجراء جميع هذه التغييرات ، من المفترض أن يزيد عمر بطارية جهازك بنسبة 10-20٪ على الأقل.