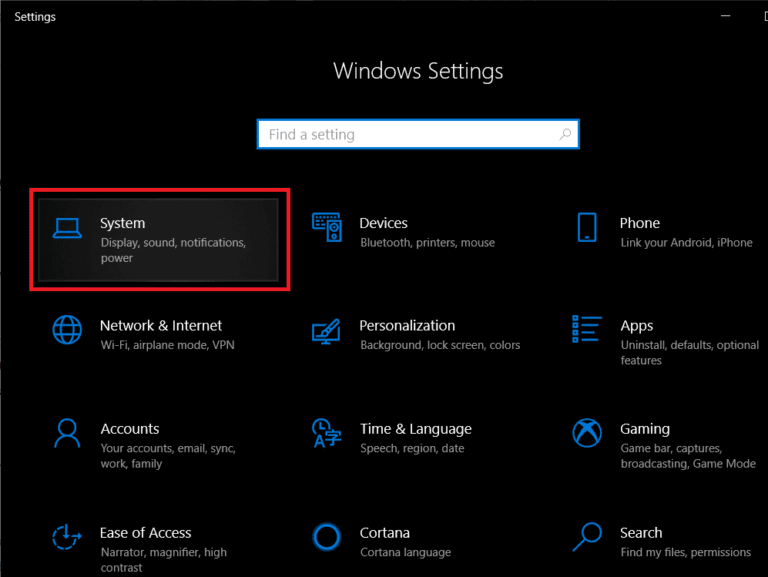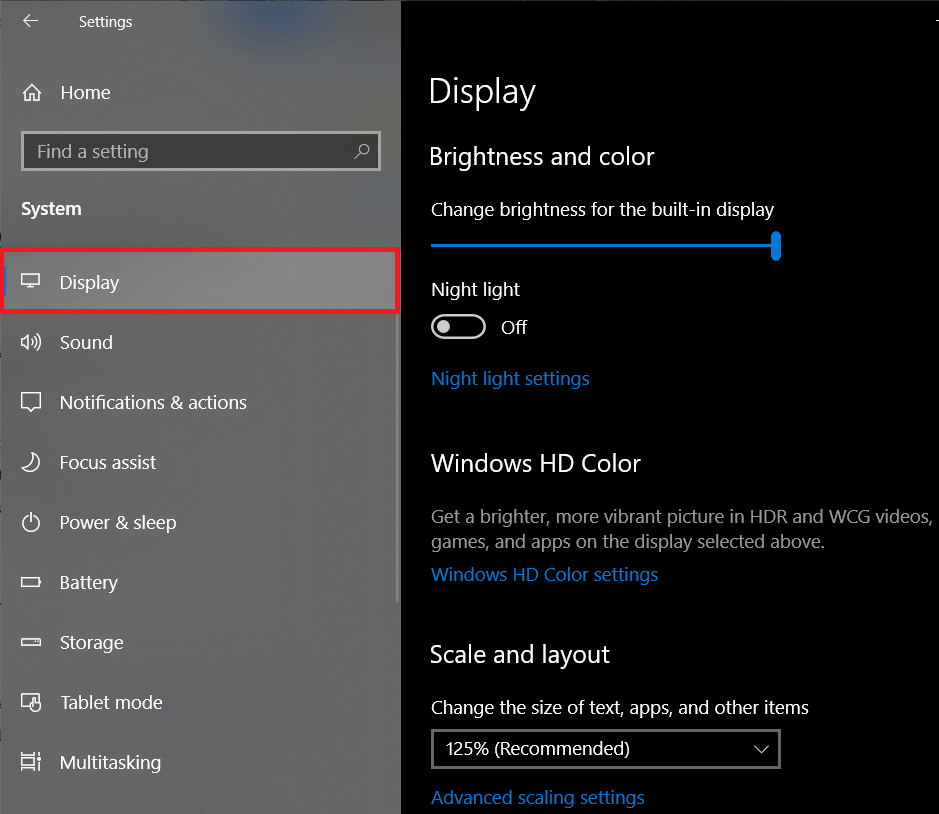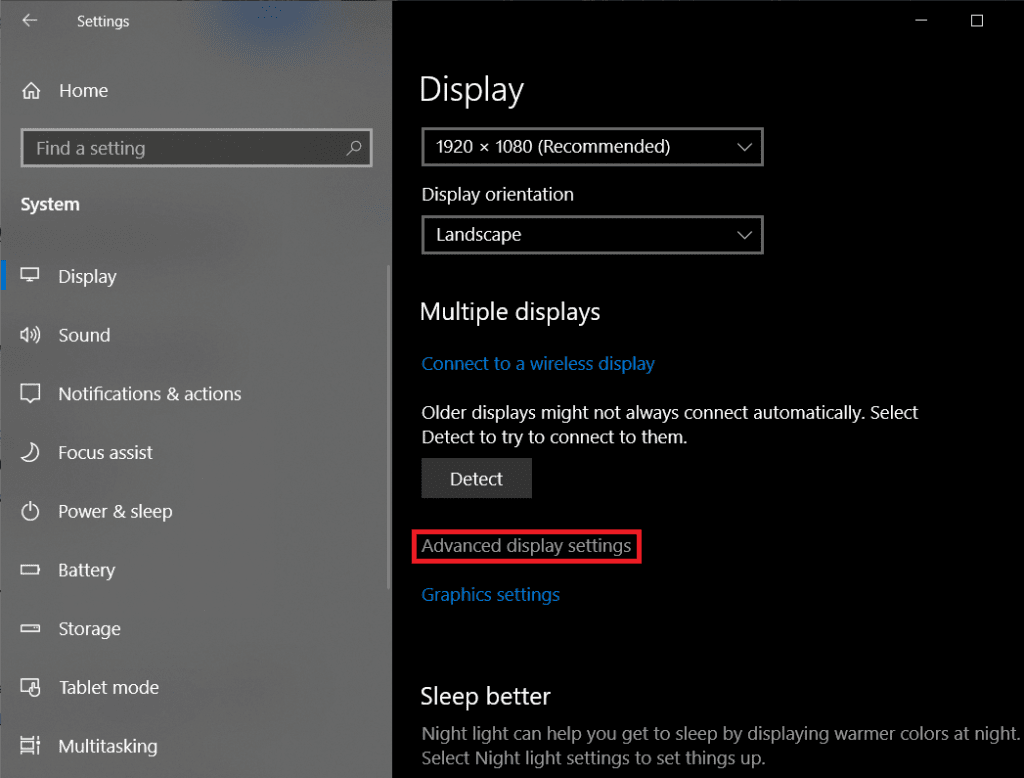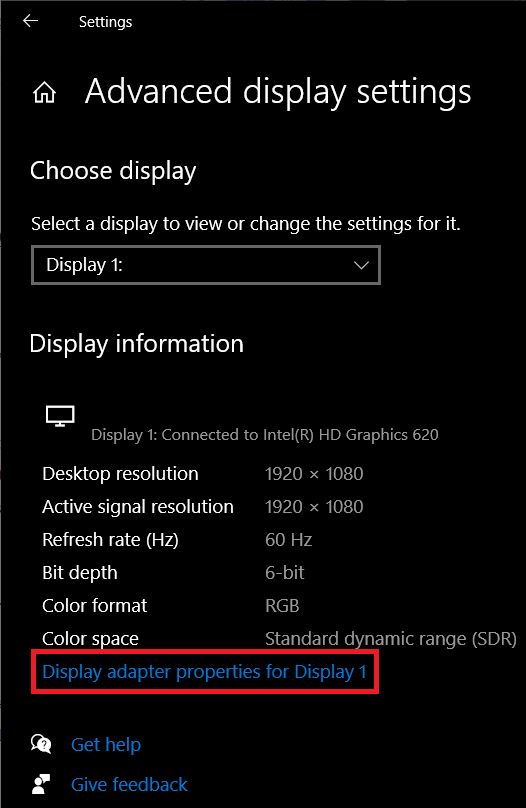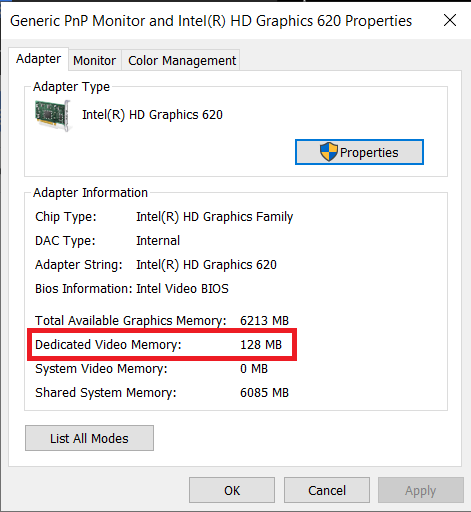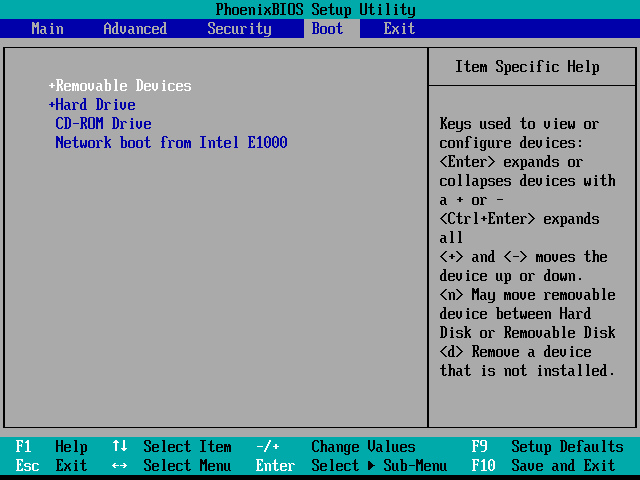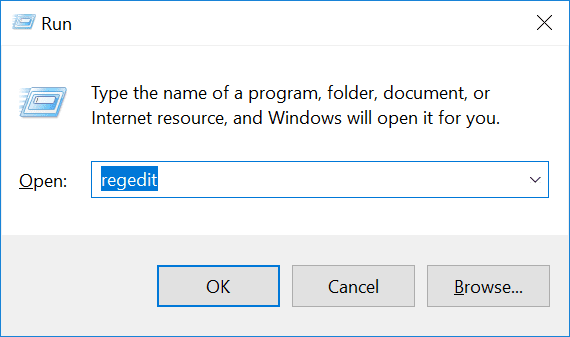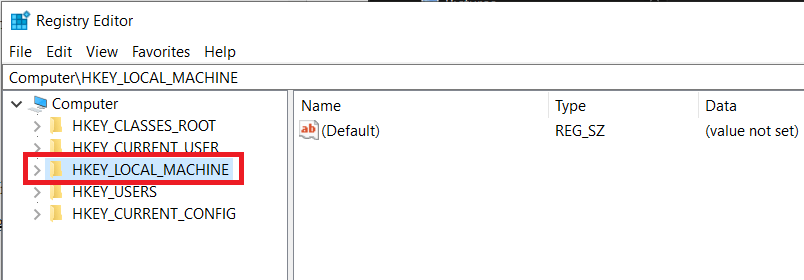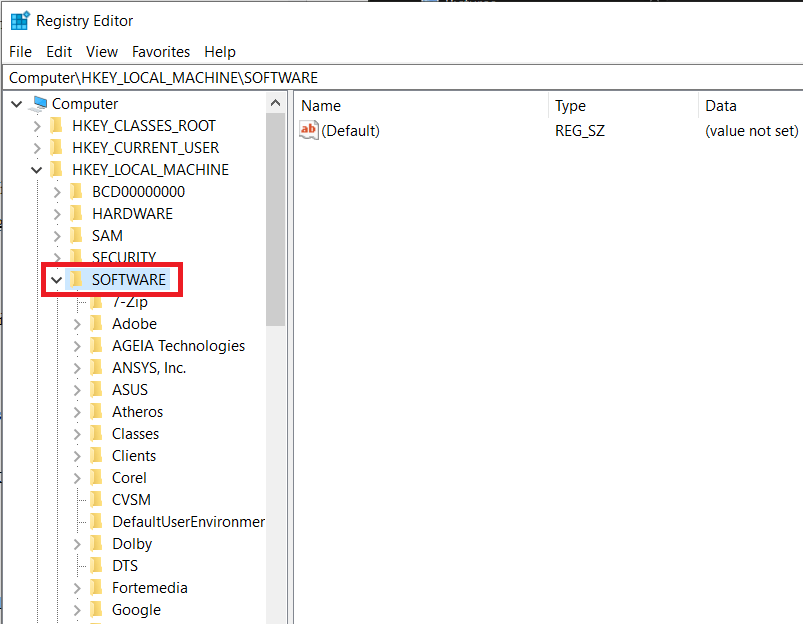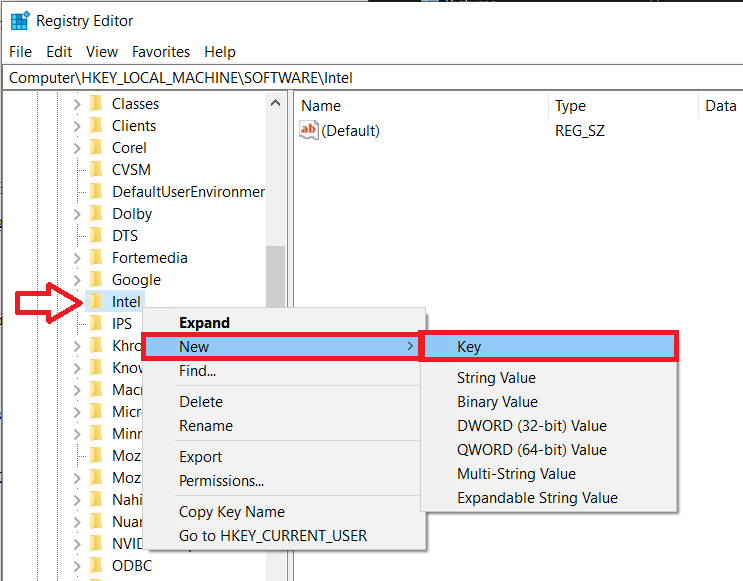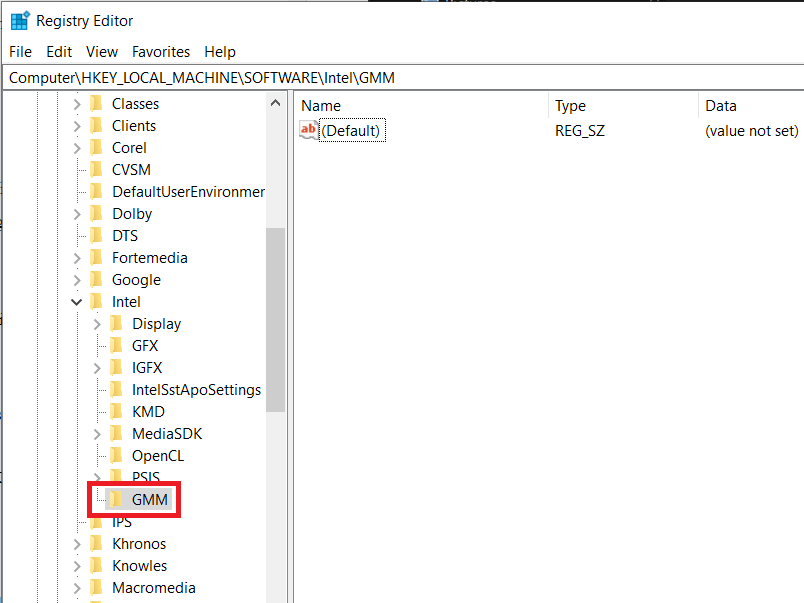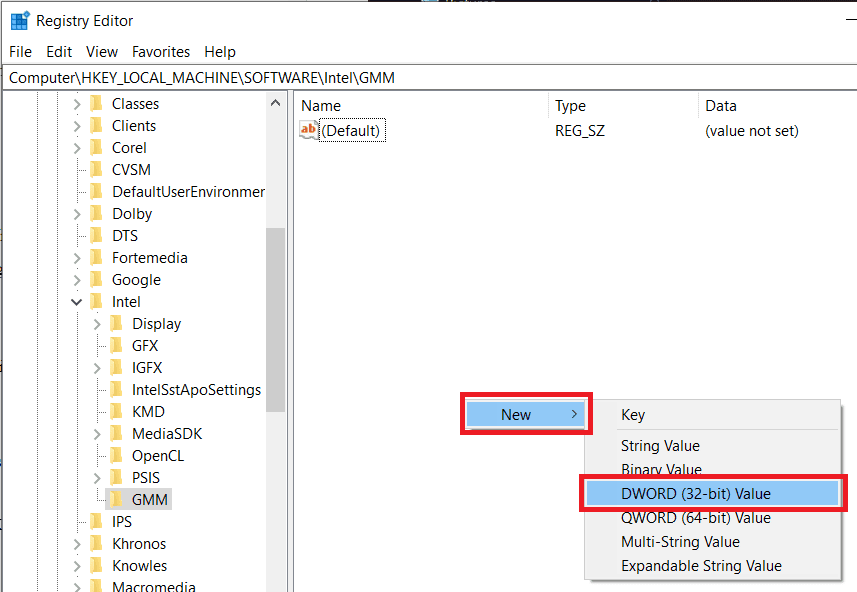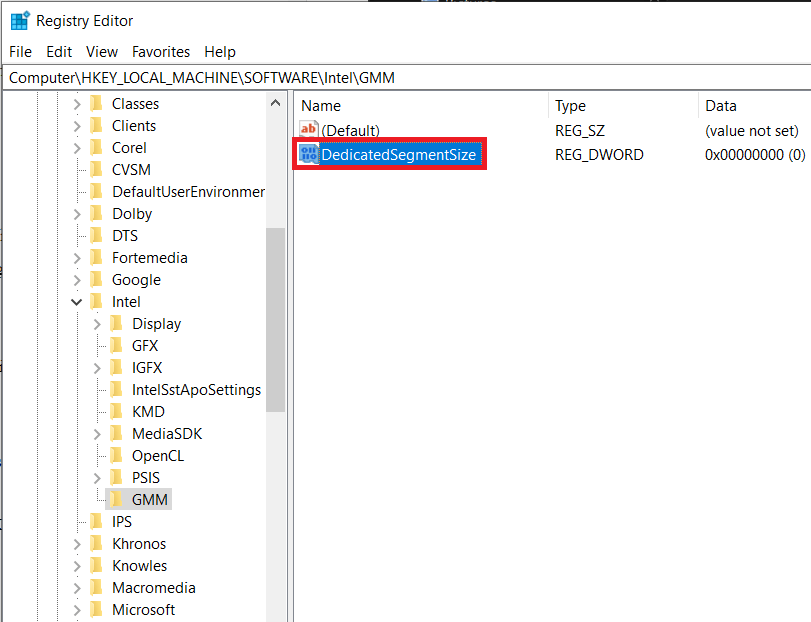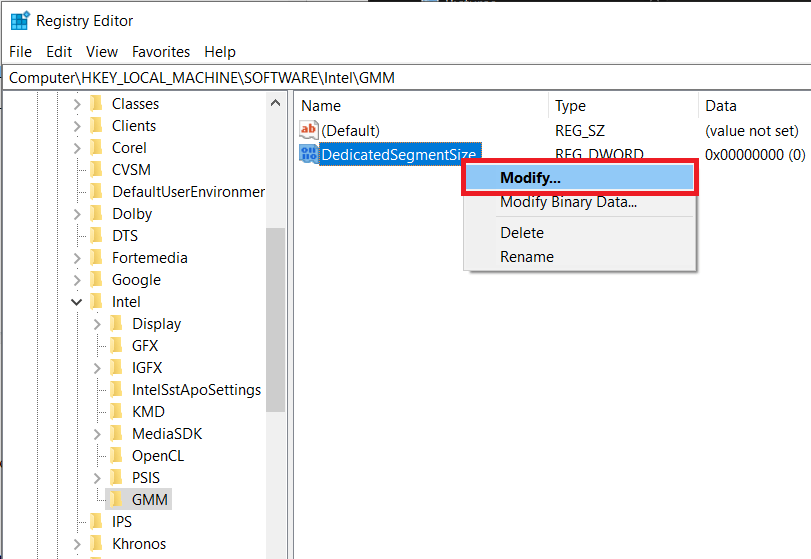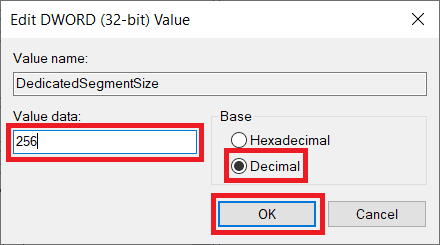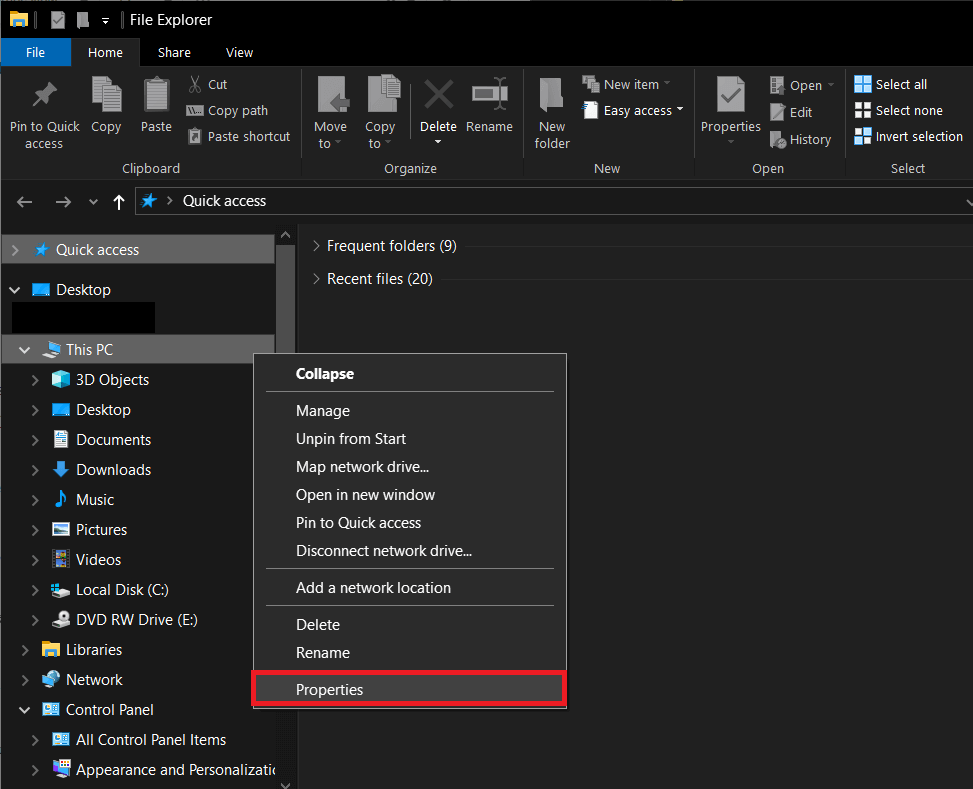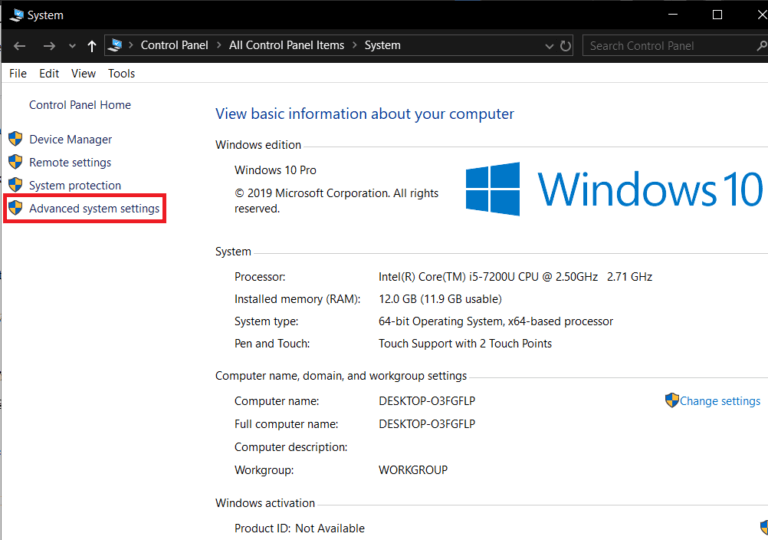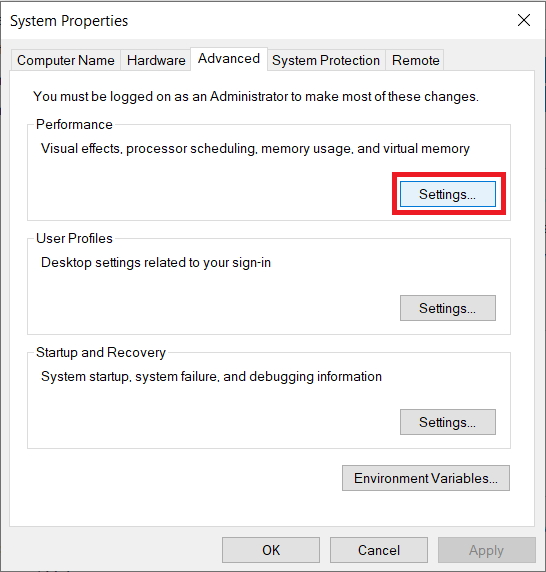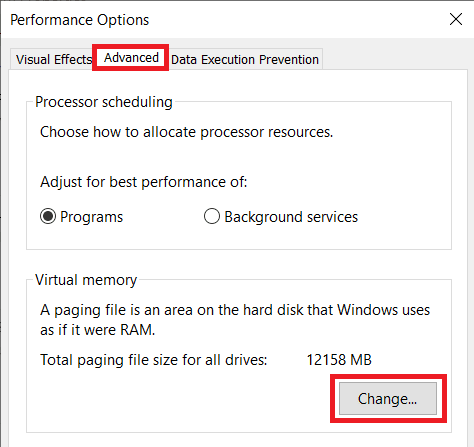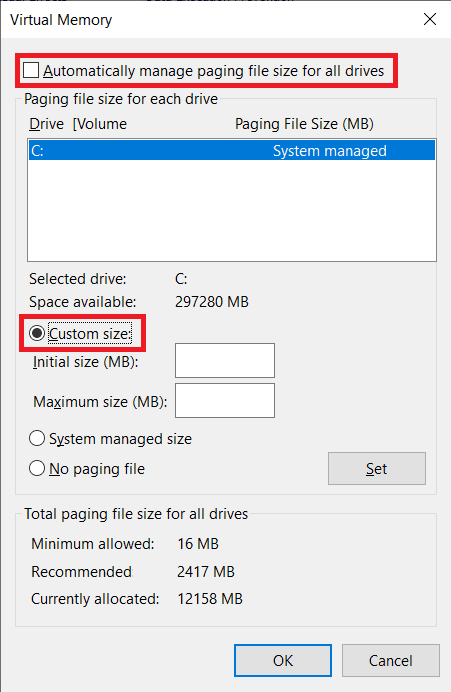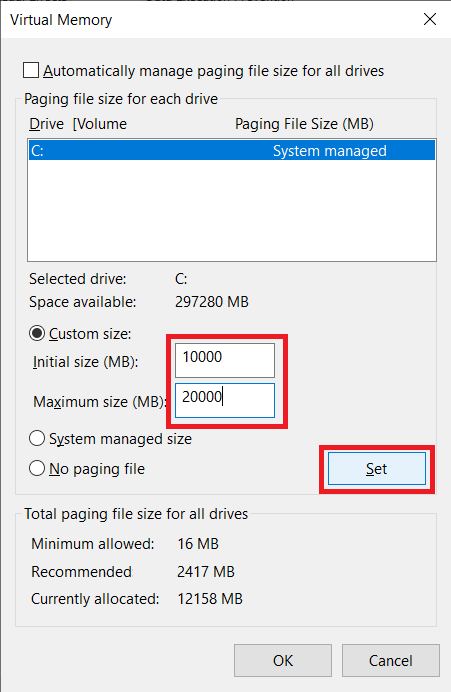3 طرق لزيادة VRAM المخصص في Windows 10
هل تتساءل ما هو VRAM المخصص (Video RAM)؟ ما مقدار VRAM المطلوب في Windows 10؟ هل يمكنك زيادة VRAM المخصص في Windows 10؟ إذا كنت تبحث عن إجابات لهذه الأسئلة ، فقد وصلت إلى المكان الصحيح ، إليك دليل كامل.

هل واجهت جرعة زائدة من الإحباط بسبب الألعاب البطيئة ، تشغيل الفيديو المتقطع ، أثناء استخدام محررات الفيديو أو أثناء أي مهمة أخرى تتضمن رسومات عالية الدقة؟ على الرغم من أن السبب الأساسي قد يكون قديمًا أو جهازًا منخفضًا ، إلا أن هناك عاملًا مهمًا آخر بخلاف ذاكرة الوصول العشوائي والمعالج ووحدة معالجة الرسومات التي تتحكم في كيفية تشغيل المهام المكثفة للرسومات بسلاسة.
ذاكرة الوصول العشوائي للفيديو أو VRAM هي ذاكرة وصول عشوائي من نوع خاص تعمل بالتنسيق مع وحدة معالجة الرسومات في جهاز الكمبيوتر الخاص بك لتقديم الرسومات ويمكن أن يؤثر زيادة أو نقصان حجمها بشكل كبير على أداء وحدة معالجة الرسومات نفسها.
كيفية زيادة VRAM المخصص (RAM RAM) في نظام التشغيل Windows 10
في هذه المقالة ، سنستعرض طريقتين لزيادة كمية VRAM المخصصة على أنظمتنا.
ما هو VRAM المخصص وكم تحتاج حقًا؟
ذاكرة RAM أو VRAM للفيديو ، كما ذكرنا سابقًا ، هي نوع خاص من ذاكرة الوصول العشوائي الخاصة ببطاقة الرسوم. في كل مرة يتم فيها تشغيل مهمة كثيفة الرسومات ، تستدعي بطاقة الرسوميات VRAM لتحميل الإطارات / وحدات البكسل / المعلومات التالية ليتم عرضها. وبالتالي ، يقوم نظام VRAM بتخزين جميع المعلومات المطلوبة بواسطة وحدة معالجة الرسومات بما في ذلك مواد اللعبة وتأثيرات الإضاءة والإطار التالي لفيديو 4K ومكافحة التعرج وما إلى ذلك.
قد تتساءل لماذا تتطلب وحدة معالجة الرسومات وحدة VRAM الفريدة الخاصة بها ولا تستخدم ذاكرة الوصول العشوائي الرئيسية؟ نظرًا لأن VRAM عبارة عن شريحة موجودة على بطاقة الرسومات نفسها ، يمكن لوحدة معالجة الرسومات الوصول إليها بشكل أسرع بكثير مقارنة بذاكرة الوصول العشوائي الرئيسية وبالتالي عرض / تقديم الرسومات دون أي تأخير. تعد سرعة الوصول إلى المجموعة التالية من المعلومات / الرسومات مهمة بشكل خاص في الألعاب حيث يمكن لثانية واحدة من التأخير / التأخير أن تحرمك من عشاء الدجاج.
العلاقة بين GPU و VRAM مماثلة للعلاقة بين معالج الكمبيوتر وذاكرة الوصول العشوائي.
بالنسبة إلى مقدار VRAM الذي تحتاجه؟ على ماذا يعتمد.
يعتمد ذلك على ما تنوي القيام به على نظامك. هل تلعب ألعابًا مثل سوليتير ، أو سحق الحلوى أحيانًا مع بعض الوسائط الخفيفة؟ إذا كان هذا هو الحال ، فيجب أن يكون 256 ميغابايت من VRAM أكثر من كاف. ومع ذلك ، إذا كنت تنوي لعب ألعاب كثيفة الرسومات مثل PUBG أو Fortnite على إعدادات رسومات عالية ، فستحتاج إلى المزيد من VRAM.
العامل الآخر الذي يحكم مقدار VRAM المطلوب هو دقة الشاشة. كما ذكرنا سابقًا ، يخزن VRAM الصور / وحدات البكسل التي سيتم عرضها ويتم عرضها حاليًا بواسطة وحدة معالجة الرسومات. يتم تحويل الدقة العالية إلى عدد أكبر من وحدات البكسل ، وبالتالي ، يجب أن يكون VRAM كبيرًا بما يكفي لاحتواء هذه الأعداد الكبيرة من وحدات البكسل.
كقاعدة عامة ، استخدم الجدول أدناه لتحديد مقدار VRAM الذي يمكنك تعيينه بناءً على ذاكرة الوصول العشوائي الخاصة بك.
| RAM | Recommended VRAM |
| 2 GB | 256MB |
| 4 GB | 512MB |
| 8 GB or more | 1024MB or more |
كيفية التحقق من كمية VRAM المخصصة على نظامك؟
قبل أن نزيد كمية VRAM المخصصة على أجهزة الكمبيوتر الشخصية لدينا ، دعنا نتحقق من حجمها بالفعل. اتبع الدليل أدناه خطوة بخطوة للقيام بذلك:
1. افتح إعدادات Windows بأي من الطرق التالية.
اضغط على مفتاح Windows + X وحدد الإعدادات من قائمة المستخدم القوي.
ببساطة انقر على شريط البحث ، واكتب الإعدادات ، وانقر على فتح.
اضغط على مفتاح Windows + I لفتح الإعدادات مباشرة.
2. هنا ، انقر فوق النظام (الخيار الأول في الشبكة).
3. على الشريط الجانبي الأيسر ، ستكون هناك قائمة بالإعدادات الفرعية المختلفة. بشكل افتراضي ، سيتم فتح إعدادات العرض ، ولكن إذا لم يكن الأمر كذلك لسبب ما ، فانقر فوق العرض للوصول إلى إعدادات العرض.
4. ستكون جميع الإعدادات المتعلقة بالشاشة موجودة على الجانب الأيمن من النافذة. مرر لأسفل للعثور على إعدادات العرض المتقدمة وانقر عليها.
5. في النافذة التالية ، انقر فوق خصائص محول العرض للعرض 1.
6. سيتم عرض نافذة منبثقة تعرض معلومات مختلفة تتعلق ببطاقة الرسومات / المحول مثل نوع الشريحة ، نوع DAC ، سلسلة المحول ، إلخ.
سيتم أيضًا عرض مقدار ذاكرة الفيديو المخصصة في نفس النافذة.
كما ترى في الصورة أعلاه ، تعرض النافذة VRAM لبطاقة الرسومات المدمجة في الكمبيوتر (Intel HD Graphics). ومع ذلك ، تحتوي معظم أجهزة الكمبيوتر على بطاقة رسومات مخصصة يتم تشغيلها فقط عندما يتم استدعاؤها وتظهر النافذة أعلاه فقط VRAM لوحدة معالجة الرسومات النشطة.
لذا ، قم بتنشيط GPU الخاص بك عن طريق تنفيذ بعض المهام المكثفة للرسومات مثل تشغيل لعبة ، تشغيل مقاطع فيديو بدقة 4K ، وما إلى ذلك ، ثم اتبع الخطوات المذكورة أعلاه مرة أخرى للتحقق من VRAM لوحدة معالجة الرسومات المخصصة الخاصة بك.
3 طرق لزيادة VRAM المخصص في Windows 10
إذا كنت تعاني من انخفاضات متكررة في الأداء ، ومعدلات إطارات منخفضة ، ومواطن الخلل في البنية وتستخدم بطاقة رسومات مدمجة ، فقد ترغب في التفكير في تثبيت بطاقة رسومات مخصصة مع ما يكفي من VRAM المناسبة لاحتياجاتك.
ومع ذلك ، فإن الخيار أعلاه قابل للتطبيق فقط لمستخدمي أجهزة الكمبيوتر الشخصية وليس أجهزة الكمبيوتر المحمولة. يمكن لمستخدمي الكمبيوتر المحمول بدلاً من ذلك تجربة الطرق المذكورة أدناه لإعطاء نتوء طفيف إلى VRAM المخصص لهم.
الطريقة الأولى: زيادة VRAM عبر BIOS
يعد تحديث كمية VRAM من خلال قائمة BIOS هو الطريقة الأولى والموصى بها حيث أن لديها فرصة جيدة للنجاح. ومع ذلك ، قد لا تعمل الطريقة التالية مع الجميع لأن بعض مصنعي اللوحات الأم لا يسمحون للمستخدم بضبط VRAM يدويًا.
1. قم بإعادة تشغيل جهاز الكمبيوتر الخاص بك والوصول إلى إعدادات BIOS في التمهيد القادم.
تخضع عملية إدخال BIOS لكل شركة مصنعة للوحة الأم. للعثور على الطريقة الخاصة بجهاز الكمبيوتر / التصنيع الخاص بك ، ما عليك سوى google “كيفية إدخال BIOS على اسم العلامة التجارية للكمبيوتر الخاص بك + طراز الكمبيوتر؟”
يمكن الوصول إلى معظم قوائم BIOS بالضغط المتكرر على مفتاح F2 أو F5 أو F8 أو Del أثناء بدء تشغيل النظام.
2. بمجرد أن تكون في قائمة BIOS ، ابحث عن أي شيء على غرار إعدادات الرسومات أو إعدادات الفيديو أو حجم ذاكرة مشاركة VGA.
إذا لم تشاهد أيًا من الخيارات أعلاه ، فحدد الإعدادات / الخيارات المتقدمة وانقر لفتحها. ابحث عن الإعدادات المذكورة أعلاه هنا.
3. البحث عن VRAM المخصص مسبقًا وزيادة قيمته إلى القيمة التي تناسبك. تتضمن الخيارات المتاحة عادة 32 ميجا ، 64 ميجا ، 128 ميجا ، 256 ميجا ، و 512 ميجا.
بشكل افتراضي ، يتم تعيين VRAM لمعظم GPUs على 64M أو 128M. لذا ، قم بزيادة القيمة إما إلى 256M أو 512M.
4. احفظ التغييرات التي أجريتها للتو وأعد تشغيل النظام.
بمجرد إعادة تشغيل نظامك ، اتبع الدليل المذكور في المقالة سابقًا للتحقق مما إذا كانت الطريقة ناجحة وتمكننا من زيادة كمية VRAM.
الطريقة 2: زيادة VRAM مخصص باستخدام محرر تسجيل Windows
لا يهم مقدار VRAM الذي تم الإبلاغ عنه لبطاقة الرسومات المدمجة من خلال نافذة خصائص المحول حقًا حيث يتم ضبط بطاقة الرسومات المدمجة تلقائيًا لاستخدام ذاكرة الوصول العشوائي للنظام بناءً على الطلب. القيمة التي أبلغت عنها خصائص المحول هي خداع الألعاب والمهام الأخرى كلما تحققوا من مقدار VRAM المتاح.
باستخدام محرر تسجيل windows ، يمكن للمرء خداع الألعاب في التفكير في أن هناك المزيد من VRAM المتاحة ثم هناك بالفعل. لتزييف زيادة VRAM على بطاقة الجرافيكس المدمجة ، اتبع الخطوات التالية:
1. افتح محرر التسجيل إما عن طريق تشغيل أمر التشغيل (مفتاح Windows + R) ، وكتابة regedit والضغط على إدخال أو عن طريق النقر على زر البدء ، والبحث عن محرر التسجيل والنقر على فتح.
2. قم بتوسيع HKEY_LOCAL_MACHINE (يمكن العثور عليه في اللوحة الموجودة على الجانب الأيسر) من خلال النقر فوق السهم الموجود بجوار التسمية أو بالنقر المزدوج.
3. في HKEY_LOCAL_MACHINE ، حدد موقع البرنامج وقم بتوسيعه.
4. ابحث عن Intel وانقر بزر الماوس الأيمن على المجلد. حدد جديد ثم مفتاح.
5. سيؤدي هذا إلى إنشاء مجلد جديد. اسم المجلد GMM.
6. حدد مجلد GMM بالنقر فوقه. الآن ، أثناء تحديد مجلد GMM ، حرِّك مؤشر الماوس إلى الجزء الأيمن وانقر بزر الماوس الأيمن على المنطقة الفارغة / السلبية.
حدد جديد متبوعًا بقيمة DWORD (32 بت).
7. أعد تسمية DWORD التي أنشأتها للتو إلى DedicatedSegmentSize.
8. انقر بزر الماوس الأيمن على DedicatedSegmentSize وحدد تعديل (أو انقر نقرًا مزدوجًا فوق DedicatedSegmentSize) لتحرير قيمة DWORD.
9. أولاً ، قم بتغيير الأساس إلى عشري وداخل مربع النص أسفل بيانات القيمة ، اكتب قيمة بين 0 إلى 512.
ملاحظة: لا تتجاوز بيانات القيمة التي تزيد عن 512.
انقر فوق موافق.
10. أعد تشغيل الكمبيوتر وتحقق من خصائص المحول للتحقق مما إذا كان قد تم زيادة VRAM.
الطريقة الثالثة: زيادة VRAM المخصص عبر إعدادات النظام
1. افتح مستكشف الملفات بالضغط على مفتاح Windows + E على لوحة المفاتيح أو بالنقر المزدوج على رمز المستكشف على سطح المكتب.
2. انقر بزر الماوس الأيمن على هذا الكمبيوتر وحدد خصائص.
3. على الجانب الأيسر من النافذة التالية ، انقر فوق إعدادات النظام المتقدمة.
4. الآن ، انقر فوق الزر إعدادات تحت تسمية الأداء.
5. قم بالتبديل إلى علامة التبويب Advanced (خيارات متقدمة) وانقر فوق Change (تغيير).
6. قم بإلغاء تحديد المربع الموجود بجوار إدارة حجم ملف الترحيل تلقائيًا لجميع محركات الأقراص ، حدد محرك الأقراص C وقم بتمكين الحجم المخصص بالنقر فوق زر الاختيار المجاور له.
7. أخيرًا ، قم بتعيين الحجم الأولي (MB) على 10000 والحجم الأقصى (MB) على 20000. انقر فوق الزر تعيين لإنهاء جميع التغييرات التي قمنا بها.
زيادة VRAM المخصص في Windows 10 عبر محرر التسجيل أو من خلال BIOS سيوصلك فقط حتى الآن. إذا كنت بحاجة إلى أكثر من مجرد نتوء طفيف ، ففكر في شراء بطاقة رسومات مخصصة وتثبيتها باستخدام VRAM المناسب أو زيادة حجم ذاكرة الوصول العشوائي على جهاز الكمبيوتر الشخصي الخاص بك!