كيفية تحسين جودة الصوت والميكروفون في Windows
قد تظل جودة الميكروفون والصوت على جهاز الكمبيوتر الخاص بك دون المستوى ، حتى إذا كنت تستخدم أجهزة إدخال وإخراج الصوت المتطورة. لحسن الحظ ، يأتي Windows 10 و 11 مزودًا بالعديد من التحسينات المضمنة التي يمكن أن تساعدك في الحصول على تجربة صوتية فائقة. لقد جمعنا سلسلة من النصائح لمساعدتك على تحسين جودة الصوت والميكروفون في Windows.

نصيحة: تعرف على طرق إعداد Dolby Atmos أو الصوت المحيطي على Windows 11.
يتيح لك Windows 11 تحسين ميزات الصوت يدويًا لكل جهاز صوت متصل بجهاز الكمبيوتر الخاص بك. اتبع الخطوات الموضحة أدناه لتحسين ميزات الصوت لأجهزة الإخراج / الإدخال:
- انتقل إلى تطبيق الإعدادات بالنقر بزر الماوس الأيمن فوق قائمة ابدأ.
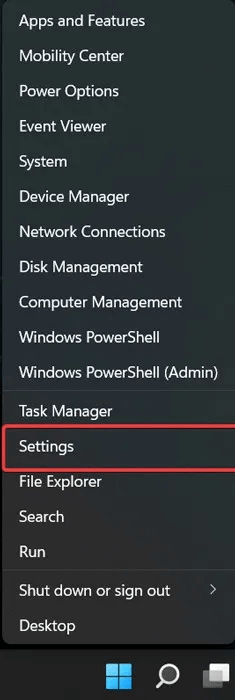
2. انتقل إلى “النظام” في الجزء الأيمن ، ثم انقر فوق خيار “الصوت” على اليمين.
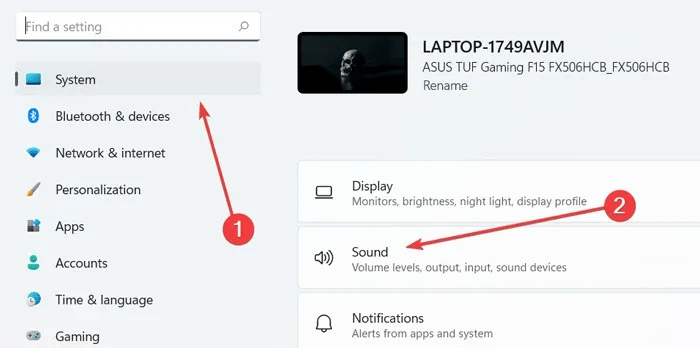
3. حدد “جميع أجهزة الصوت” ضمن قسم “خيارات متقدمة”.
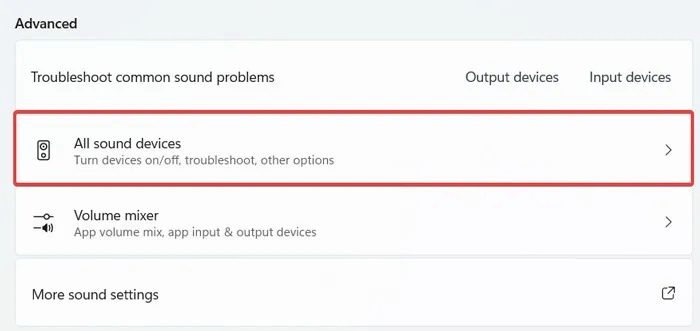
4. حدد جهاز الصوت الذي تريد تحسينه إما ضمن قسم “أجهزة الإخراج” أو “أجهزة الإدخال”.
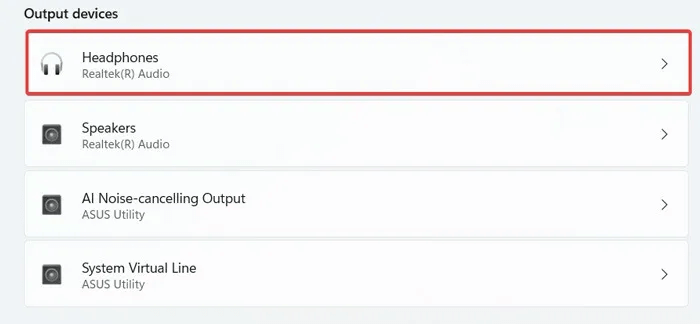
5. قم بالتمرير لأسفل للعثور على خيار “تحسين الصوت” ضمن قسم “إعدادات الإخراج / الإدخال” وانقر فوقه لتشغيله.
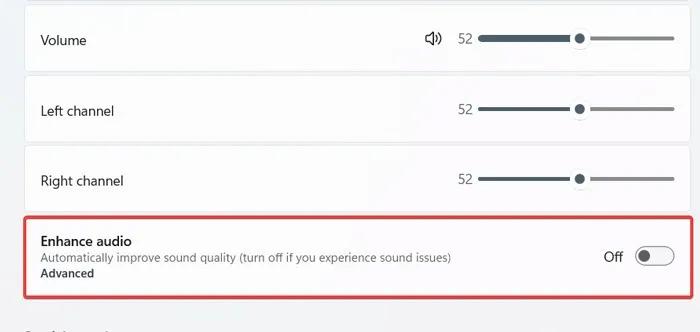
في بعض الحالات ، يمكن أن يؤدي تشغيل ميزة تحسين الصوت إلى المزيد من مشكلات الصوت على جهاز الكمبيوتر الشخصي الذي يعمل بنظام Windows. إذا حدث ذلك ، كرر نفس الخطوات لإيقاف تشغيله قبل الانتقال إلى الحل التالي.
2. تكوين إعدادات التحسين
توفر أجهزة الصوت التي تعمل بنظام Windows 11 ، مثل Realtek ، ميزات تحسين الصوت. اتبع الخطوات أدناه لتشغيلها.
- افتح “الإعدادات -> النظام -> الصوت -> خيارات متقدمة” وحدد “المزيد من إعدادات الصوت”.
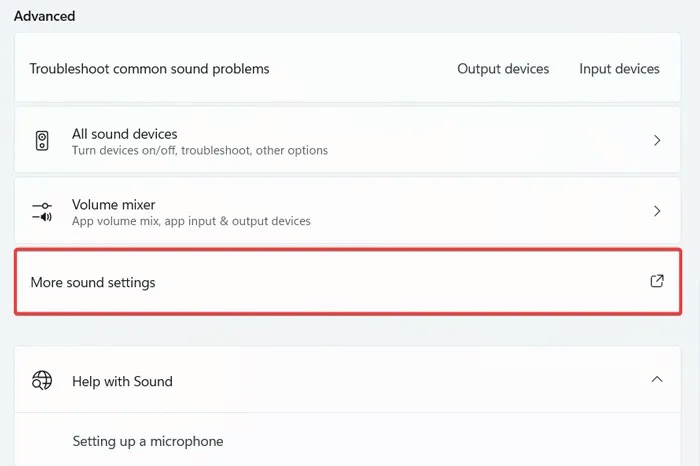
2. انقر فوق أحد الأجهزة التي نختارها هنا ، مثل “مكبرات الصوت” ، ثم اختر “خصائص”.
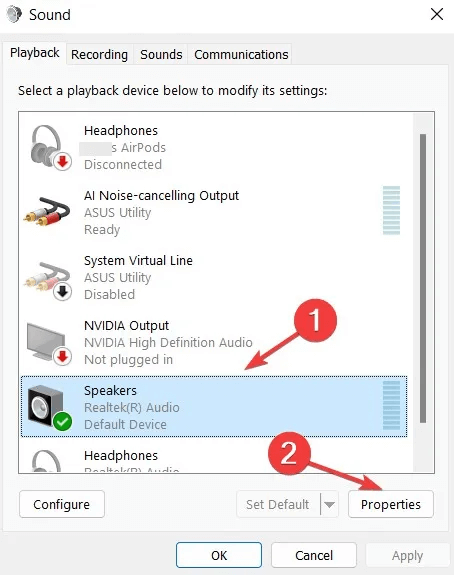
3. انتقل إلى علامة التبويب “التحسينات” ، وتأكد من تشغيل “الوضع الفوري” واختر المؤثرات الصوتية التي تفضلها من القائمة ، مثل “إلغاء الصوت” أو “الانتقال السريع” ، ثم اضغط على “تطبيق” لحفظ الإعدادات.
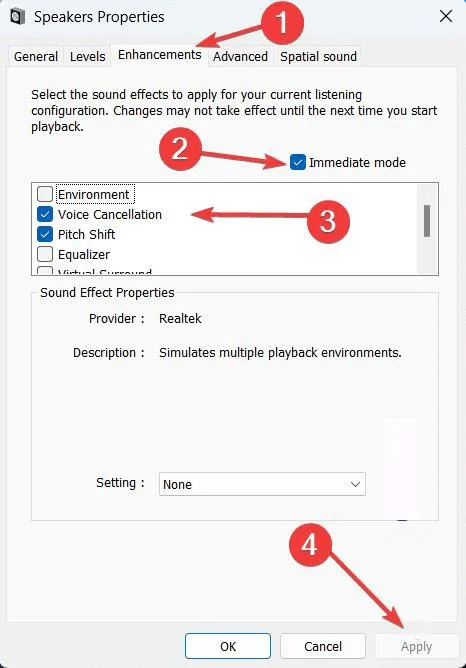
3. زيادة مستويات الميكروفون
قد يحدث صوت منخفض الجودة للميكروفون لسببين: مشكلة جودة مصفوفة الميكروفون أو انخفاض حجم الميكروفون قيد الاستخدام. قم بتصحيح هذا الموقف باتباع الخطوات أدناه.
- تأكد من تشغيل “صوت محسن” لـ “صفيف الميكروفون” في “قسم الإدخال” ، كما هو موضح أعلاه.
- إذا لم يؤد الحل أعلاه إلى تحسين جودة مصفوفة الميكروفون ، فقد ترغب في محاولة زيادة حجمها. ابحث عن تطبيق “لوحة التحكم” من قائمة ابدأ وافتحه بالنقر فوقه.
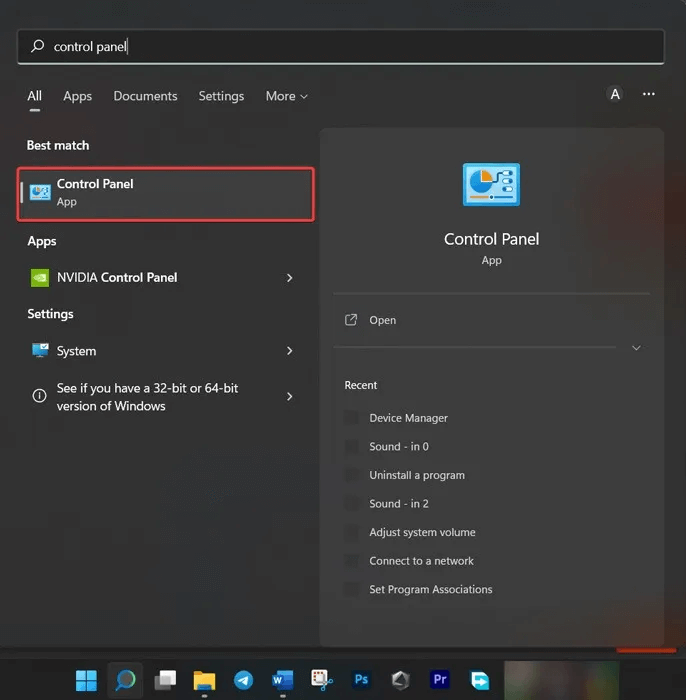
3. حدد خيار “الأجهزة والصوت”.
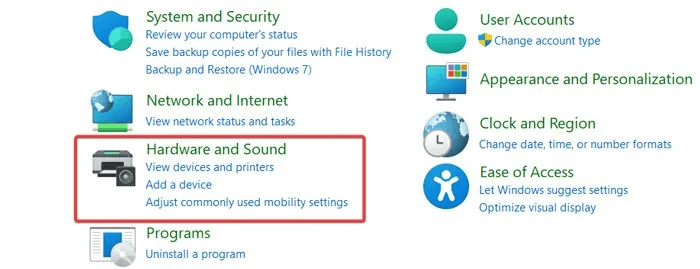
4. ضمن “الصوت ، انقر على” إدارة أجهزة الصوت “.
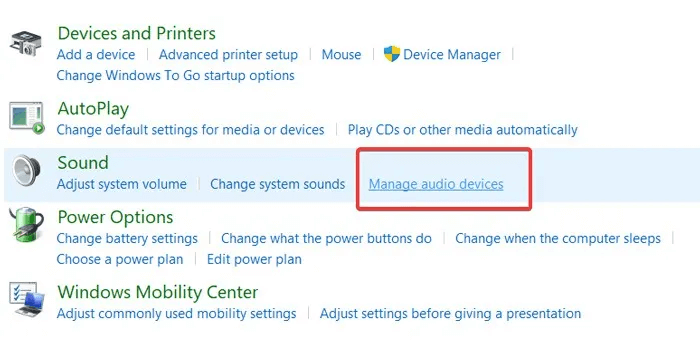
5. في الجزء العلوي من النافذة المنبثقة ، انتقل إلى علامة التبويب “التسجيل” ، ثم انقر على الميكروفون المستخدم واختر “خصائص”.
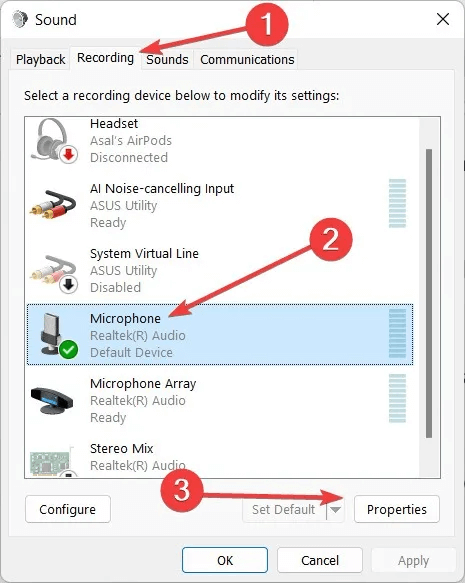
6. انقر فوق علامة التبويب “المستويات” للعثور على شريط مستوى الصوت “الميكروفون” ، وقم بتغيير مستوى الصوت عن طريق سحب السهم إلى اليمين ، ثم اضغط على “تطبيق” لحفظ التغييرات قبل إغلاق النافذة.
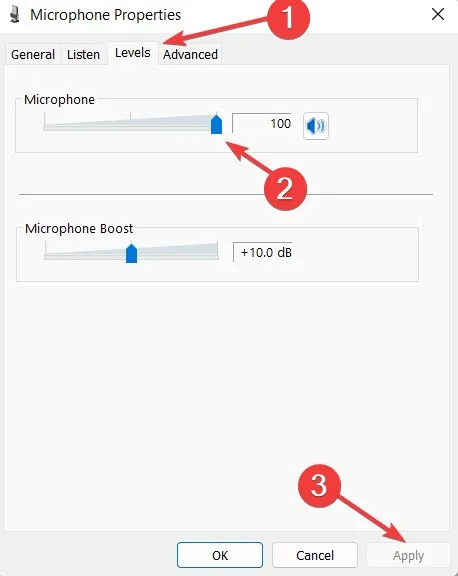
نصيحة: اختبر الميكروفون في تطبيق الإعدادات لتحديد ما إذا كان يعمل أم لا. إذا كان الميكروفون لا يعمل ، فقد تضطر إلى إعادة تثبيت برامج تشغيل الصوت.
4. تفعيل الصوت المكاني
سيؤدي تمكين Spatial Sound إلى محاكاة إعداد الصوت المحيط الذي يعمل أيضًا على تحسين جودة صوت جهاز الصوت. اتبع الخطوات أدناه لتمكينها.
- افتح “الإعدادات -> النظام -> الصوت.”
- حدد جهاز الإخراج الذي تريد تغييره ، ثم انقر فوق السهم الموجود بجانبه.
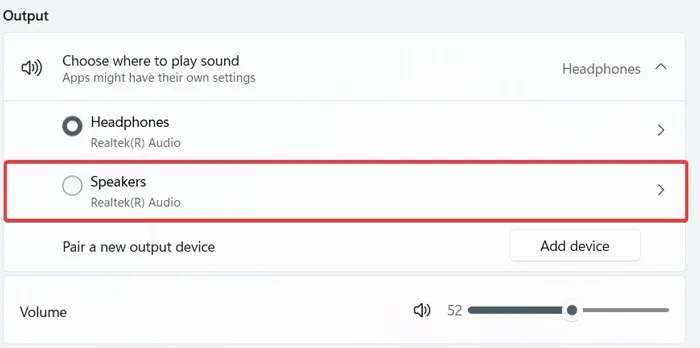
3. مرر لأسفل إلى قسم “الصوت المكاني” ، وانقر على السهم لأسفل بجوار “النوع” ، وحدد “Windows Sonic for Headphones”.
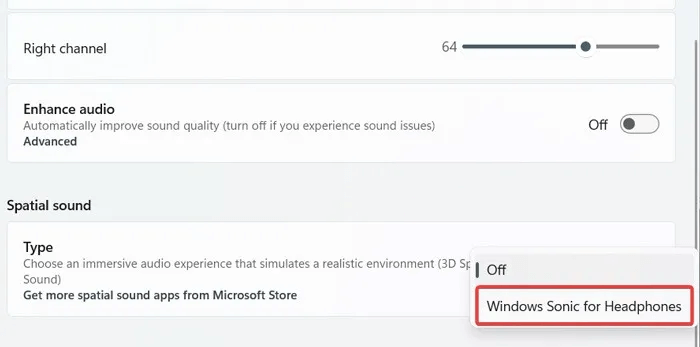
في نظام التشغيل Windows 10 ، ستحتاج إلى النقر على زر “خصائص الجهاز” ضمن “اختيار جهاز الإخراج” لعرض هذا الخيار.
إذا لم يكن الصوت الافتراضي ثلاثي الأبعاد لنظام التشغيل Windows مرضيًا ، يمكنك تنزيل وتمكين تنسيقات الصوت المكاني الأخرى من Microsoft Store. على سبيل المثال ، يمكن أن يساعدك DTS Sound Unbound في تجربة صوت غامر أثناء اللعب باستخدام سماعات الرأس. إذا كنت من عشاق السينما ، فيمكنك تنزيل تنسيق الصوت Dolby Access لسماع المزيد من التفاصيل والواقعية أثناء مشاهدة فيلم.
5. تنشيط الصوت الأحادي
يجعل الصوت الأحادي كلاً من قنوات الصوت اليمنى واليسرى تنتج صوتًا واحدًا في نفس الوقت. نتيجة لذلك ، يمكن أن تكون ميزة مفيدة لتحسين جودة الصوت ، خاصة عند استخدام سماعات الرأس. قم بتمكينه كما هو موضح في الخطوات التالية.
- افتح “الإعدادات -> النظام-> الصوت.”
- ابحث عن خيار “صوت أحادي” ضمن قسم “الإخراج” ، ثم قم بتمكينه لدمج كل من قناتي الصوت.
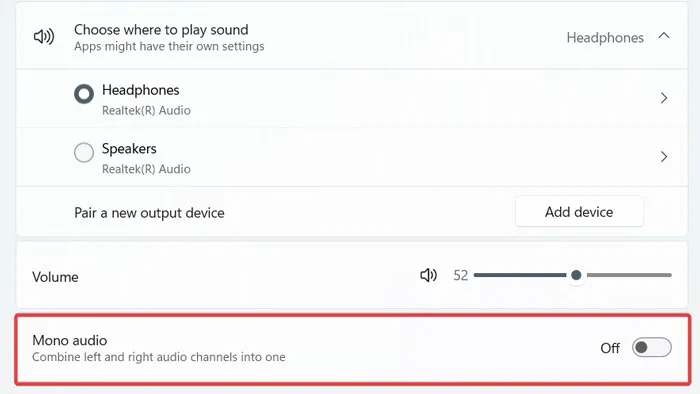
3. إذا كنت تستخدم Windows 10 ، فستحتاج إلى الانتقال إلى “الإعدادات -> سهولة الوصول -> الصوت” للعثور على الخيار.
من المفيد أن تعرف: تعرف على كيفية زيادة الحجم الأقصى في Windows.
6. تحديث برامج تشغيل الصوت
قد يؤدي تحديث Windows إلى تحسين جودة الصوت والميكروفون وإصلاح أي مشكلات ذات صلة. ومع ذلك ، تحتاج أيضًا إلى تذكر تحديث برامج تشغيل الصوت يدويًا ، لأن تحديثات نظام التشغيل الجديدة لن تفعل ذلك. اتبع التعليمات أدناه لتحديثها.
- انقر بزر الماوس الأيمن فوق قائمة ابدأ وحدد “إدارة الأجهزة” من النافذة المنبثقة.
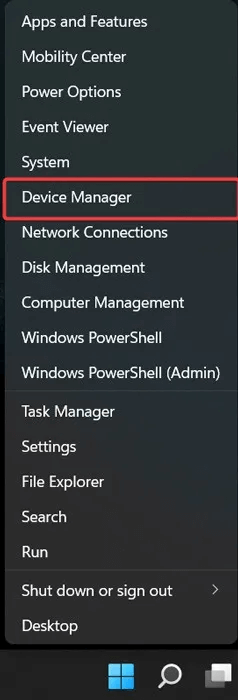
2. قم بالتمرير لأسفل للعثور على “أجهزة التحكم في الصوت والفيديو والألعاب” ، وانقر على السهم لتوسيعه ، ثم انقر بزر الماوس الأيمن فوق برنامج تشغيل الصوت المعني لتحديد “تحديث برنامج التشغيل”.
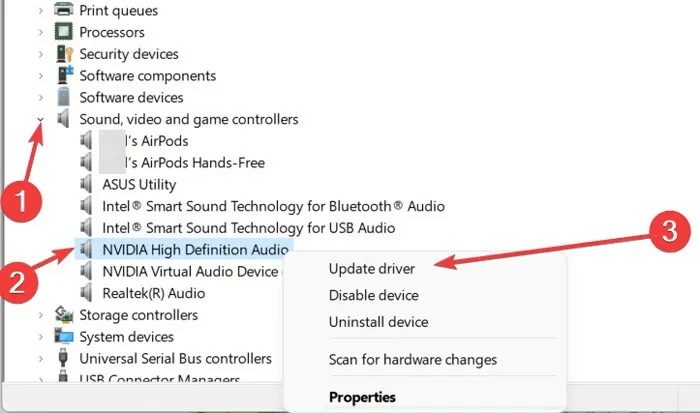
3. اختر “البحث تلقائيًا عن برامج التشغيل”.
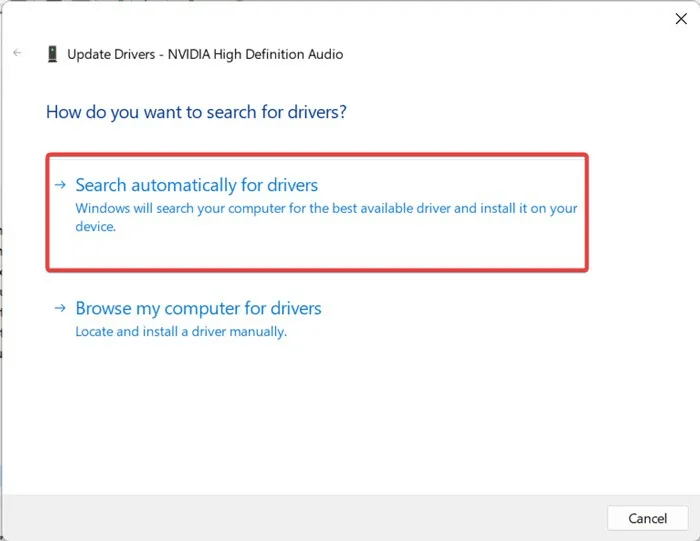
4. كرر هذه الخطوات مع برامج تشغيل الصوت الأخرى للتأكد من تحديثها جميعًا.
7. استخدم Realtek Audio Console
يأتي Windows 11 و 10 مع تطبيق Realtek Audio Console المدمج الذي يسمح لك بإزالة الصدى والأصوات الأخرى غير المرغوب فيها عند استخدام الميكروفون. نوضح لك كيفية استخدامه أدناه.
- انقر فوق قائمة ابدأ ، وابحث عن “Realtek Audio Console” وافتحه.
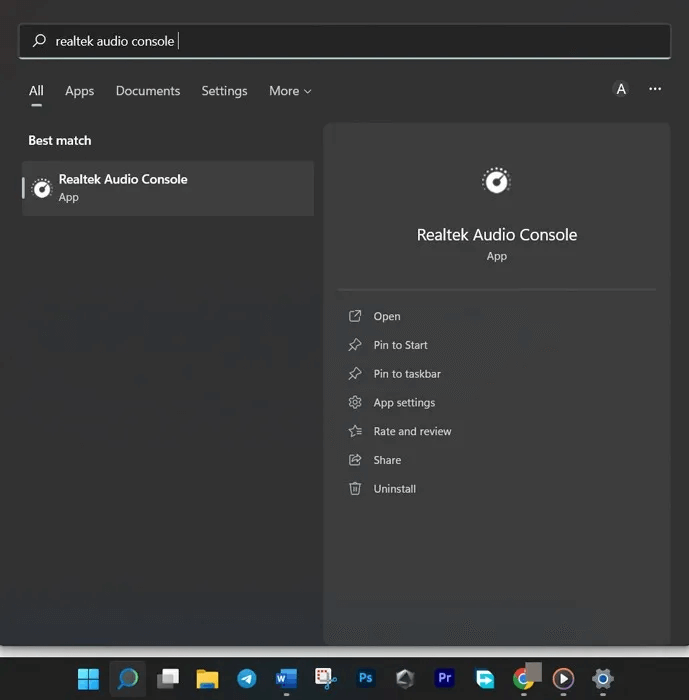
2. حدد “Microphone Array” أو أي جهاز تسجيل آخر من الجانب الأيسر من النافذة وقم بتمكين ميزة “AEC” بالنقر فوق زر التبديل.
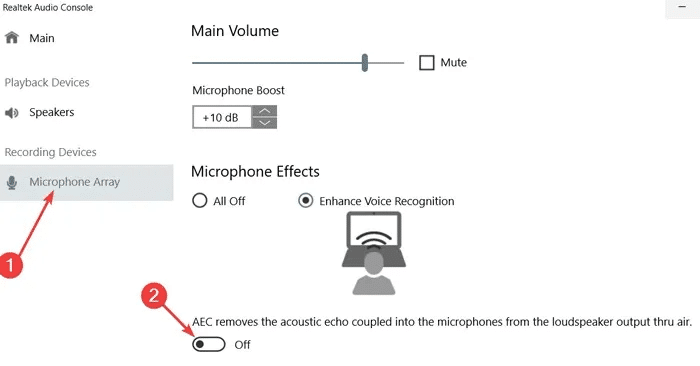
8. قم بتثبيت برنامج تحسين الصوت الخاص بطرف ثالث
إذا لم تكن أي من هذه الطرق مفيدة في تحسين جودة الصوت والميكروفون في Windows ، فيمكنك تنزيل تطبيقات الجهات الخارجية واستخدامها لتحسين جودة صوت الكمبيوتر. ستجد أدناه قائمة بالاقتراحات:
أسئلة شائعة
س 1. لماذا صوتي مشوه في Windows؟
الجواب. أولاً ، تحقق من مكبرات الصوت الخاصة بك. تأكد من إدخال مقبس مكبر الصوت بإحكام في منفذ مكبر الصوت / سماعة الرأس بجهاز الكمبيوتر. إذا استمر التشويه ، فحاول تبديل مكبرات الصوت أو سماعات الرأس لتحديد ما إذا كانت سبب التشويه. قد يتم إلقاء اللوم أيضًا على مشكلات برنامج تشغيل الصوت ، لذا تأكد من تحديثها.
في بعض الأحيان ، سيتسبب الميكروفون الذي يتلقى الإدخال بشكل نشط في حدوث حلقة من الملاحظات والتقاط الصوت من مكبرات الصوت ، بينما يرسل جهاز الكمبيوتر الخاص بك مدخلات الميكروفون مرة أخرى من خلال مكبرات الصوت. في هذه الحالة ، ستحتاج إلى إنشاء مسافة أكبر بين الميكروفون ومكبرات الصوت. بدلاً من ذلك ، حاول خفض السماعات أو تقليل حساسية الميكروفون.
من ناحية أخرى ، إذا كنت لا تتلقى صوتًا في Windows ، فاتبع هذا الدليل المفيد.
س 2. ماذا أفعل إذا كان التطبيق الذي أستخدمه لا يتعرف على الميكروفون؟
الجواب. امنح التطبيق إذنًا بميكروفون. إذا حددت “رفض” عن طريق الخطأ أو لم يطلب التطبيق الوصول إلى الميكروفون ، فيمكنك تمكينه في “الإعدادات -> الخصوصية والأمان -> الميكروفون.” تأكد من أن التطبيق الذي تستخدمه يمكنه الوصول إلى الميكروفون.
