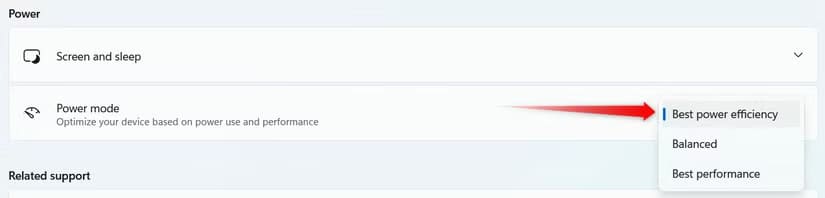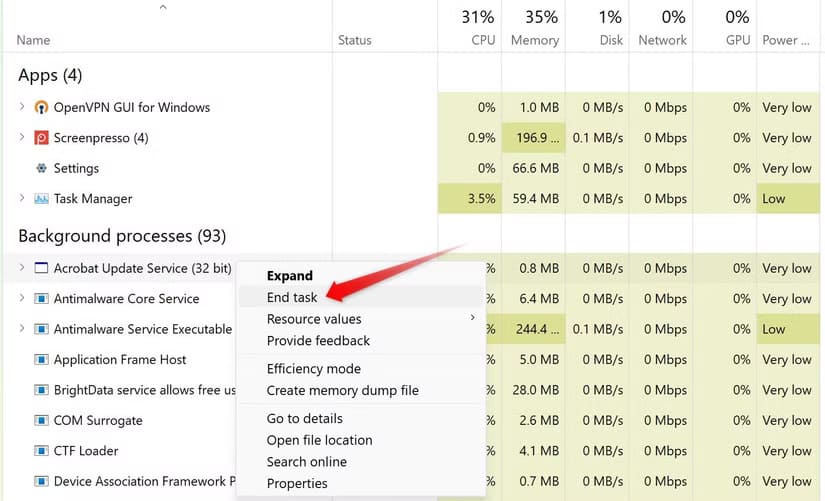أفضل إعدادات في Windows تساعد على إطالة عمر البطارية بشكل تلقائي
استهلاك البطارية بشكل سريع مشكلة شائعة في أجهزة الكمبيوتر المحمول، خاصةً مع تزايد الاعتماد على العمل والتنقل اليومي. لحسن الحظ، يحتوي نظام Windows على مجموعة من الإعدادات المدمجة التي يمكن أن تُحدث فرقًا كبيرًا في عمر البطارية دون الحاجة إلى تثبيت برامج إضافية.
بضبط هذه الإعدادات بذكاء، يمكنك تقليل استهلاك الطاقة وتحقيق أداء أطول للبطارية، حتى مع الاستخدام المكثف.
![]()
في هذا المقال، نستعرض أبرز الإعدادات التي يوصى بتعديلها لتحسين أداء البطارية على نظام Windows، مع شرح مبسط لكيفية تفعيل كل خيار.
هل تنفد بطارية حاسوبك المحمول الذي يعمل بنظام ويندوز بسرعة تسرب الماء من خلال فتحة تهوية؟ إذا بدا ذلك مألوفًا، فقد لا تستفيد استفادة كاملة من الميزات المدمجة في ويندوز التي تساعد على تقليل استهلاك البطارية. إليك كيفية إطالة عمر بطارية حاسوبك المحمول بشحنة واحدة.
5. تفعيل وضع توفير البطارية
من أبسط الطرق، وإن كانت غالبًا ما تُغفل، لتقليل استهلاك البطارية استخدام وضع توفير البطارية. عند تفعيله، تعمل هذه الميزة تلقائيًا على تقليل نشاط الخلفية، وخفض سطوع الشاشة، وتقييد العمليات التي تستهلك الكثير من الطاقة، مما يساعد على تقليل استهلاك البطارية ويطيل عمر الشحن.
يتم تفعيل وضع توفير البطارية تلقائيًا عندما تنخفض بطارية جهازك عن حد معين، عادةً 20%. ومع ذلك، يمكنك أيضًا تفعيله يدويًا للحفاظ على البطارية لفترة أطول. للقيام بذلك، افتح تطبيق الإعدادات، وانتقل إلى علامة تبويب “النظام”، ثم انتقل إلى “الطاقة والبطارية”. هنا، وسّع قائمة “توفير البطارية” وانقر على “تشغيل الآن”.
يمكنك أيضًا تفعيل وضع توفير البطارية أو إيقافه مباشرةً من شريط المهام للوصول السريع.
4. خفض سطوع الشاشة
تُعد الشاشة من أكثر مكونات جهازك استهلاكًا للطاقة، ويمكن أن يُساعد خفض سطوعها في الداخل أو ليلًا في الحفاظ على عمر البطارية. مع ذلك، يجب عليك إيجاد توازن بين الاثنين؛ فخفض سطوعها قد يُرهق عينيك، بينما يُؤدي رفعه إلى استنزاف البطارية بشكل أسرع. يمكنك إبقاء السطوع عند حوالي 40%، وهو ما أفعله أنا شخصيًا إلا إذا كان خافتًا جدًا بالنسبة لك.
هناك عدة طرق لضبط السطوع. أسرع طريقة هي استخدام مفتاح وظيفة السطوع المُخصص، والذي عادةً ما يكون مُميزًا بأيقونة الشمس. تأكد فقط من تفعيل قفل مفتاح الوظيفة. أو يمكنك الانتقال إلى الإعدادات > النظام > الشاشة واستخدام شريط تمرير السطوع للعثور على مستوى مُناسب.
تحتوي بعض أجهزة الكمبيوتر المحمولة على ميزة سطوع متكيفة، تُضبط سطوع الشاشة بناءً على ظروف الإضاءة المحيطة. فعّل هذه الميزة للتحكم في مستوى السطوع تلقائيًا.
3. اضبط وضع الطاقة على أقصى قدر من الكفاءة
يوفر Windows أوضاع طاقة مختلفة، وهي عبارة عن مجموعة من إعدادات الأجهزة والنظام التي تحدد كيفية إدارة الكمبيوتر للطاقة. يمكنك اختيار “أفضل أداء” للحصول على أقصى أداء للنظام مع استهلاك طاقة أعلى، أو “أفضل كفاءة طاقة” لإطالة عمر البطارية مع أداء أقل قليلاً.
لتقليل استهلاك الطاقة، يمكنك ضبط وضع الطاقة على “أفضل كفاءة طاقة”. للقيام بذلك، افتح تطبيق الإعدادات، ثم انتقل إلى “النظام” > “الطاقة والبطارية“، ثم اختر “أفضل كفاءة طاقة” من القائمة المنسدلة بجوار “وضع الطاقة”.
إذا لاحظت انخفاضًا في الأداء، فانتقل إلى وضع “متوازن” للحفاظ على توازن جيد بين الأداء واستهلاك البطارية.
أو يمكنك الانتقال إلى لوحة التحكم > الأجهزة والصوت > خيارات الطاقة واختيار خطة الطاقة المناسبة من الخيارات المتاحة.
2. ضبط إعدادات مهلة الشاشة
إذا كنت مثلي، وكثيرًا ما تترك حاسوبك المحمول قيد التشغيل أثناء تناول الغداء أو الشاي أو استراحة قصيرة، فقد تُهدر طاقة البطارية دون قصد من خلال إبقاء الشاشة قيد التشغيل. لتجنب ذلك، يمكنك ضبط إعدادات مهلة الشاشة لتقليل الوقت الذي تستغرقه الشاشة للتوقف عن العمل في وضع الخمول.
لتعديل هذه الإعدادات، افتح تطبيق الإعدادات وانتقل إلى النظام > الطاقة والبطارية. وسّع قسم “الشاشة والسكون”، ثم اضبط خيار “عند تشغيل طاقة البطارية، أوقف تشغيل الشاشة بعد” على 5-10 دقائق (أو أقل). يضمن هذا إيقاف تشغيل الشاشة بشكل أسرع عند عدم استخدامها، مما يساعد على الحفاظ على عمر البطارية.
احرص على عدم ضبط مهلة الانتظار على مستوى منخفض جدًا، فقد تنطفئ الشاشة حتى عند ابتعادك لبضع دقائق فقط. اضبطها على مدة مناسبة.
1. إيقاف تطبيقات وخدمات الخلفية
عند تثبيتها، تحصل بعض التطبيقات تلقائيًا على إذن للعمل في الخلفية لإرسال الإشعارات، أو البحث عن تحديثات، أو مزامنة البيانات، أو أداء مهام أخرى. حتى عند عدم استخدامها، فإنها تستنزف بطارية الكمبيوتر المحمول باستمرار. يساعد تحديد هذه العمليات في الخلفية وإيقافها على توفير الطاقة.
للتحقق من التطبيقات الأكثر استهلاكًا للبطارية، افتح الإعدادات وانتقل إلى النظام > الطاقة والبطارية. وسّع قسم “استخدام البطارية” ومرر للأسفل لعرض قائمة بالتطبيقات مرتبة حسب استهلاك البطارية. إذا لاحظت أن تطبيقًا نادرًا ما تستخدمه يستهلك قدرًا كبيرًا من البطارية، فقد يكون لديه عمليات خلفية قيد التشغيل ويجب إغلاقها.
لإيقاف هذه العمليات، افتح “إدارة المهام”، وانقر فوق عمود “الاسم”، وحدد العمليات الخلفية المرتبطة بهذا التطبيق، ثم أغلقها.
تؤثر كيفية تحسين إعدادات جهازك بشكل مباشر على استهلاك بطارية الكمبيوتر المحمول. لقد أوضحتُ لك كيفية ضبط أوضاع الطاقة، وإدارة تطبيقات الخلفية، وتعديل إعدادات أخرى لتقليل استنزاف البطارية غير الضروري. الآن، يمكنك تطبيق هذه التغييرات البسيطة، والتي ستساعدك بشكل جماعي على تحقيق أقصى استفادة من كل عملية شحن.
بضع خطوات بسيطة داخل إعدادات Windows يمكن أن تُحدث فارقًا حقيقيًا في عمر بطارية جهازك. بدلًا من اللجوء إلى حلول خارجية، جرب هذه التعديلات المجربة وراقب الفرق في الأداء. كلما اعتمدت على إعدادات النظام الذكية، كلما أصبح جهازك أكثر كفاءة، واستمرت البطارية لفترة أطول دون عناء.