كيفية استيراد ملفات OVA وتصديرها في برنامج VirtualBox
واحدة من أكبر نقاط القوة في العمل مع الأجهزة الافتراضية هي قابليتها للنقل. من الرائع أن تكون قادرًا على إنشاء أجهزة افتراضية على جهاز واحد ونقلها إلى جهاز آخر أو إنشاء واستنساخ نشر كامل للأجهزة الافتراضية.

في الوقت نفسه ، يمكنك العثور على أجهزة افتراضية معدة مسبقًا عبر الإنترنت يمكنك استيرادها في لمح البصر والبدء في العمل على الفور. نوضح لك هنا كيفية استيراد ملفات OVA وتصديرها في VirtualBox.
ما هو ملف OVA
ملف OVA (Open Virtual Appliances) هو حزمة تحتوي على ملفات تستخدم لوصف آلة افتراضية. يتضمن ملف واصف (.OVF) ، ملف البيان الاختياري (.MF) ، ملفات الشهادة ، والملفات الأخرى ذات الصلة. يتم حفظ كل هذه البيانات بتنسيق Open Virtualization Format ، وهو تنسيق قياسي يُستخدم لحزم وتوزيع البرامج التي يتم تشغيلها في الأجهزة الافتراضية.
ببساطة ، تخزن هذه الملفات تفاصيل التكوين المطلوبة لإعداد الأجهزة الافتراضية من خلال برامج مثل VirtualBox و VMware و Microsoft System Center Virtual Machine Manager و Amazon’s Elastic Compute Cloud (Amazon EC2). لنفترض أنك قمت بإعداد جهاز افتراضي على جهاز الكمبيوتر الخاص بك باستخدام برنامج VMware ولكنك تريد الآن تشغيله من خلال برنامج VirtualBox. أو قد ترغب في نقله إلى جهاز كمبيوتر آخر.
من الناحية المثالية ، سيتعين عليك متابعة العملية الكاملة لتثبيت نظام التشغيل على جهازك الظاهري الثاني من خلال ملف ISO ونسخ جميع الإعدادات يدويًا. لجعل هذه العملية سلسة ، يمكنك ببساطة تصدير ملف OVA من الجهاز الظاهري الذي تريد استنساخه واستيراده إلى الإعداد الجديد.
استيراد OVA
عندما يكون برنامج VirtualBox قيد التشغيل ، حدد “ملف” في القائمة العلوية وانقر فوقه ، ثم حدد “استيراد جهاز”. يشير VirtualBox إلى الأجهزة الافتراضية كأجهزة.
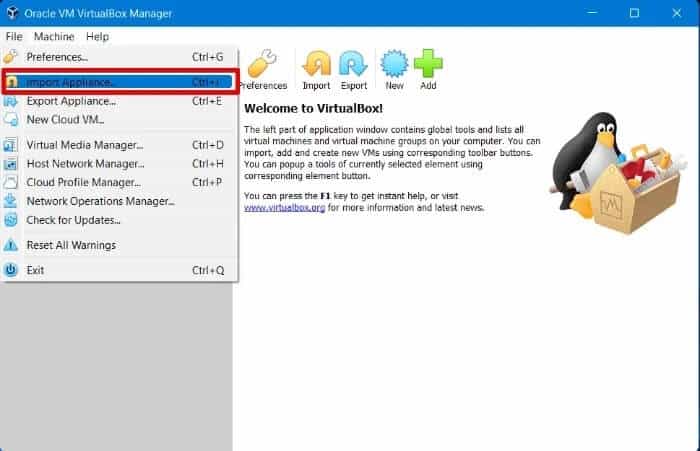
ستفتح نافذة جديدة بها حقل لتحديد ملف .ova الخاص بك. تصفح إلى الملف الذي تريد استيراده. سيستغرق برنامج VirtualBox بضع ثوانٍ لقراءة المعلومات الموجودة بالملف.
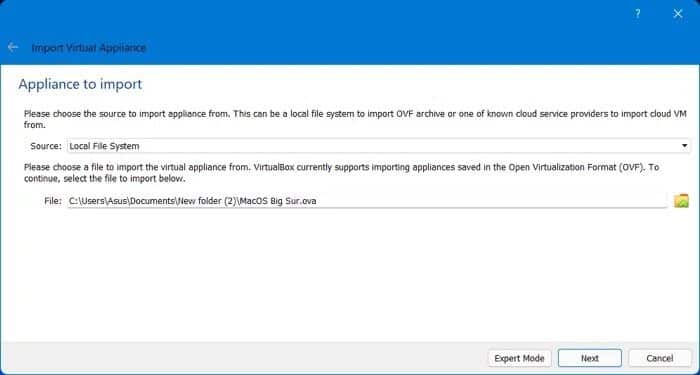
ستتحول النافذة إلى جدول يتيح لك اختيار إعدادات جهازك الذي سيتم استيراده قريبًا. من هنا ، يمكنك تعيين الميزات الرئيسية للجهاز الظاهري ، مثل حجم الذاكرة المتوفرة. عندما تكون جاهزًا ، انقر فوق الزر “استيراد” ودع برنامج VirtualBox يقوم بتشغيل عملية الاستيراد.
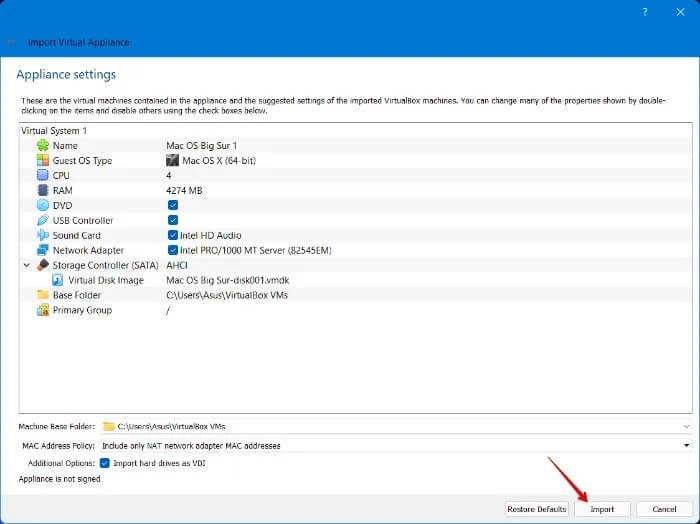
قد يستغرق برنامج VirtualBox بضع دقائق لإكمال عملية الاستيراد اعتمادًا على حجم الملف.
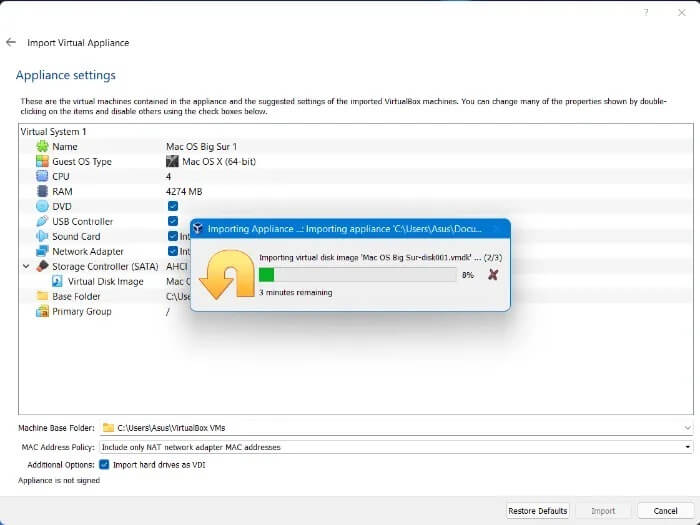
بعد اكتمال العملية ، سيكون جهاز VM الخاص بك جاهزًا للاستخدام.
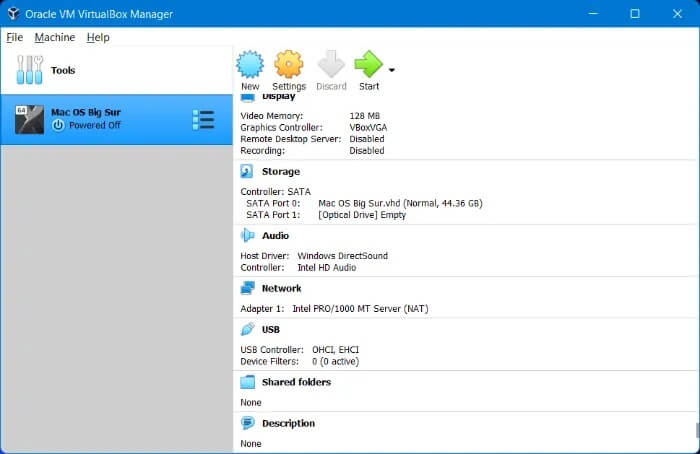
تصدير OVA
قد يكون تصدير ملفات OVA أكثر أهمية من استيرادها. إنها طريقة رائعة لإجراء نسخ احتياطي وأخذ لقطات من أجهزة VM الخاصة بك. يتيح لك تصدير OVAs أيضًا استنساخها عبر أجهزة متعددة أو تشغيل مثيلات متزامنة من أجهزة VM الخاصة بك على نفس الكمبيوتر.
ارجع إلى قائمة “ملف” ، وفي هذه المرة ، انقر على “تصدير جهاز”.
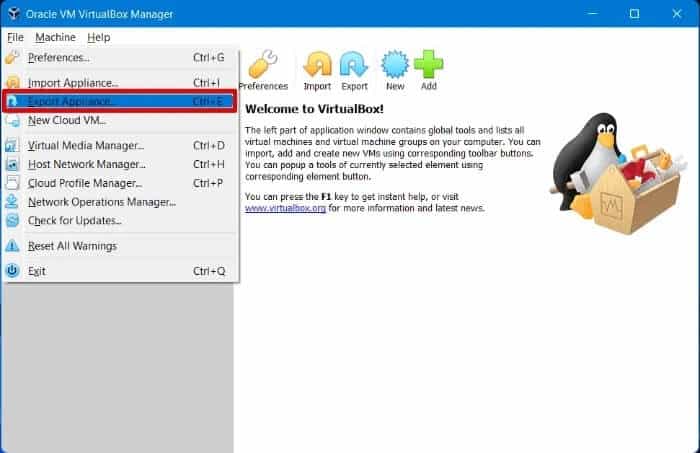
سيفتح برنامج VirtualBox نافذة جديدة تحتوي على قائمة بالأجهزة الافتراضية المتاحة لديك. حدد الجهاز الظاهري الذي تريد تصديره.
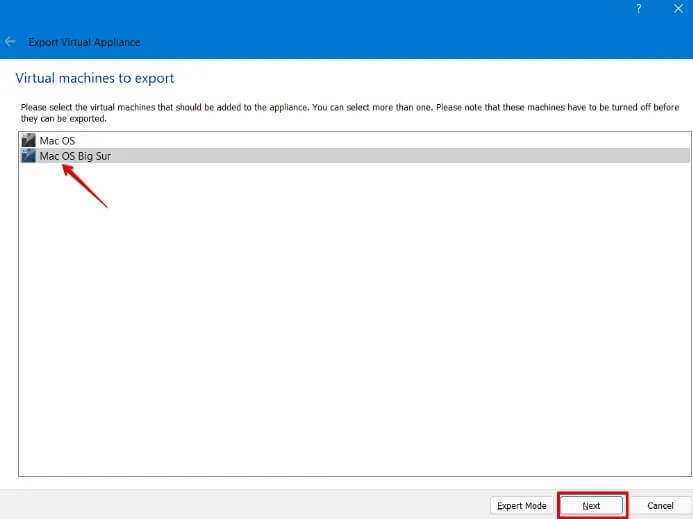
تتيح لك النافذة التالية تحديد موقع ملف OVA الذي تم تصديره. يمكن أن تكون هذه الملفات كبيرة جدًا ، لذا تأكد من توفر مساحة كافية في محرك الأقراص الوجهة لدعم الملف الناتج.
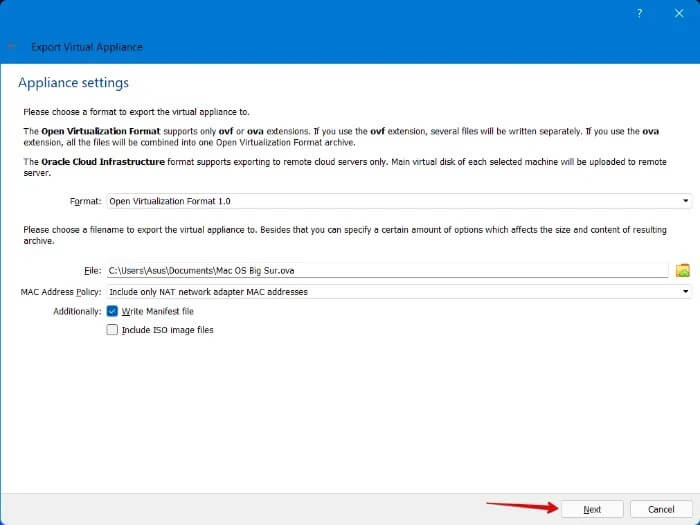
الشاشة التالية هي الأخيرة في عملية التصدير. يسمح لك جدول آخر بإرفاق بعض معلومات التعريف والتفاصيل بملفك قبل تعبئته. بشكل عام ، الاسم والوصف هما ما ستستخدمه ، ولكن يمكنك بالتأكيد استخدام حقول المنتج الأكثر تفصيلاً لأجهزة VM التي تنوي توزيعها. انقر فوق الزر “تصدير” لبدء عملية التصدير.
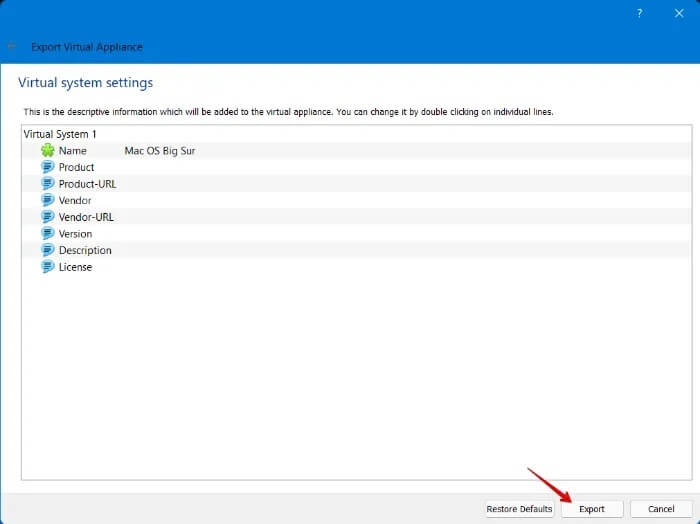
مع ضبط كل شيء ، سيبدأ برنامج VirtualBox عملية تحويل جهاز VM إلى ملف OVA. اعتمادًا على حجم الجهاز الظاهري ، قد يستغرق الأمر بعض الوقت ولكنه عادةً ما يستغرق بضع دقائق في المتوسط.
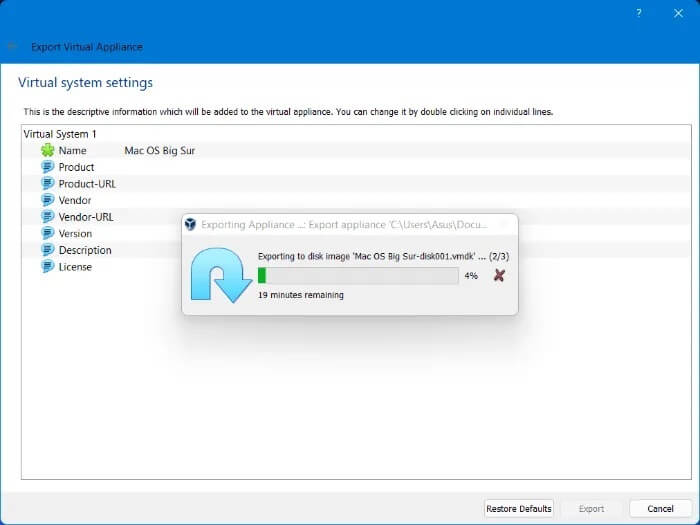
أسئلة مكررة
1. أين يمكنني تنزيل أجهزة افتراضية تم تكوينها مسبقًا؟
إذا كنت مهتمًا بتنزيل أجهزة افتراضية مسبقة التكوين أو صور أقراص افتراضية (VDI) ، فإليك بعض مواقع الويب لمساعدتك:
2. كيف يمكنني استخراج محتويات ملف OVA؟
بصرف النظر عن استيراد ملف OVA إلى تطبيقات افتراضية مثل VMware و VirtualBox ، يمكنك استخدام برامج أرشيف الملفات مثل WinRar و 7-Zip لاستخراج محتويات ملف OVA.
3. ما الفرق بين ملف ISO وملف OVA؟
ببساطة ، ملفات ISO هي صور قرص كاملة تحتوي على جميع بيانات القرص ، بما في ذلك معلومات نظام الملفات الخاص به. يستخدم هذا التنسيق في الغالب لتوزيع الملفات الكبيرة دون الحاجة إلى مشاركة قرص فعلي ، بينما تحتوي ملفات OVA على نسخة مضغوطة من الجهاز الظاهري. يمكنك استخدامه لاستخراج الجهاز الظاهري وتثبيته على جهاز الكمبيوتر الخاص بك.
