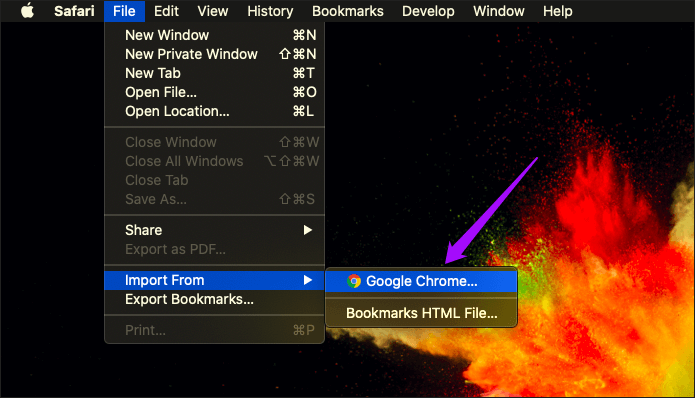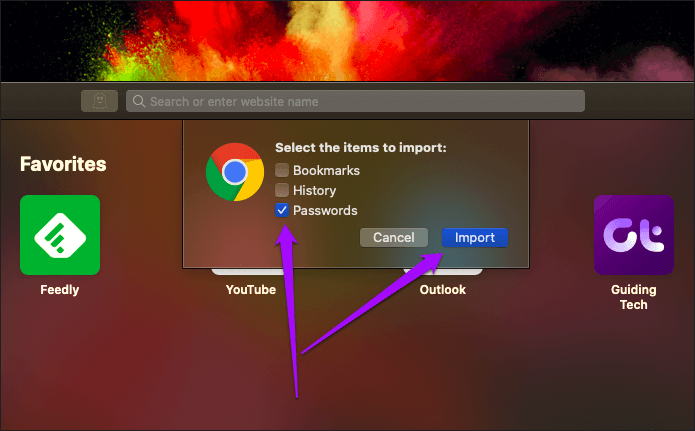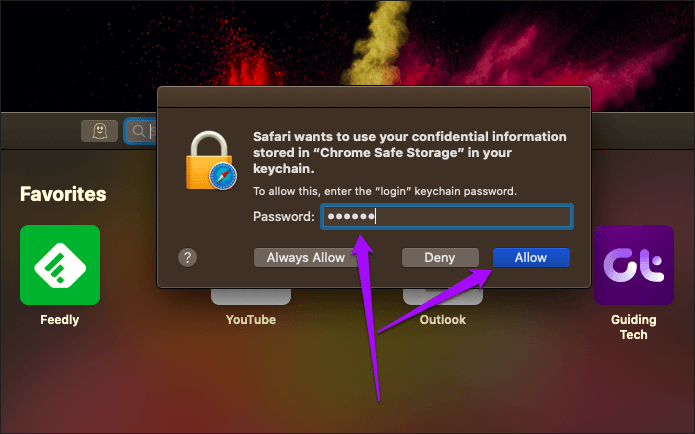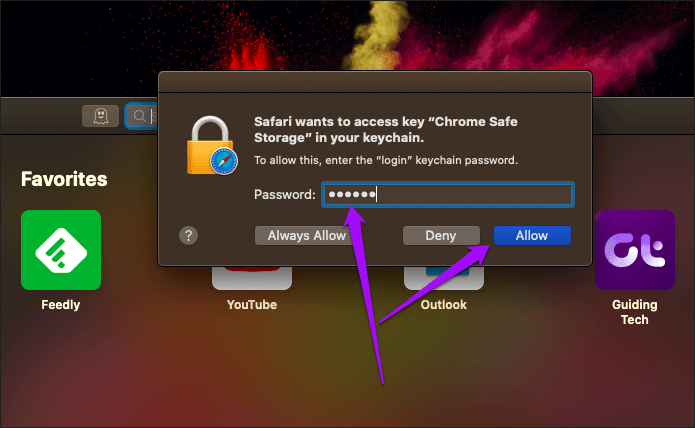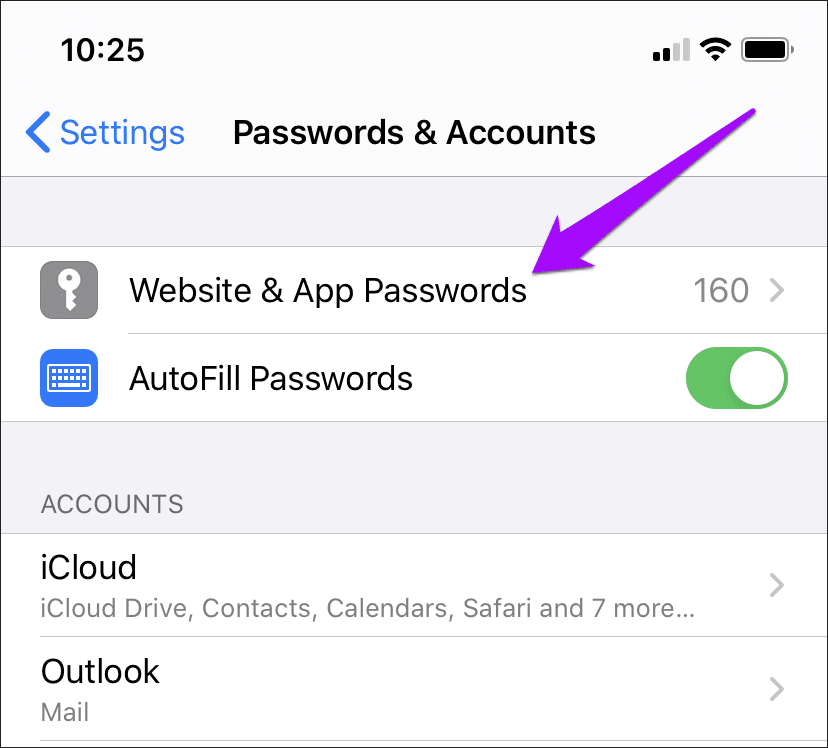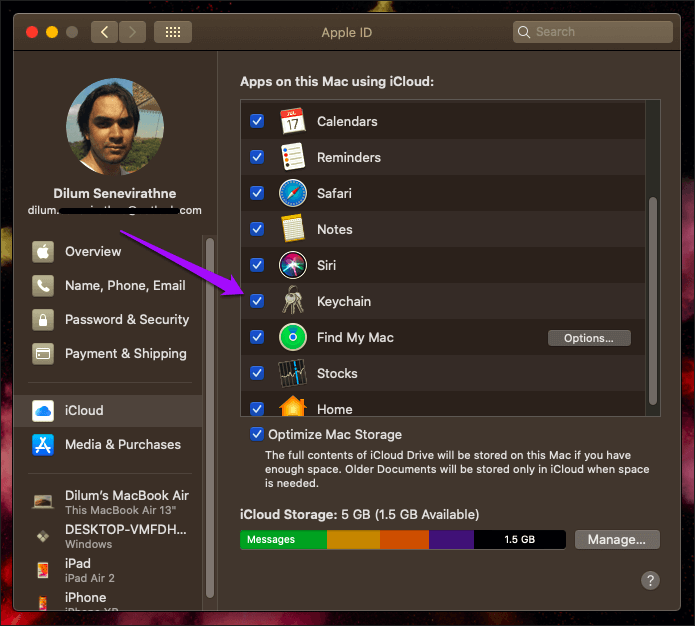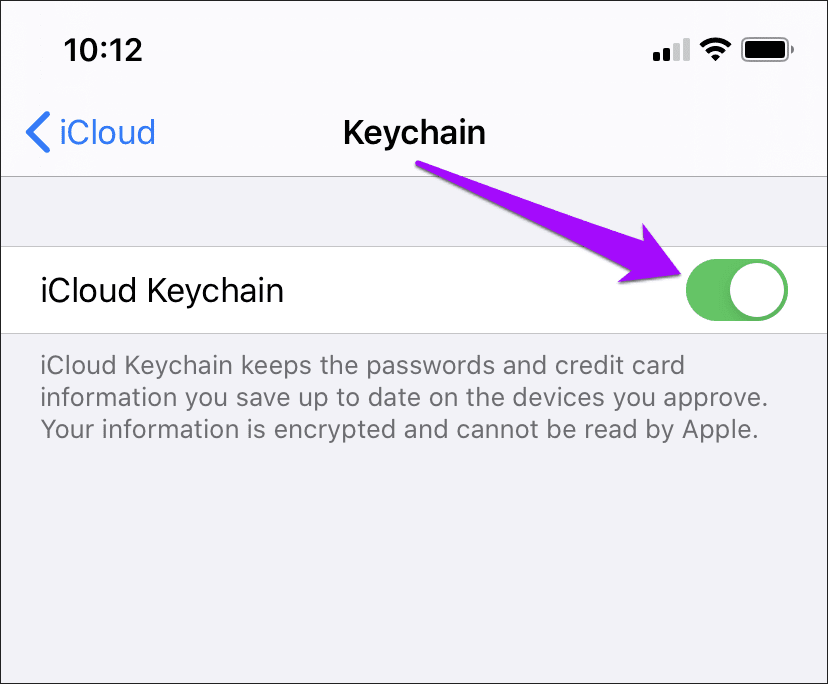كيفية استيراد كلمات مرور Chrome إلى Safari على جهاز Mac
لسنوات ، لم يقدم Safari لنظام التشغيل Mac أي طريقة لاستيراد كلمات المرور من Google Chrome. هذا وحده جعل من الصعب جدًا إجراء تحول كامل إلى Safari لمستخدمي Chrome لفترة طويلة. وهذا يعني بالطبع تشغيل حالتين من المتصفحات والتبديل بينهما للعمل أو الترفيه.
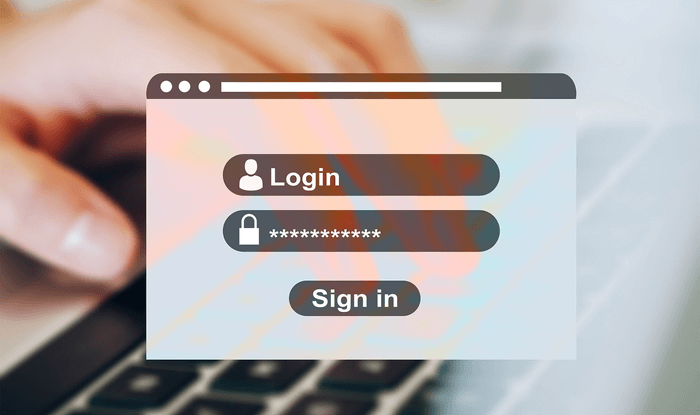
حسنًا ، يمكنك إضافة جميع كلمات المرور من Chrome إلى Safari يدويًا. لكن هذا أمر ممل ، ويمثل كابوس إذا كان لديك مئات تفاصيل تسجيل الدخول المخزنة في Chrome.
أو يمكنك تجربة العديد من الحلول البديلة التي تضمنت متصفحات متعددة أو نصوصًا سطحية الشكل بينما تعرض كلمات المرور الحساسة للخطر.
لحسن الحظ ، أضاف macOS Catalina 10.15.4 أخيرًا الوسائل اللازمة لاستيراد كلمات مرور Chrome مباشرة إلى Safari. ومن السهل جدًا القيام بذلك أيضًا. دعونا تحقق من كيفية ذلك.
استيراد كلمات مرور Chrome إلى Safari على Mac
إذا لم تكن قد قمت بذلك بالفعل ، فتأكد من تحديث Mac إلى macOS Catalina الإصدار 10.15.4 أو أعلى. بخلاف ذلك ، لن تجد خيار استيراد كلمات مرور Chrome إلى Safari. لتحديث جهاز Mac الخاص بك ، توجه إلى قائمة Apple> تفضيلات النظام> تحديث البرنامج. في حالة توفر تحديث جديد ، قم بتثبيته.
نصيحة: للتحقق من إصدار macOS المثبت على Mac الآن ، انتقل إلى قائمة Apple> حول هذا Mac> نظرة عامة.
أيضًا ، من الجيد أن تفتح Chrome لفترة وجيزة لبضع ثوان ، فقط لإعطاء المتصفح الوقت الكافي لمزامنة أي تفاصيل تسجيل الدخول من حساب Google الخاص بك. سيضمن هذا حصولك على أحدث بيانات كلمة المرور التي تم تنزيلها محليًا للاستيراد إلى Safari.
تذكر الخروج من Chrome تمامًا (Chrome> Quit Google Chrome) بعد ذلك. إذا لم تفعل ذلك ، سيفشل Safari في استيراد كلمات المرور الخاصة بك.
هل انتهيت جميعًا؟ بعد ذلك ، إليك الخطوات التي يجب اتباعها لاستيراد كلمات مرور Chrome إلى Safari على جهاز Mac.
الخطوة 1: افتح Safari. انقر فوق ملف على شريط القوائم ، وأشر إلى استيراد من ، ثم انقر فوق Google Chrome.
الخطوة 2: حدد المربع بجوار كلمات المرور. يمكنك أيضًا تحديد المربعات بجوار الإشارات المرجعية والسجل إذا كنت تريد استيراد هذه الأشكال الإضافية من البيانات من Chrome إلى Safari. بمجرد الانتهاء ، انقر فوق استيراد.
ملحوظة: سترى مربع اختيار كلمات المرور فقط إذا كان Mac يعمل بنظام macOS Catalina 10.15.4 أو أعلى.
الخطوة 3: أدخل كلمة مرور سلسلة المفاتيح “تسجيل الدخول” (عادةً ما تكون نفس كلمة المرور لحساب مستخدم Mac) في النافذة المنبثقة. انقر فوق السماح للمتابعة.
الخطوة 4: أدخل كلمة مرور سلسلة المفاتيح “تسجيل الدخول” مرة أخرى في مربع “يريد Safari الوصول إلى المفتاح …“. انقر فوق السماح.
سيقوم Safari بعد ذلك باستيراد كلمات مرور Chrome ، ولكنك لن ترى أي مطالبات مرئية أو إشعارات كتأكيد.
للتحقق من استيراد كلمات المرور الخاصة بك بنجاح ، انتقل إلى Safari> التفضيلات> كلمات المرور. أدخل رمز مرور حساب المستخدم الخاص بك عندما يُطلب منك ذلك ، وسترى قائمة بكلمات المرور. يجب دمج تفاصيل تسجيل الدخول التي استوردتها من Chrome مع أي من كلمات مرور Safari السابقة.
بدلاً من ذلك ، حاول تسجيل الدخول إلى موقع تم حفظ تفاصيل تسجيل الدخول به عبر Chrome في الأصل. إذا تم استيراد كلمات المرور دون مشاكل ، فسيطالبك Safari بملء المعلومات تلقائيًا.
تلميح – قم بمزامنة كلمات المرور الخاصة بك إلى IPHONE / IPAD
بعد استيراد كلمات مرور Chrome إلى Safari ، ستتم مزامنتها بسلاسة مع جهاز iPhone و iPad من iCloud Keychain.
توجه إلى إعدادات iPhone / iPad> كلمات المرور والحسابات> كلمات مرور مواقع الويب والتطبيقات لعرضها. وإذا تم تمكين كلمات مرور الملء التلقائي ، فسيتم ملء كلمات المرور تلقائيًا في Safari.
نظرًا لأن Safari على iPhone و iPad ليس لديه أي وسيلة للنسخ عبر كلمات المرور من Chrome ، فإن استيرادها على Mac بدلاً من ذلك وجعلها متزامنة عبر iCloud Keychain هو حل مثالي.
في حالة عدم مزامنة كلمات المرور الخاصة بك مع جهاز iPhone أو iPad ، يجب عليك التأكد من تمكين iCloud Keychain على جهاز Mac و iPhone / iPad. إليك كيفية القيام بذلك.
الخطوة 1: على جهاز Mac ، انتقل إلى قائمة Apple> تفضيلات النظام> iCloud. حدد iCloud ، ثم حدد المربع المجاور لـ Keychain.
الخطوة 2: على iPhone و iPad ، انتقل إلى الإعدادات> Apple ID> iCloud> Keychain. قم بتشغيل المفتاح المجاور لـ iCloud Keychain.
مع تمكين iCloud Keychain ، يجب مزامنة كلمات المرور الخاصة بك من جهاز Mac إلى جهاز iPhone أو iPad. لا تنس الانتقال إلى إعدادات iPhone / iPad> كلمات المرور والحسابات> كلمات مرور مواقع الويب والتطبيقات للتأكيد. إذا كنت لا تزال تواجه أي مشكلات في المزامنة ، فراجع دليل استكشاف الأخطاء وإصلاحها هذا.
الحدود مفتوحة
قد لا يكون Safari أفضل متصفح للجميع على جهاز Mac. Chrome هو في الواقع بديل ممتاز مع دعم ملحق كبير وتوافر هائل عبر الأنظمة الأساسية. ولكن ليس هناك من ينكر حقيقة أن Safari يقدم التكامل الأكثر إحكامًا مع macOS وباقي نظام Apple البيئي. وبالتالي ، فإن وجود خيار استيراد كلمات مرور Chrome سيجعل مهمة التبديل إلى Safari أسهل بكثير.
لذا ، هل تمكنت من استيراد كلمات مرور Chrome إلى Safari دون مشاكل؟ قم بإسقاط تعليق وأخبرنا.