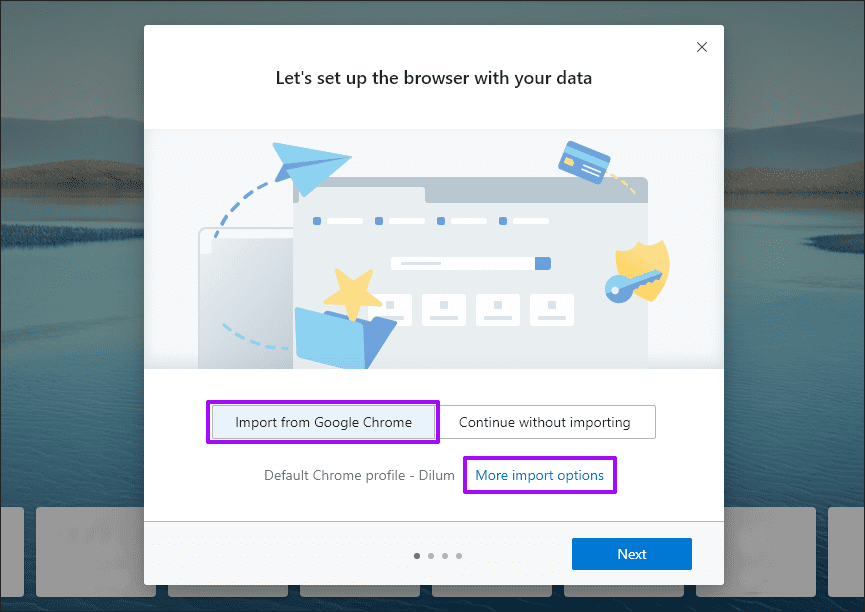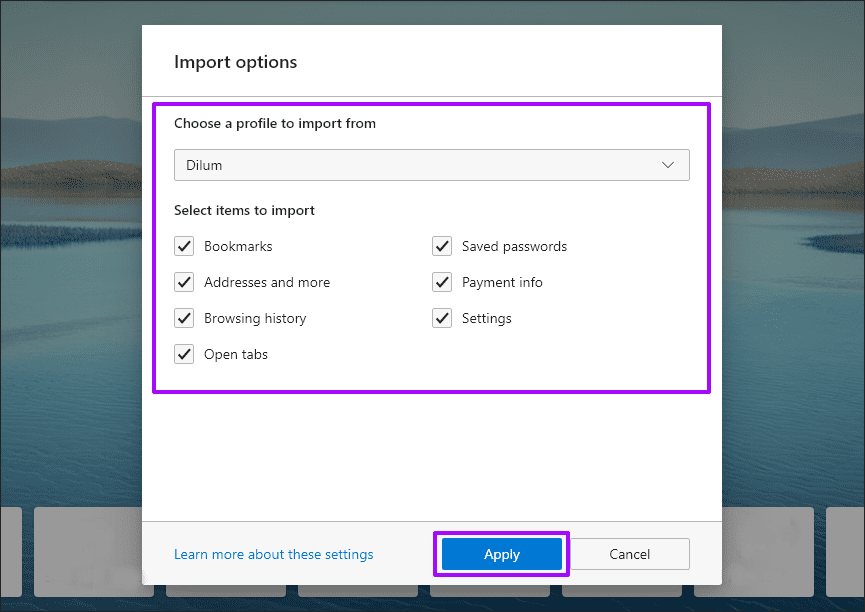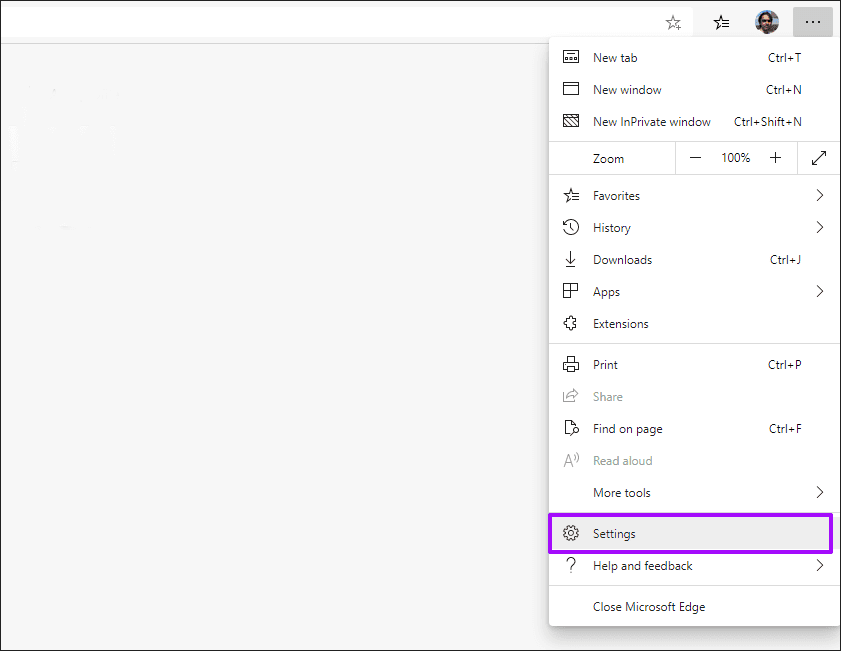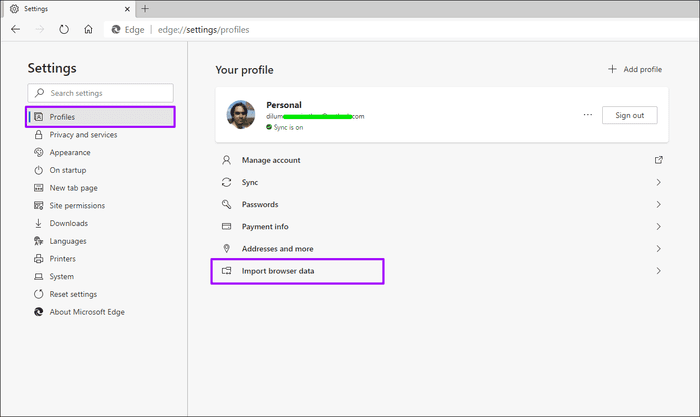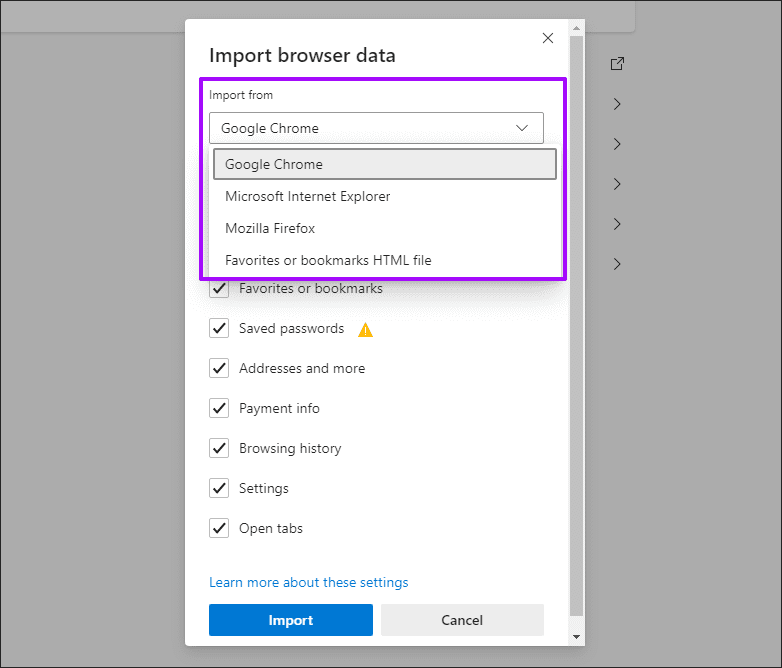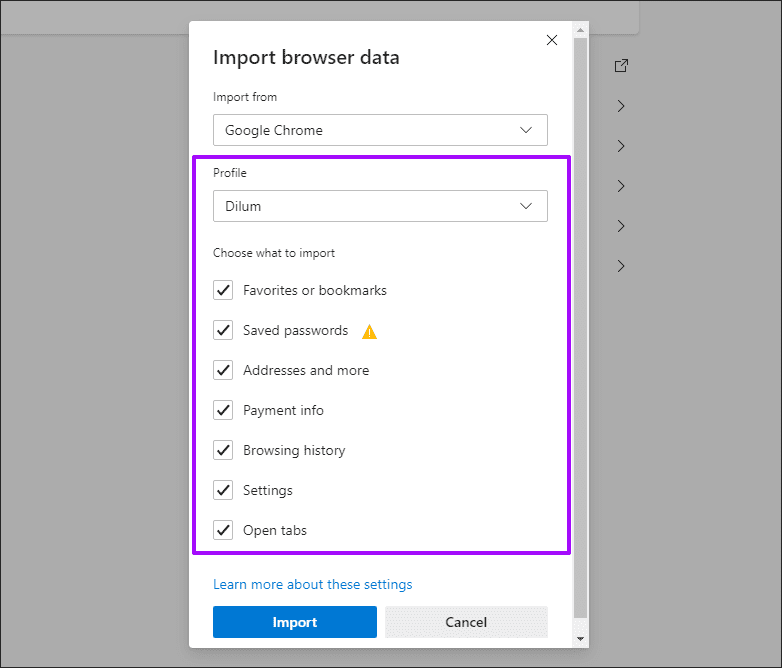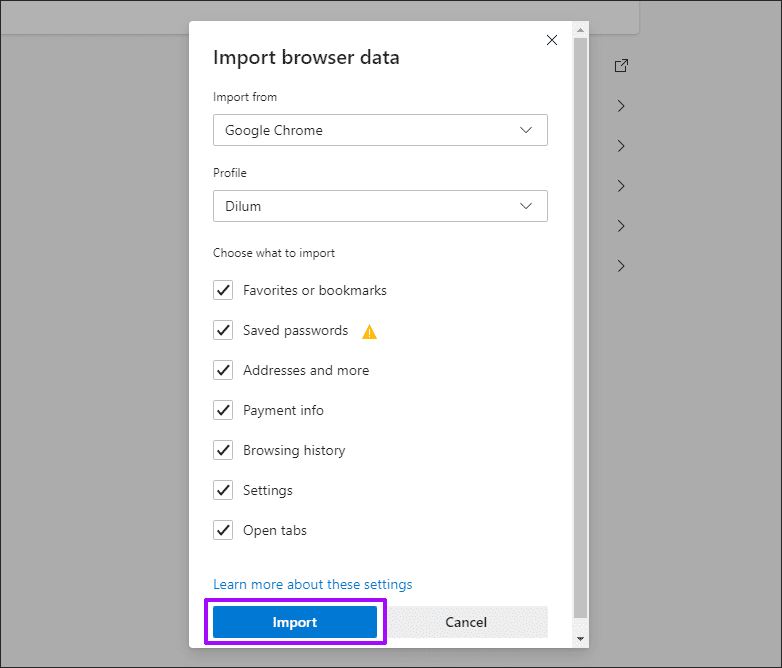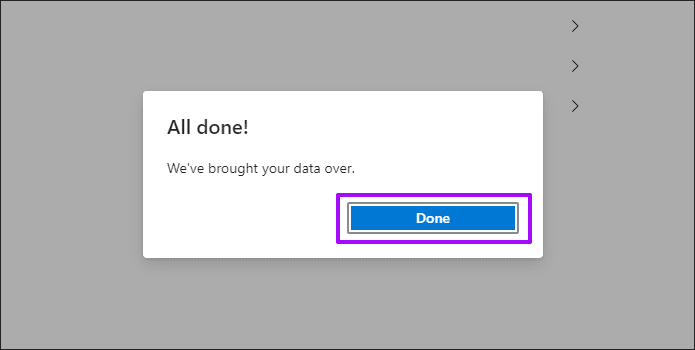كيفية استيراد بيانات التصفح إلى Microsoft Edge Chromium
أخيرًا ، تمكنت Microsoft من إنشاء مستعرض ويب يحب الناس فعلاً استخدامه للتغيير. يعتمد إصدار Chromium من Microsoft Edge ، والمعروف باسم Microsoft Edge Chromium ، على نفس محرك التقديم مثل محرك Google Chrome.

لذلك ، لا يقوم Microsoft Edge Chromium الآن بعرض المواقع بشكل صحيح ، ولكنه يوفر لك أيضًا إمكانية الوصول إلى مكتبة واسعة من الملحقات. ببساطة ، إنها قفزات وحدود أفضل من الإصدار القديم.
ومع ذلك ، ليس هناك ما يضمن أنك ستنتهي بحبك – Google Chrome و Mozilla Firefox لا يزالان يشعران بقدر أكبر من الصقل مقارنةً بـ Edge. لكنها تستحق المحاولة.
ولتسهيل عملية النقل ، يوفر لك Microsoft Edge Chromium وسائل جاهزة لاستيراد بيانات التصفح الخاصة بك من المتصفحات الشائعة الأخرى. لذلك دون مزيد من اللغط ، دعونا نتحقق من كيف.
استيراد بيانات التصفح أثناء التثبيت
هل لم تقم بعد بتثبيت Microsoft Edge Chromium لأول مرة؟ إذا كان الأمر كذلك ، يمكنك اختيار استيراد بيانات التصفح بسهولة أثناء إجراء التثبيت ، شريطة أن يكون Chrome هو الذي تريد الحصول على بياناتك منه. تعمل هذه الطريقة فقط مع إصدار Windows من Microsoft Edge Chromium وليس إصدار macOS.
الخطوة 1: قم بتنزيل Microsoft Edge Chromium ، ثم ابدأ في تثبيته.
Download Microsoft Edge Chromium
الخطوة 2: خلال المراحل الأخيرة من إجراء التثبيت ، سيتم الترحيب بك من خلال شاشة البداية المسمى “دعونا نعد المتصفح ببياناتك” ، شريطة أن يكون لديك Chrome مثبتًا على سطح المكتب. انقر فوق الخيار المسمى استيراد من Google Chrome ، ثم انقر فوق المزيد من خيارات الاستيراد.
ملاحظة: إذا كنت ترغب في استيراد بيانات التصفح من مستعرض آخر ، أو إذا فشلت شاشة “دعونا إعداد المتصفح ببياناتك” ، فقم بإنهاء تثبيت Microsoft Edge Chromium وانتقل إلى القسم التالي.
الخطوة 3: حدد ملف تعريف Chrome لاستيراد بياناتك منه ، ثم اختر أنواع البيانات التي تريد استيرادها (الإشارات المرجعية وكلمات المرور ومعلومات الدفع وما إلى ذلك). أخيرًا ، انقر فوق “تطبيق”.
انتقل إلى الخطوات الأخرى داخل شاشة البداية ، ويجب أن يتم استيراد بيانات تصفح Chrome إلى Microsoft Edge Chromium في النهاية.
استيراد بيانات التصفح بعد التثبيت
إذا كنت قد انتهيت بالفعل من تثبيت Microsoft Edge Chromium ، فلا يزال بإمكانك استيراد بيانات التصفح الخاصة بك ليس فقط من Google Chrome ، ولكن أيضًا من Mozilla Firefox و Internet Explorer و Safari (إذا كنت تستخدم جهاز Mac).
حتى إذا كنت تستخدم مستعرضًا آخر ، مثل Brave أو Opera ، فلا يزال بإمكانك اختيار استيراد الإشارات المرجعية بمساعدة ملف HTML. عادةً ، يمكنك إنشاء ملف HTML من إشاراتك المرجعية من خلال مدير الإشارات في متصفحك.
ومع ذلك ، إليك الخطوات التي يجب اتباعها لاستيراد بيانات التصفح الخاصة بك إلى Microsoft Edge Chromium.
الخطوة 1: افتح قائمة Edge (انقر أيقونة ثلاثية النقاط في الزاوية العلوية اليمنى من الشاشة) ، ثم انقر فوق الإعدادات.
الخطوة 2: تأكد من تحديد علامة التبويب الجانبية للتوصيفات ، ثم انقر فوق الخيار المسمى استيراد بيانات المتصفح أسفل قسم ملف التعريف الخاص بك.
الخطوة 3: استخدم القائمة المنسدلة في الجزء العلوي من شاشة استيراد بيانات المتصفح لاختيار متصفح الويب الخاص بك – Google Chrome أو Mozilla Firefox أو Internet Explorer أو Safari. إذا لم يكن المستعرض الخاص بك مدرجًا في القائمة ، فحدد الخيار المفضلة أو الإشارات المرجعية ملف HTML بدلاً من ذلك.
الخطوة 4: اختر أنواع البيانات التي تريد استيرادها من كل متصفح. بالنسبة إلى Chrome على وجه التحديد ، يمكنك اختيار ملف التعريف الدقيق الذي تريد استيراد البيانات منه.
كما هو موضح أدناه ، ستختلف كمية البيانات المتاحة للاستيراد من متصفح لآخر:
Google Chrome – الإشارات المرجعية وكلمات المرور المحفوظة والعناوين ومعلومات الدفع وسجل التصفح والإعدادات وعلامات التبويب المفتوحة.
Mozilla Firefox – الإشارات المرجعية وكلمات المرور والعناوين وسجل التصفح.
Internet Explorer – المفضلات وكلمات المرور ومحركات البحث وسجل التصفح والصفحة الرئيسية.
Safari – الإشارات المرجعية وسجل التصفح فقط.
المفضلة أو الإشارات المرجعية ملف HTML – الإشارات المرجعية فقط.
ملاحظة: قد يضيف Microsoft Edge Chromium دعمًا إضافيًا للمتصفح في التحديثات اللاحقة.
الخطوة 5: قم بإنهاء المستعرض الذي تخطط لاستيراد البيانات منه ، ثم انقر فوق استيراد. إذا حددت خيار ملف HTML للإشارات المرجعية والإشارات المرجعية ، فانقر فوق اختيار ملف بدلاً من ذلك ، ثم حدد ملف HTML لاستيراد بياناتك منه.
تحذير: ستستبدل كلمات المرور المستوردة إدخالات مشابهة موجودة بالفعل في Microsoft Edge Chromium.
الخطوة 6: انقر فوق تم
وهذا كل شيء. لقد انتهيت من استيراد بيانات التصفح الخاصة بك إلى Microsoft Edge Chromium.
العيش على الحافه
Microsoft Edge Chromium عبارة عن مستعرض ويب صخري وممتاز للاستخدام لجميع أغراض التصفح. لا تزال صغيرة حول الحواف (لا يقصد التورية) ، ولكن يجب أن تأخذ التحديثات المستقبلية الحذر كما نأمل. والآن بعد أن حصلت على بيانات التصفح التي قمت باستيرادها ، لا تنس استخدام وظيفة Sync المدمجة للحصول على مزامنة بياناتك عبر الأجهزة – على كل من أجهزة سطح المكتب والهواتف المحمولة – في غضون ثوانٍ.