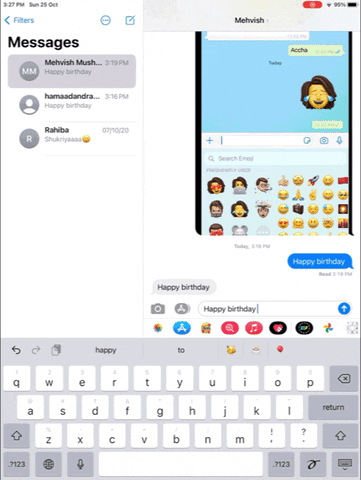أفضل 7 حيل في iMessage مثل Pew Pew لإضافة تأثيرات خاصة
اكتشفت بالصدفة أن إرسال رسائل التهنئة في iMessage يؤدي إلى تأثير متحرك. أعلم أنني تأخرت على الحفلة ، لكن من الأفضل أن أتأخر قليلا على أن ألا أصِل. إذا كنت قد حصلت للتو على iPhone جديد وتلقيت رسالة متحركة مثل Pew Pew أو اكتشفتها أيضًا مؤخرًا وتتساءل الآن عن حيل المؤثرات الخاصة الأخرى التي يمكن أن يقوم بها iMessage ، فسنبحر معًا.
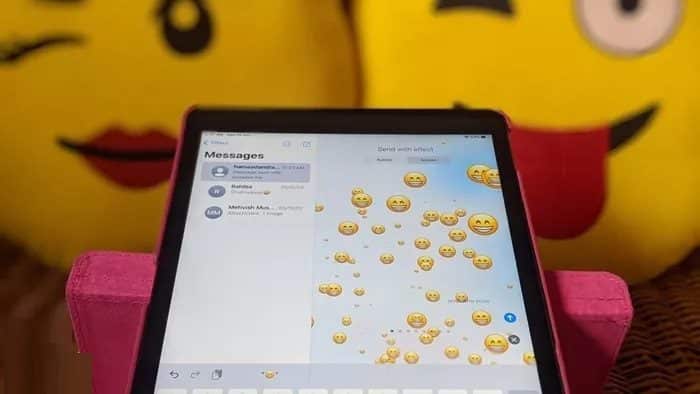
إذا كنت قد استخدمت Facebook Messenger ، فستعمل تأثيرات خاصة مماثلة على ذلك أيضًا. تضيف هذه المؤثرات الخاصة لمسة إبداعية إلى رسائلك. تعمل المؤثرات الخاصة مثل Pew Pew في iMessage على iPhone و iPad على حد سواء.
لنبدأ ونتعرف على حيل تأثيرات iMessage الخاصة الأخرى مثل Pew Pew.
ملاحظة: تعمل التأثيرات الخاصة المذكورة أدناه فقط مع iMessages بين أجهزة Apple وليس مع رسائل SMS العادية. أيضًا ، تعمل المؤثرات الخاصة على الأجهزة التي تعمل بنظام iOS 10 وما فوق.
1. أضف تأثيرات خاصة باستخدام الكلمة الرئيسية
تمامًا مثل Pew Pew ، يمكنك تشغيل المزيد من الرسوم المتحركة التي تملأ الشاشة بأكملها باستخدام كلمات رئيسية أخرى. تعمل المؤثرات الخاصة للكلمات الرئيسية التالية:
- عيد ميلاد سعيد Happy Birthday – مشغلات بالونات متحركة
- تهانينا Congrats – تظهر قصاصات ورق من أعلى الشاشة
- عام جديد سعيد Happy New Year – إطلاق الألعاب النارية
- عام صيني جديد سعيد Happy Chinese New Year– انفجار أحمر أو تأثير الاحتفال
إليك صورة GIF تظهر الرسوم المتحركة سارية المفعول.
لاستخدامها ، فقط أرسل أيًا من النصوص المذكورة أعلاه في رسالتك ، وازدهر! ستمتلئ شاشتك بالكامل بالرسوم المتحركة.
ملاحظة: أرسل الكلمات الأساسية المذكورة أعلاه وحدها. بمعنى ، لا تضف المزيد من النص باستخدام الكلمات الرئيسية ، وإلا ؛ المؤثرات الخاصة لن تعمل.
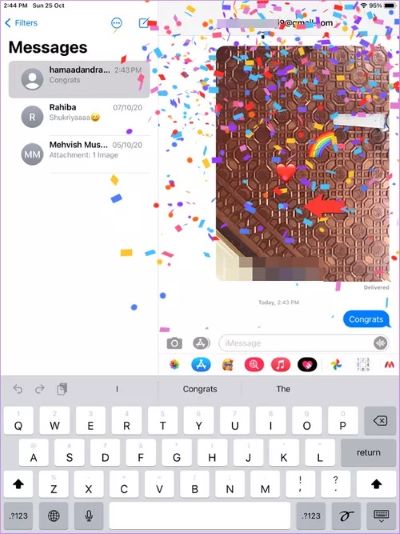
ومن المثير للاهتمام ، أن الكلمات الرئيسية لا تقتصر على تلك المذكورة أعلاه. الكلمات ذات المعاني المتشابهة في اللغة الإنجليزية أو لغة مختلفة ستؤدي أيضًا إلى تشغيل الرسوم المتحركة. على سبيل المثال ، سيؤدي إرسال نص “أفضل التمنيات” إلى عرض قصاصات ملونة متحركة. يمكنك التحقق من قائمة الكلمات المترجمة التي تولد تأثيرات خاصة.
نصيحة للمحترفين: تحقق من كيفية استخدام iMessage عندما يظهر خطأ تسجيل الخروج.
2. إضافة تأثيرات خاصة يدويًا
في الطريقة المذكورة أعلاه ، تحتاج إلى إرسال كلمات رئيسية معينة لإنشاء تأثير متحرك. ماذا لو كنت تريد تشغيل التأثير الخاص لبعض النصوص الأخرى؟ لحسن الحظ ، هذا ممكن أيضًا في iMessage.
للقيام بذلك ، اكتب رسالتك في مربع الكتابة في iMessage. سيظهر زر الإرسال الأزرق على الجانب الأيمن من مربع الكتابة. اضغط مع الاستمرار على الزر الأزرق ، وستظهر شاشة جديدة. اضغط على علامة تبويب الشاشة في الأعلى.
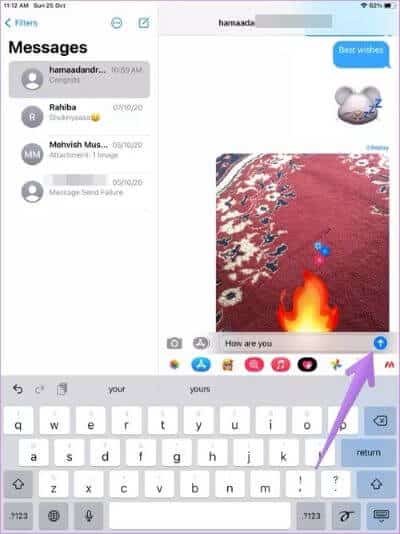
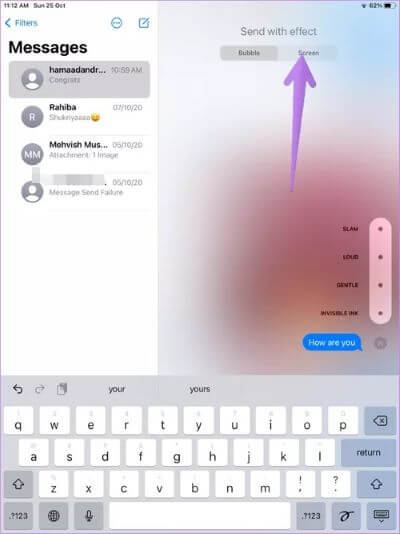
ستظهر لك معاينة التأثير الأول. اسحب لليسار لمعاينة التأثيرات الخاصة الأخرى مثل الأضواء ، والبالونات ، والقصاصات ، والقلوب ، والليزر ، والألعاب النارية ، ونجم الرماية ، والاحتفال. اضغط على زر الإرسال الأزرق لإرسال رسالتك مع الرسوم المتحركة المحددة. في حالة عدم رغبتك في إضافة تأثير خاص ، انقر فوق رمز التقاطع الموجود أسفل رمز الإرسال.
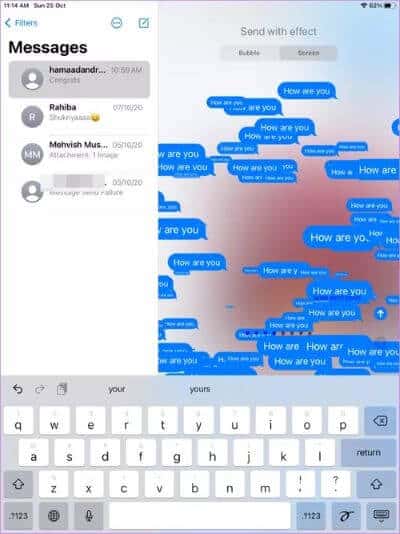
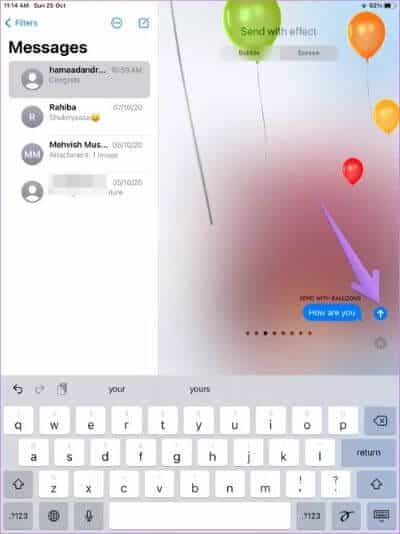
3. إضافة تأثير الفقاعات
إذا لاحظت في الطريقة أعلاه ، فقد انتقلنا إلى علامة التبويب الشاشة من علامة التبويب الفقاعة. بشكل أساسي ، تحصل على المزيد من التأثيرات ضمن علامة التبويب Bubble. على عكس تأثيرات الشاشة ، فإنها تقوم بتحريك فقاعة الرسالة فقط وليس الشاشة بأكملها.
تتوفر أربعة أنواع من تأثيرات الفقاعات:
- سلام: يهز كل فقاعات الرسائل
- بصوت عالٍ: لزيادة حجم خط الرسالة
- خفيف: تقليل حجم خط الرسالة
- حبر غير مرئي: يخفي الرسالة في البداية. سيكون مرئيًا فقط عندما ينقر المستلم على الرسالة.
لاستخدامها ، اكتب رسالتك في مربع الكتابة ثم اضغط مع الاستمرار على رمز الإرسال.
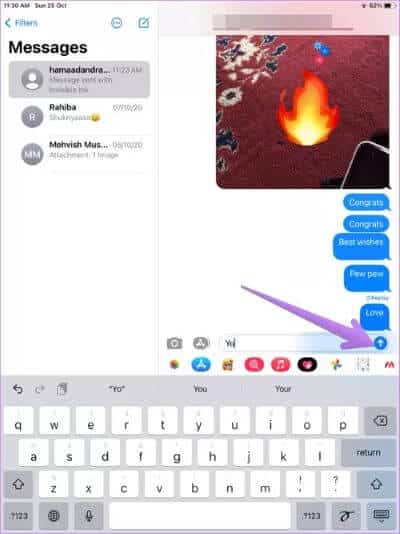
ضمن علامة التبويب Bubble ، انقر فوق الرمز الدائري بجوار التأثيرات المتاحة لمعاينتها. لاستخدام تأثير ما ، انقر على زر الإرسال بجوار هذا التأثير.
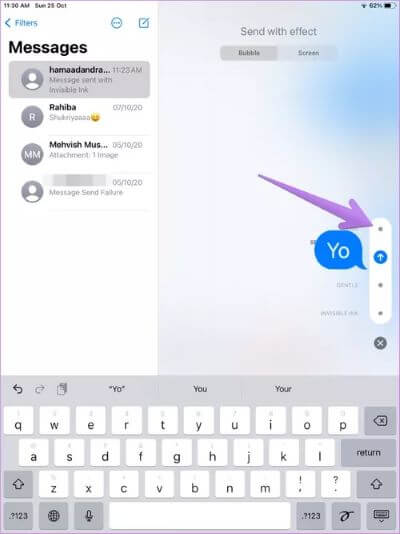
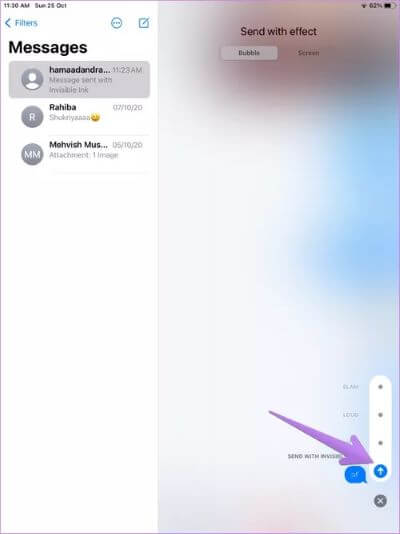
4. إرسال رسالة مكتوبة بخط اليد
الرسائل المكتوبة بخط اليد نادرة جدًا هذه الأيام. إذا كنت ترغب في استعادة تلك اللحظات وإضافة لمسة مخصصة إلى رسائلك ، يمكنك إنشاء رسائل مكتوبة بخط اليد في iMessage. سيتم تحريك الرسالة للمستلم كما لو كنت تكتبها في تلك اللحظة فقط.
لإرسال ملاحظة مكتوبة بخط اليد من جهاز iPhone أو iPad ، اتبع الخطوات التالية:
الخطوة 1: على iPad ، انقر فوق رمز خط اليد المتاح على لوحة مفاتيح Apple في تطبيق iMessage. ستحتاج إلى تدوير جهاز iPhone الخاص بك للتبديل إلى الوضع الأفقي أولاً. بمجرد الوصول إلى الوضع الأفقي ، سترى رمز خط اليد على لوحة مفاتيح Apple الخاصة بجهاز iPhone. اضغط عليها.
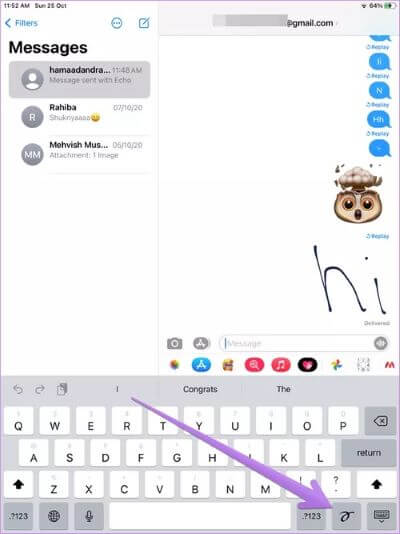
الخطوة 2: بإصبعك أو قلم Apple ، اكتب رسالتك في منطقة الكتابة. اضغط على الأسهم الموجودة على الحافة اليسرى واليمنى لزيادة مساحة الكتابة. اضغط على أيقونة الساعة لعرض وإرسال الرسائل المكتوبة بخط اليد السابقة. اضغط على تم.
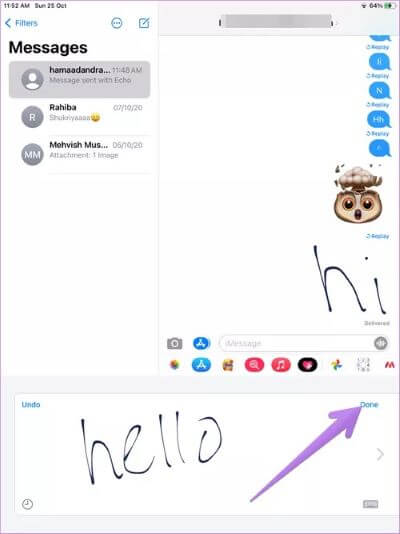
الخطوة 3: أخيرًا ، اضغط على زر إرسال.
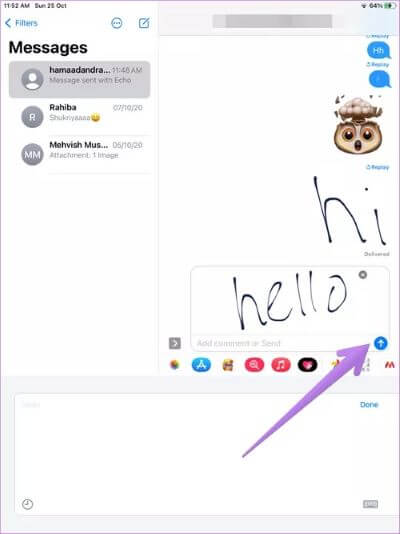
5. اصنع مؤثراتك الخاصة
في الطرق المذكورة أعلاه ، استخدمنا نصًا له تأثيرات خاصة وقمنا بإنشاء ملاحظات مكتوبة بخط اليد. باستخدام نفس النصائح ، يمكنك إضافة رمز تعبيري أو Memoji أو ملاحظات مكتوبة بخط اليد وإنشاء تأثيرات خاصة بك.
على سبيل المثال ، اكتب الرموز التعبيرية الضاحكة ثم أضف تأثيرًا خاصًا من اختيارك لذلك الرمز التعبيري باستخدام النصيحة 2 أو 3. وستكون النتيجة تأثيرًا خاصًا.
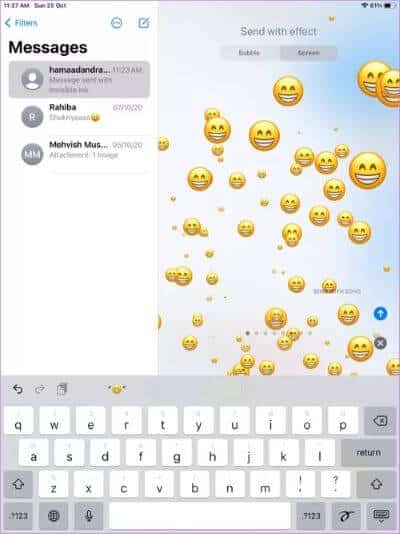
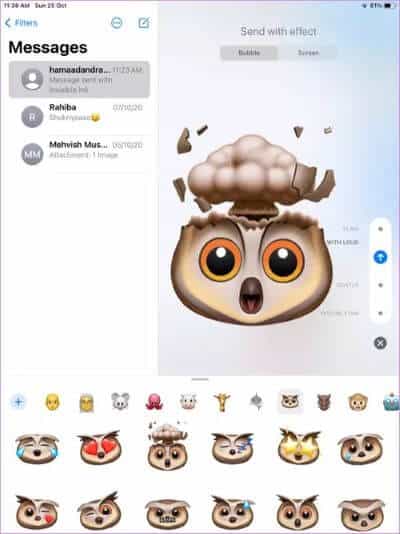
وبالمثل ، قم بإنشاء نص مكتوب بخط اليد ولكن لا ترسله. بدلاً من ذلك ، استمر في الضغط على أيقونة الإرسال واختر تأثيرًا من اختيارك.
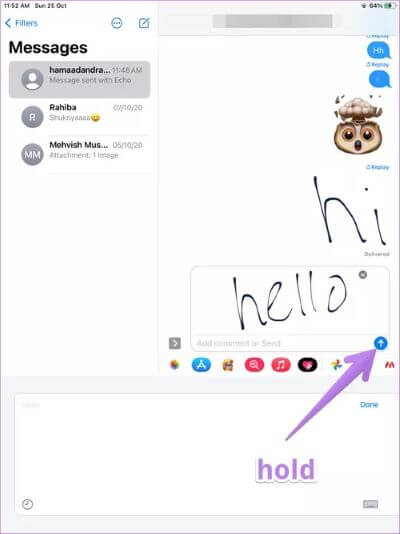
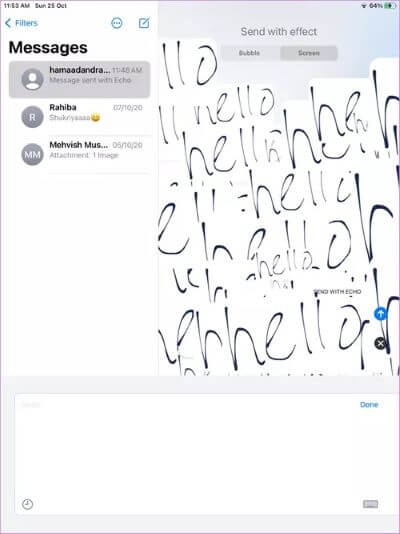
نصيحة للمحترفين: تعرف على كيفية استخدام ملصقات iMessage (Memoji) في WhatsApp والتطبيقات الأخرى.
6. إرسال رسالة مؤقتة مختفية
باستخدام iMessage ، يمكنك إرسال رسائل مختفية تمامًا مثل Snapchat بمساعدة ميزة Digital Touch. ستختفي الرسائل بعد دقيقتين من إرسالها. يمكنك إرسال رسم مرسوم يدويًا أو رسومات متحركة للتعبير عن مشاعرك ، مثل ضربات القلب والنقرات وكرة النار والقبلة والقلب المكسور.
ملاحظة: تم تصميم هذه الميزة بشكل أساسي لـ Apple Watch ، حيث يشعر جهاز الاستقبال بالاهتزازات بناءً على التأثير المرسل. على iPhone و iPad ، يرى المرء الرسوم المتحركة.
لإرسال مثل هذه الرسائل ، اتبع الخطوات التالية:
الخطوة 1: في سلسلة الدردشة ، انقر على أيقونة Digital Touch (القلب بإصبعين) الموجودة في قائمة التطبيقات في iMessage.
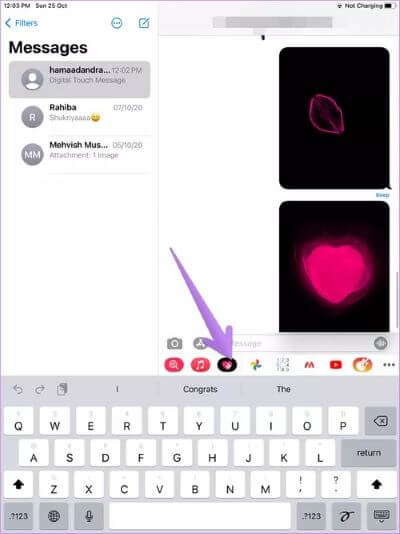
الخطوة 2: ستفتح شاشة اللمس الرقمية.
إليك كيفية استخدام التأثيرات المختلفة:
سكتش: ابدأ الرسم على القماش لإنشاء رسم تخطيطي. اضغط على أيقونة اللون على الجانب الأيسر لتغيير اللون. اضغط على أيقونة الإرسال لإرسال الرسالة.
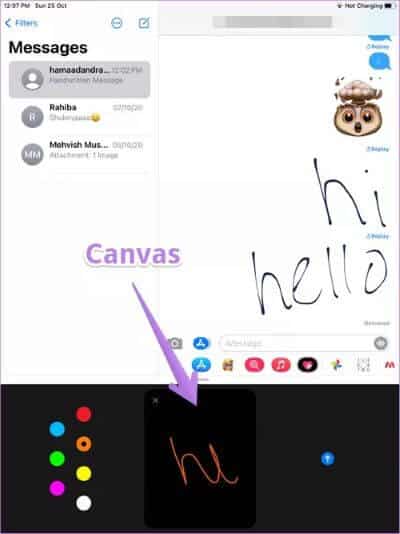
الحلقات: اضغط بشكل متكرر على منطقة اللوحة لإنشاء تأثير حلقة على iPhone و iPad. اضغط على أيقونة اللون إذا كنت تريد تغيير لون الخاتم. بمجرد التوقف عن النقر ، سيتم إرسال الرسوم المتحركة.
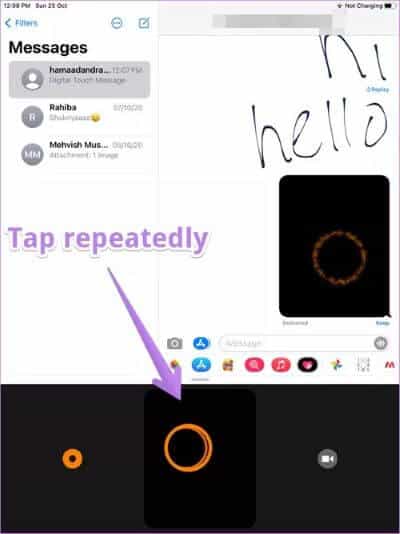
كرة النار: المس منطقة القماش مع الاستمرار بإصبع واحد لإنشاء تأثير كرة نارية. اسحب إصبعك لتحريك كرة النار. الحياة الاصبع لإرسال التأثير.
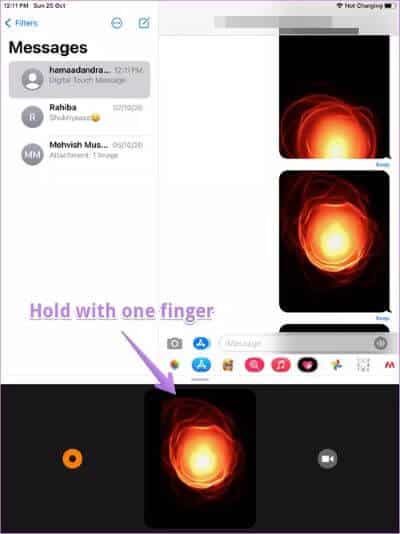
قبلة: لإرسال قبلة ، اضغط على منطقة القماش بإصبعين. بدون رفع أصابعك بالكامل ، انقر مرة أخرى باستخدام إصبعين لإضافة المزيد من القبلات. ارفع أصابعك لإرسال قبلة.
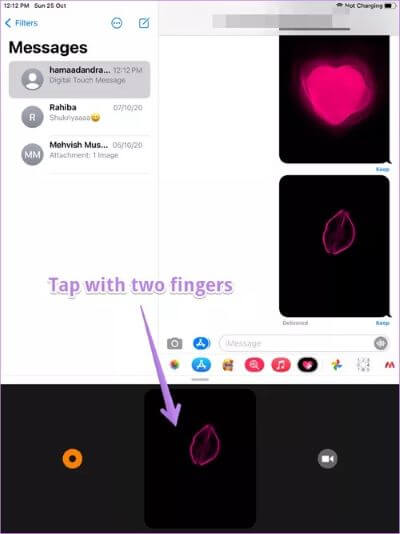
نبضات القلب: المس مع الاستمرار منطقة القماش بإصبعين حتى ترى قلبًا. ارفع أصابعك لإرسال قلب متحرك.
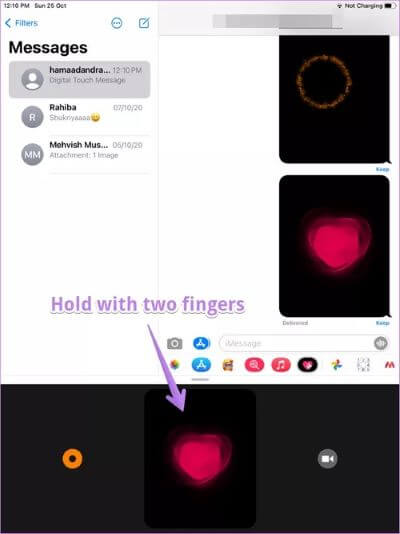
قلب مكسور: لمس اللوحة بإصبعين يخلق قلبًا. ولكن إذا قمت بالسحب لأسفل ، فسيكون لديك تأثير قلب مكسور. لذا المس الشاشة مع الاستمرار بإصبعين. بدون رفع أصابعك ، اسحب لأسفل باستخدام إصبعين.
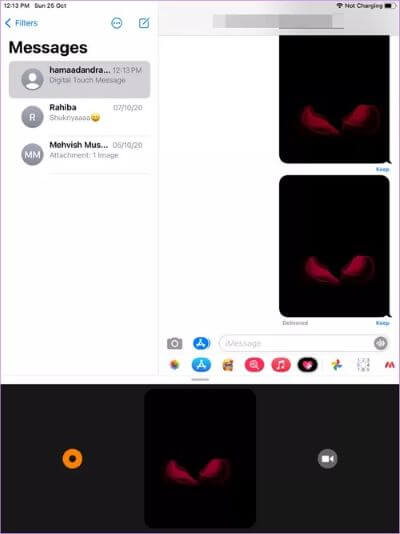
نصيحة للمحترفين: إذا تلقيت رسالة تختفي ، فانقر فوق الرسالة لعرضها بملء الشاشة.
7. إرسال الصور ومقاطع الفيديو المختفية
باستخدام ميزة اللمس الرقمي نفسها ، يمكنك إرسال الصور ومقاطع الفيديو المختفية مع إمكانية الرسم وإضافة التأثيرات إليها.
الخطوة 1: اضغط على أيقونة Digital Touch في سلسلة iMessage. اضغط على أيقونة الفيديو بجوار اللوحة القماشية.
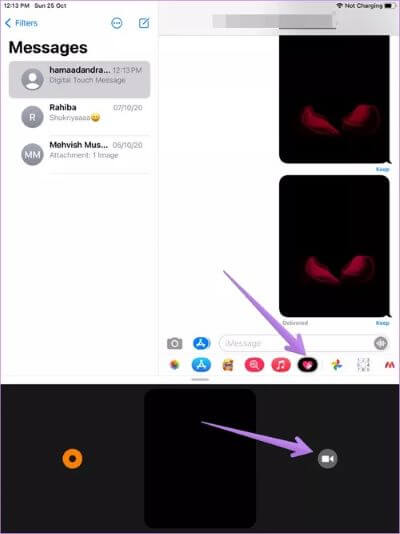
الخطوة 2: سيتم فتح شاشة معاينة الفيديو. لنبدأ بالصور أولاً.
التقط صورة باستخدام رمز الالتقاط. بمجرد التقاط الصورة ، ارسم عليها بإصبعك بمساعدة الألوان المتاحة. أو يمكنك إضافة تأثيرات مثل ضربات القلب ، والحسرة ، والتقبيل باستخدام نفس الإيماءات كما هو مذكور أعلاه. اضغط على أيقونة الإرسال.
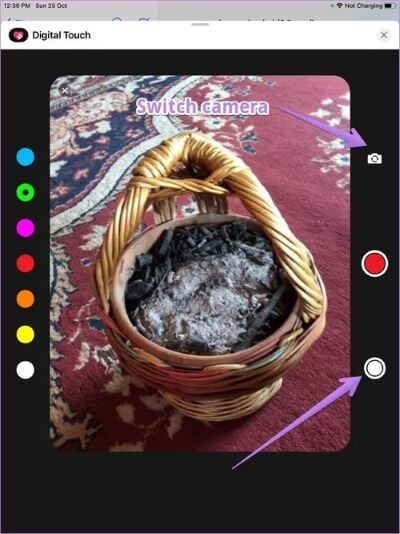
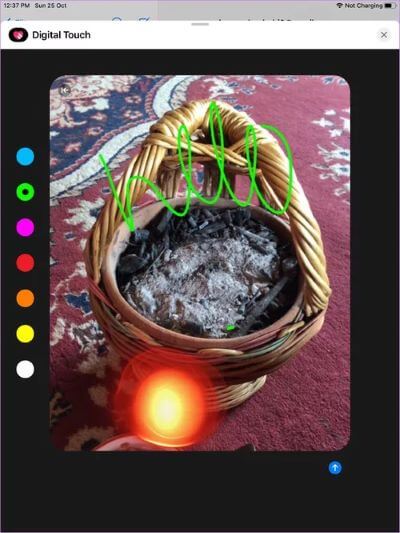
بالنسبة لمقاطع الفيديو ، يمكنك إضافة تأثير أو الرسم فوقه قبل أو أثناء إنشاء مقطع فيديو. لا يمكن إضافة التأثيرات بعد التقاط الفيديو. اضغط مع الاستمرار على أيقونة الغالق لبدء تسجيل الفيديو. ارسم أو أضف تأثيرًا واضغط على زر الإرسال.

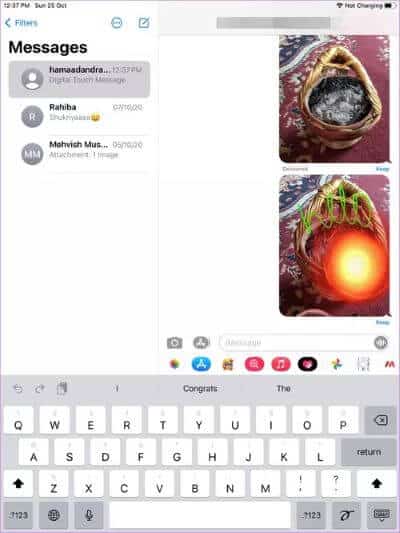
نصيحة للمحترفين: اكتشف طرقًا مختلفة لإصلاحها إذا كنت غير قادر على إرسال الصور عبر iMessage.
استكشاف الأخطاء وإصلاحها: غير قادر على رؤية آثار الرسالة
إذا كنت غير قادر على رؤية تأثيرات الرسائل ، فيجب عليك تعطيل إعداد رسائل التشغيل التلقائي. لتمكين ذلك ، انتقل إلى الإعدادات> إمكانية الوصول> الحركة. قم بتمكين التبديل بجوار تأثيرات رسالة التشغيل التلقائي.
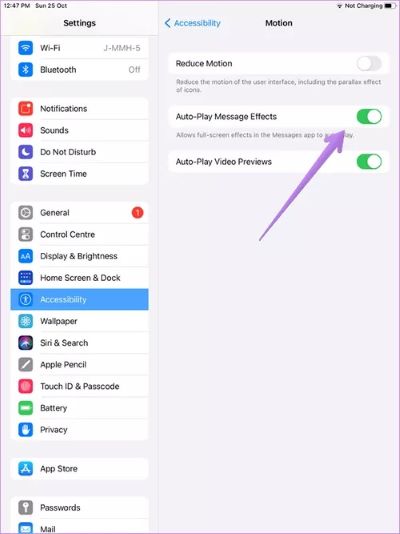
أضف المزيد من التأثيرات
إذا قمت بإرسال الصور ومقاطع الفيديو من خلال iMessage ، فيمكنك تزيينها بشكل أكبر باستخدام التأثيرات والرموز التعبيرية والنصوص وما إلى ذلك ، لذلك ، انقر فوق أيقونة الكاميرا في iMessage. التقط مقطع فيديو أو صورة واضغط على أيقونة التأثيرات. أضف تأثير اختيارك وأرسل الرسالة.