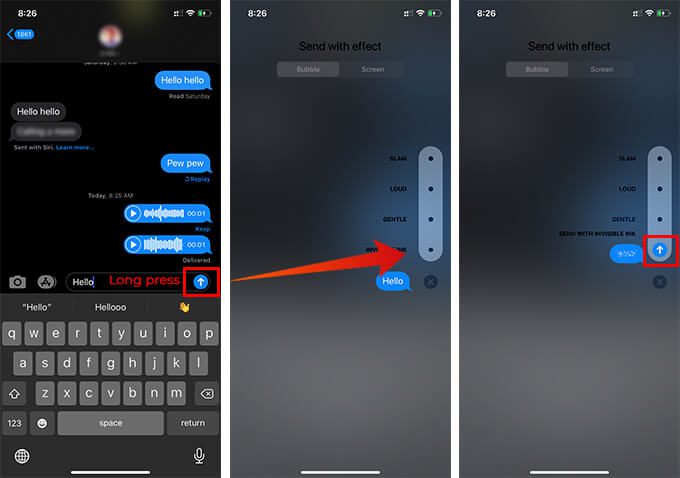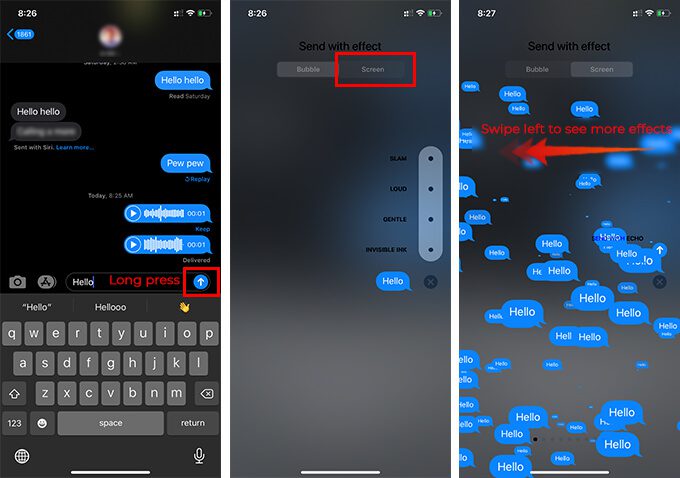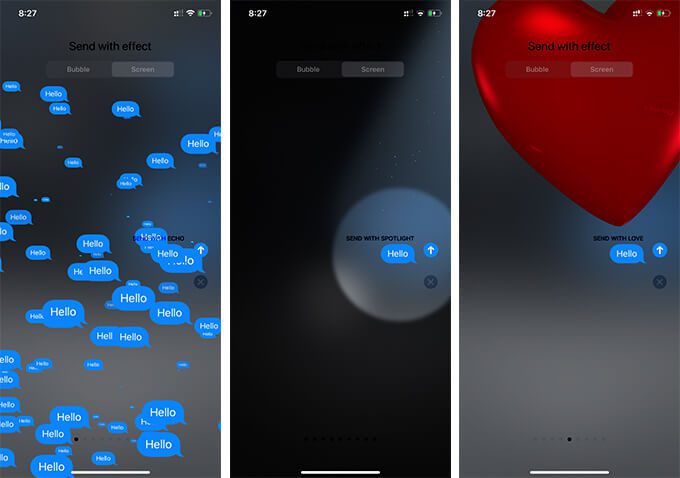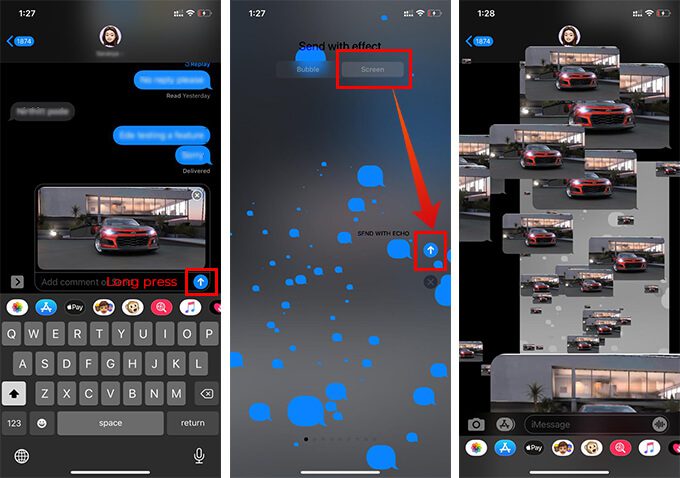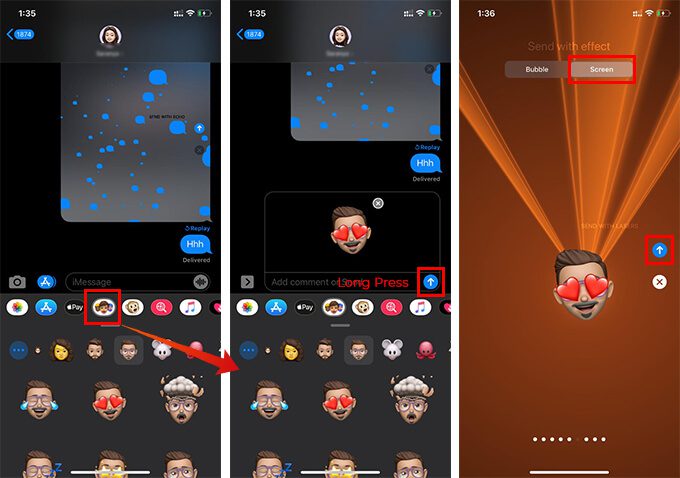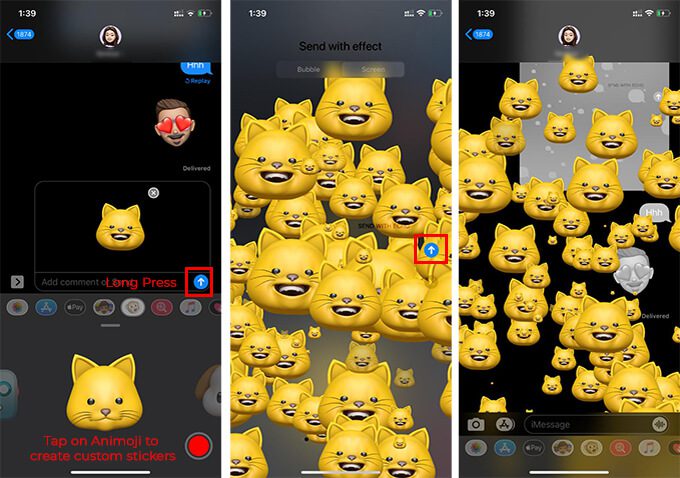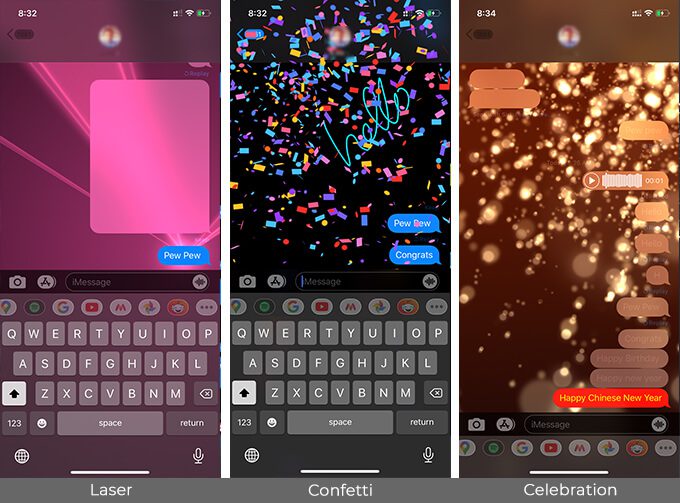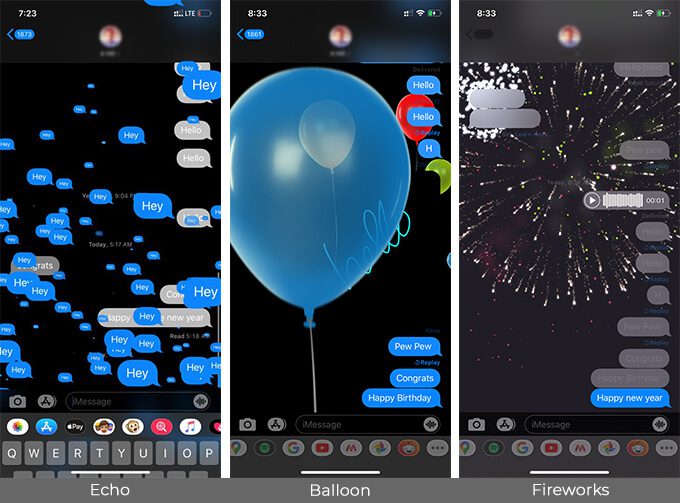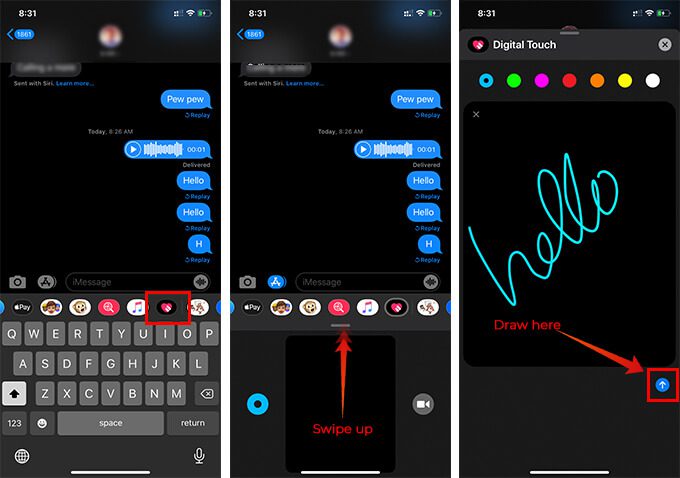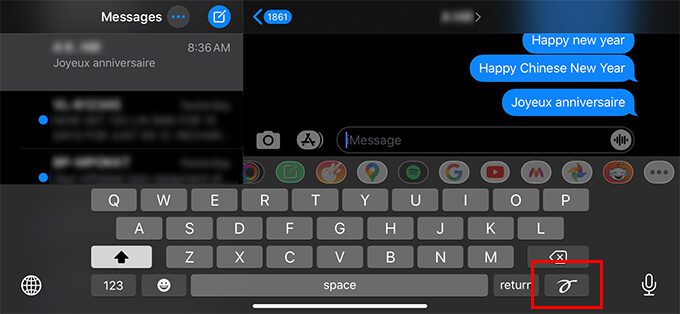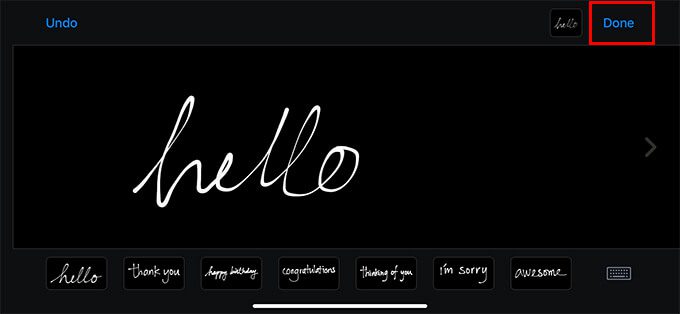الدليل النهائي لتأثيرات iMessage Text على iPhone و iPad
هل أرسل إليك أي من أصدقائك بعض الرسائل على iMessage التي تسببت في بعض الألعاب النارية أو أشعة الليزر على شاشتك؟ حسنًا ، إنها تأثيرات شاشة خاصة وتأثيرات الرسائل النصية على iMessage. يمكنك أيضًا استخدام تأثيرات نص iMessage هذه على iPhone أو iPad بسهولة ، دون استخدام أي تطبيق خارجي أو أي شيء آخر.
هناك العديد من تأثيرات الشاشة وتأثيرات النص المتاحة على iMessage. فيما يلي أفضل الطرق لمفاجأة أصدقائك بتأثيرات نص iMessage باستخدام جهاز iPhone أو iPad.
إرسال رسائل مع تأثيرات فقاعة iMessage
تأثيرات فقاعة iMessage هي تأثيرات النص الأساسية التي ستلاحظها بسهولة على iMessage على iPhone. عند كتابة رسالة أو تسجيل صوت أو إضافة صورة لإرسالها ، سترى زر “إرسال” العادي على الحافة اليمنى لمربع النص ، على اليمين
إذا لم تستكشف هذا الزر كثيرًا ، فهو عبارة عن قبو مخفي للتأثيرات. يخفي الزر الكثير من تأثيرات الشاشة وتأثيرات الفقاعة التي يمكنك إضافتها إلى رسائلك النصية أثناء الإرسال. الضغط لفترة طويلة على الزر سيكشف الحيل المختبئة خلفه. إليك كيفية إرسال الرسائل باستخدام تأثيرات فقاعة iMessage على iPhone و iPad.
- اكتب أي رسالة تريد إرسالها مع التأثير في صندوق دردشة iMessage.
- بدلاً من ذلك ، يمكنك تسجيل أي شيء أو إضافة صورة أو وسائط لإرسالها.
- اضغط مع الاستمرار على زر الإرسال الأزرق الموجود على الحافة اليمنى أو اضغط عليه بقوة.
- اختر أي من تأثيرات النص على الشاشة من Invisible ink و Gentle و Loud و Slam.
- اضغط على زر الإرسال مقابل التأثير لإرسال الرسالة بتأثير الفقاعة.
يمكنك رؤية إرسال الرسالة مع تأثير الفقاعة على iMessage. سيكون تأثير نص iMessage نفسه مرئيًا على هاتف iPhone الخاص بالمستلم أيضًا.
استخدم تأثيرات شاشة iMessage لأي رسالة
كما رأيت ، فإن تأثيرات الفقاعة للرسائل النصية في iMessage تضيف فقط تأثير حركة للرسالة المعينة. حسنًا ، ليس هذا هو النوع الوحيد من التأثيرات التي يمكنك الحصول عليها من iMessage على جهاز iPhone الخاص بك.
تتيح لك تأثيرات الشاشة في iOS iMessage إرسال رسائل ذات تأثيرات خاصة على الشاشة بأكملها. إذا لاحظت نوعًا من أعمال الليزر ، النثار ، الألعاب النارية على شاشة iMessage الخاصة بك عندما يرسل إليك شخص ما أي رسائل ، فهي نفس تأثيرات الشاشة. فيما يلي كيفية استخدام تأثيرات iMessage على iPhone و iPad مع تأثيرات الشاشة.
- افتح أي دردشة iMessage واكتب أو أضف وسائط لإرسالها باستخدام التأثير.
- اضغط مع الاستمرار على زر الإرسال أو اضغط عليه.
- انتقل إلى علامة التبويب “الشاشة” في النافذة التالية.
- سترى تأثيرات الشاشة “صدى” على iMessage الآن.
- إذا كنت تريد تغيير التأثير ، فمرر من اليمين إلى اليسار.
- عندما تكون على تأثير الشاشة تريد إرسال رسالة على iMessage ، اضغط على زر الإرسال.
- سيكون تأثير الشاشة مرئيًا على جهاز iPhone الخاص بك وكذلك جهاز المستلم.
- انقر على “إعادة التشغيل” لإعادة التأثير على iMessage.
تتوفر تأثيرات نص iMessage وتأثيرات الشاشة حاليًا فقط لأجهزة iPhone و iPad. وبالتالي ، ستعمل التأثيرات فقط إذا كنت ترسل رسائل مع أي مستخدمين آخرين لأجهزة iPhone / iPad ، ولكن ليس مع مستخدمي Mac. لا يدعم iMessage على Mac أي نوع من هذه التأثيرات حتى الآن ، للأسف. ومع ذلك ، لا يزال بإمكانك إرسال رسائل عادية بين Mac و iPhone.
احصل على تأثيرات الصور على iMessage
لا تقتصر تأثيرات نص iMessage على الرسائل النصية فقط. يمكنك إرسال أي نوع من الرسائل بما في ذلك الصور التي تملأ الشاشة بتأثيرات شاشة خاصة. جميع تأثيرات الشاشة بما في ذلك الصدى والنثار والليزر وكشاف الضوء وغيرها تعمل أيضًا مع الصور. تعرف على كيفية الحصول على تأثيرات الصور على iMessage.
- افتح iMessage وانتقل إلى الدردشة التي تريد استخدام تأثيرات الصورة عليها.
- انقر على “صور” من شريط التطبيقات على iMessage.
- اختر الصورة التي تريد إرسالها باستخدام تأثيرات iMessage.
- اضغط لفترة طويلة على زر الإرسال.
- انتقل إلى علامة التبويب “الشاشة” واختر تأثير الصورة الذي تريد إرسال الرسالة معه.
- اضغط على زر الإرسال.
يمكنك إرسال الصور بتأثيرات الصور على iMessage ، بأي تنسيق. يمكنك استخدام ملفات الصور في أي نوع بما في ذلك GIF ويمكن اختياره من صور iOS أو صور Google أو GIPHY أو أي تطبيقات أخرى متاحة على شريط تطبيقات iMessage.
كيفية إرسال Memojis و Animojis مع تأثيرات شاشة iMessage
بصرف النظر عن الرسائل النصية والصور والوسائط الأخرى ، من الممكن أيضًا إرسال Memojis و Animojis المفضلة لديك مع تأثيرات الشاشة هذه. يعمل Memojis و Animojis على إحداث تأثيرات أفضل على شاشة iMessage أثناء الإرسال. فيما يلي كيفية إرسال Memojis و Animojis مع تأثيرات شاشة iMessage باستخدام iPhone و iPad.
- انقر على خيار “الملصقات” من شريط التطبيقات في دردشة iMessage.
- اختر ملصق Memoji الذي تريد إرساله مع تأثيرات الشاشة.
- اضغط لفترة طويلة على زر الإرسال وانتقل إلى علامة التبويب “الشاشة”.
- اختر تأثير الشاشة الذي تريده واضغط على زر الإرسال.
هذه هي الطريقة التي يمكنك من خلالها إرسال ملصق Memoji مع تأثيرات الشاشة في iMessage باستخدام iPhone. ماذا عن فيديوهات Animoji؟ يتيح لك Animojis على iMessage إنشاء مقاطع فيديو برأس Animoji ، والتي ستقلد تعابير وجهك.
على الرغم من أنك تحتاج إلى إرسال رسائل Animoji المسجلة كرسالة عادية ، فلا يزال من الممكن إرسال ملصقات Animoji مع تعبيرات الوجه المخصصة التي تضيف تأثيرات شاشة خاصة على iMessage. هنا هو كيف.
- افتح خيار رسالة Animoji في دردشة iMessage.
- اختر وجه Animoji الذي تريده.
- انقر على Animoji لإنشاء ملصق بتعبير وجهك الحالي.
- الآن اضغط مع الاستمرار على زر الإرسال.
- انتقل إلى علامة التبويب “الشاشة” واختر تأثير الشاشة للإرسال معه.
- اضغط على زر الإرسال وسترى إرسال Memoji / Animoji مخصص مع تأثيرات الشاشة الخاصة على iMessage.
صدقوني ، فإن إرسال Animojis و Memojis يجعل من تأثيرات الشاشة أفضل من النصوص والصور على iMessage.
استخدم الكلمات والعبارات التي تسبب تأثيرات نص iMessage
من الرسائل أعلاه ، تعلمت كيفية إضافة تأثيرات النص وتأثيرات الشاشة على الرسائل على iMessages يدويًا. على الرغم من ذلك ، هناك العديد من الكلمات الرئيسية على iMessage التي تؤدي تلقائيًا إلى تشغيل مثل هذه التأثيرات على الشاشة. كل هذه الكلمات الرئيسية لها تأثيرات شاشة خاصة تحت كل فئة.
على سبيل المثال ، سيتم تشغيل تأثير النص الملون iMessage عندما ترسل رسالة تهنئة أو تهانينا إلى شخص ما. فيما يلي الكلمات والعبارات التي تؤدي إلى ظهور تأثيرات شاشة iMessage تلقائيًا على iPhone و iPad.
- بالونات: عيد ميلاد سعيد ، رغبات عيد ميلاد.
- حلويات: مبروك ، مبروك.
- الألعاب النارية: سنة جديدة سعيدة.
- احتفالات: سنة صينية جديدة سعيدة ، سنة قمرية جديدة سعيدة.
أرسل رسائل اللمس الرقمي السحري على iMessage
تعد الرسالة التي تعمل باللمس الرقمية تأثيرًا سحريًا فريدًا آخر على iMessage الذي يمكنك العثور عليه. يمكنك استخدام رسالة اللمس الرقمية لرسم شيء ما على الشاشة وإرسالها كرسالة متحركة إلى أي مستخدم iMessage. سيخلق تأثيرات سحرية مذهلة على الشاشة ويمكنك بسهولة إنشاؤها باستخدام جهاز iPhone أو iPad. إليك كيفية إرسال رسائل اللمس الرقمية على iMessage.
- افتح تطبيق iMessage على جهاز iPhone أو iPad وانتقل إلى أي دردشة.
- اضغط على أيقونة Digital Touch Message (قلب أحمر بإصبعين في الأعلى) من اللوحة أسفل مربع النص في الدردشة.
- اسحب الصندوق الصغير إلى الأعلى لتكبير نافذة رسالة اللمس الرقمية.
- يمكنك ببساطة الرسم على الشاشة وإرسال رسالة اللمس الرقمي إلى أي شخص.
- إذا كنت ترغب في إضافة رسالة اللمس الرقمية أعلى صورة أو مقطع فيديو ، فانقر فوق رمز الكاميرا في الزاوية اليسرى السفلية.
- بعد الرسم على الشاشة ، انقر فوق زر الإرسال.
يمكنك استخدام بعض الإيماءات المعدة مسبقًا لعمل تأثيرات خاصة برسالة اللمس الرقمي على جهاز iPhone الخاص بك. ها هم.
- ارسم: ارسم باستخدام إصبع واحد.
- تأثير النقر: اضغط باستخدام إصبع واحد.
- كرة نارية: اضغط بإصبع واحد.
- قبلة: اضغط بإصبعين.
- ضربات القلب: الضغط مع الاستمرار بإصبعين.
- القلب المكسور: اضغط بإصبعين واسحب لأسفل.
إرسال رسائل مكتوبة بخط اليد على iMessage
تتيح لك رسالة اللمس الرقمية على iMessage إرسال رسالة متحركة ذات تأثيرات نيون سحرية على الشاشة. ماذا لو كنت تريد إرسال رسالة بخط مكتوب بخط اليد؟ ماذا لو كنت تريد إرسال توقيعك إلى شخص ما عن طريق رسمه على جهاز iPhone الخاص بك؟ يتيح لك خيار الرسائل المكتوبة بخط اليد على iMessage إرسال الرسائل من خلال الرسم على الشاشة. إليك كيفية إرسال رسائل مكتوبة بخط اليد على iMessage.
- افتح iMessage وانتقل إلى الدردشة على جهاز iPhone أو iPad.
- اضغط على مربع النص لبدء الكتابة.
- انقر على أيقونة الرسم في الزاوية اليمنى السفلية من لوحة المفاتيح على جهاز iPad.
- إذا كنت تستخدم iPhone ، فقم بتمكين تدوير الشاشة ، وقم بتدوير الهاتف لرؤية الشاشة في الوضع الأفقي ، ثم انقر فوق رمز الرسم على لوحة المفاتيح.
- ارسم داخل اللوحة واضغط على “تم”.
- اضغط على زر الإرسال لإرسال الرسالة المكتوبة بخط اليد.
يمكن أيضًا إرسال الرسائل المكتوبة بخط اليد باستخدام الفقاعة وتأثيرات الشاشة على iMessage. كل هذه المؤثرات الخاصة هي طرق رائعة لإضافة المزيد من المتعة إلى تجربة الرسائل النصية باستخدام iMessage ، والتي لا يمكن أن توفرها لك منصة الرسائل الأخرى. ستجعلك كل هذه التأثيرات الخاصة بالتأكيد تستخدم iMessage في كثير من الأحيان لمراسلة الأصدقاء والعائلة.