كيفية إصلاح عدم مزامنة IMessage على جهاز Mac
إحدى الفوائد العديدة لاستخدام أجهزة Apple هي ميزات “iCloud” و”المزامنة”. بمجرد تسجيل الدخول إلى جميع أجهزتك باستخدام نفس معرف Apple، ستتمكن من الوصول إلى البيانات في الوقت الفعلي من أي جهاز من أجهزتك. يمكنك المتابعة من حيث توقفت والوصول إلى iMessages المحدثة من جهاز Mac الخاص بك. عندما يتوقف iMessages عن المزامنة مع جهاز Mac الخاص بك، فعادةً ما يرجع ذلك إلى تغيير في الإعدادات.
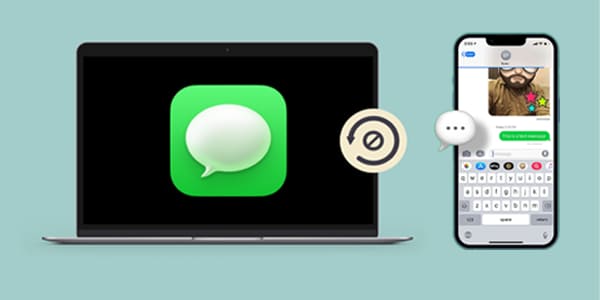
تابع القراءة لمعرفة كيفية إصلاح مشكلات مزامنة Mac وiMessage.
حاول المزامنة اليدوية
عندما لا تتم مزامنة حساب iCloud الخاص بك من تلقاء نفسه، يمكنك مزامنة رسائلك النصية يدويًا. إليك الطريقة:
- على جهاز Mac، افتح تطبيق الرسائل.
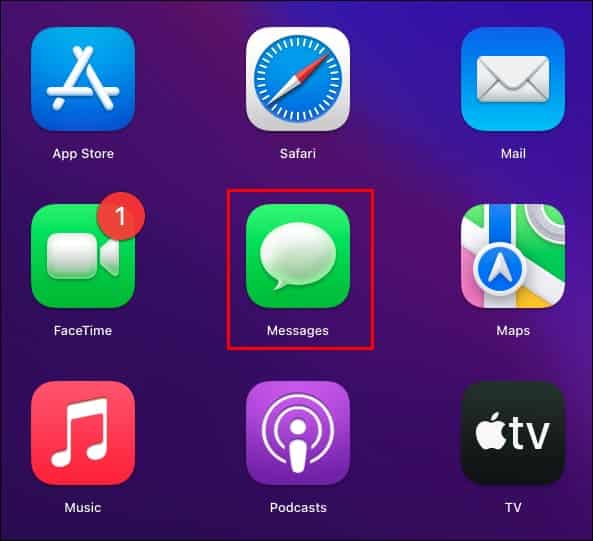
- ضمن قائمة الرسائل، اختر التفضيلات.
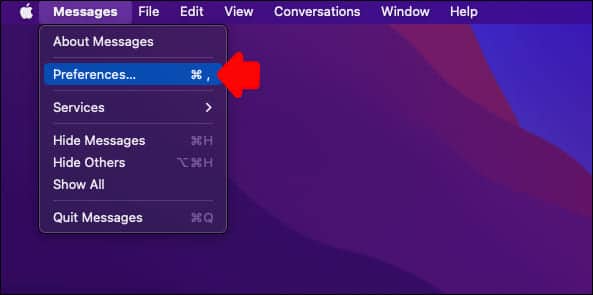
- حدد علامة التبويب iMessage.
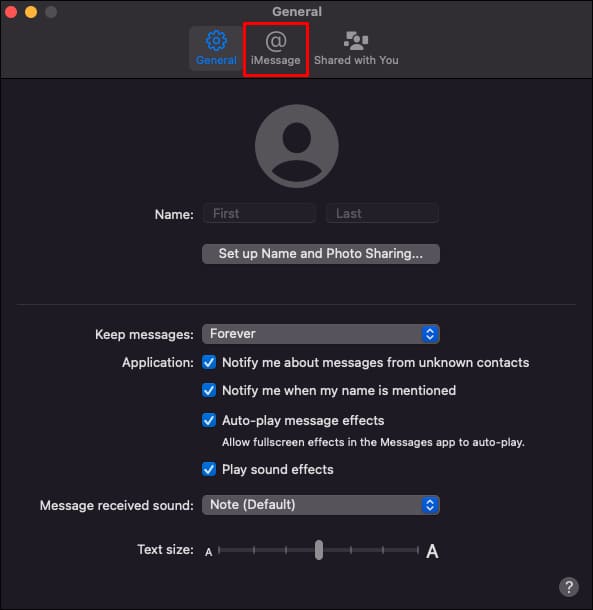
- تأكد من تحديد خيار تمكين الرسائل في iCloud.
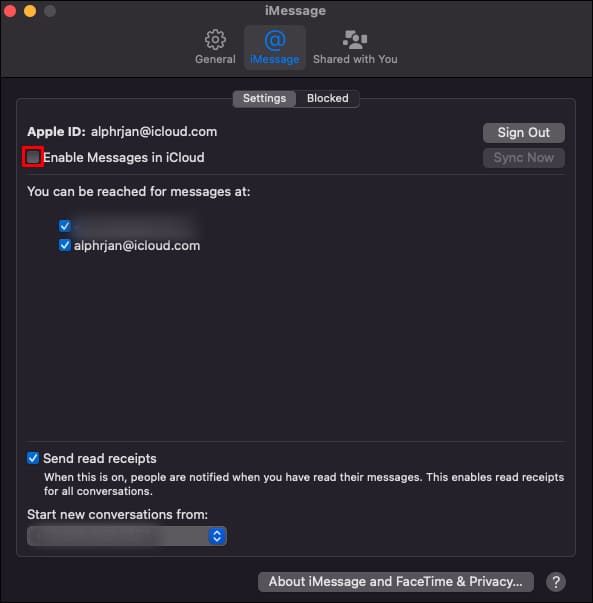
- اضغط على المزامنة الآن.
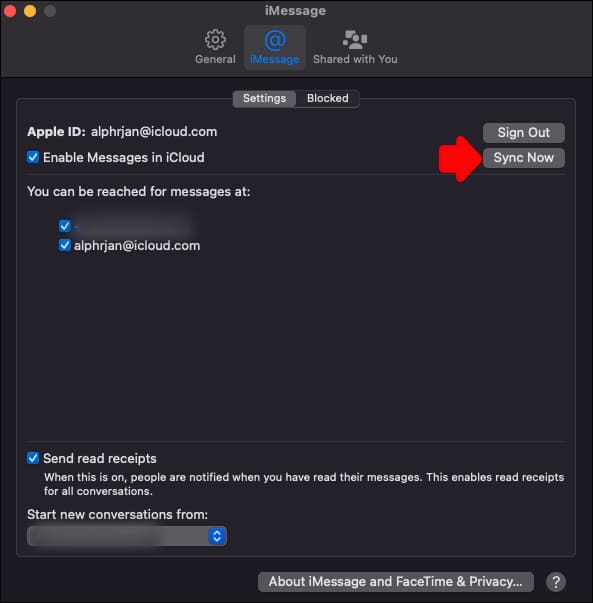
عادةً ما يؤدي هذا إلى حل المشكلة، ومن المفترض أن ترى رسائلك النصية الجديدة تظهر في iMessage على جهاز Mac الخاص بك. ومع ذلك، إذا لم يكن الأمر كذلك، فتابع طريقك من خلال الخيارات التالية.
تحقق من الإعدادات
بخلاف التحقق من تسجيل الدخول إلى جهازي Mac وiPhone بنفس معرف Apple، يمكنك التحقق من ضبط جهاز iPhone الخاص بك على مزامنة iMessages. إليك الطريقة:
- من جهاز iPhone الخاص بك، قم بتشغيل تطبيق الإعدادات.
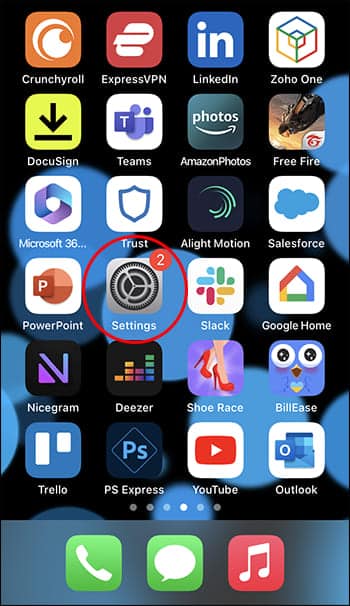
- حدد الرسائل وتأكد من تنشيط مفتاح تبديل iMessage. إذا لم يكن كذلك، اضغط عليه لتحويله إلى اللون الأخضر. قد يستغرق التنشيط بضع ثوانٍ.
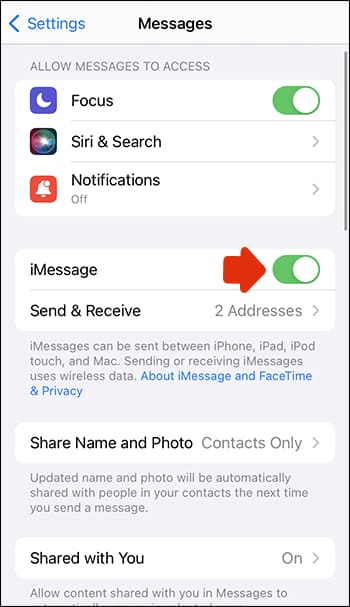
- اضغط على إرسال واستقبال.
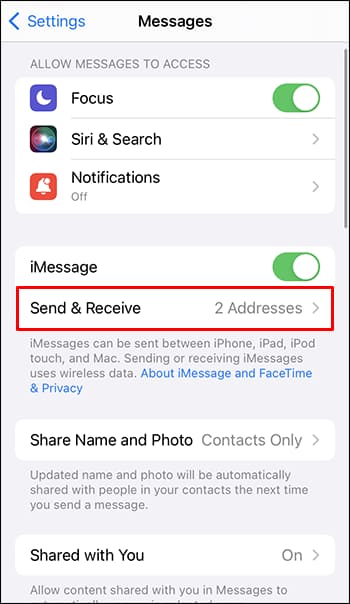
- إذا تم عرض استخدم معرف Apple الخاص بك لـ iMessage، فحدده، ثم قم بتسجيل الدخول باستخدام معرف Apple الذي استخدمته على الجهاز الذي ترغب في المزامنة معه.
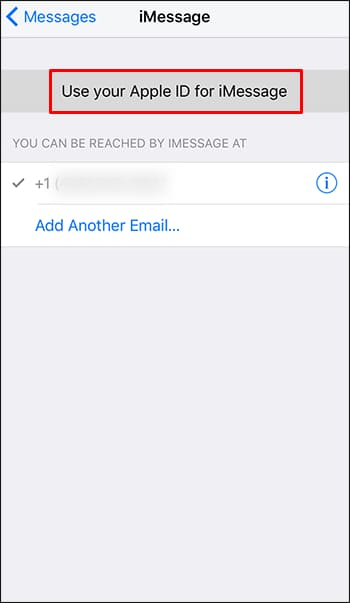
- أسفل عنوان يمكنك تلقي iMessage to والرد منه، تأكد من تمكين رقم الهاتف المحمول ومعرف Apple وعناوين البريد الإلكتروني التي تستخدمها لإرسال الرسائل النصية.
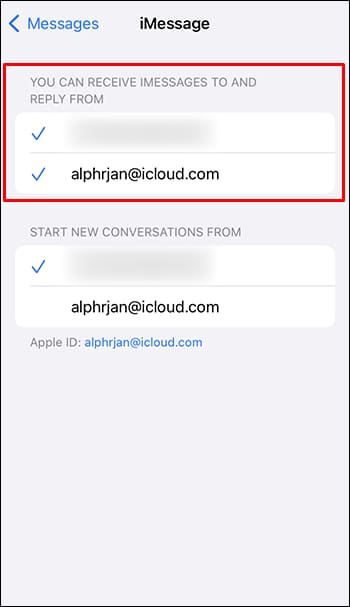
- أسفل بدء محادثات جديدة من، اضغط على رقم هاتفك المحمول، إلا إذا كنت تفضل استخدام أحد عناوين بريدك الإلكتروني.
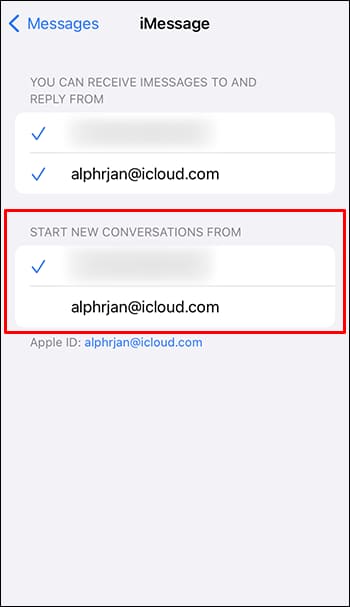
- في الجزء السفلي من الشاشة، سيتم عرض معرف Apple الخاص بك. هذا هو المعرف الذي ستحتاج إلى تسجيل الدخول به عند الوصول إلى iMessage من جهاز Mac الخاص بك.
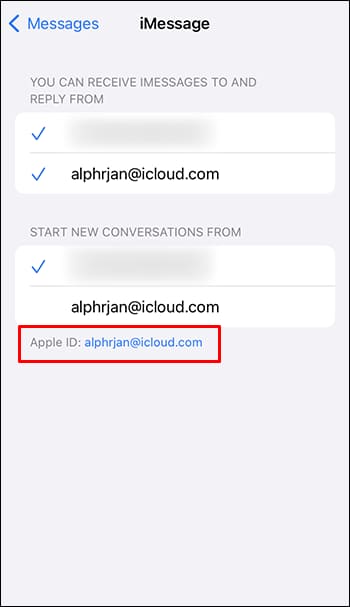
لـ FaceTime:
- انتقل إلى الإعدادات، ثم حدد FaceTime.
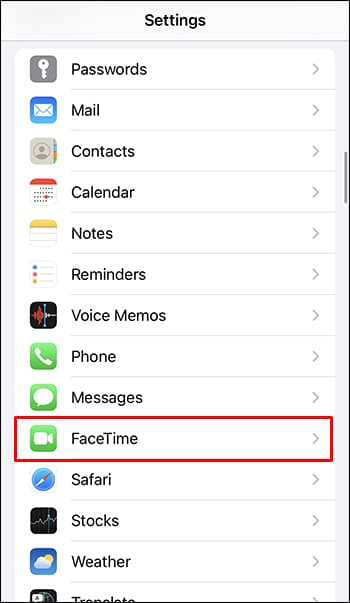
- أسفل يمكن الوصول إليك عبر FaceTime، تأكد من تمكين رقم هاتفك المحمول ومعرف Apple.
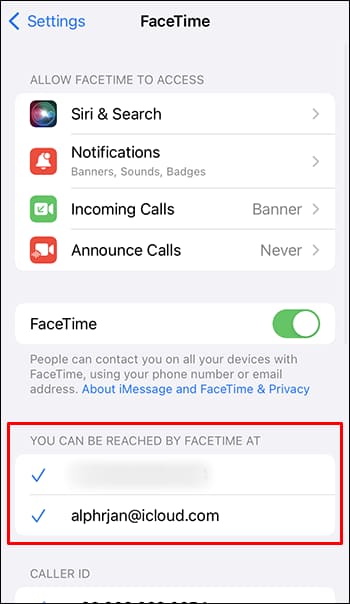
- تأكد من تحديث جهاز Mac وiPhone الخاص بك
لكي يعمل iMessage كما هو متوقع، يجب أن يعمل على نظام تشغيل محدث. اتبع هذه الخطوات لتحديث نظامي التشغيل macOS وiOS على جهاز iPhone الخاص بك.
قم بتحديث نظام التشغيل MacOS على جهاز Mac
- قم بالوصول إلى قائمة Apple واختر تفضيلات النظام.
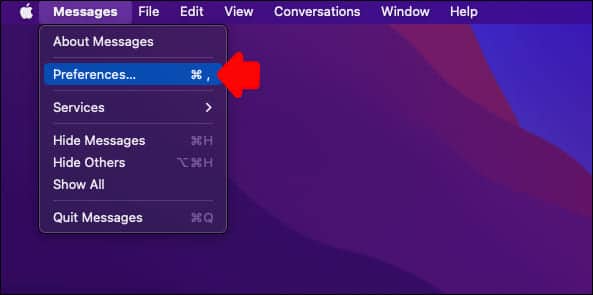
- من نافذة تفضيلات النظام، انقر فوق تحديث البرنامج.
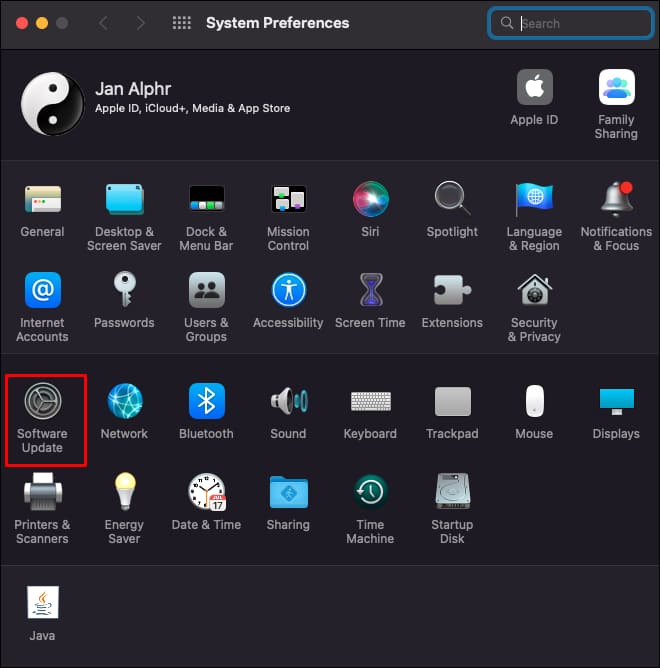
- انقر فوق التحديث الآن أو الترقية الآن.
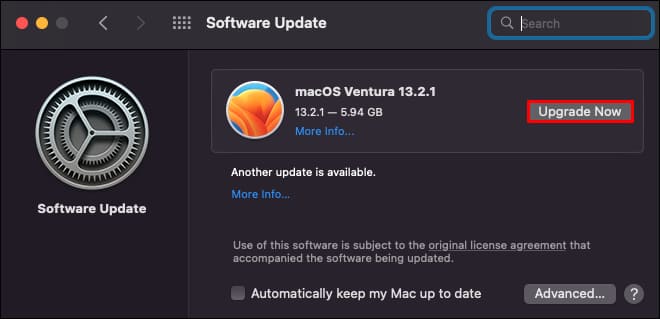
سيقوم “التحديث الآن” بتثبيت آخر تحديث لنظام التشغيل Mac المثبت. سيؤدي “الترقية الآن” إلى تثبيت أحدث نظام تشغيل Mac.
تحديث نظام iOS على iPhone
- قم بتوصيل جهاز iPhone الخاص بك بمصدر طاقة وتوصيله بالإنترنت باستخدام Wi-Fi.
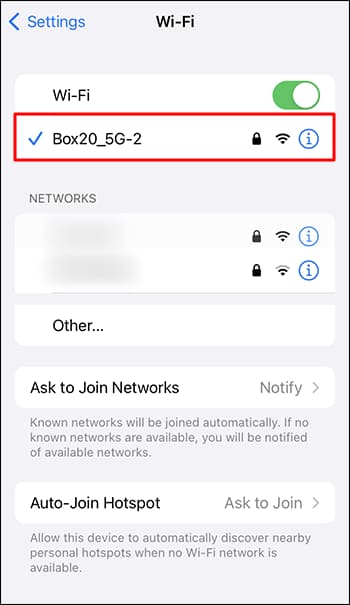
- أفتح الإعدادات.
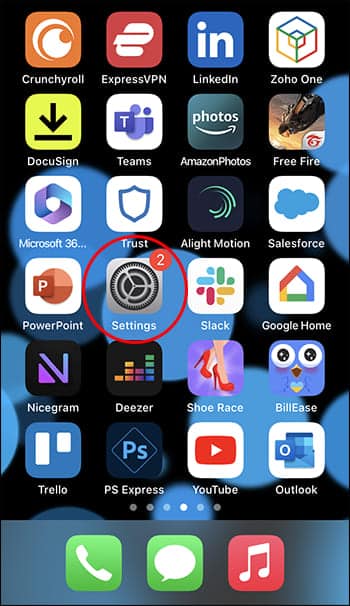
- حدد عام، ثم تحديث البرنامج.
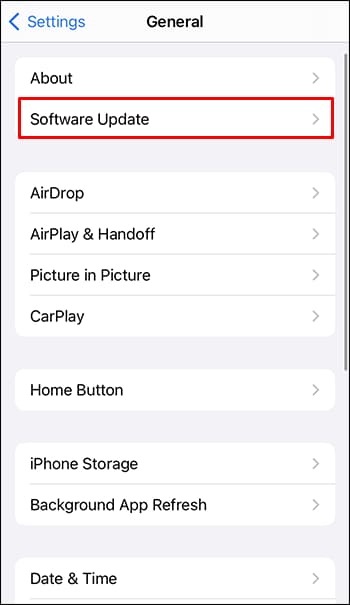
- حدد الخيار الذي ترغب في تثبيته إذا كان هناك خياران للتحديث.
- اضغط على التثبيت الآن.
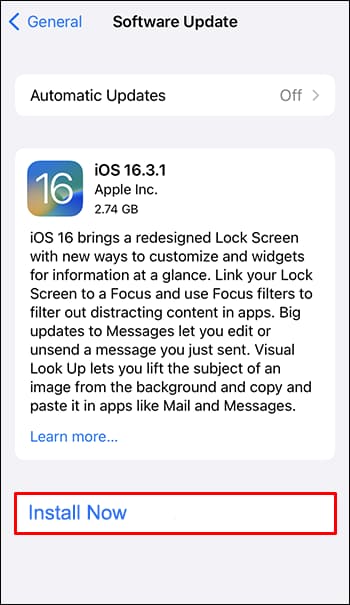
- إذا تم عرض “Download and Install” بدلاً من ذلك، فاضغط عليه لتثبيت آخر تحديث. أدخل رمز المرور الخاص بك، ثم اضغط على “التثبيت الآن”.
حاول إعادة تشغيل iMessage
قد تؤدي عملية إعادة تشغيل التطبيق البسيطة إلى تنفيذ المهمة بمجرد التحقق من تثبيت أحدث نظام تشغيل على أجهزتك. فيما يلي الخطوات:
على جهاز iPhone الخاص بك، قم بتشغيل الإعدادات.
- اضغط على الرسائل.
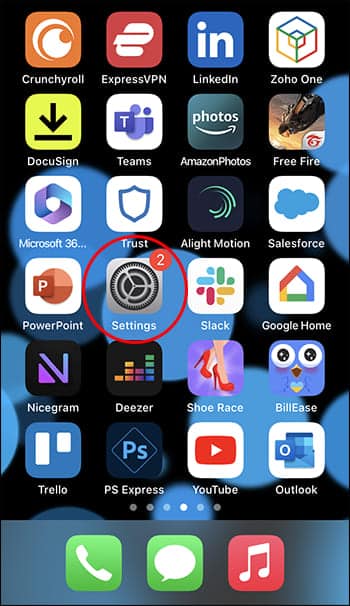
- قم بإلغاء تنشيط مفتاح التبديل الموجود بجانب iMessage.
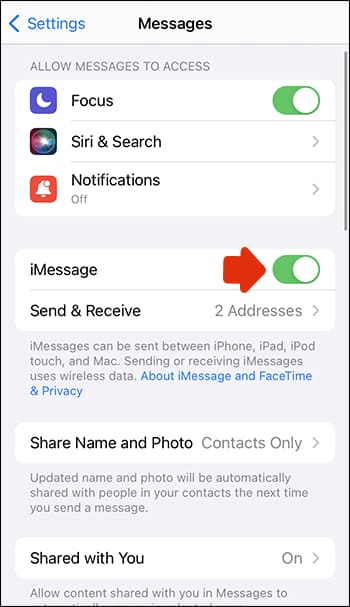
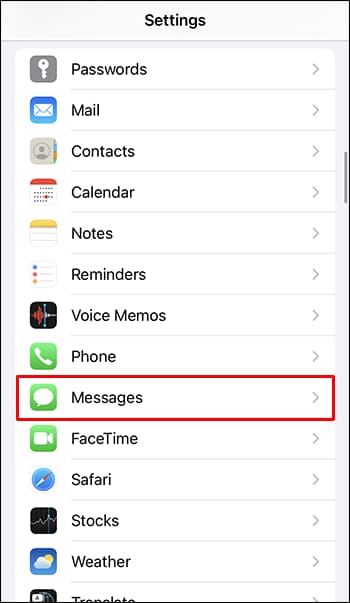
وعلى جهاز Mac الخاص بك:
- قم بتشغيل تطبيق الرسائل.
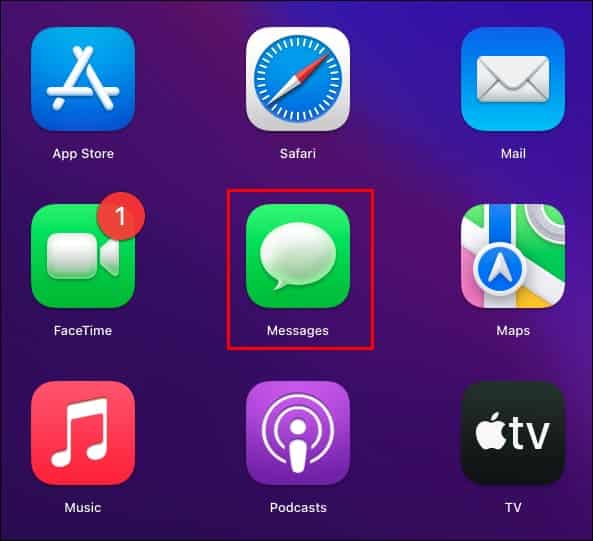
- حدد الرسائل والتفضيلات والحسابات.
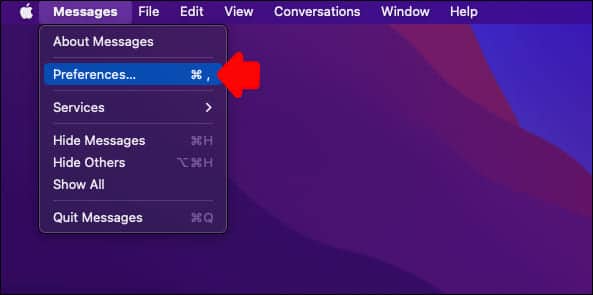
- قم بإلغاء تحديد تمكين الحساب ضمن خيار معرف Apple.
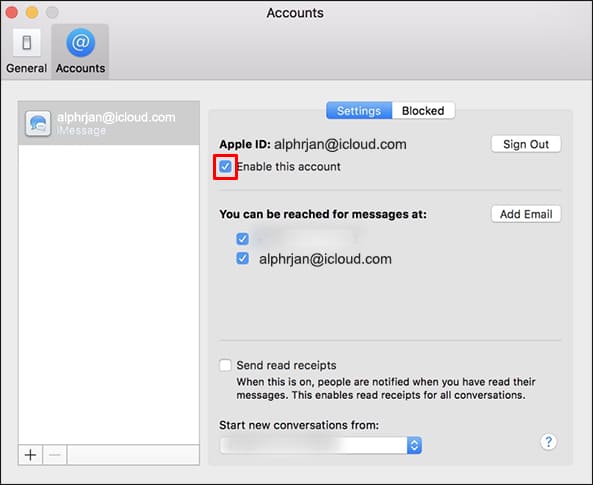
بعد خمس دقائق أو نحو ذلك، قم بتشغيل تطبيق iMessage على كلا الجهازين، ثم حاول مرة أخرى.
تحقق من معرف Apple الخاص بك
تأكد من إدراج معرف Apple الصحيح عن طريق تسجيل الدخول إلى موقع ويب Apple ID:
- انتقل إلى معرف Apple وقم بتسجيل الدخول إلى حسابك.
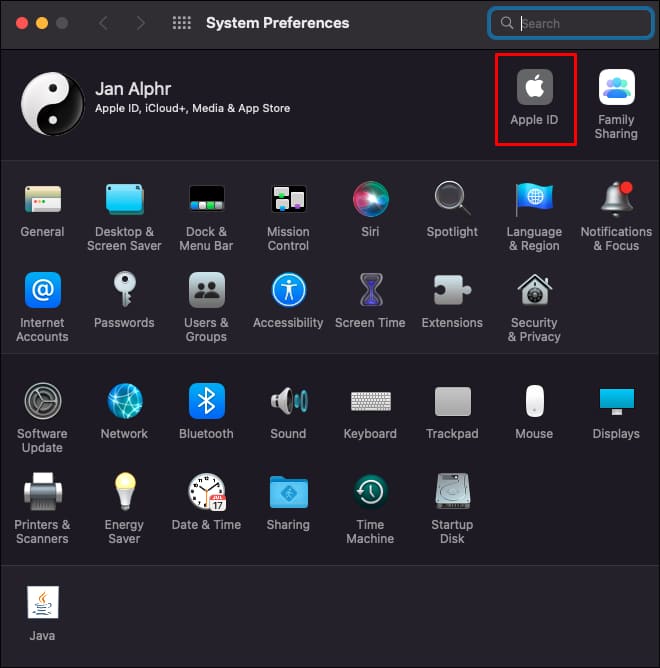
- انتقل إلى Reachable At وتأكد من إدراج معرف Apple ورقم الهاتف المحمول الخاص بك. بخلاف ذلك، قم بإضافة تلك التفاصيل.
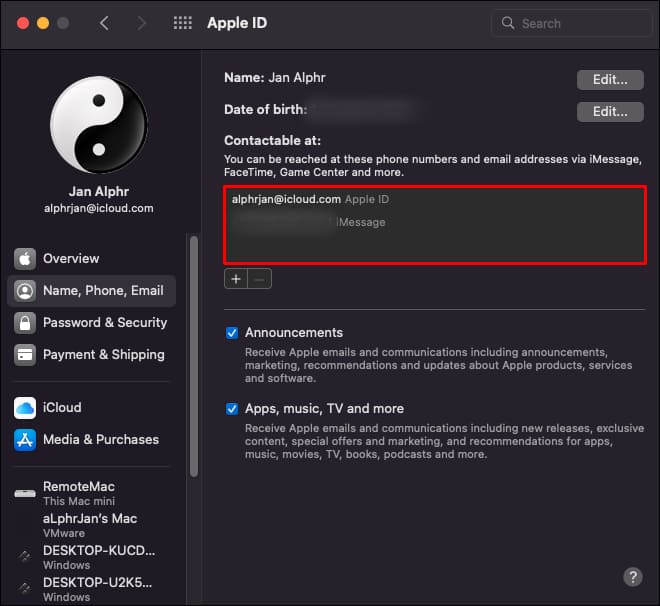
- حاول إعادة تشغيل جهاز iPhone وMac الخاص بك لمعرفة ما إذا كانت الرسائل قد تمت مزامنتها الآن.
- حاول إرسال رسالة iMessage من جهاز Mac الخاص بك
قد يكون هناك تأخير في تحديث جهاز Mac الخاص بك، لذا حاول إرسال واحد من جهاز Mac الخاص بك للمساعدة في تشغيل المزامنة. إليك كيفية إرسال رسالة iMessage من جهاز Mac الخاص بك:
- قم بتشغيل تطبيق iMessage وقم بتسجيل الدخول إلى حساب Apple ID الخاص بك إذا طُلب منك ذلك.
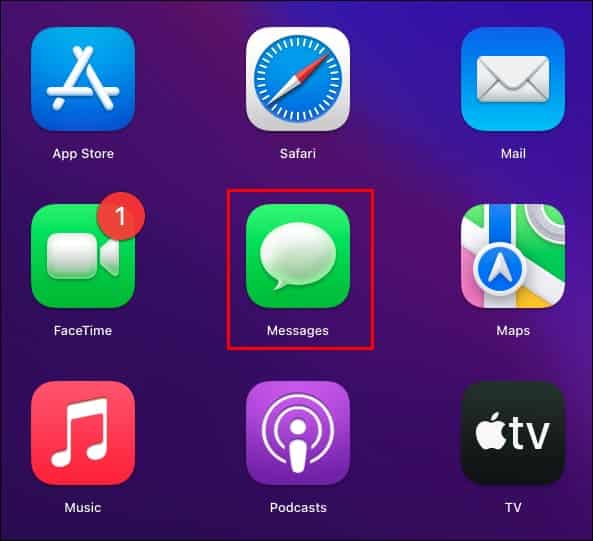
- اضغط على أيقونة الرسالة الجديدة.
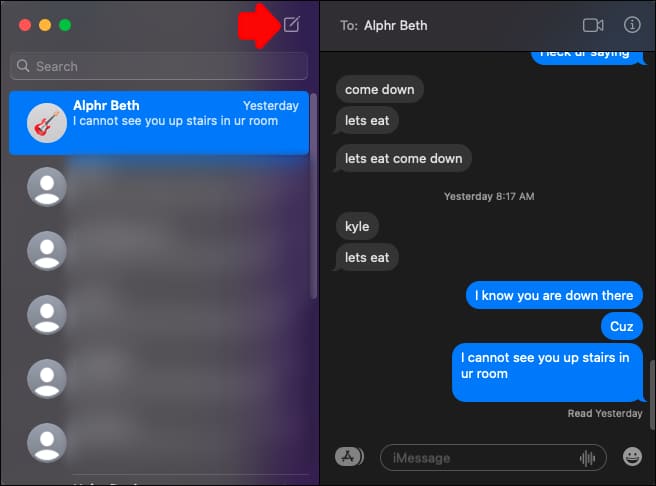
- اكتب اسمًا أو رقمًا أو عنوان بريد إلكتروني للمستلم لإرسال رسالة نصية اختبارية. أو استخدم زر “إضافة” للاختيار من بين جهات الاتصال الخاصة بك.
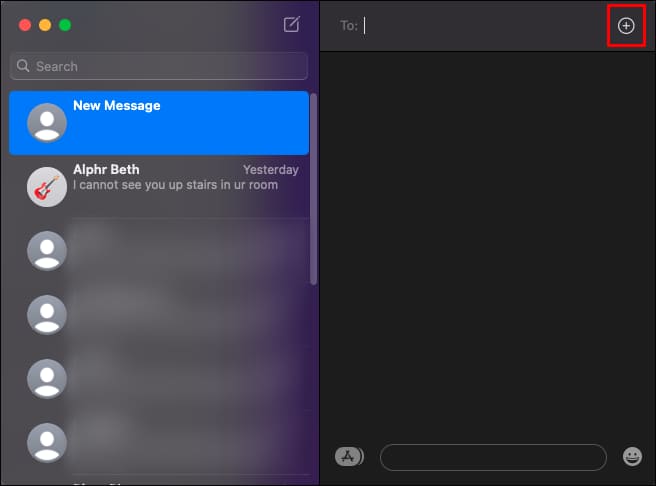
ضع المؤشر في حقل الرسالة لإدخال رسالة.
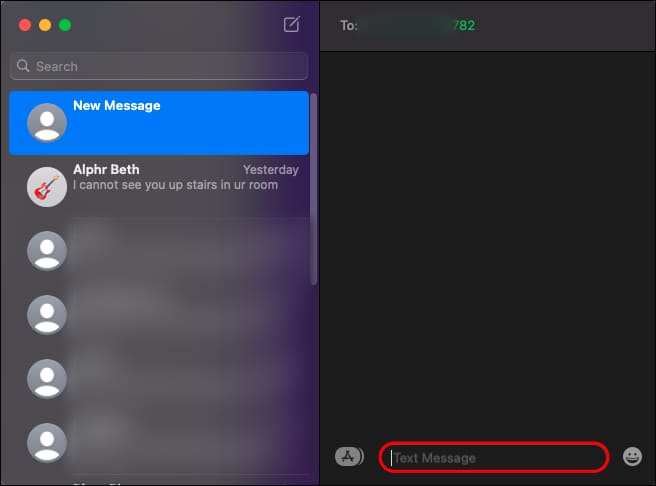
- اضغط على Enter لإرسال الرسالة.
بمجرد إرسال الرسالة، يجب أن تطلب من جهاز Mac الخاص بك بدء عملية المزامنة.
الأسئلة الشائعة
هل يؤدي حذف رسالة على iMessage إلى حذفها من جميع الأجهزة؟
إذا قمت بحذف رسالة نصية من جهاز Mac الخاص بك، على سبيل المثال، بمجرد مزامنة iCloud، فسيتم حذفها من جميع أجهزتك.
هل يمكنني العثور على رسائل iMessage المحذوفة؟
إذا كنت تريد استرداد الرسائل النصية المحذوفة على جهاز iPhone الخاص بك، فيمكنك القيام بذلك باستخدام نسخة احتياطية على iCloud. يمكنك أيضًا استخدام “Finder” أو “iTunes” لاستعادة النصوص إذا قمت بحفظ النسخ الاحتياطية على جهاز الكمبيوتر الخاص بك. إذا فشلت هذه الخيارات، فمن الممكن أيضًا أن يتمكن مشغل شبكة الجوال لديك من استعادة رسائلك المحذوفة.
كيف يمكنني حذف iMessages من جهاز Mac الخاص بي؟
إليك كيفية حذف محادثة iMessage باستخدام جهاز Mac الخاص بك:
1. افتح تطبيق الرسائل وانقر على النص الذي تريد حذفه.
2. اضغط على مفتاح الحذف.
كيف أحدد مدة الاحتفاظ بالرسائل؟
اتبع هذه الخطوات لتعيين مدة الاحتفاظ بنصوصك:
1. على جهاز Mac، افتح تطبيق الرسائل.
2. حدد الرسائل، والتفضيلات، ثم عام.
3. حدد القائمة المنبثقة الاحتفاظ بالرسائل واختر المدة التي تريد الاحتفاظ بها.
إذا حددت أي خيار آخر غير للأبد، فستتم إزالة محادثاتك ذات المرفقات تلقائيًا بعد انقضاء الوقت المحدد.
تم تحديث رسائل Mac iMessages!
توفر Apple تجربة سلسة بين الأجهزة التي تحتوي على ميزات المزامنة مثل “iCloud” و”الاستمرارية”. بمجرد تسجيل الدخول إلى أجهزتك باستخدام معرف Apple نفسه وإعدادات المزامنة صحيحة، فمن المفترض ألا تواجه أي مشاكل في عرض جميع رسائلك النصية من جهاز Mac الخاص بك. إذا لم يكن الأمر كذلك، فيمكنك محاولة بدء عملية المزامنة عن طريق إجراء مزامنة يدوية في iCloud أو إرسال رسالة نصية من جهاز Mac الخاص بك.
هل تم تحديث رسائل Mac iMessages الآن؟ ماذا فعلت لإصلاح المشكلة؟ أخبرنا عنها في قسم التعليقات.
