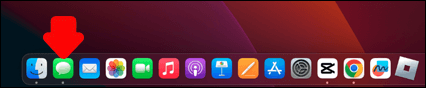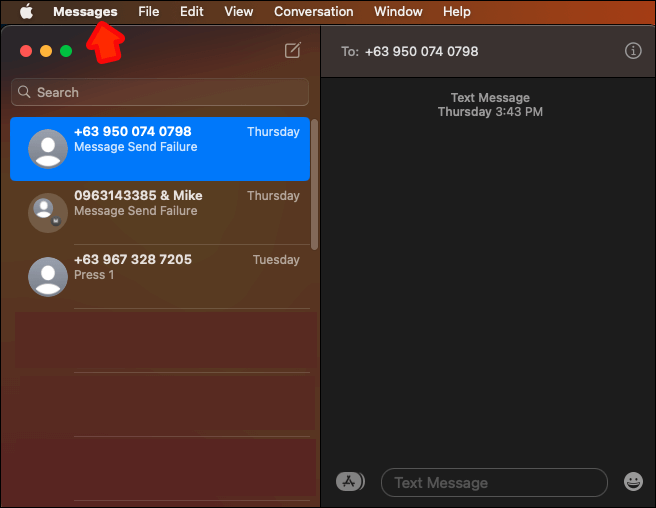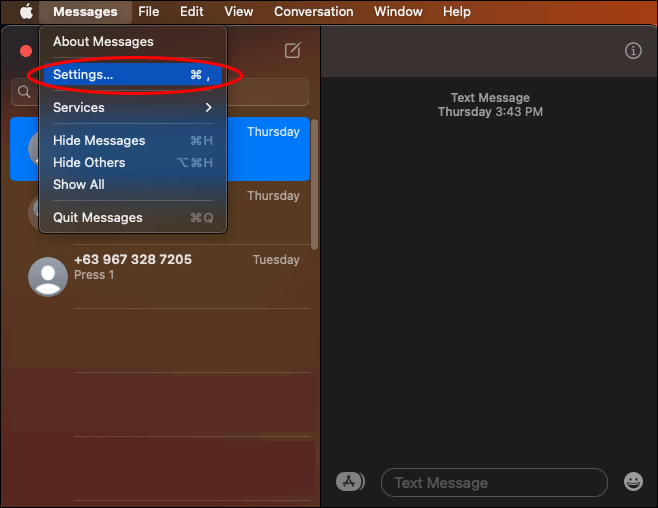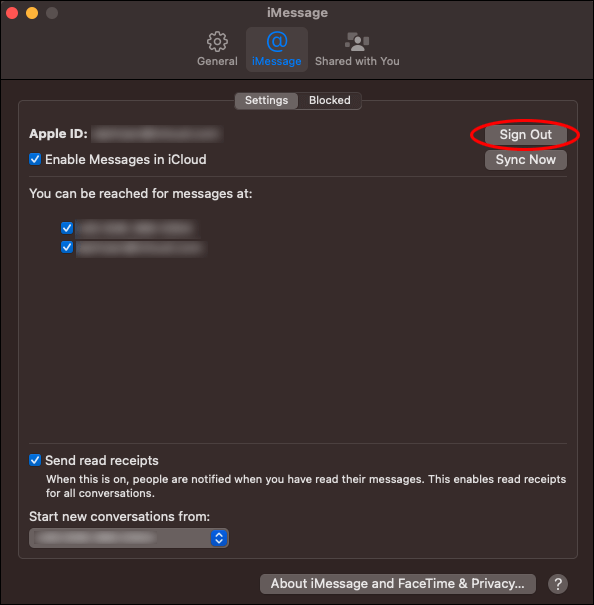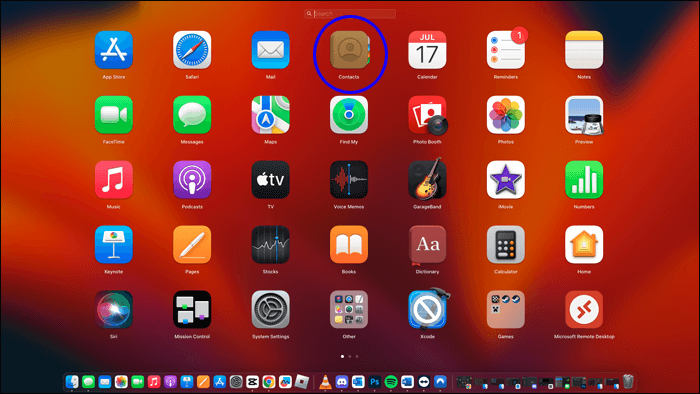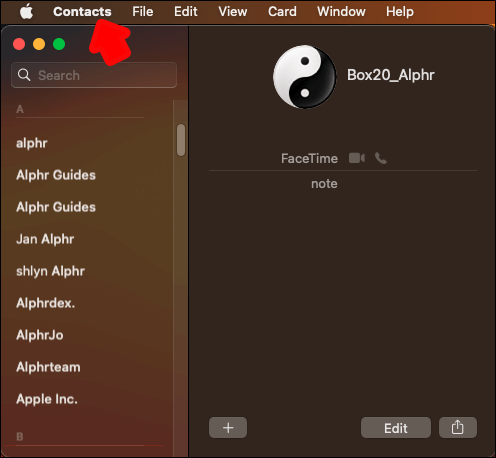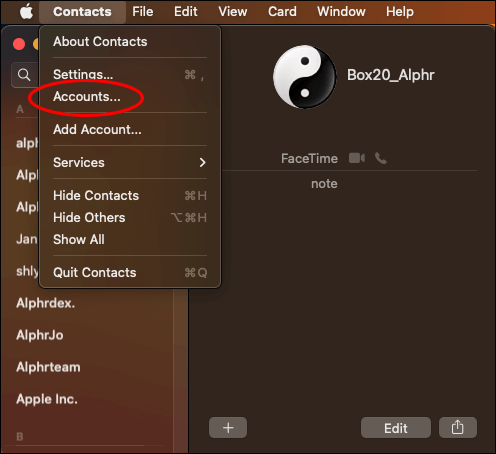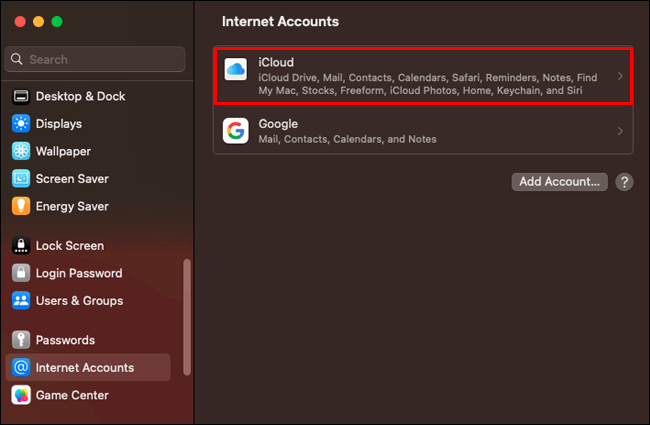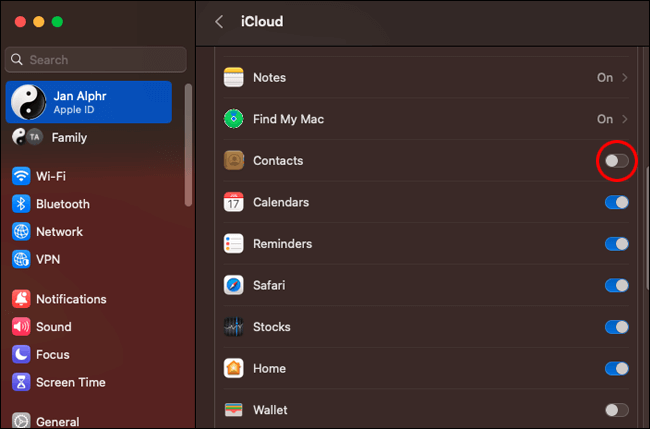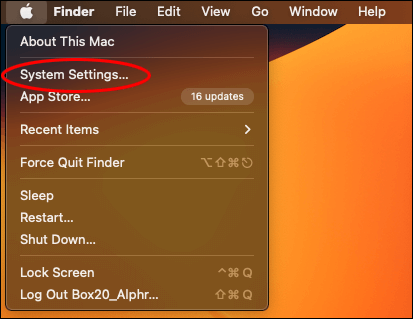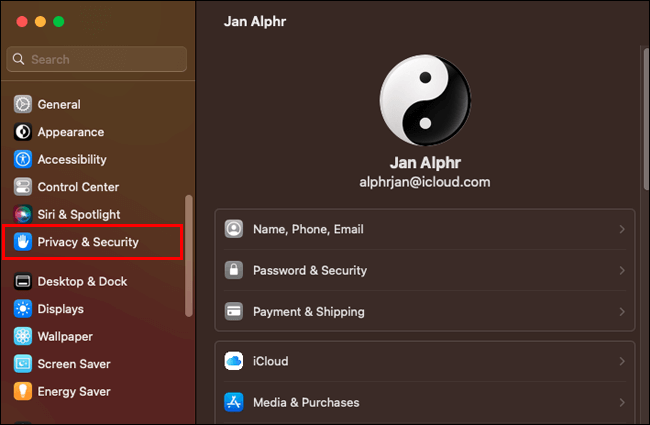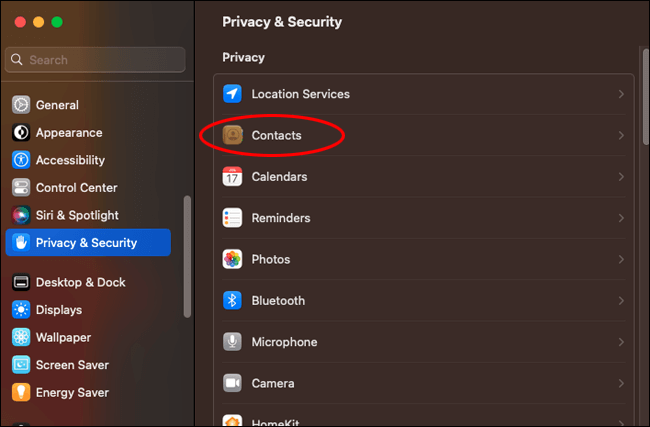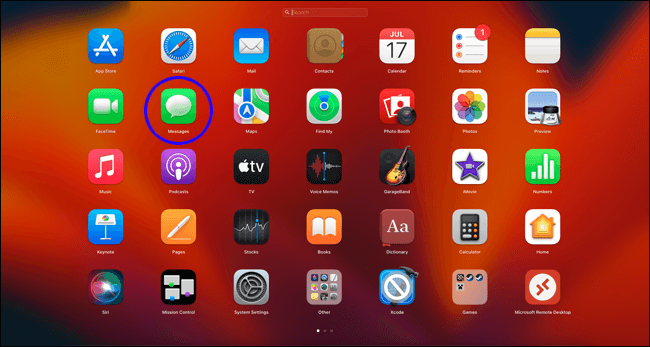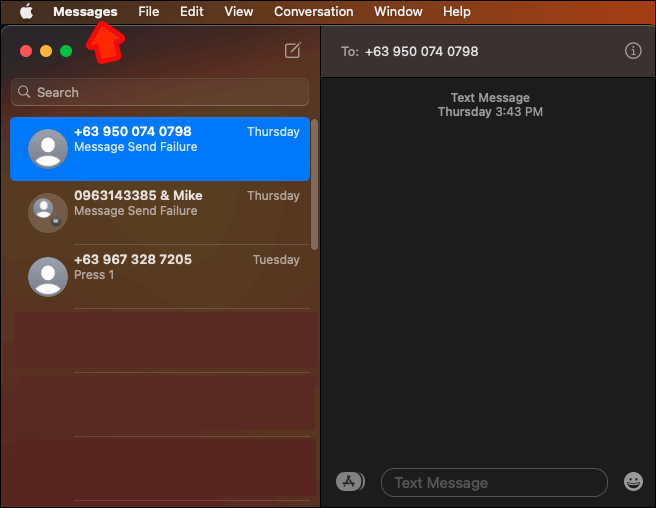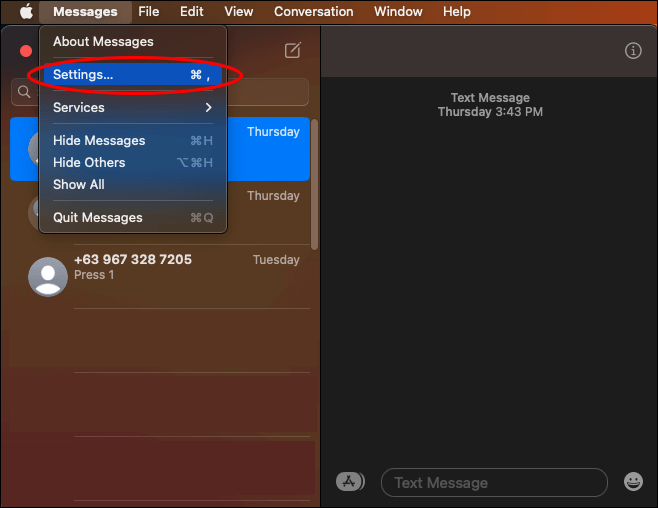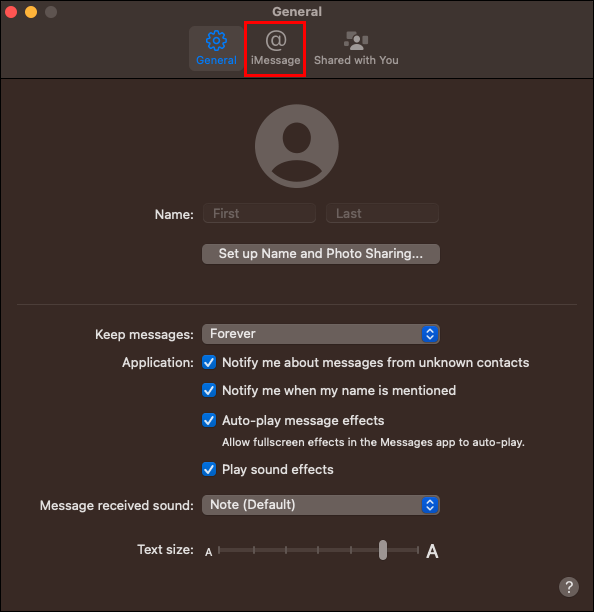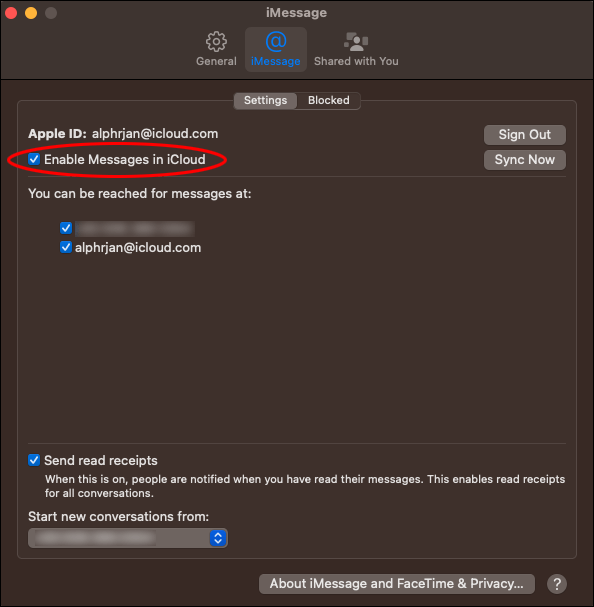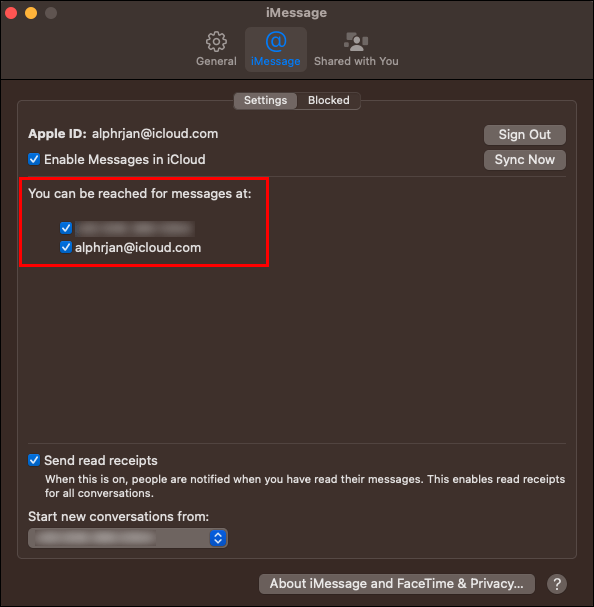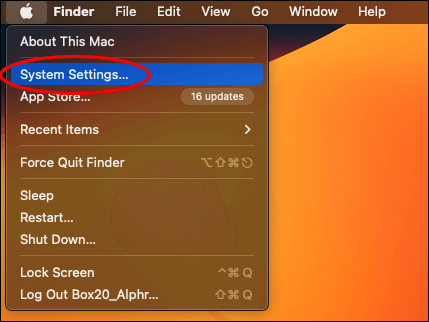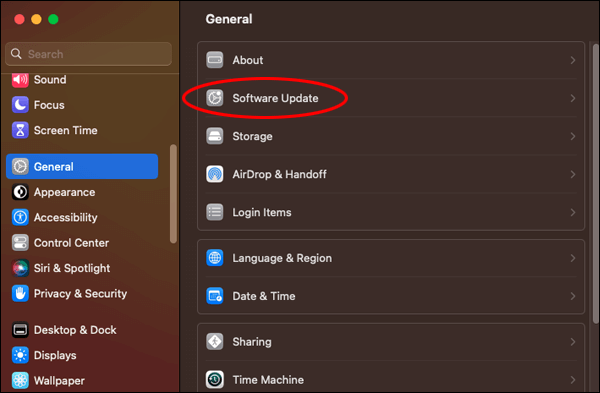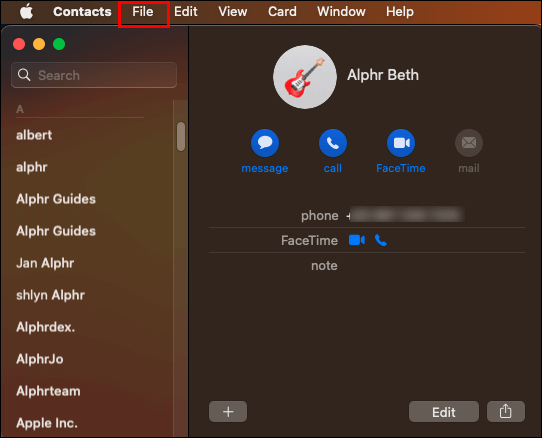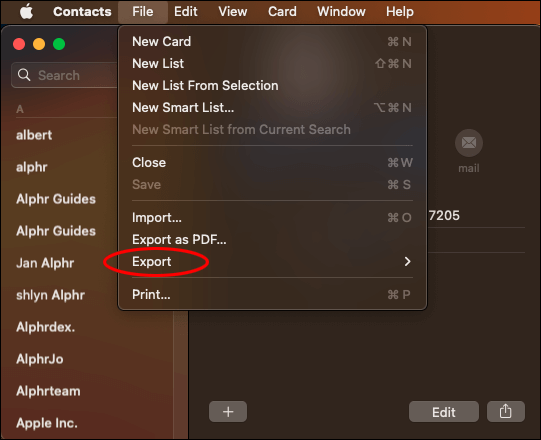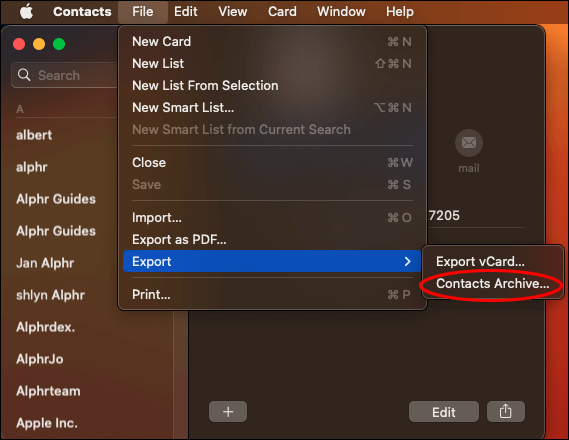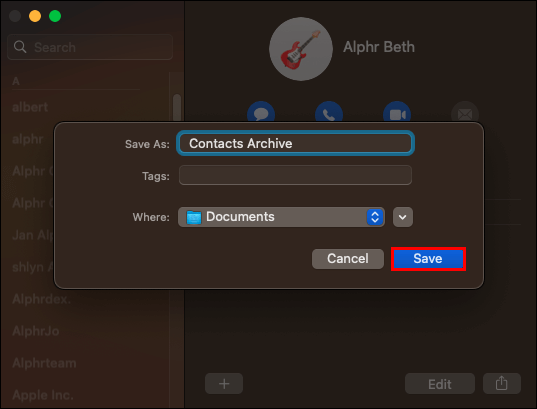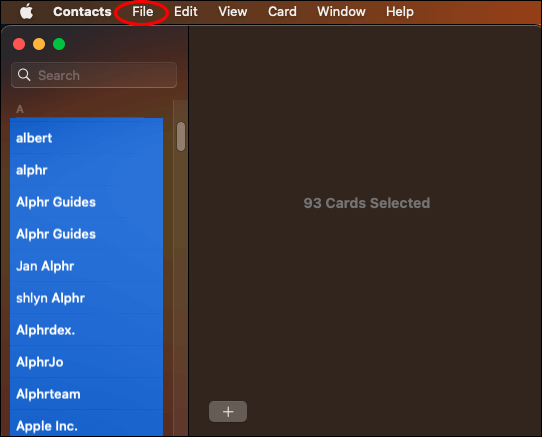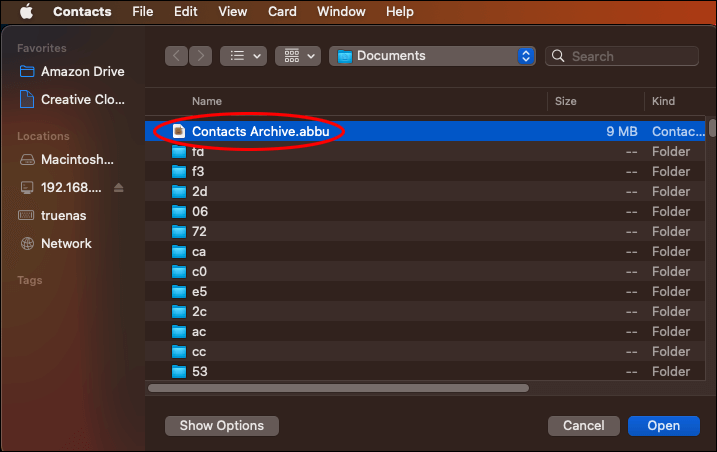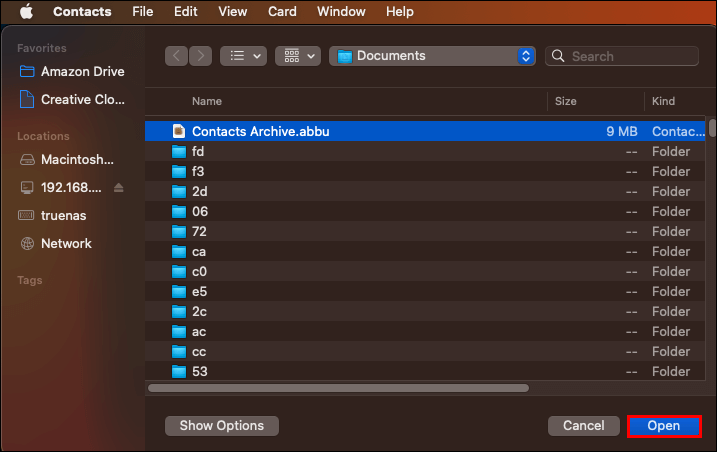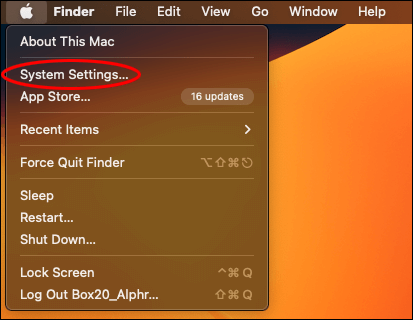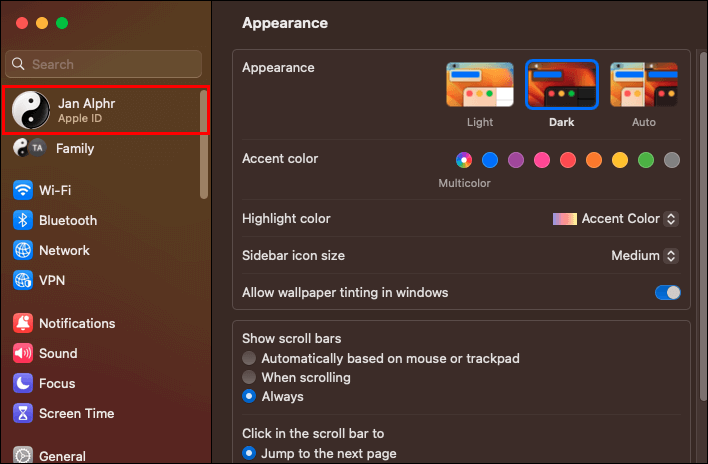كيفية إصلاح عدم ظهور جهات اتصال iMessage على Mac
قد تكون جهات اتصال iMessage التي لا تظهر على Mac أمرًا محبطًا للغاية لمستخدمي MacOS. نظرًا لأن الكثير منا لا يتعرف إلا على جهات الاتصال الخاصة بنا من خلال أسمائهم ، فإن مجرد رؤية الرقم قد يكون أمرًا محيرًا. الخبر السار هو أنه يمكنك حل المشكلة باستخدام إحدى الطرق المتعددة. في هذه المقالة ، توجد خطوات واقتراحات مختلفة لمساعدتك في إصلاح عدم ظهور جهات اتصال iMessage على Mac.
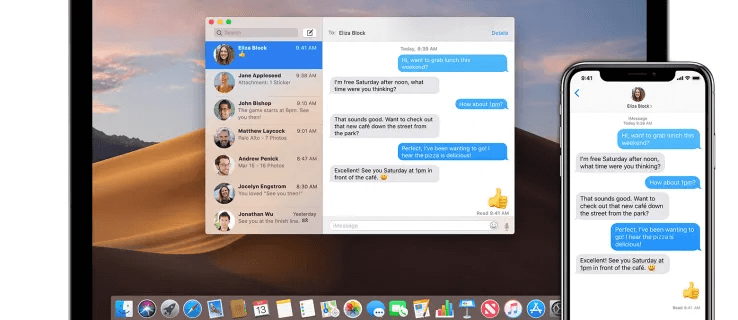
إصلاح مشكلة عدم ظهور جهات اتصال iMessage على Mac
إذا كنت تدرك أثناء عملية استخدام iMessage أن أسماء جهات الاتصال مفقودة ، فقد يؤدي ذلك إلى حدوث مشكلة. هناك عدد غير قليل من الأسباب وراء حدوث ذلك. يمكن أن تشمل الأسباب المحتملة ما يلي:
مشاكل المزامنة
إذا لم تتم مزامنة أجهزتك بشكل صحيح ، فقد يتسبب ذلك في عدم ظهور أسماء جهات الاتصال. قم بحل هذا عن طريق تسجيل الخروج ثم الدخول مرة أخرى على iMessage. قد يؤدي ذلك إلى مزامنة حساب iCloud جديد مع جهازك. اتبع هذه الخطوات:
- انقر فوق تطبيق الرسائل.
- حدد “الرسائل”.
- انقر على “الإعدادات” ثم على “الحسابات”.
- حدد “تسجيل الخروج”.
يمكنك الآن استخدام كلمة مرور ومعرف Apple الخاصين بك لإعادة تسجيل الدخول. وبهذه الطريقة ، ستتم بنجاح إعادة تعيين المزامنة بين iCloud و iMessage.
تحقق من جهات الاتصال
سيساعدك هذا الخيار على إعادة المزامنة مع iCloud. ومع ذلك ، تختلف الخطوات عن حل المزامنة أعلاه.
- حدد تطبيق جهات الاتصال على جهاز Mac
- انقر فوق “جهات الاتصال” على شريط الأدوات.
- اختر علامة التبويب “الحسابات”.
- على اليسار ، حدد “حساب iCloud”.
- قم بإلغاء تحديد الخيار “تمكين هذا الحساب”.
- انتظر بعض الوقت وأعد تحديد “تمكين هذا الحساب”.
- في هذه الصفحة ، تأكد من تعيين “الجلب” على “تلقائيًا”.
انتظر قليلاً قبل التأكد من حل المشكلة.
إعدادات الخصوصية
يمكن أن يؤدي تكوين الإعدادات الخاطئ إلى حدوث مشكلات في جهات اتصال iMessage على نظام Mac. قد يكون هذا هو السبب الرئيسي لعدم إمكانية الوصول إلى جهات الاتصال الخاصة بك. يتضمن الحل هنا التحقق مما إذا كان بإمكان iMessage الوصول إلى جهات الاتصال الخاصة بك. قم بتأكيد ذلك من خلال:
- انتقل إلى “تفضيلات النظام” على جهاز Mac الخاص بك.
- انتقل إلى “الأمان والخصوصية” وانقر على الخصوصية.
- تحقق من تحديد “جهات الاتصال” في قسم “الرسائل”. هذا يسمح لـ iMessage بالوصول إلى جهات اتصال Mac.
بدلاً من ذلك ، يمكنك:
- افتح تطبيق الرسائل في Mac
- انقر فوق “الرسائل” في شريط القائمة.
- من القائمة المنسدلة ، اختر “التفضيلات”.
- حدد “حسابات” ضمن التفضيلات.
- على اليسار ، حدد iMessage الخاص بك.
- تحقق من الجانب الأيمن من النافذة للتأكد من تحديد مربع الاختيار “تمكين هذا الحساب”.
- ضمن قسم “يمكن الوصول إليك للرسائل على” ، تأكد من فحص جميع عناوين البريد الإلكتروني أو أرقام الهواتف التي تحتاجها في iMessage وإدراجها هنا.
- انتقل إلى قسم “الإعدادات”. ضمن “تمكين هذا الحساب” ، تأكد من تحديد مربع الاختيار “جهات الاتصال”.
إذا لاحظت أن مربع اختيار جهات الاتصال غير محدد ، فهذا يشير إلى أن iMessage لا يمكنه الوصول إلى جهات الاتصال. ضع علامة في خانة الاختيار ، وقد يؤدي ذلك إلى حل مشكلة عدم ظهور جهات اتصال iMessage على نظام Mac.
برامج قديمة
إذا كان تطبيق iMessage أو MacOS قديمًا ، فقد يؤدي ذلك إلى عدم مزامنة جهات الاتصال الخاصة بك على Mac. يجب عليك التأكد من أن جهازك يحتوي على أحدث إصدار من تطبيق iMessage وإصدار MacOS. لترقية برامج Mac القديمة ، تحتاج إلى:
- اختر قائمة Apple وحدد “التفضيلات”.
- اختر “تحديث البرنامج” لمعرفة ما إذا كانت هناك أية تحديثات متاحة.
- في حالة توفر تحديث ، انقر فوق “تحديث الآن” واتبع جميع المطالبات لتنزيله وتثبيته.
- أعد تشغيل Mac.
اتصال الشبكة
عندما لا يكون هناك اتصال بالإنترنت ، لا يمكن لـ iMessage مزامنة جهات الاتصال. أنت بحاجة إلى اتصال ثابت بالإنترنت. يمكن أن يكون هذا Ethernet أو Wi-Fi. ابحث عن الرمز الذي يشير إلى حالة الشبكة (في الزاوية اليمنى العليا من الشاشة). إذا تم إيقاف تشغيله ، فلن تتمكن من المزامنة مع جهات الاتصال الخاصة بك. حاول المزامنة مرة أخرى بعد إعادة الاتصال بالإنترنت.
قاعدة بيانات جهات الاتصال تالفة
هناك حالات قد تتعامل فيها مع قاعدة بيانات جهات اتصال تالفة على جهازك. يمكن أن يؤدي ذلك إلى مشكلات رئيسية في iMessage ، بما في ذلك جهات الاتصال المفقودة. يمكن معالجة ذلك عن طريق إعادة بناء قاعدة بيانات جهات الاتصال.
- في نظام Mac ، افتح جهات الاتصال وانقر على “ملف”.
- من القائمة المنسدلة ، حدد “تصدير” ثم “أرشيف جهات الاتصال”.
- حدد موقعًا واحفظ ملف “أرشيف جهات الاتصال”.
- اختر “حفظ”.
- حدد جميع جهات الاتصال في تطبيق جهات الاتصال بالضغط على “Command + A.” انقر فوق “حذف” لإزالة كافة جهات الاتصال.
- من شريط القائمة ، اختر “ملف”. من القائمة المنسدلة ، اختر “استيراد”.
- انقر على “أرشيف جهات الاتصال”.
- حدد ملف “أرشيف جهات الاتصال” الذي أنشأته مسبقًا و “فتح”. يقوم هذا الإجراء باستيراد الملف لإعادة إنشاء قاعدة البيانات.
بعد اتباع هذه الخطوات ، تحقق مما إذا كانت جهات اتصال iMessage تظهر على جهاز Mac الخاص بك.
اعطائها الوقت
تستغرق مزامنة بياناتك وقتًا إذا كنت قد قمت للتو بتمكين جهات اتصال iCloud الخاصة بك أو إعداد جهاز Mac الخاص بك. إذا كنت بصدد إعداد جهاز جديد ، فانتظر حتى يتم تنزيل الملاحظات والأحداث والتقويمات والتذكيرات وما إلى ذلك على جهاز Mac الخاص بك من iCloud. ثم تأكد من تنزيل جهات الاتصال الخاصة بك أيضًا. سيساعد اتصال الإنترنت المستقر في تسهيل النقل الناجح.
تأكد من تسجيل دخولك بالمعرف الصحيح
قد يبدو الأمر وكأنه لا يحتاج إلى تفكير ولكن تأكد من أنك تستخدم معرف Apple الصحيح للوصول إلى جهات الاتصال الخاصة بك. قم بالتحقق من خلال:
- فتح “تفضيلات النظام”.
- اختر “معرف Apple”. انظر إلى معرف Apple ، وهو بريدك الإلكتروني.
- إذا كان هذا صحيحًا ، فإن المشكلة تكمن في مكان آخر. إذا لم يكن كذلك ، فقم بتسجيل الخروج واستخدم معرف Apple الصحيح لتسجيل الدخول.
إيقاف تشغيل VPN
إذا كانت لديك شبكة افتراضية خاصة نشطة (VPN) ، فقد يكون هذا هو سبب المشكلة. يمكن أن يكون منع الوصول إلى الخدمات المتعلقة بالمستخدم وخدمات iCloud. يؤدي استخدام VPN إلى توجيه حركة مرور الشبكة عبر خادم بعيد – لا يتصل بالإنترنت مباشرة. يمكن لخادم VPN تقييد حركة المرور أو حظرها ، مما يتسبب في حدوث مشكلة في المزامنة. لإصلاح هذا ، قم بإيقاف تشغيله.
يمكنك محاولة الاتصال عبر خادم VPN آخر بدون مواقع خادم متعددة. خيار آخر يمكن أن يعمل وهو إدراج iCloud في القائمة البيضاء في إعدادات VPN الخاصة بك. هذا يسمح لـ iCloud بتجاوز VPN.
تحقق من حالة جهات اتصال iCloud
في حالة استمرار وجود مشكلات مع جهات الاتصال على جهاز Mac ، فقد تكون المشكلة في خوادم Apple. من المفيد زيارة صفحة حالة النظام الرسمية لشركة Apple. تشير النقطة الخضراء الموجودة بجانب جهات اتصال iCloud إلى عدم وجود مشاكل. إذا كانت هناك مؤشرات حمراء أو صفراء على الخدمات ذات الصلة ، اسمح لشركة Apple بإصلاح المشكلات أولاً.
على الرغم من أنه من غير المحتمل إلى حد كبير ، إذا لم تنجح أي من الخطوات الواردة في هذه المقالة ، فاتصل بفريق دعم Apple. يمكنهم تقديم بعض المساعدة الإضافية. يمكنهم أيضًا إرشادك خلال تشخيص المشكلة وتقديم حلول وخطوات أخرى لاستكشاف الأخطاء وإصلاحها.
تعرف دائمًا على من يرسل إليك رسائل نصية قبل فتح الرسائل على جهاز Mac
قد يكون تلقي الرسائل أو الإخطارات في iMessage بدون أسماء مزعجًا. لم يتبق لك أي دليل يرسل الرسالة حتى تقرأها. وفي بعض الحالات ، من المستحيل معرفة من أرسل الرسائل النصية. يجب أن تساعدك الحلول المذكورة أعلاه في حل هذه المشكلة على Mac.
هل واجهت مشكلة في عدم ظهور جهات اتصال iMessage على جهاز Mac؟ ما الحل المناسب لك؟ واسمحوا لنا أن نعرف في قسم التعليقات أدناه.