كيفية تغيير لون النص في iMessages على iPhone
هل سئمت اللون الأزرق والأبيض الافتراضي المستخدم في إرسال رسائل iMessages الخاصة بك؟ إذا كنت ترغب في إضافة بعض الإثارة إلى رسائلك ، يمكنك تغيير لون الفقاعة عن طريق تثبيت أحد التطبيقات. تابع القراءة لمعرفة كيفية القيام بذلك والطرق الأخرى لإرسال رسائل معبرة.

كيفية تغيير لون الرسالة النصية في الرسائل على iPhone
استخدم تطبيق Color Text Bubbles
يمكنك تغيير لون رسائل iMessages المرسلة من iPhone أو iPad أو Mac باستخدام تطبيق الجهة الخارجية ، “Color Text Bubbles”. اتبع هذه التعليمات لاستخدام فقاعات نصية ملونة من جهاز iPhone الخاص بك:
- انتقل إلى متجر التطبيقات ، وأدخل بحثًا عن “فقاعات نصية ملونة”.
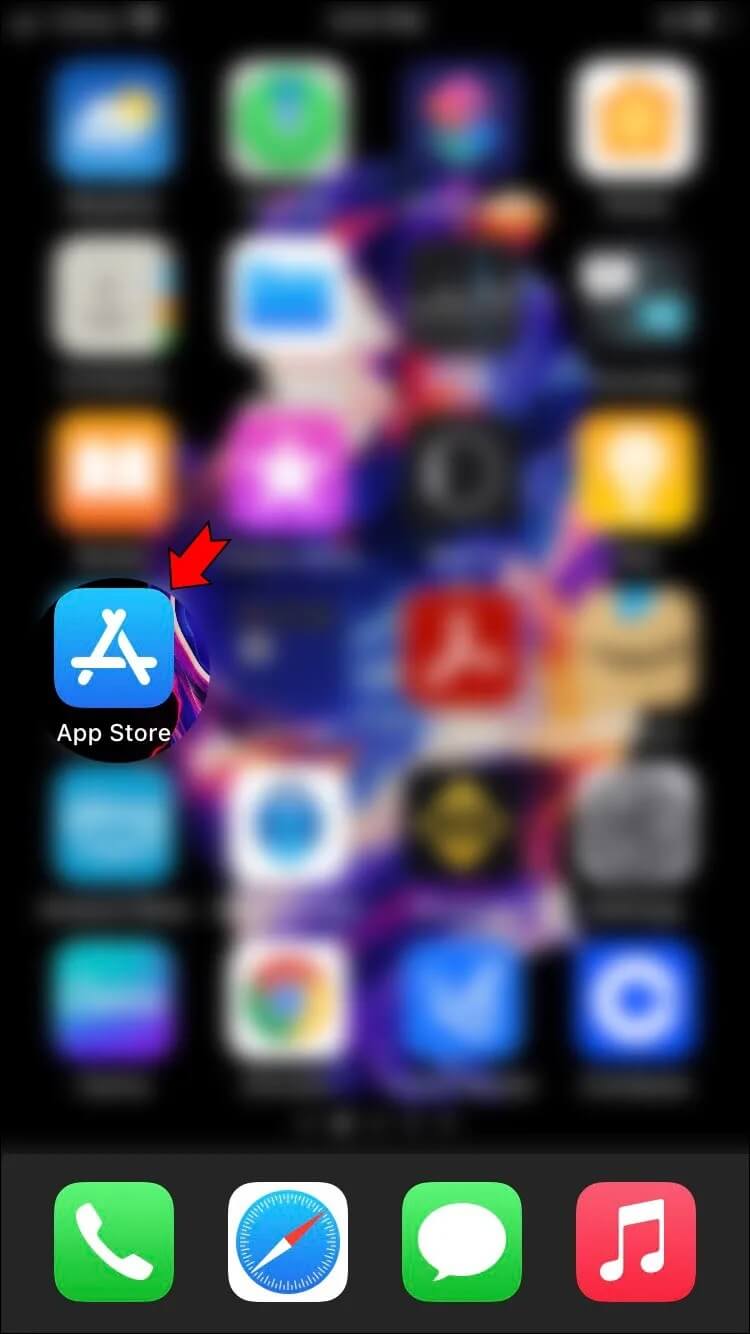
- اضغط على النتيجة ، ثم اضغط على “الحصول” لتنزيلها وتثبيتها.
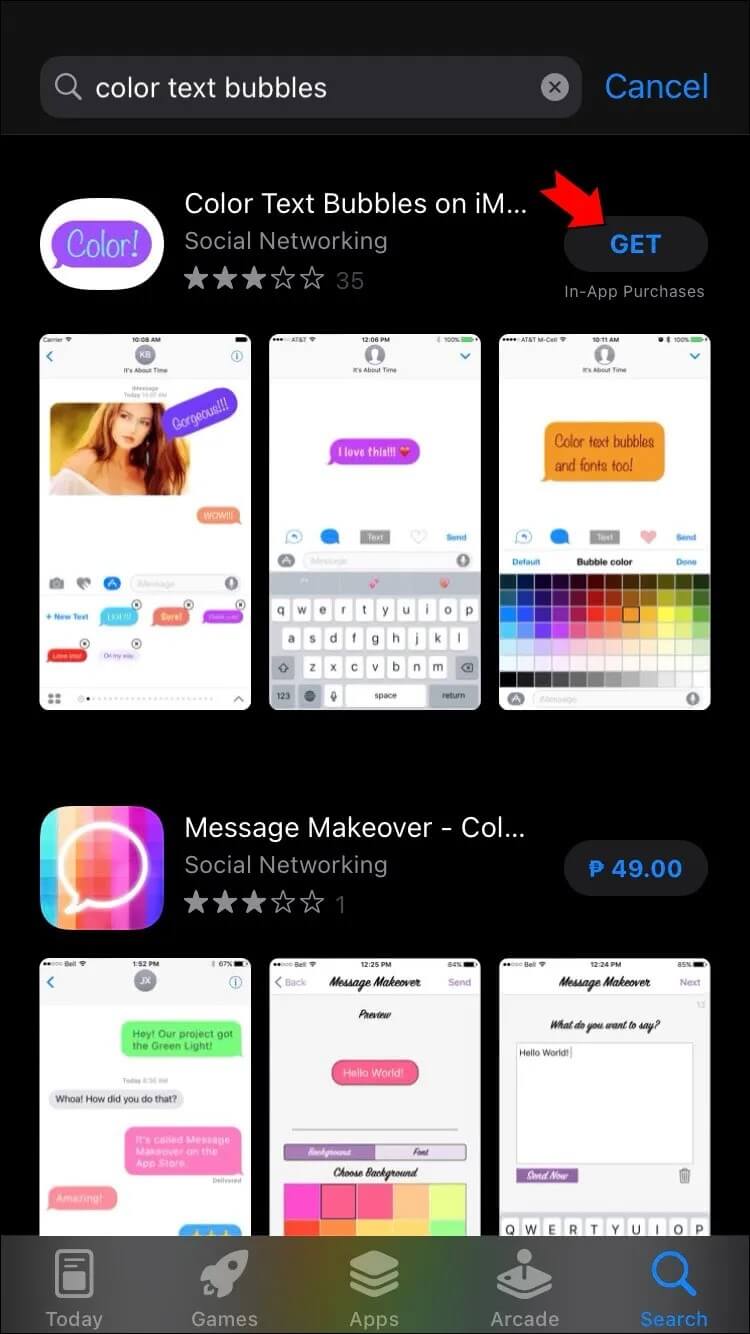
- بمجرد التثبيت ، افتح التطبيق ، ثم أنشئ رسالة iMessage أو افتح تطبيقًا موجودًا.
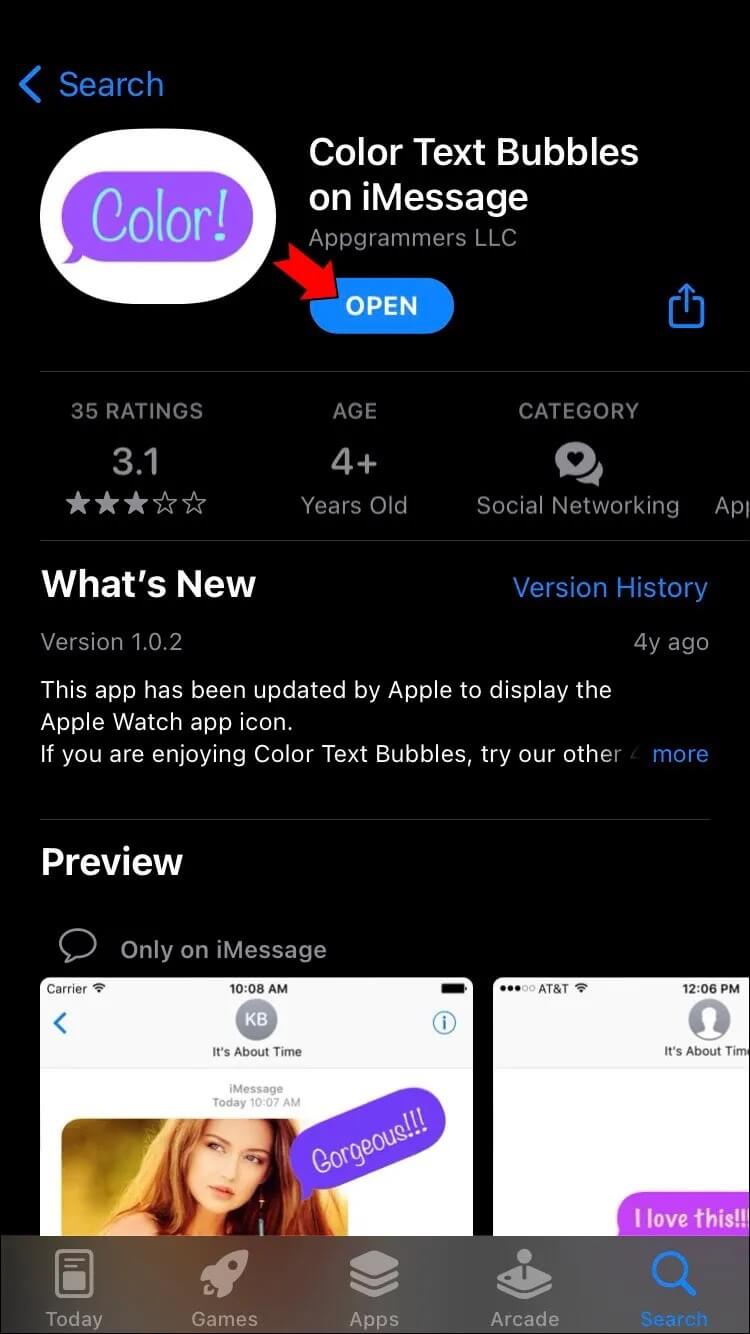
- انقر فوق رمز “اللون” ، الذي يجب أن يظهر فوق لوحة المفاتيح على الشاشة مباشرةً مع التطبيقات الأخرى.
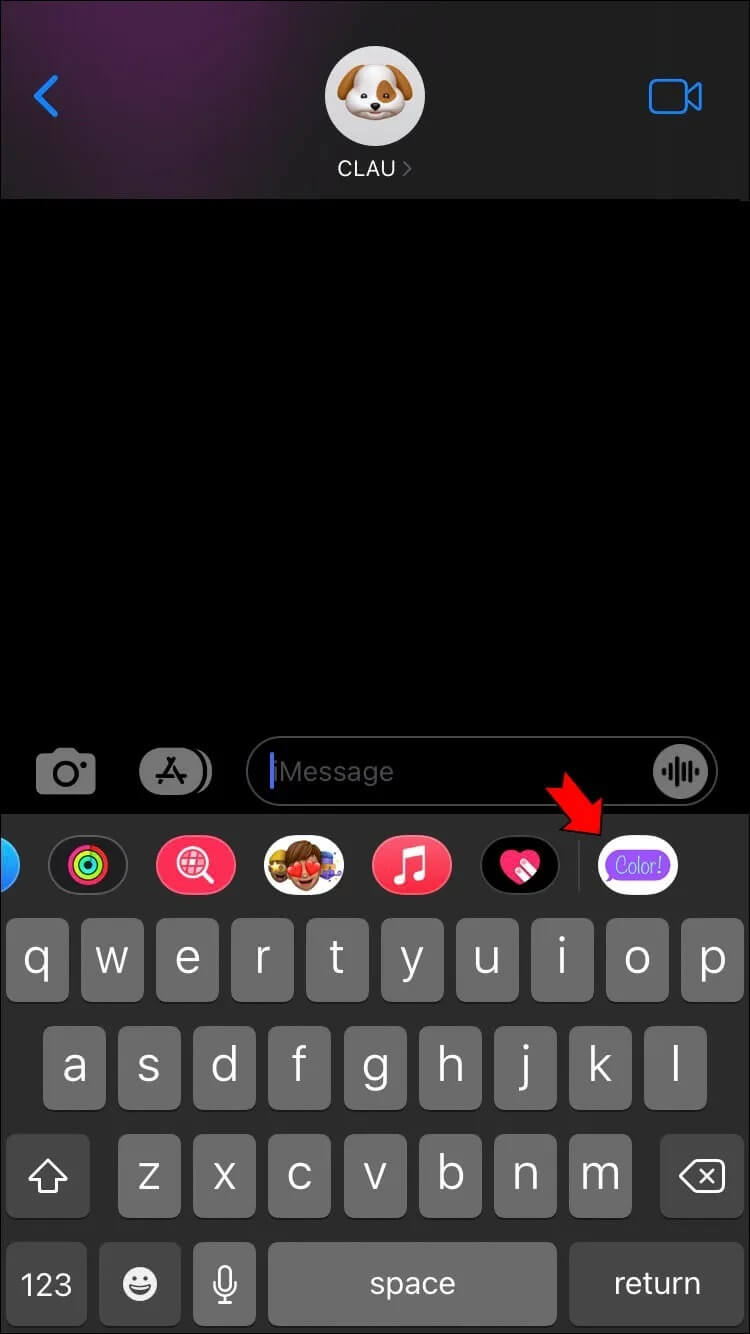
- اضغط على “اكتب رسالة مخصصة” ، ثم اكتب رسالتك داخل الفقاعة. بدلاً من ذلك ، يمكنك إرسال إحدى الرسائل الافتراضية للقالب.
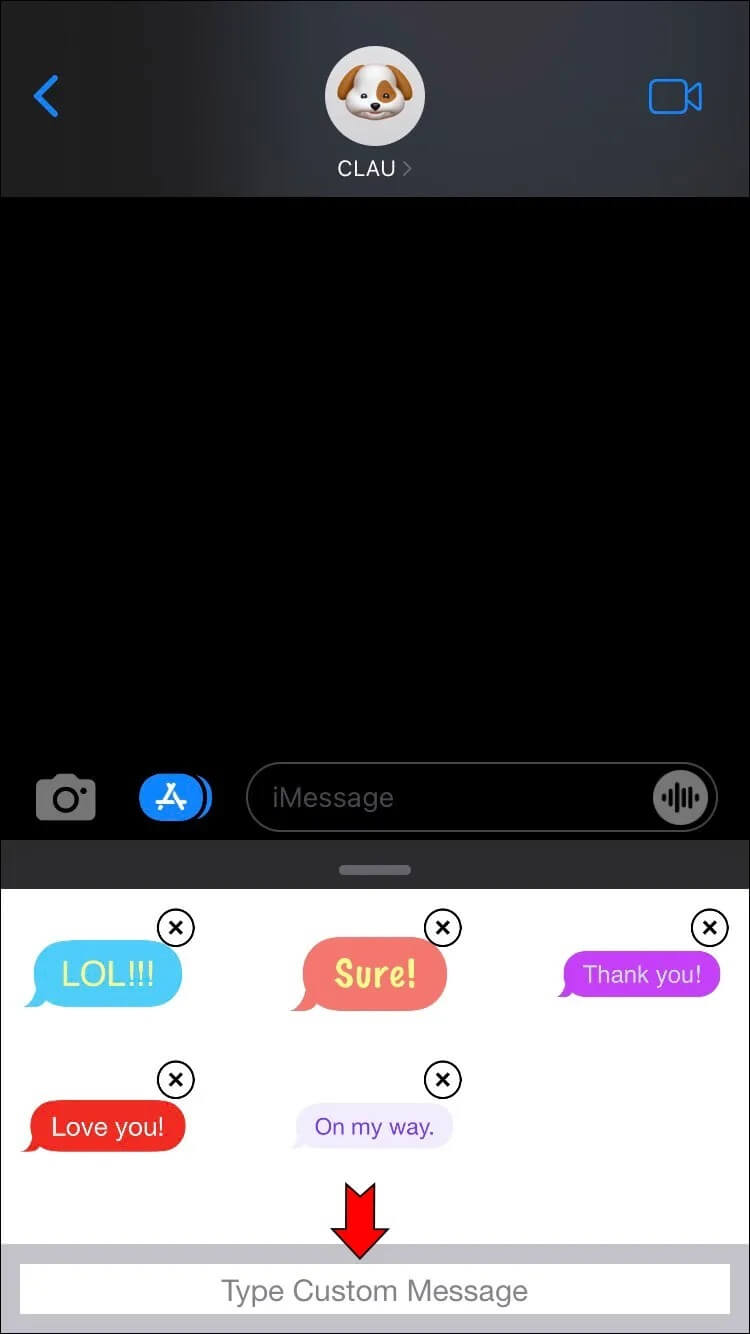
- اضغط على “أيقونة النص” الزرقاء أو أيقونة الفقاعة للمتابعة.
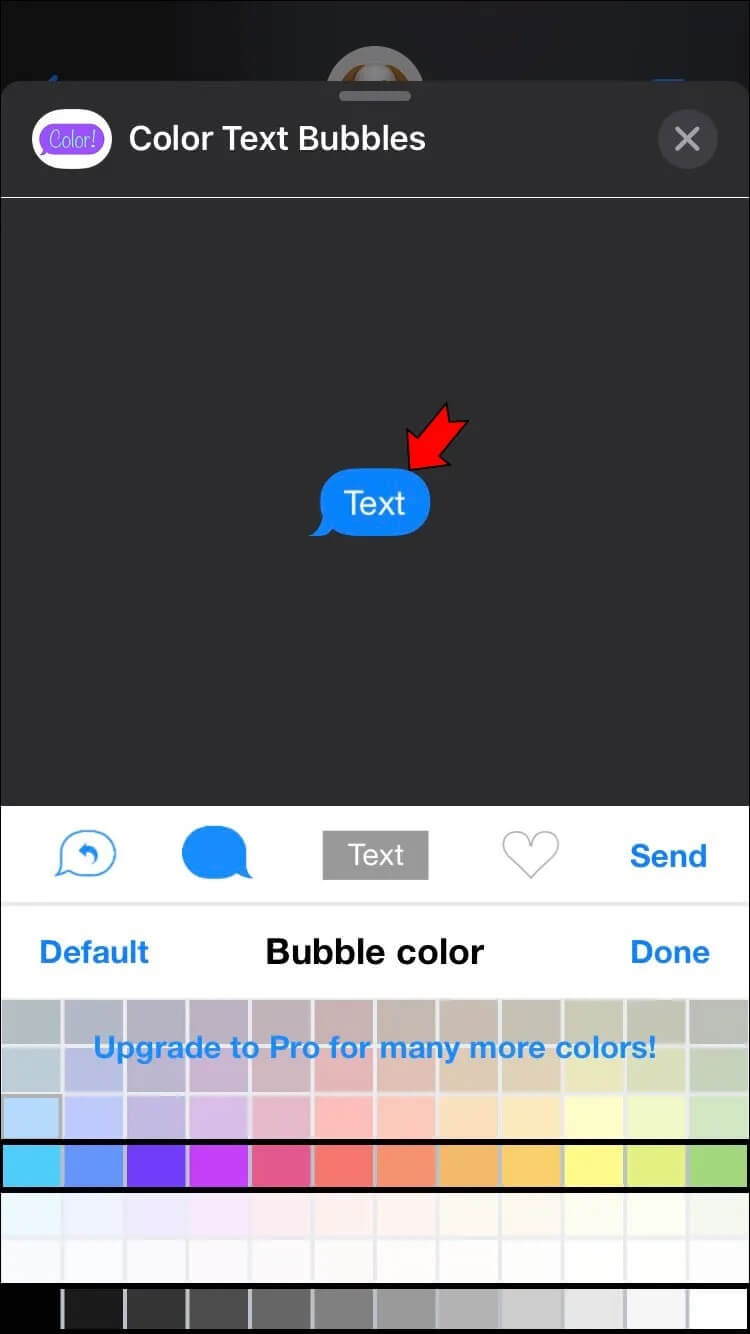
- سيظهر شريط اللون “لون الفقاعة” في منطقة لوحة المفاتيح. اختر لونا لإرسال رسالتك.
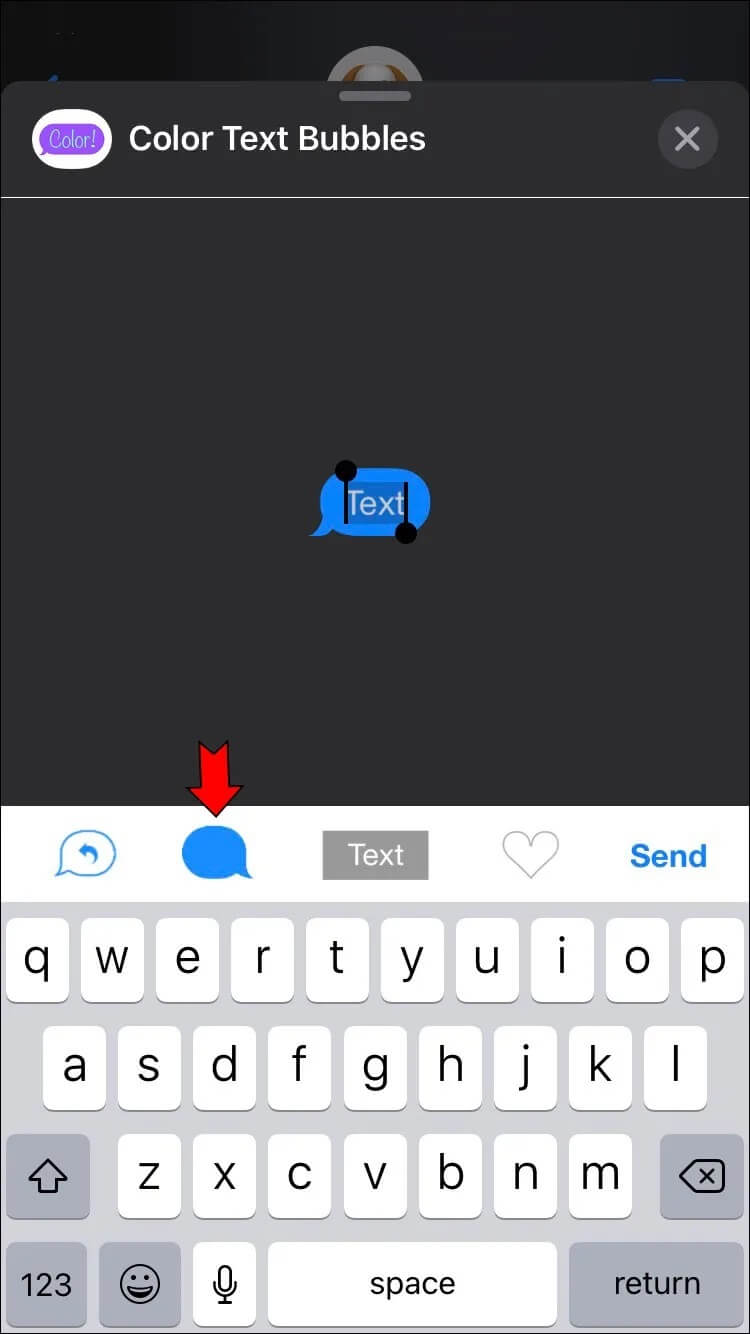
- اضغط على “إرسال” بمجرد الانتهاء. قد يظهر إعلان ، وستحتاج إلى الانتظار خمس ثوانٍ قبل النقر على “لاحقًا” لتخطيه.
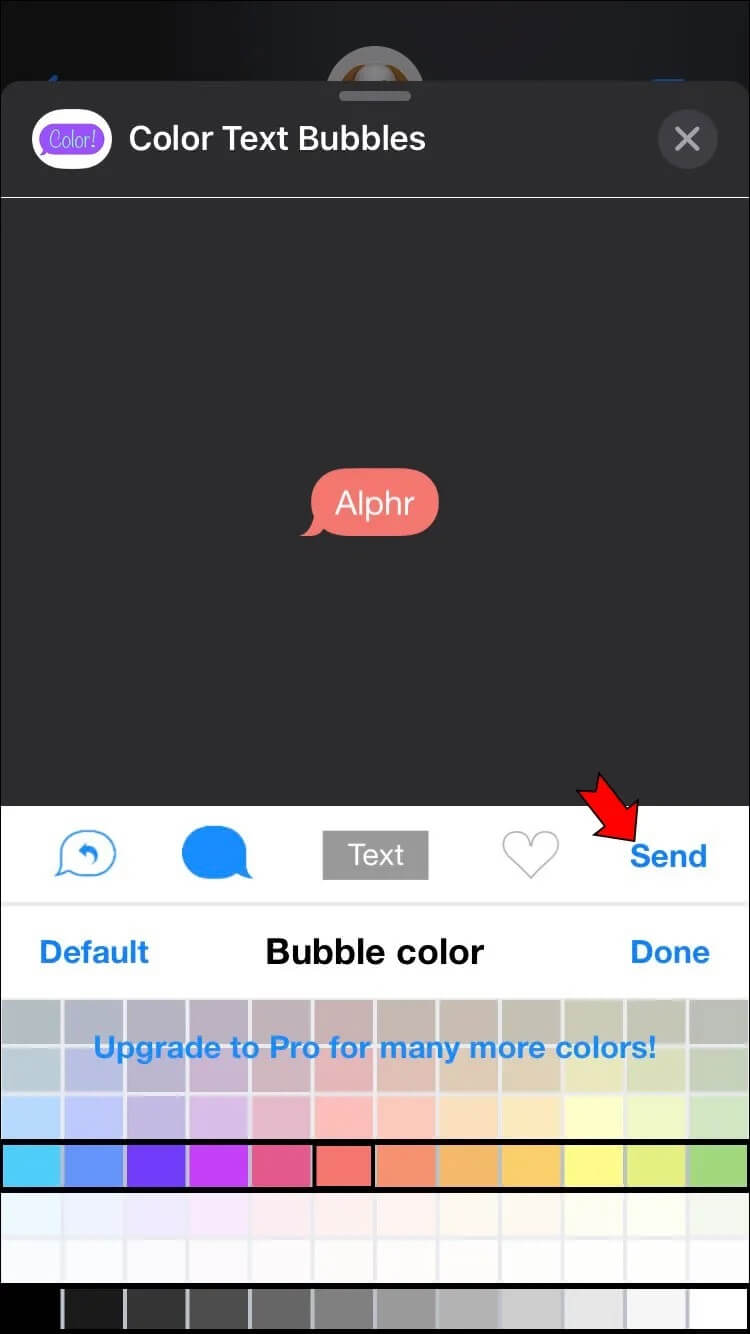
- سيتم الآن إرسال رسالتك باللون الذي اخترته.
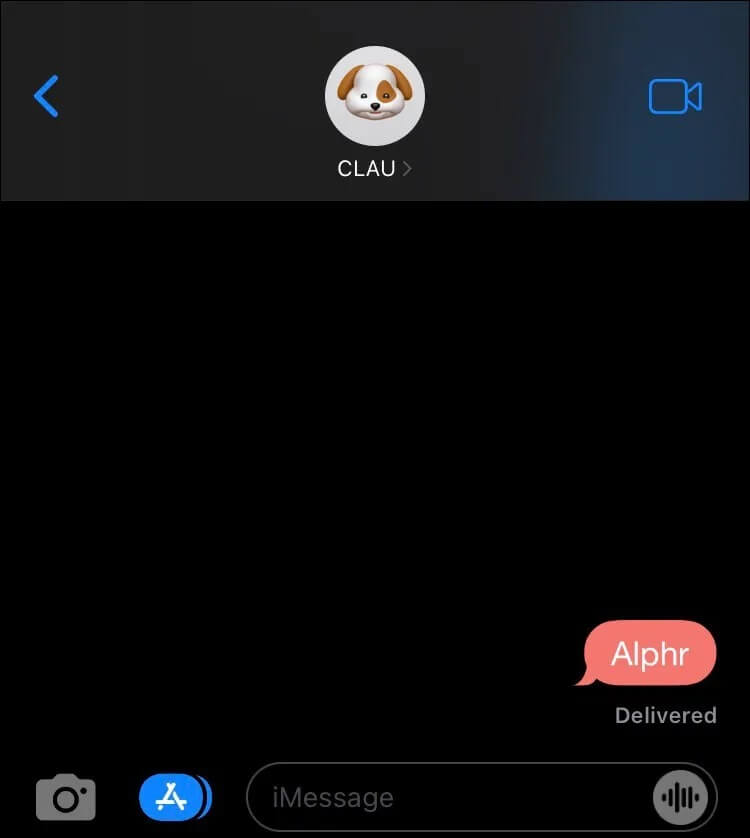
استخدم تطبيق FancyBubble
“FancyBubble” هو تطبيق آخر لنظام iOS يسمح لك بإرسال رسائل iMessages باستخدام ألوان وخطوط مخصصة. إليك كيفية استخدامه:
- قم بزيارة متجر التطبيقات ، وأدخل بحثًا عن “فقاعات خيالية”.
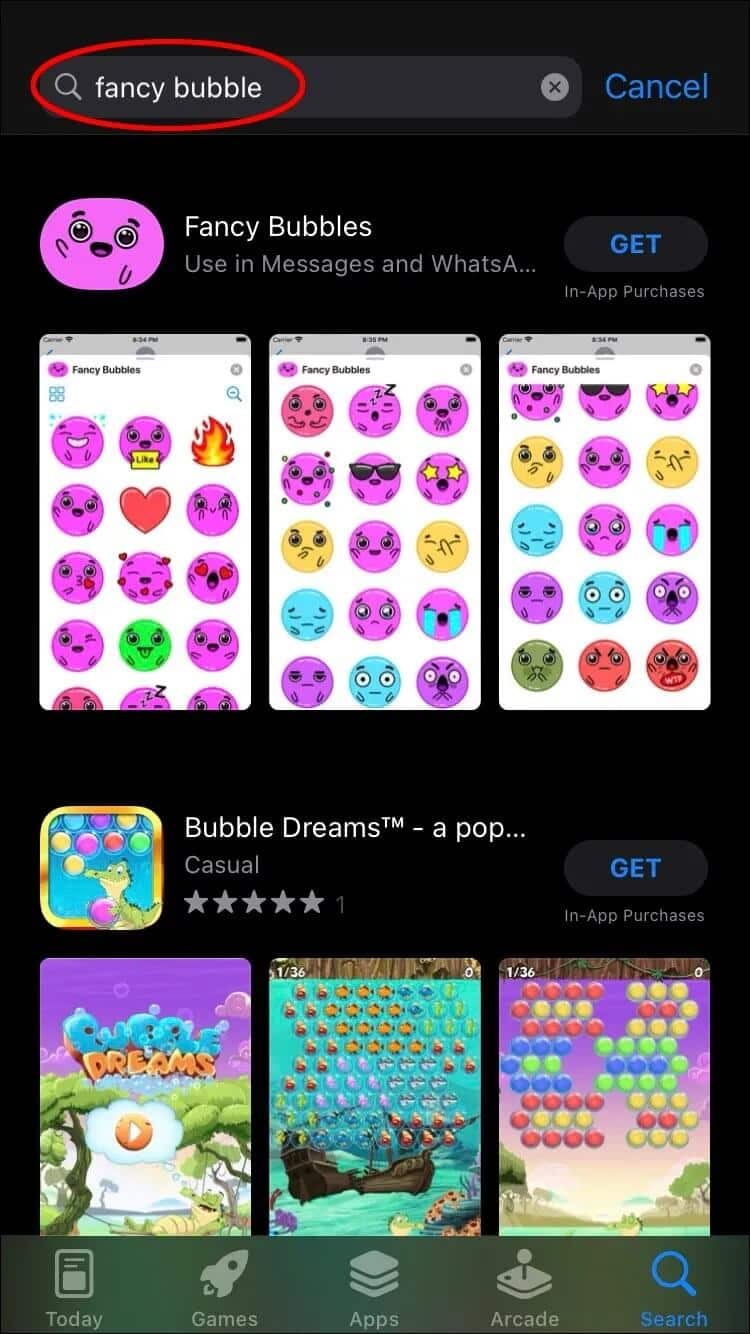
- اضغط على النتيجة ، ثم على “GET” لتنزيلها وتثبيتها.
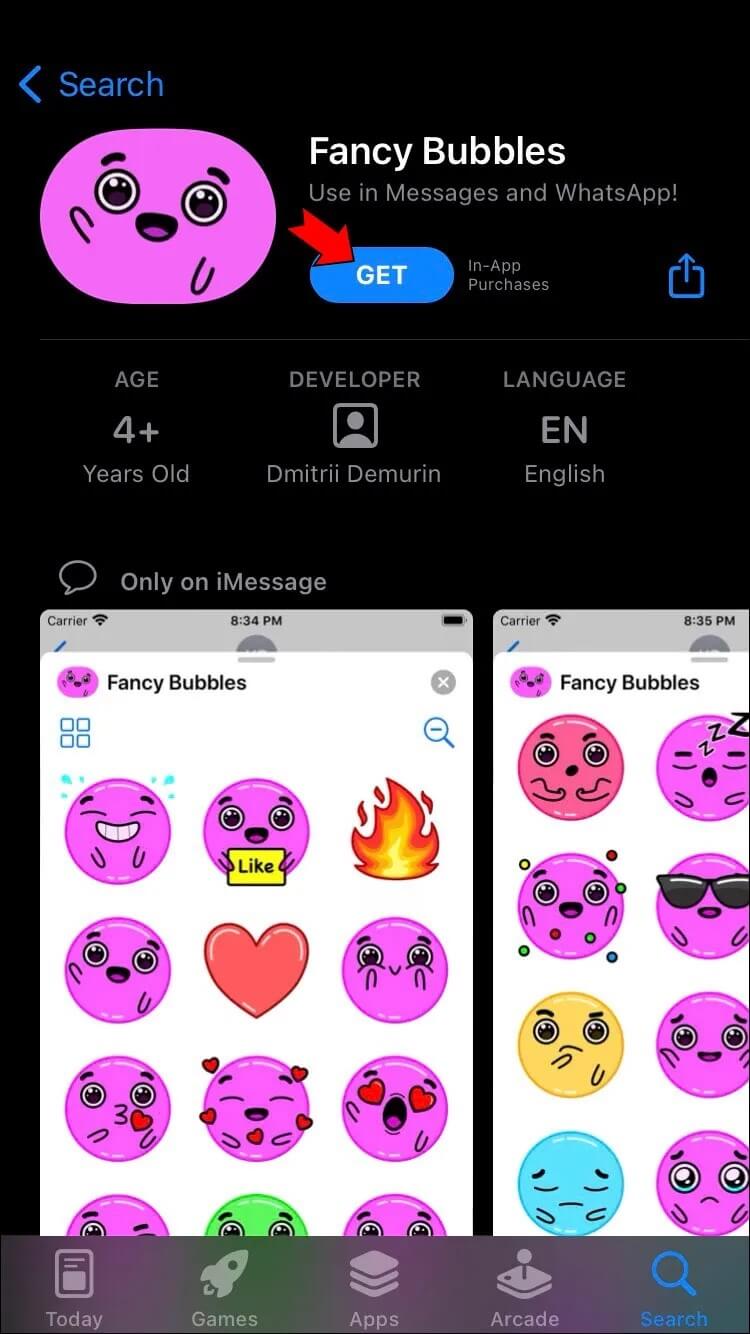
- بعد تنزيله ، قم بتشغيل تطبيق iMessage لبدء محادثة جديدة أو فتح محادثة موجودة.
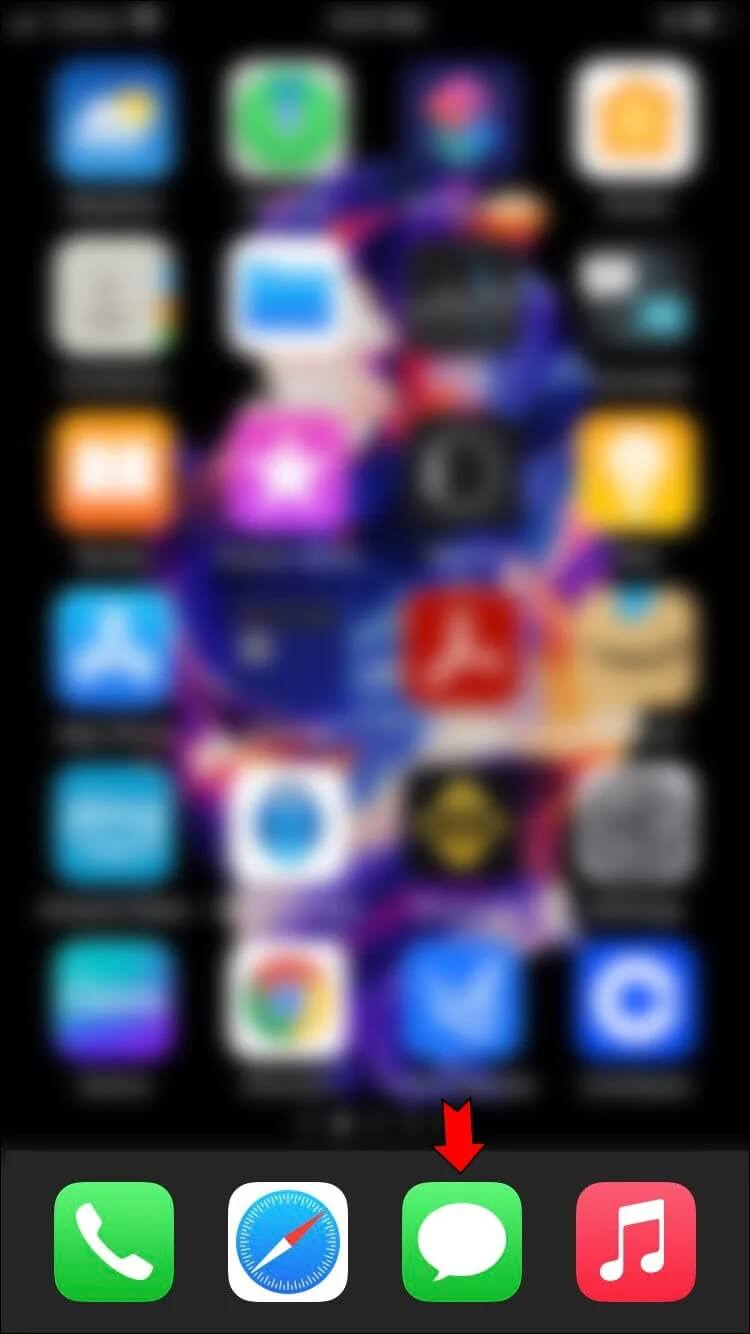
- ضع المؤشر في حقل النص ، ثم في صف التطبيقات ، انقر على “فقاعات رائعة”.
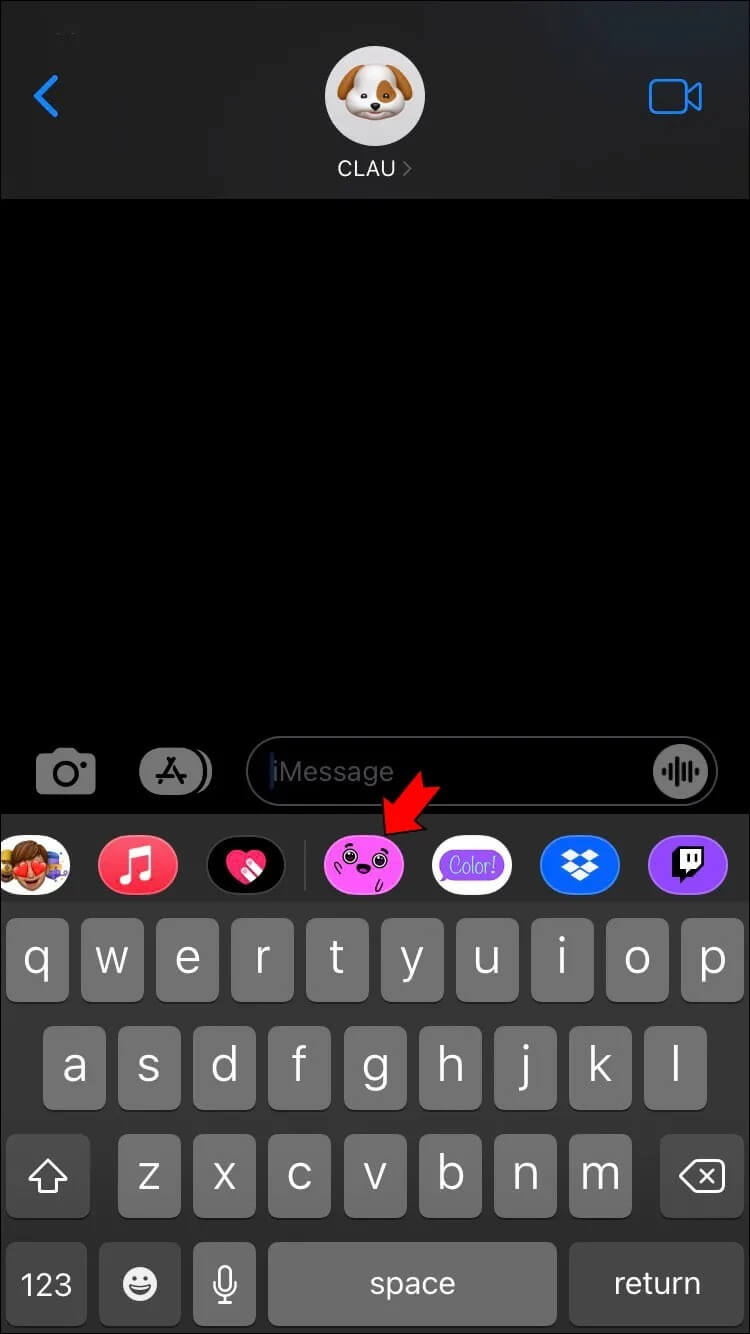
- ستظهر خيارات مختلفة لفقاعة الرسائل الملونة لتختار من بينها.
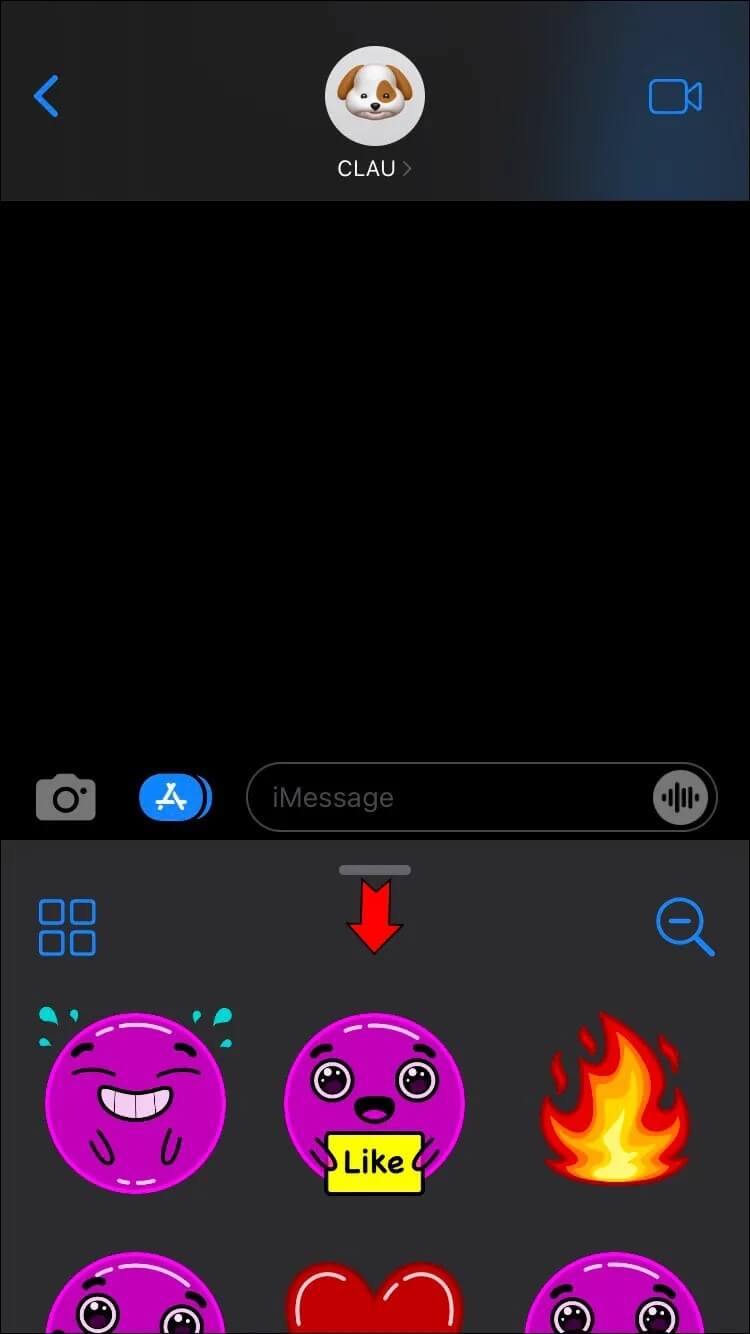
- أدخل رسالتك ، ثم “إرسال“.
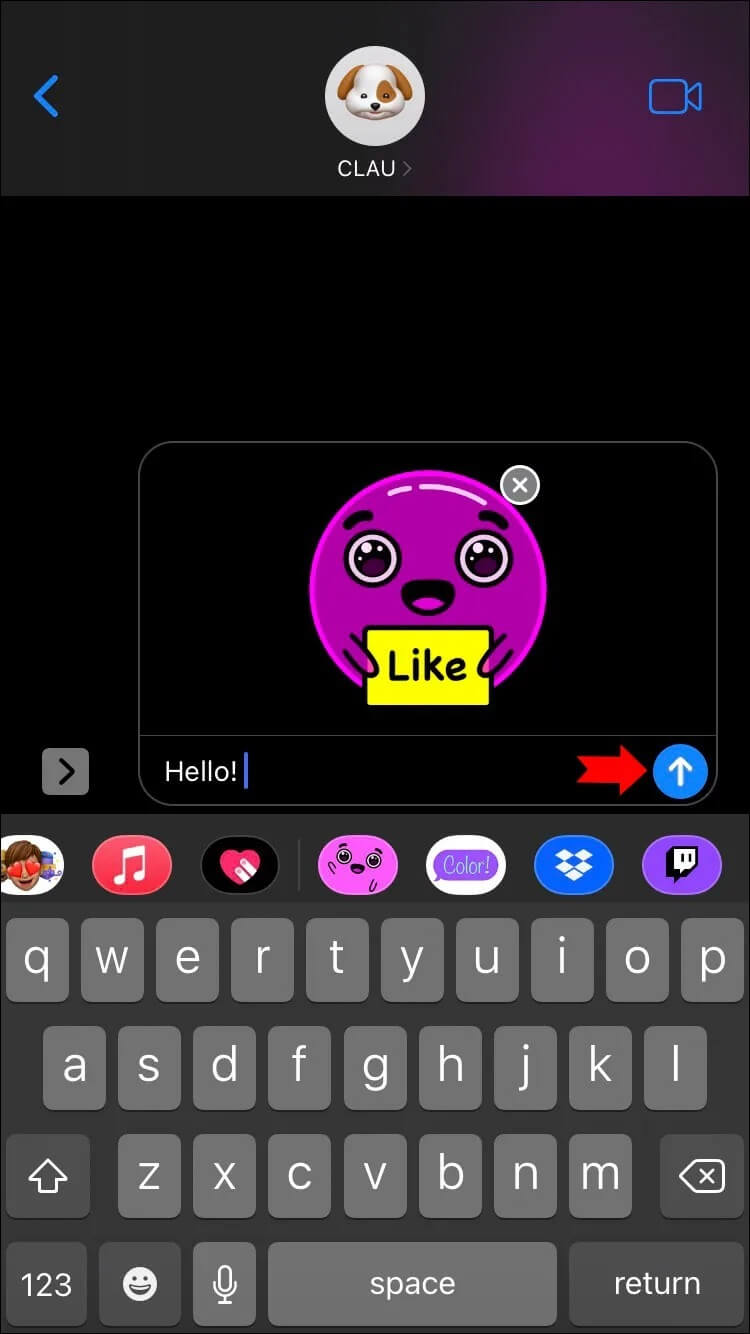
كيفية إرسال رسالة مع التأثيرات
يمكنك تغيير شكل فقاعاتك باستخدام تأثيرات الفقاعات أو تحريك الشاشة بتأثيرات ملء الشاشة. يمكنك أيضًا إضافة ملصق “Memoji” بتأثيرات الفقاعة أو ملء الشاشة. اتبع هذه الخطوات لإضافة تأثير الفقاعة:
- افتح تطبيق iMessage وانقر على أيقونة “إنشاء” لبدء رسالة جديدة أو حدد دردشة حالية.
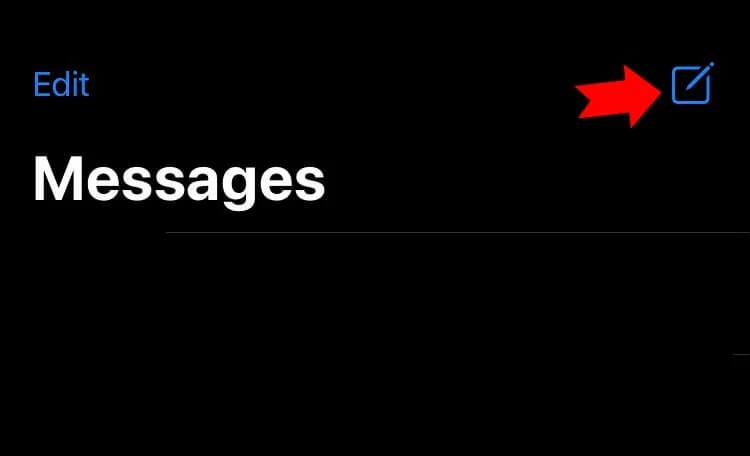
- اكتب رسالتك أو أضف صورة ، ثم اضغط مطولاً على أيقونة “إرسال“.
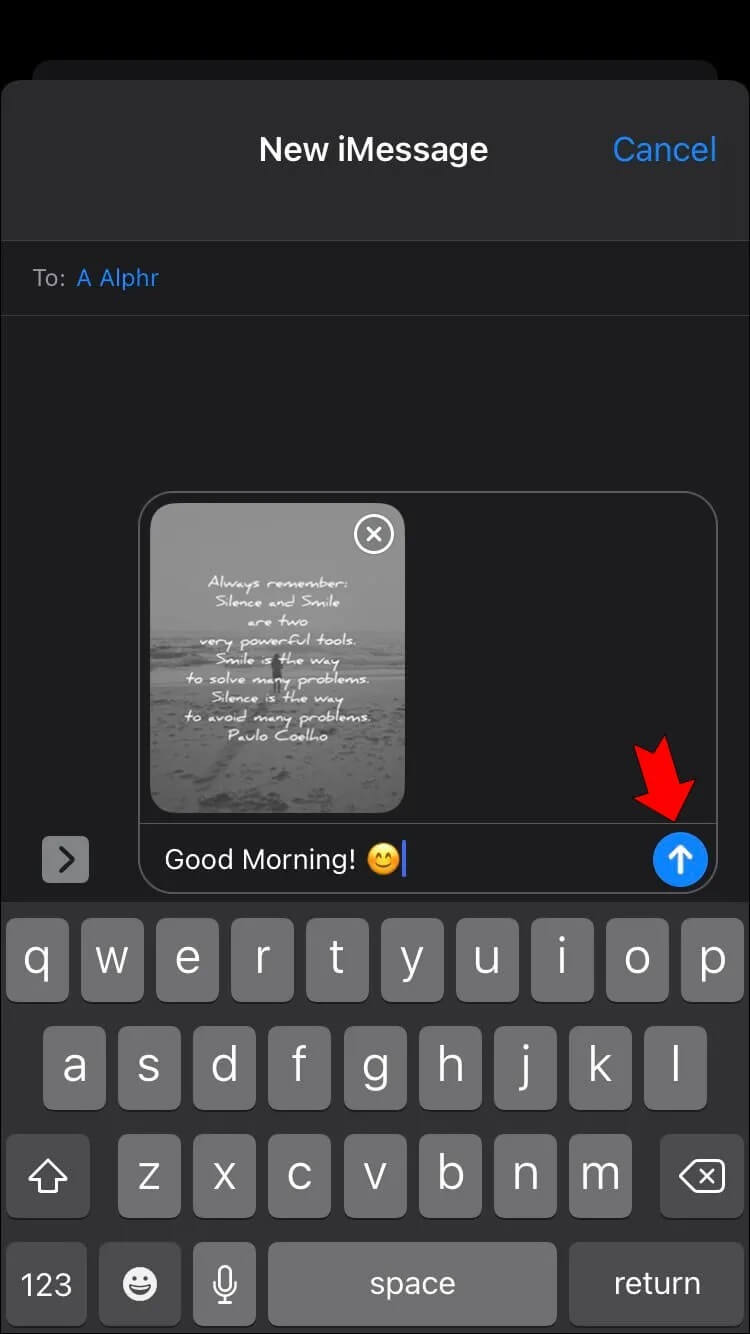
- اضغط على النقطة الرمادية لرؤية تأثيرات الفقاعة.
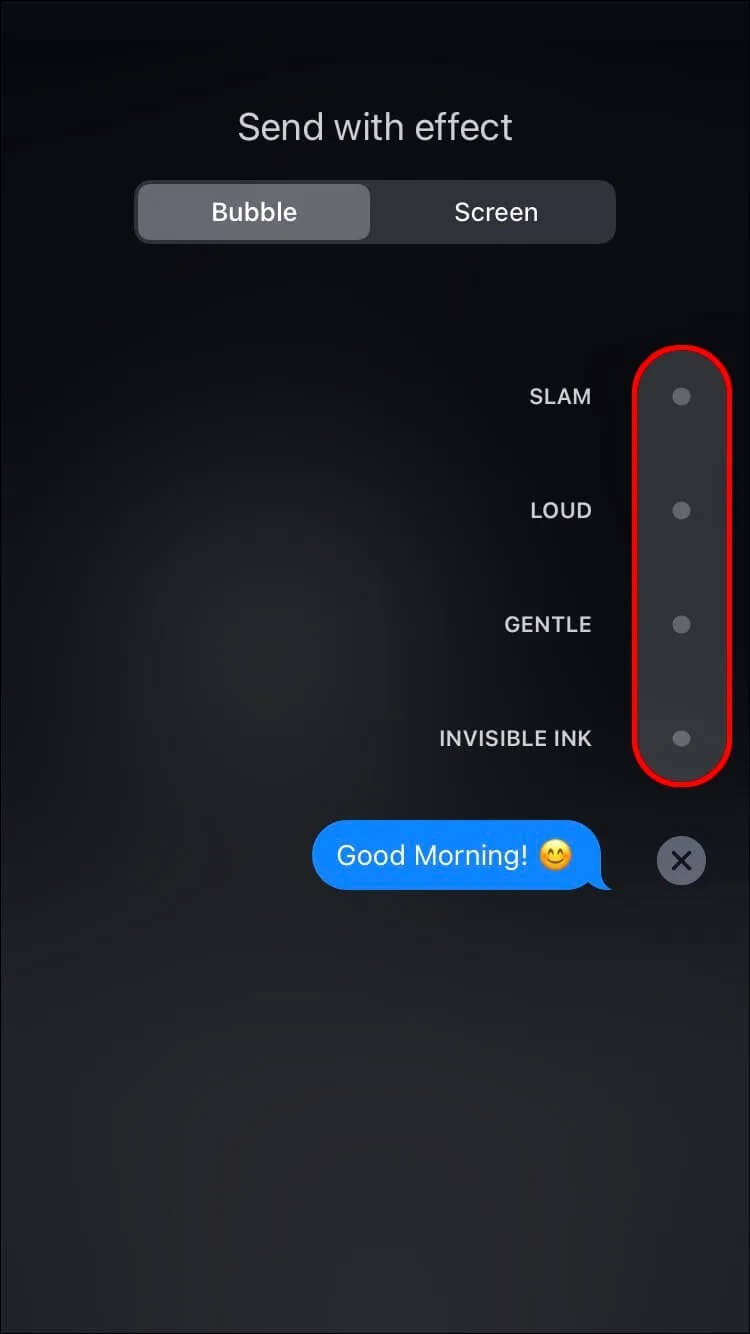
- اضغط على أيقونة “إرسال” مرة أخرى إذا كنت تحب ما تراه.
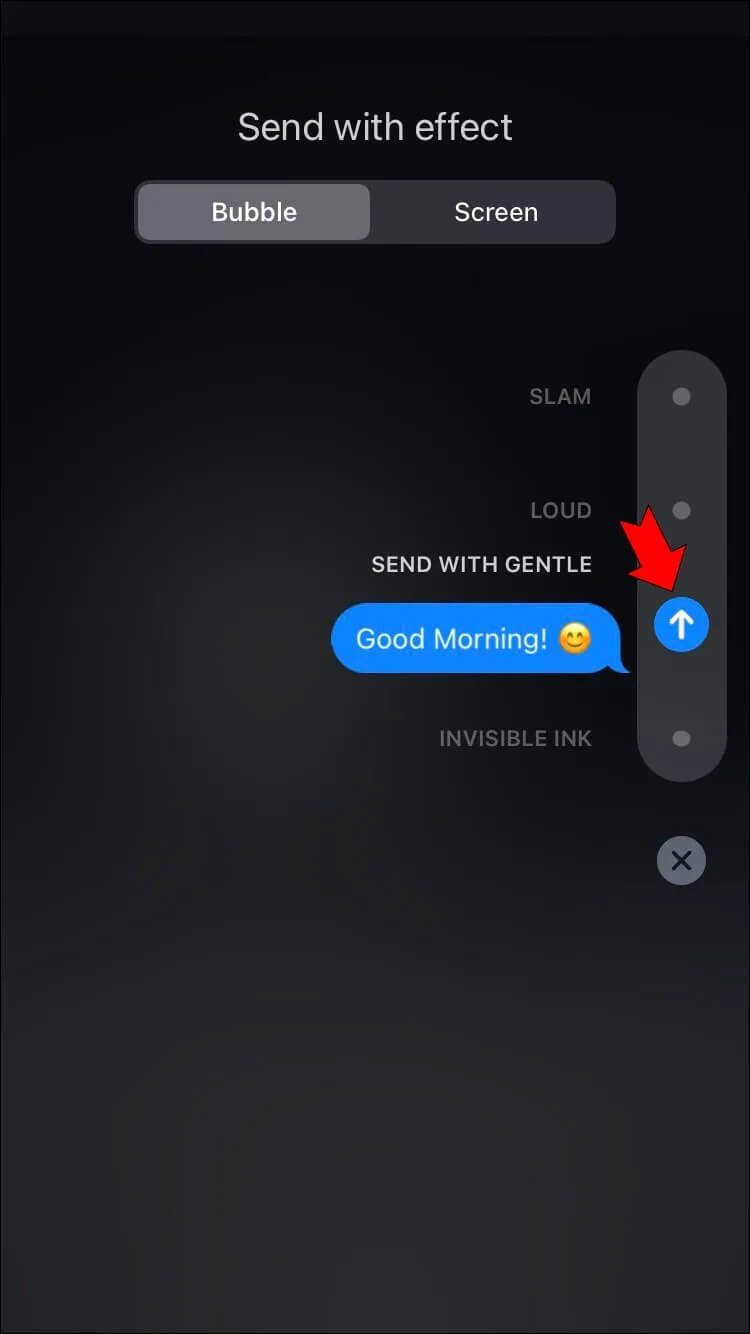
إليك كيفية تضمين تأثير ملء الشاشة:
- اضغط على أيقونة “إنشاء” لبدء رسالة iMessage جديدة أو البحث عن محادثة موجودة.
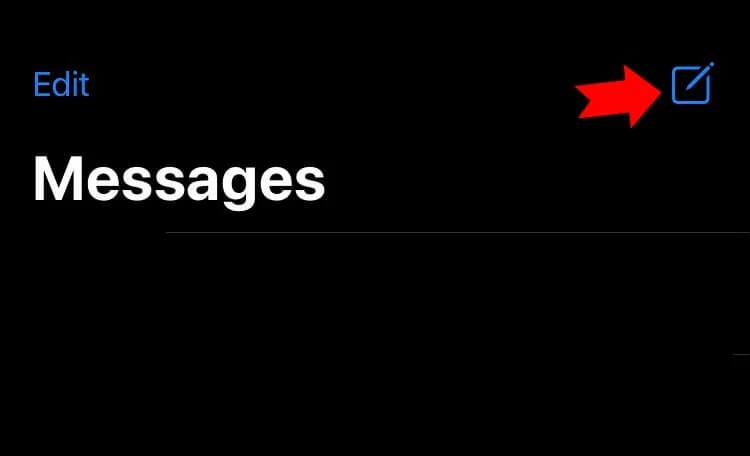
- اكتب رسالتك.
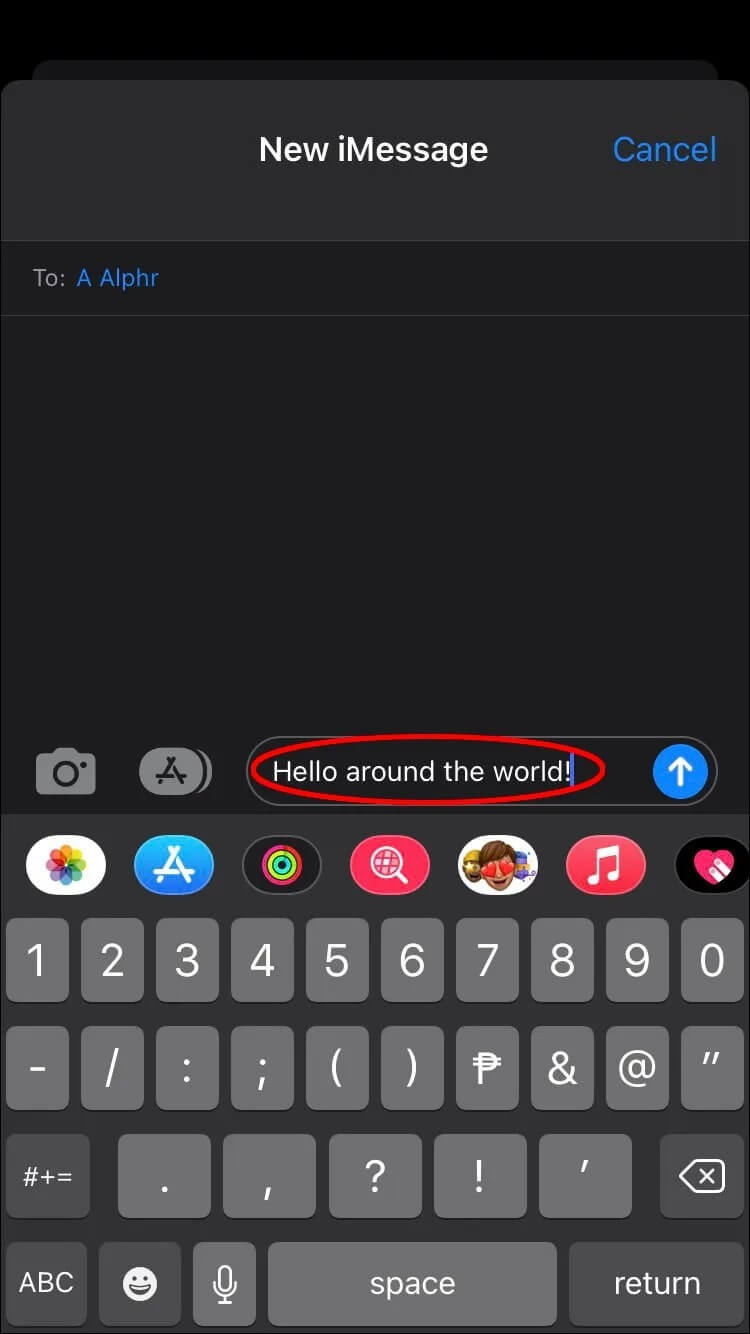
- اضغط لفترة طويلة على أيقونة “إرسال” ، ثم اضغط على خيار “الشاشة”.
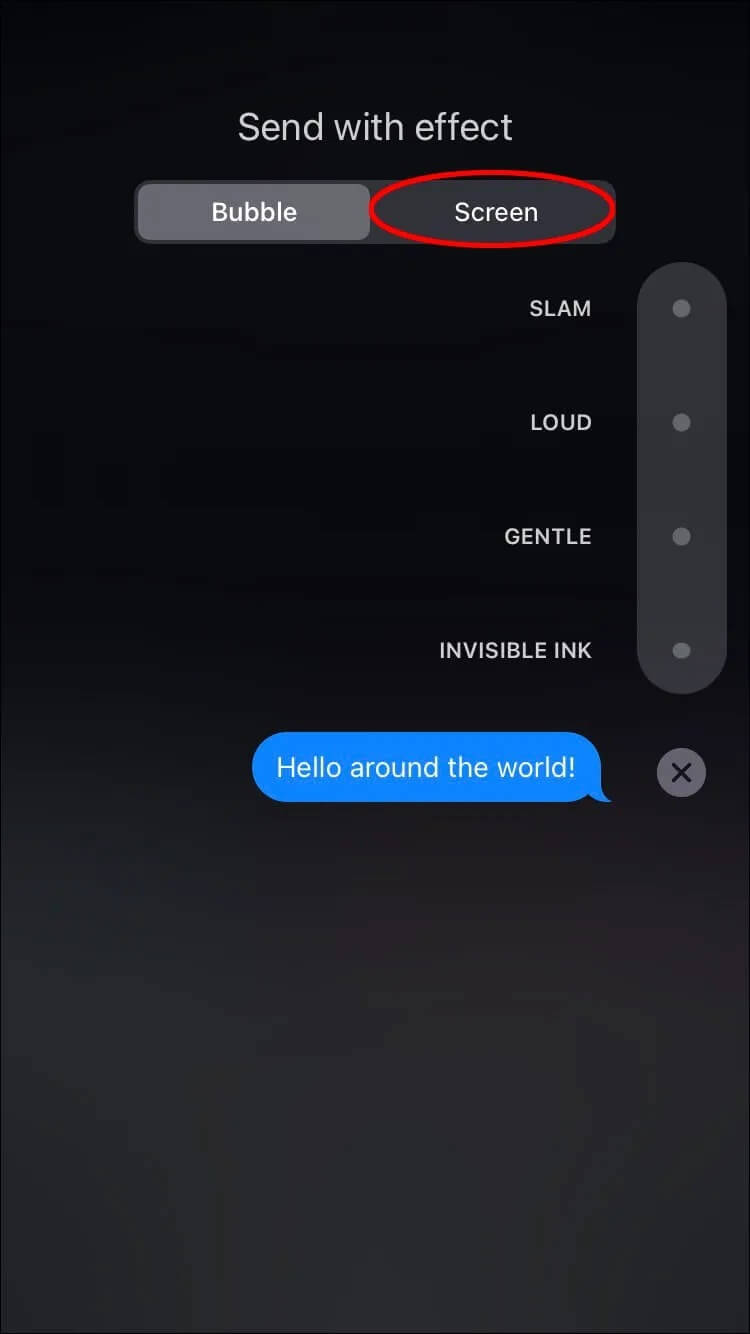
- لعرض تأثيرات ملء الشاشة ، اسحب إلى اليسار.
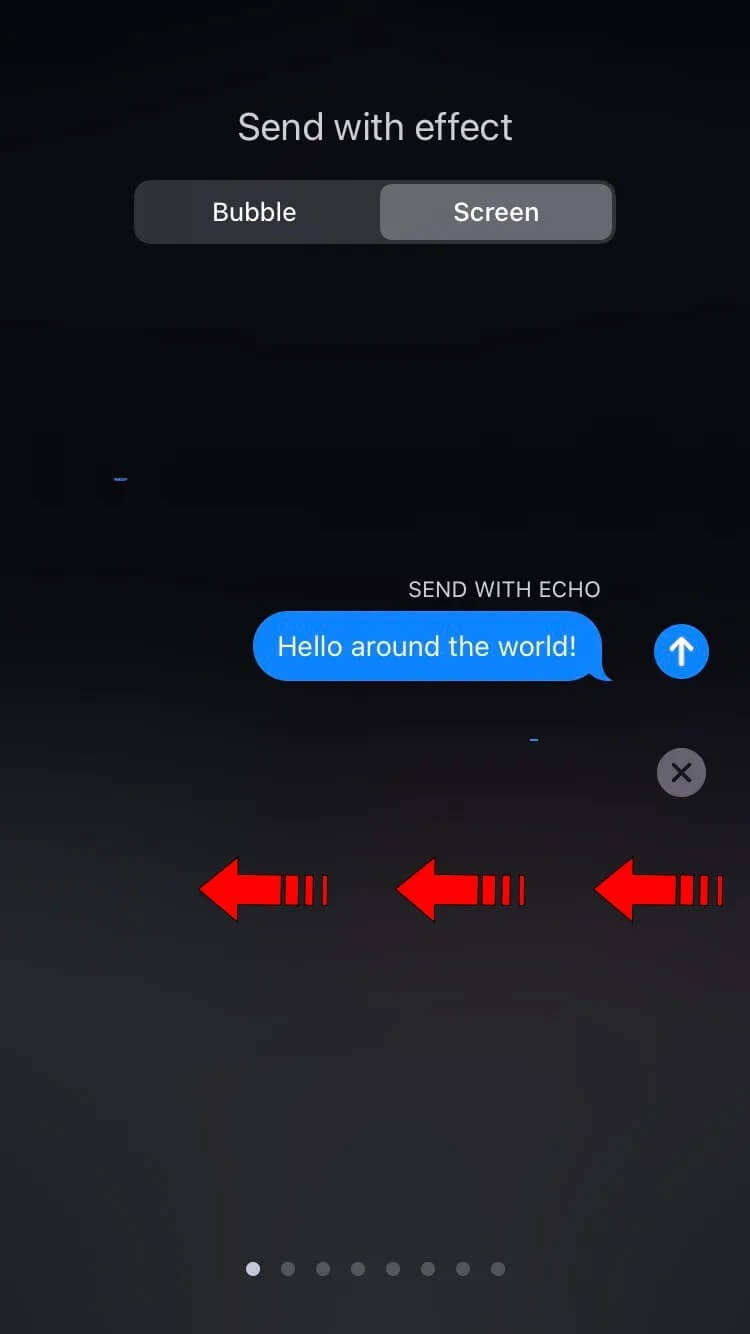
- عندما تكون راضيًا عن رسالتك ، انقر على رمز “إرسال“.
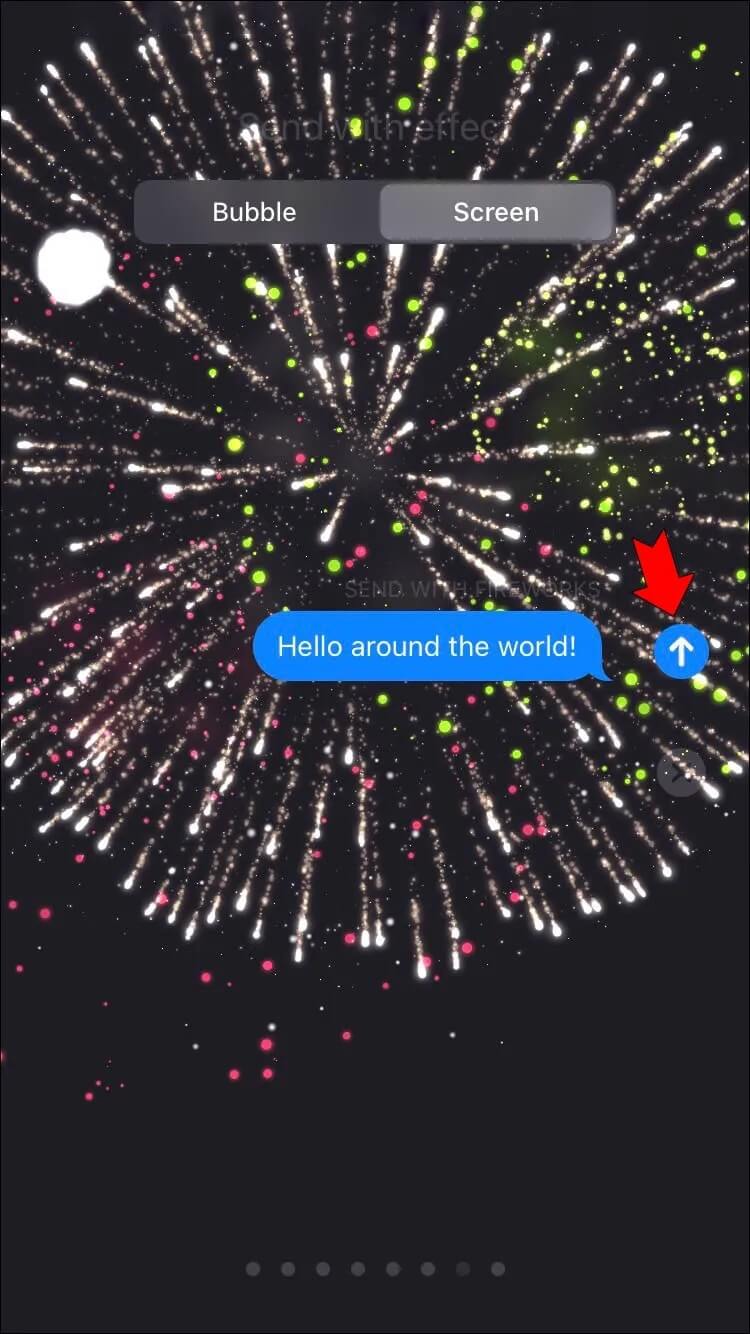
إرسال مع تأثيرات الكاميرا
يمكنك استخدام تأثيرات الكاميرا لإضفاء مزيد من الإثارة على مناقشاتك. تتيح لك هذه الميزة إنشاء ومشاركة الصور أو مقاطع الفيديو باستخدام Memoji ، والملصقات المرحة ، والفلاتر ، والنص ، وما إلى ذلك ، فيما يلي خطوات إرسال رسائلك باستخدام تأثيرات الكاميرا:
- قم بتشغيل الرسائل وتابع إنشاء رسالة جديدة أو العثور على رسالة موجودة
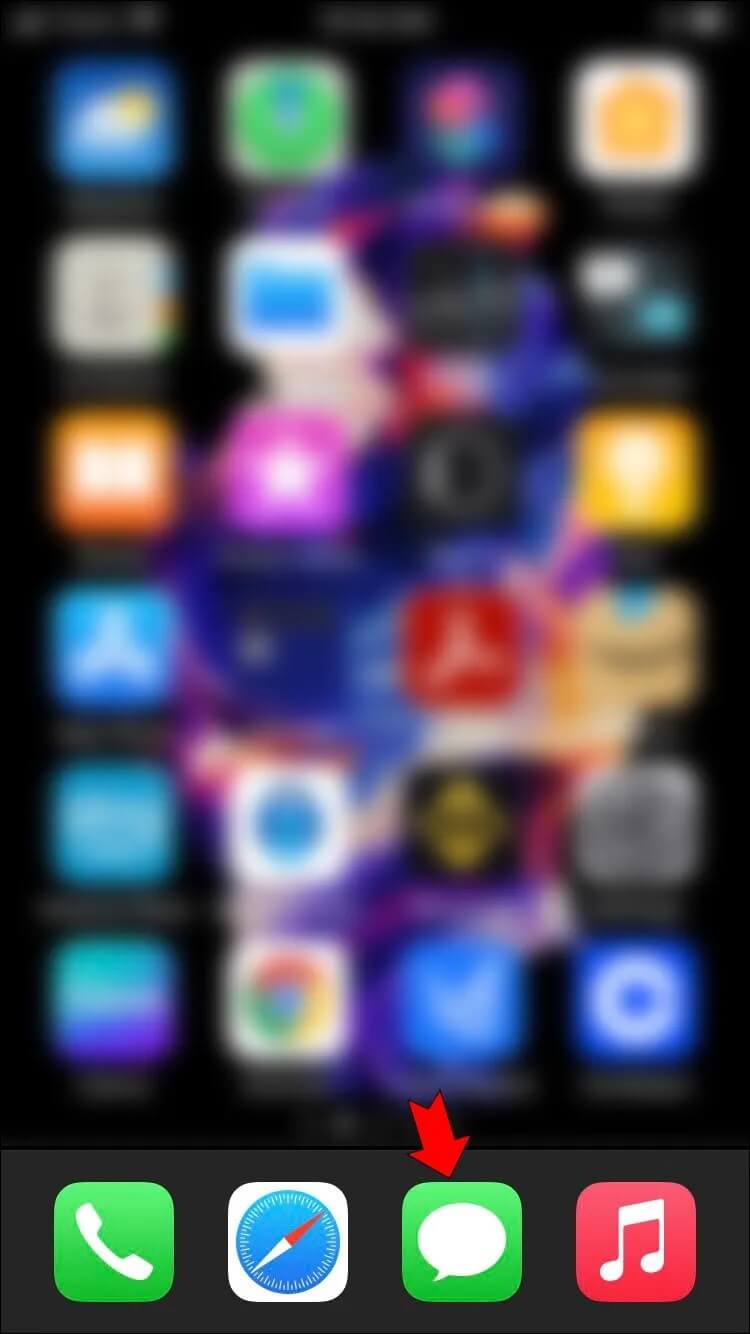
- اضغط على أيقونة “الكاميرا“.
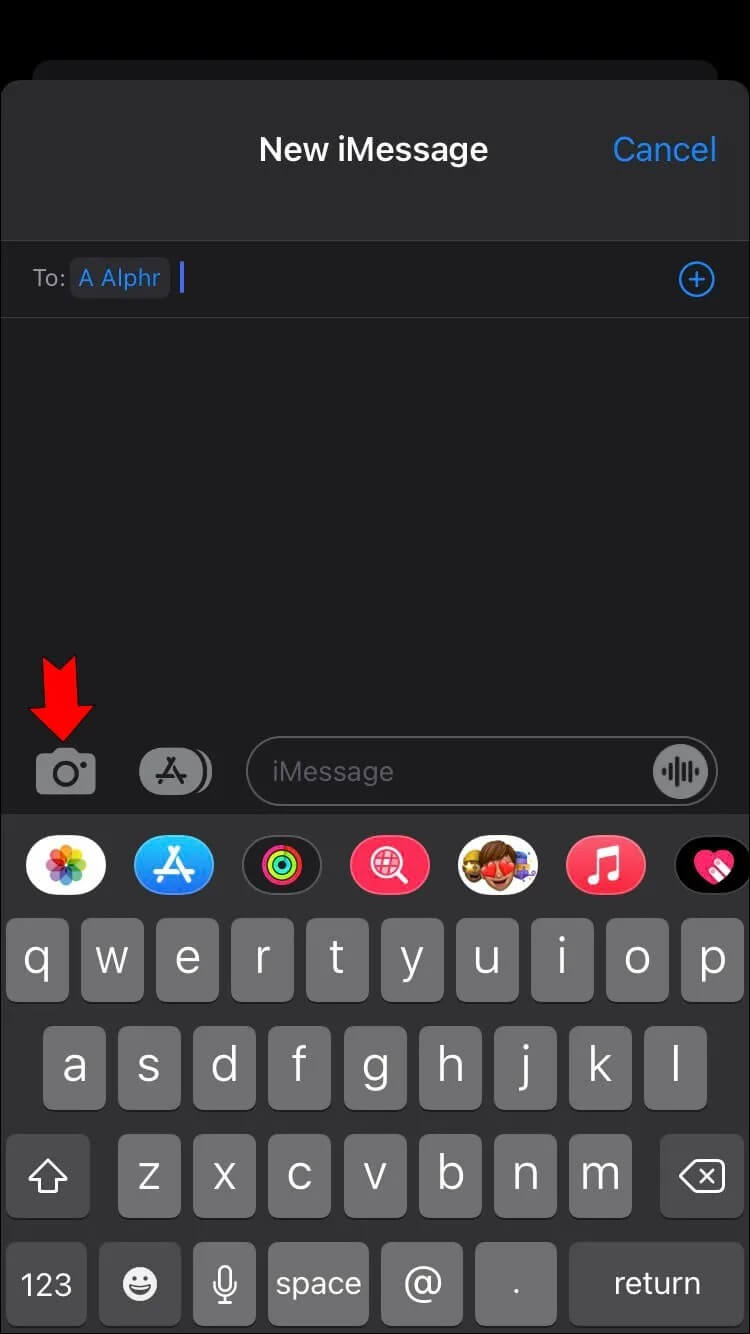
- اضغط على أيقونة “التأثيرات” (تبدو على شكل نجمة) ، ثم اختر تأثيرًا مثل Memoji أو تطبيق iMessage. لديك خيار تضمين العديد من التأثيرات في صورة أو مقطع فيديو.
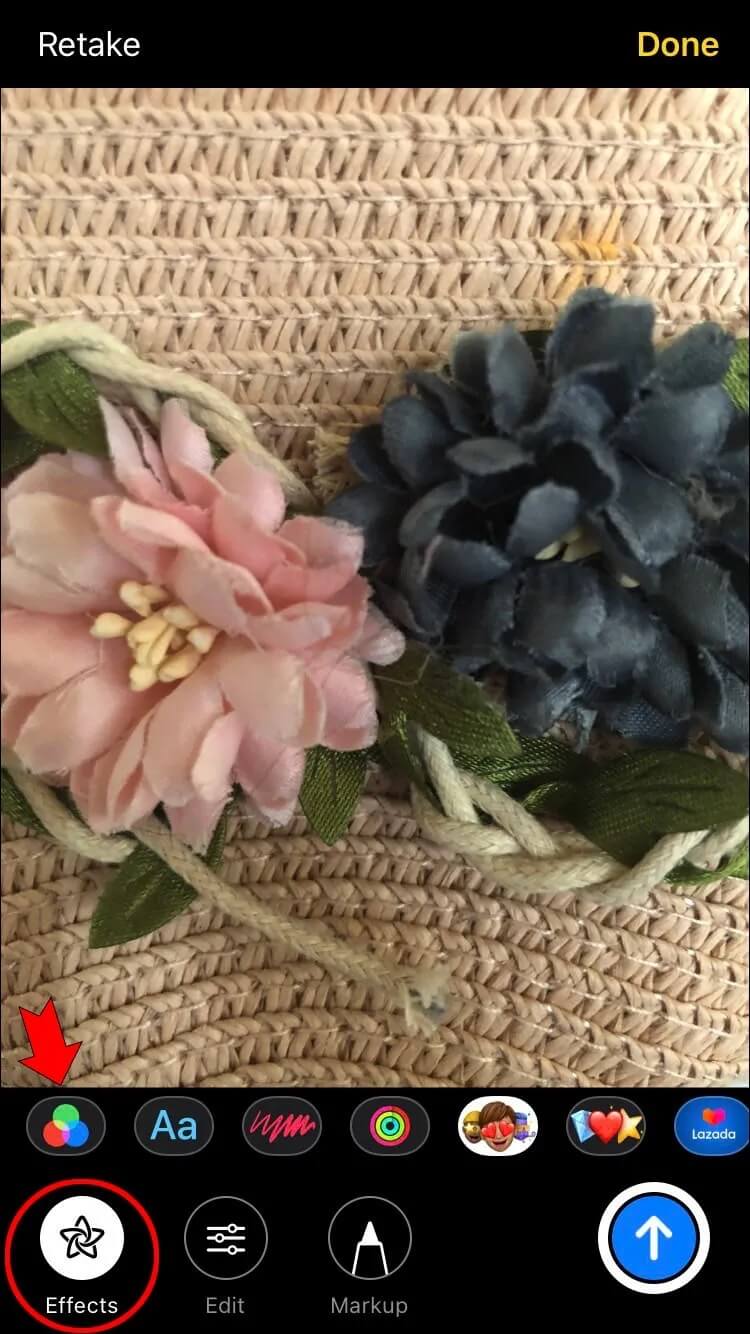
- بمجرد أن تصبح راضيًا عن التأثير ، اضغط على “تم“.
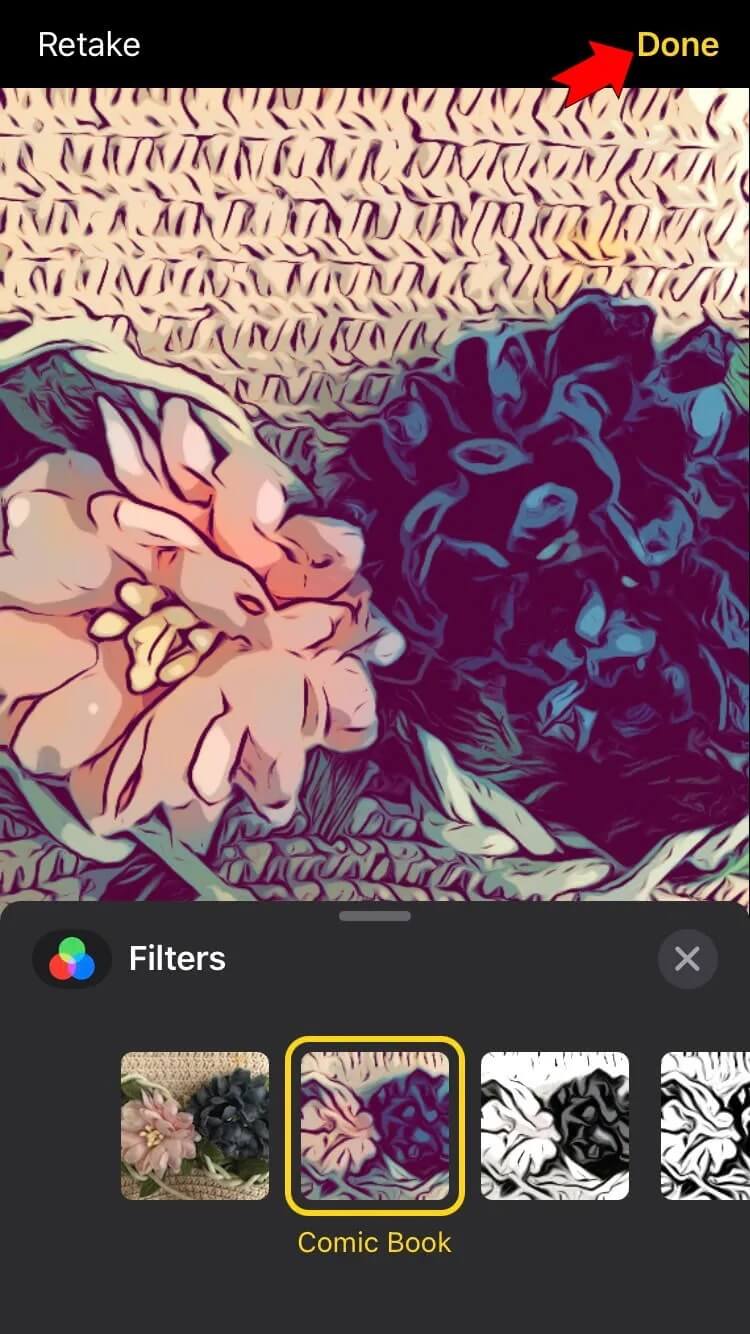
- اضغط على أيقونة “إرسال” أو “تم” لتضمين رسالة. إذا غيرت رأيك ، في أعلى يمين الصورة ، اضغط على أيقونة “X” ، ثم يمكنك اختيار صورة أو مقطع فيديو مختلف.
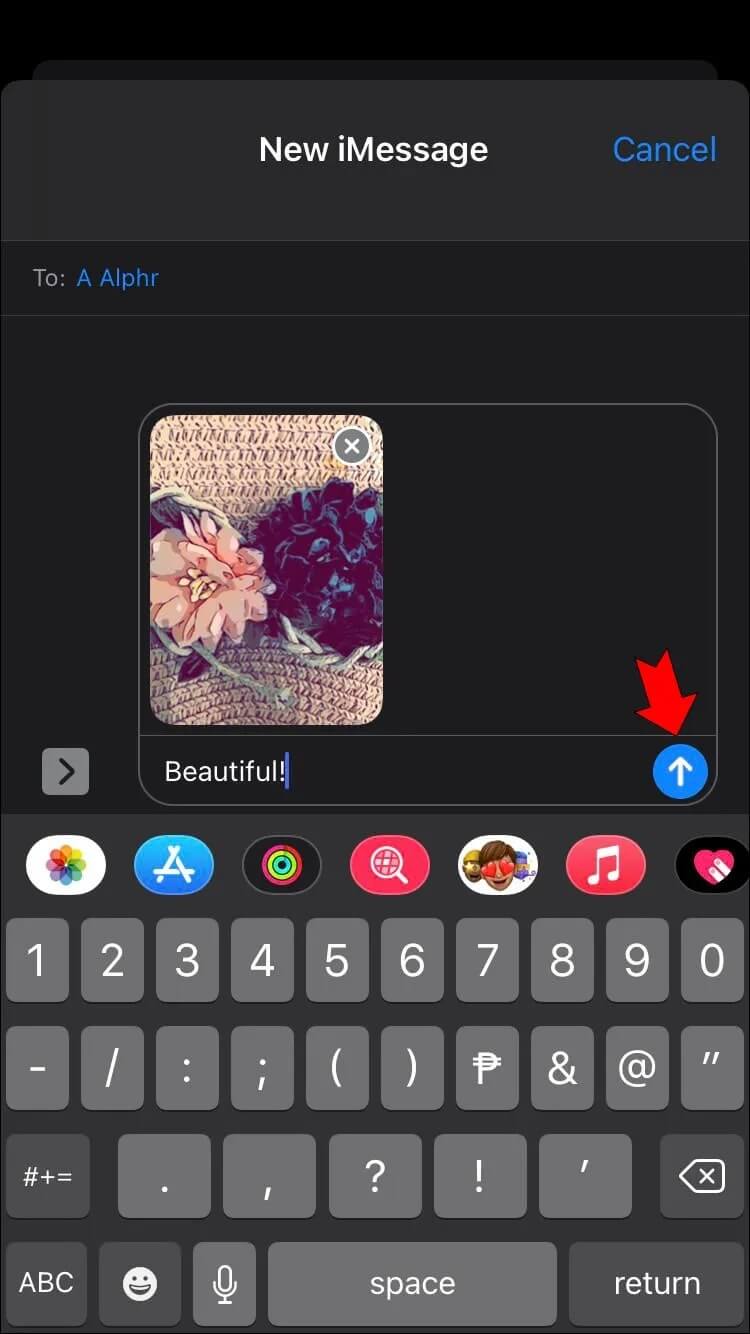
اجعل رسائل iMessage تنبض بالحياة
يمكنك جعل iMessage الخاص بك أكثر إمتاعًا عن طريق تغيير لون الفقاعة الزرقاء القياسي إلى لون من اختيارك. من خلال تثبيت تطبيقات الطرف الثالث مثل “Color Text Bubbles” و “FancyBubbles” ، يمكنك الاستمتاع باستخدام الألوان وأنواع الخطوط المخصصة. يتيح لك iOS تغيير مظهر الفقاعة بالتأثيرات عن طريق تحريك الشاشة أو إرسال صورة أو مقطع فيديو بتأثيرات. خيارات التخصيص لا حصر لها.
ما الأساليب التي استخدمتها لجعل iMessage الخاص بك أكثر إثارة للاهتمام؟ تقول لنا في قسم التعليقات أدناه.
