كيفية إصلاح خطأ غير ناجح في تنشيط IMessage
iMessage هو تطبيق مراسلة من Apple يتيح لك إرسال نصوص إلى مستخدمي Apple الآخرين عبر الإنترنت. إنها طريقة رائعة لتوصيل رسائلك دون استخدام بدل SMS / MMS العادي لخطتك. قبل أن تتمكن من البدء في إرسال الرسائل من خلال iMessage ، تحتاج إلى تنشيطه. عادة ما تكون هذه عملية سريعة وسهلة ما لم تواجه خطأ في الطريق.

إذا كان تنشيط iMessage الخاص بك غير ناجح ، فهناك العديد من حلول استكشاف الأخطاء وإصلاحها التي يمكنها حل المشكلة. فيما يلي 10 إصلاحات يمكنك تجربتها قبل الاتصال بدعم العملاء.
كيفية تنشيط iMessage
أولاً ، تأكد من محاولة تنشيط iMessage الخاص بك بالطريقة الصحيحة. تحتاج إلى تشغيله في إعدادات التطبيق لبدء استخدام هذه الخدمة.
- انتقل إلى الإعدادات الخاصة بك.
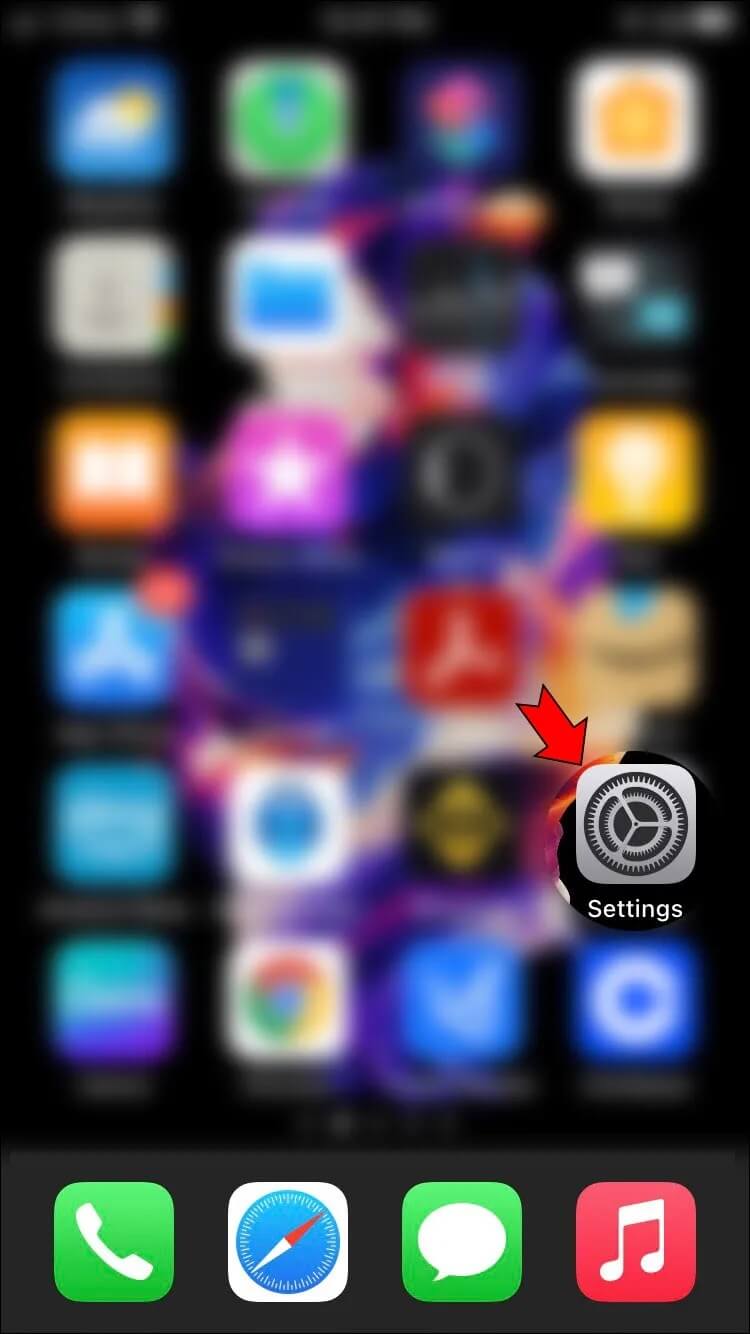
- ابحث عن “الرسائل” في القائمة.
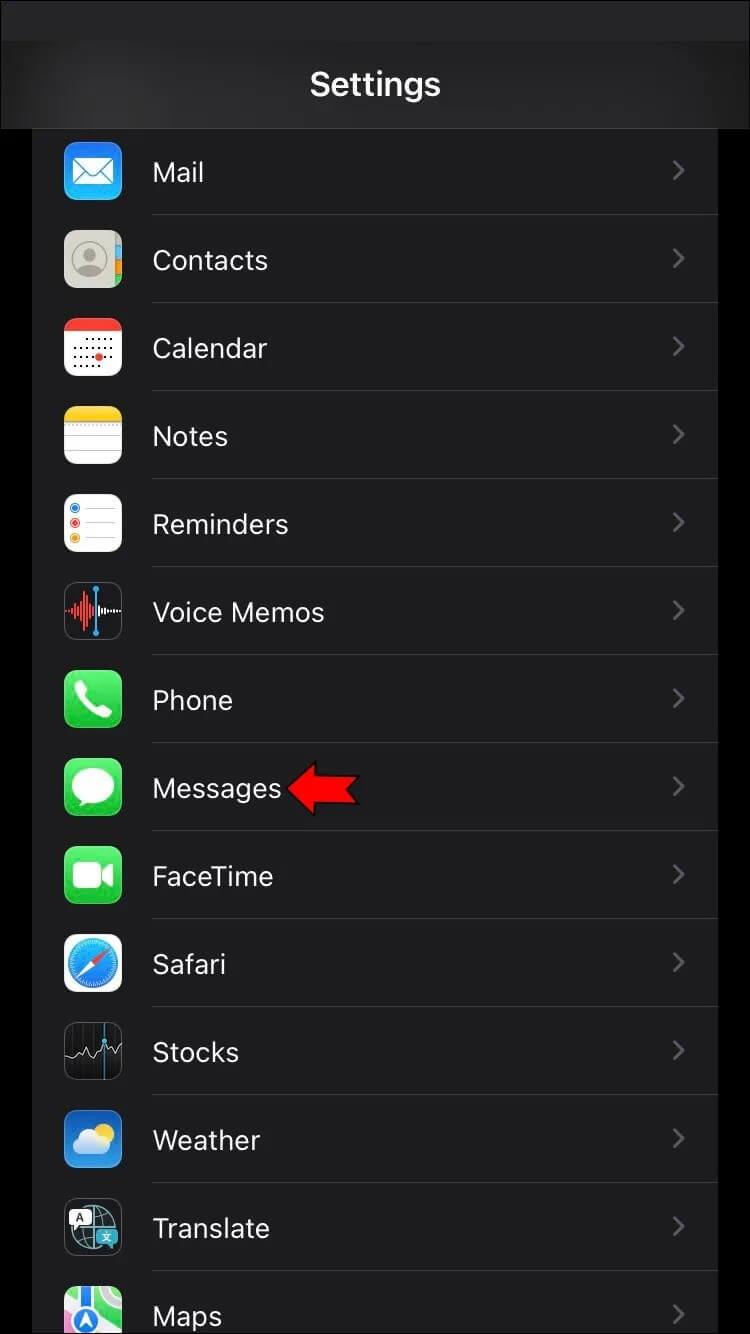
- قم بتنشيط iMessage عن طريق تبديل المفتاح المجاور له ، بحيث يصبح لونه أخضر.
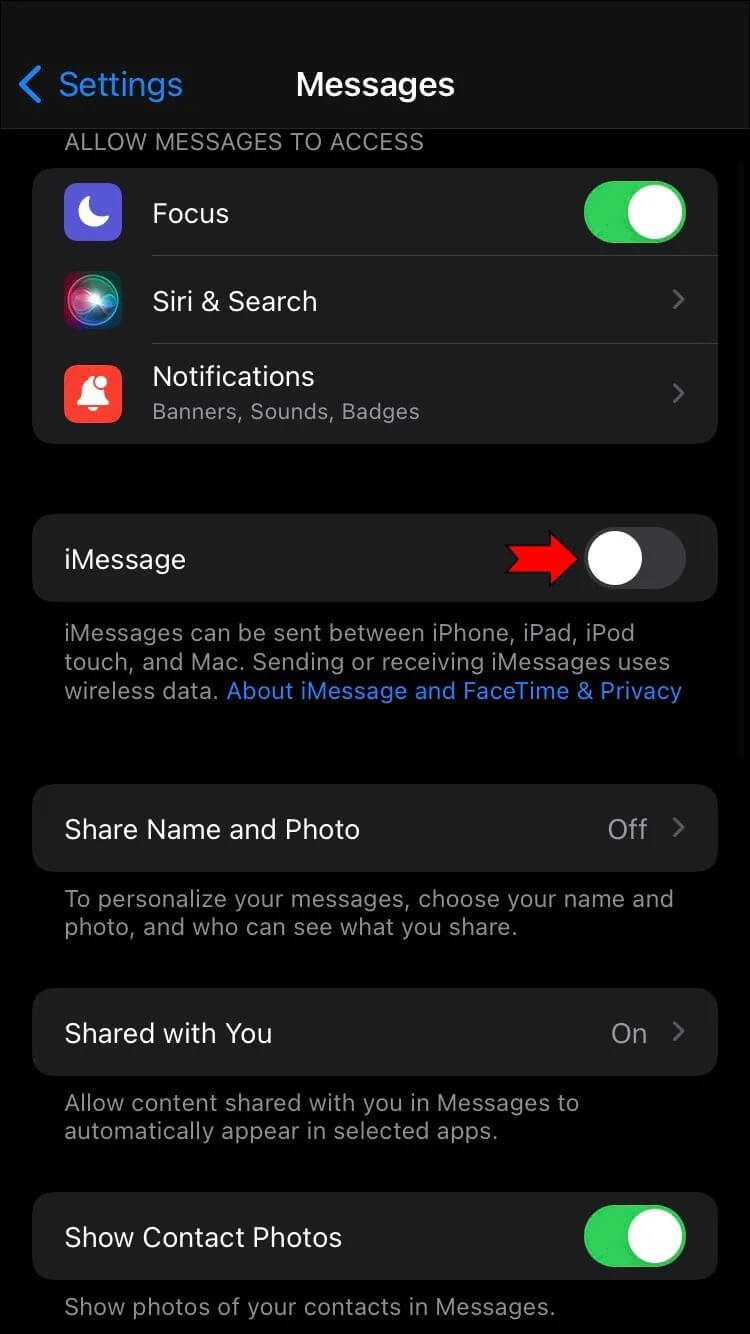
إذا تلقيت رسالة خطأ في هذه المرحلة ، فهناك مشكلة في العملية.
خطأ في تنشيط غير ناجح لـ iMessage
قد ترى عدة رسائل خطأ عند حدوث خطأ في تنشيط iMessage. النافذة المنبثقة “التنشيط غير ناجح” هي واحدة منها فقط. قد يقول هاتفك أيضًا “في انتظار التنشيط” أو “حدث خطأ” وما إلى ذلك. بغض النظر عن رسالة الخطأ التي تراها ، جرب الخطوات التالية:
تحقق من اتصالك بالإنترنت
يتطلب iMessage اتصالاً بالإنترنت ليتم تنشيطه. أولاً ، تحقق من تشغيل شبكة Wi-Fi أو بيانات شبكة الجوّال وعدم تشغيل وضع الطائرة عن طريق الخطأ. يمكن أن يتسبب اتصال Wi-Fi الضعيف أيضًا في حدوث مشكلات ، لذلك قد ترغب في إيقاف تشغيله والتغيير إلى البيانات بدلاً من ذلك إذا لم يكن اتصالك مثاليًا. إذا لم يكن لديك بيانات ، فيمكنك ببساطة الانتقال إلى مكان ما حيث يمكنك الحصول على شبكة Wi-Fi مناسبة ومحاولة تنشيط تطبيق iMessage مرة أخرى.
جرب وضع الطيران
على الرغم من عدم تنشيط iMessage في وضع الطائرة ، فقد يظل هذا الإعداد مفيدًا في حل مشكلتك. يمكنك التخلص من بعض مشكلات الشبكة من خلال منح اتصالاتك “إعادة التشغيل”.
- انتقل إلى تطبيق الإعدادات.
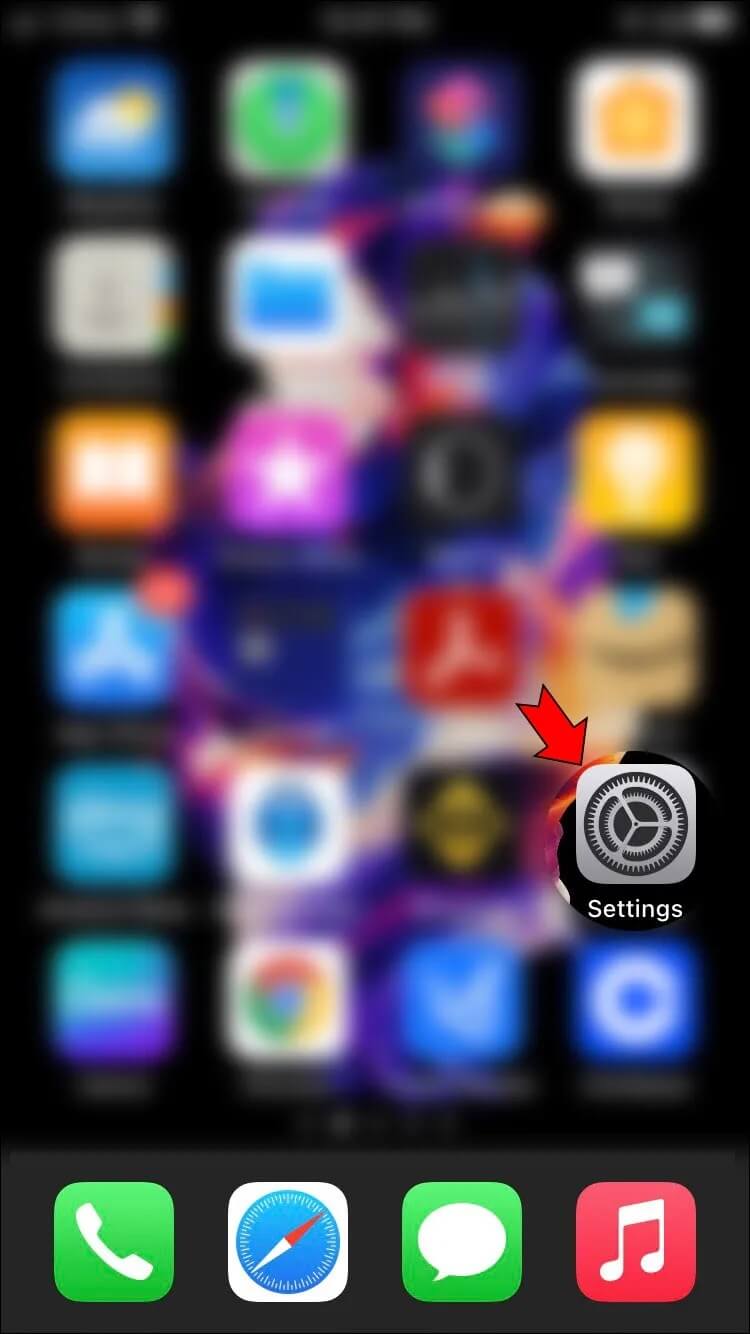
- قم بتشغيل وضع الطائرة في الجزء العلوي من الشاشة.
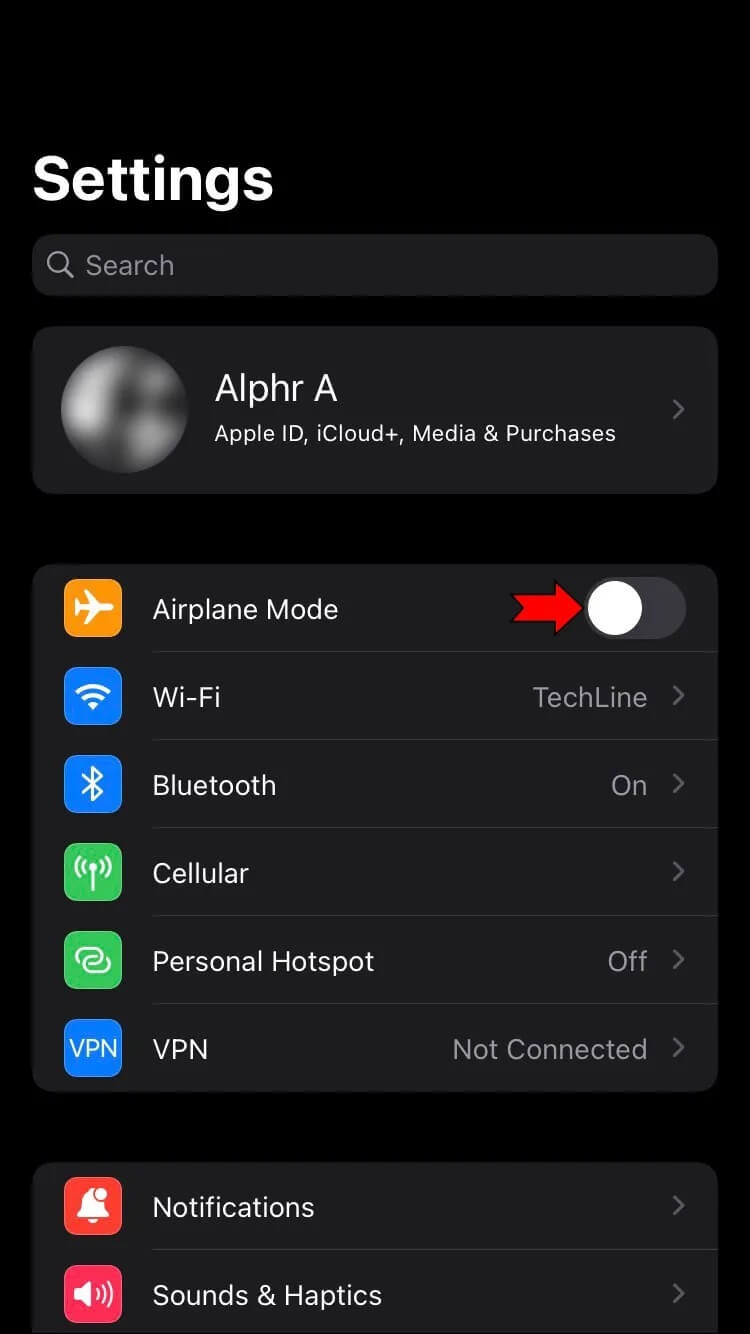
- انتظر بضع ثوان ، ثم أوقف تشغيله مرة أخرى.
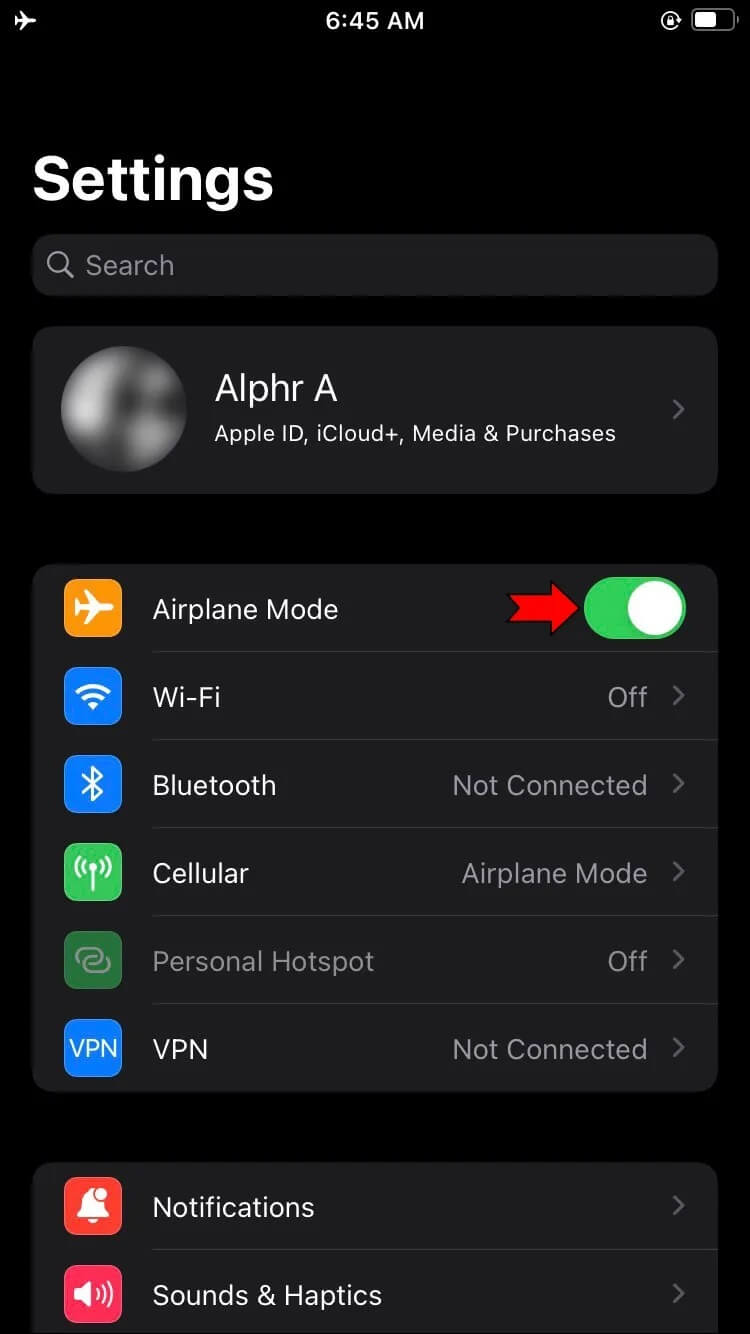
حاول تنشيط iMessage مرة أخرى لمعرفة ما إذا كان هذا قد أدى إلى حل المشكلة.
انتظر 24 ساعة
قد يستغرق تفعيل iMessage ما يصل إلى 24 ساعة ، لذلك قد تحتاج إلى القليل من الصبر قبل اتخاذ أي خطوات جذرية. إذا كان هاتفك يقول ، “في انتظار التنشيط” ، فكل ما عليك فعله هو الانتظار. إذا لم يتم تنشيط iMessage بعد يوم واحد ، فقد حان الوقت للانتقال إلى الإصلاح المحتمل التالي.
تحقق من حالة نظام Apple
لا يعني فشل التنشيط بالضرورة مشكلة من جانبك. لذا ، بعد ذلك ، تحقق مما إذا كانت المشكلة قد تكون من طرف Apple:
- توجه إلى صفحة حالة نظام Apple.
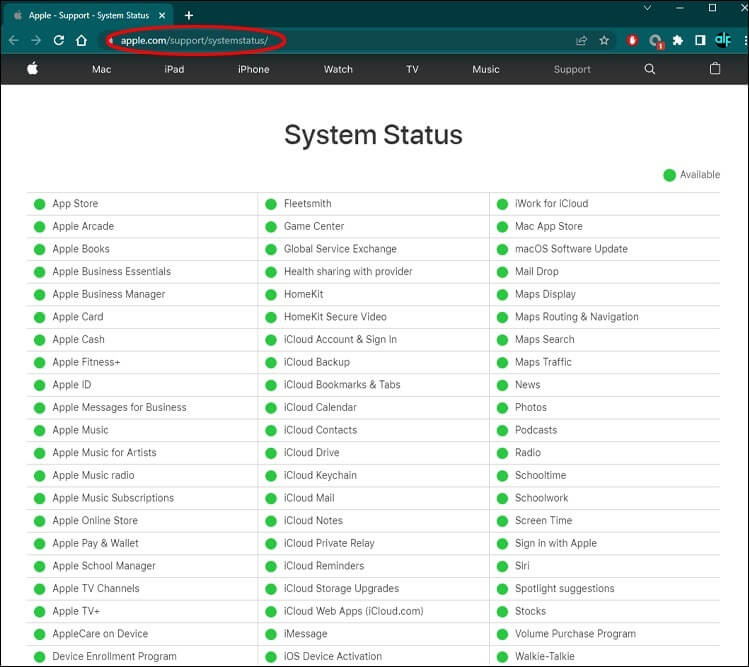
- ابحث عن iMessage في القائمة.
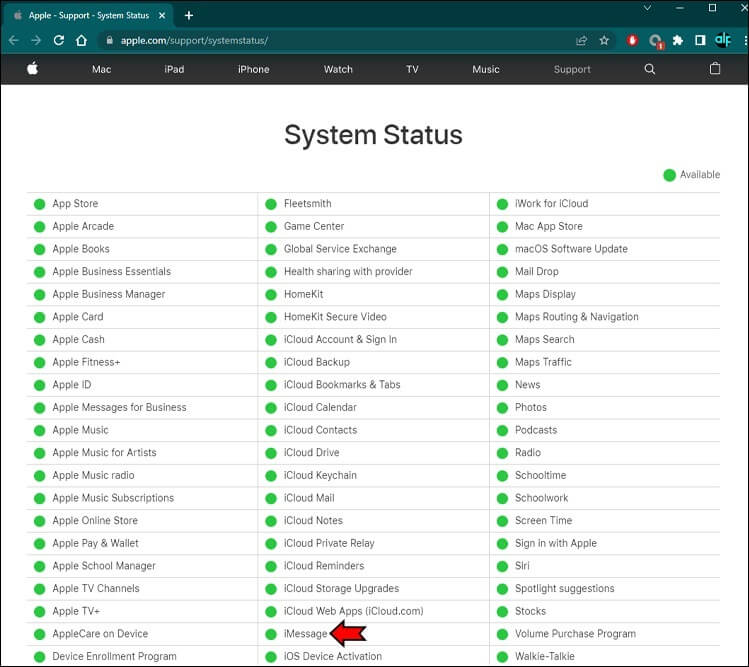
إذا كانت الدائرة المجاورة لها باللون الأحمر ، فإن Apple تواجه مشكلات مع iMessage ، ولهذا السبب لا يمكنك تنشيط تطبيقك. لا يمكنك فعل أي شيء سوى الانتظار حتى تصحح Apple المشكلة. من ناحية أخرى ، إذا كانت الدائرة خضراء ، فأنت بحاجة إلى مواصلة البحث عن حل.
ابحث عن تحديث
سبب آخر لعدم تنشيط iMessage الخاص بك هو البرامج القديمة. هل يعمل جهاز iPhone الخاص بك على أحدث إصدار من iOS؟ تحقق مما إذا كان التحديث متاحًا بالطريقة التالية:
- افتح تطبيق الإعدادات.
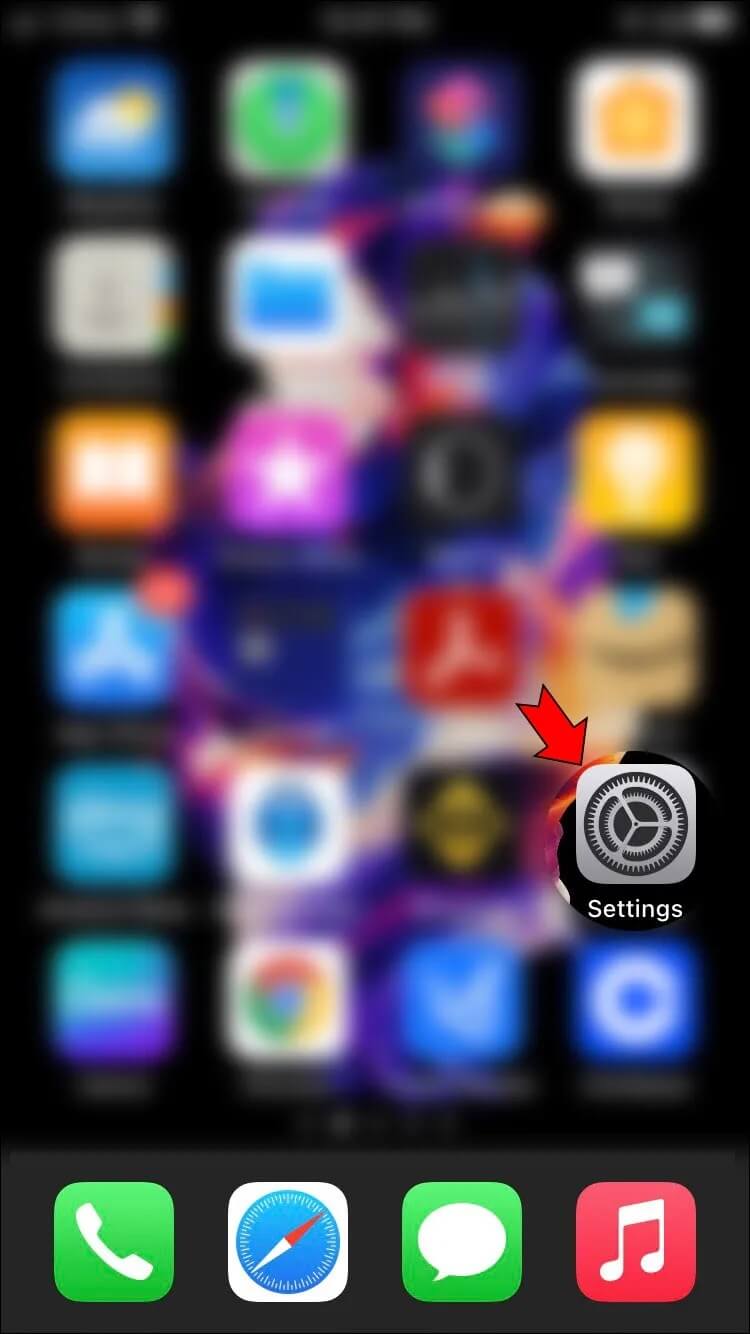
- اضغط على “عام” في القائمة.
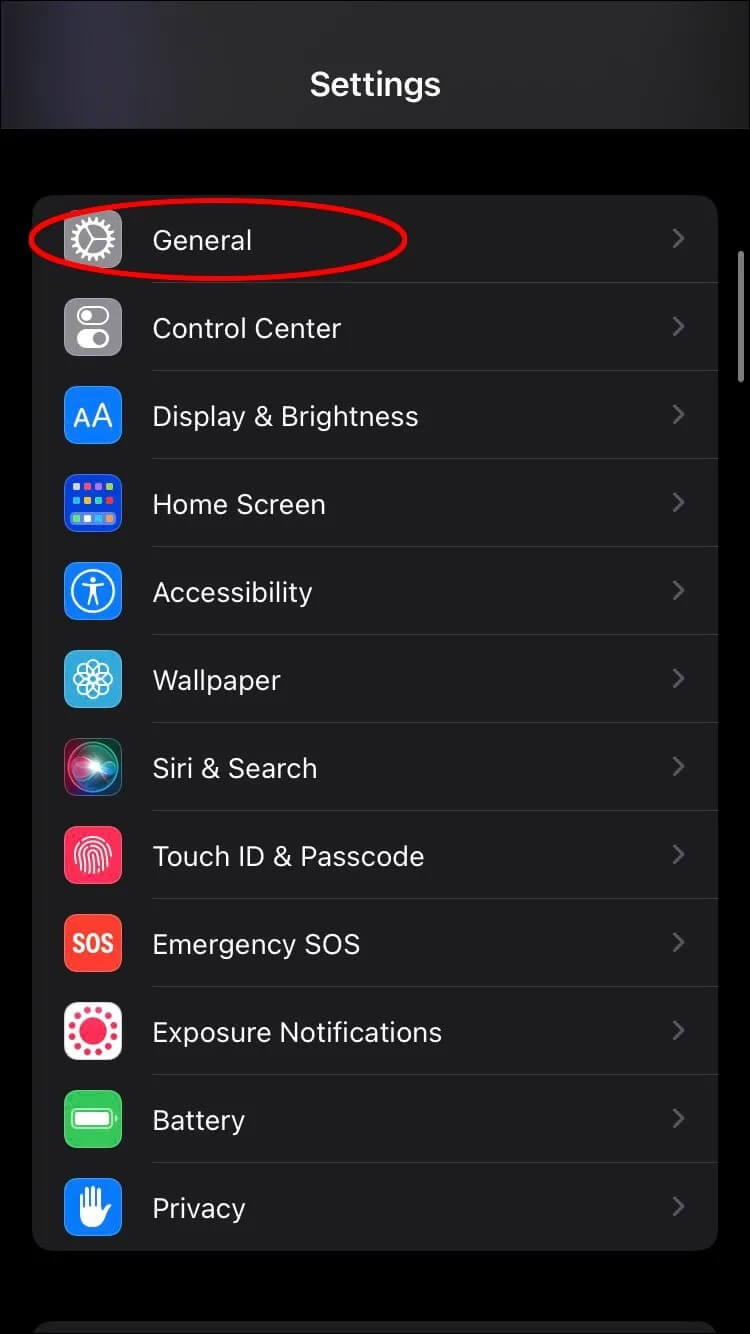
- انتقل إلى الخيار الثاني ، “تحديث البرنامج”.
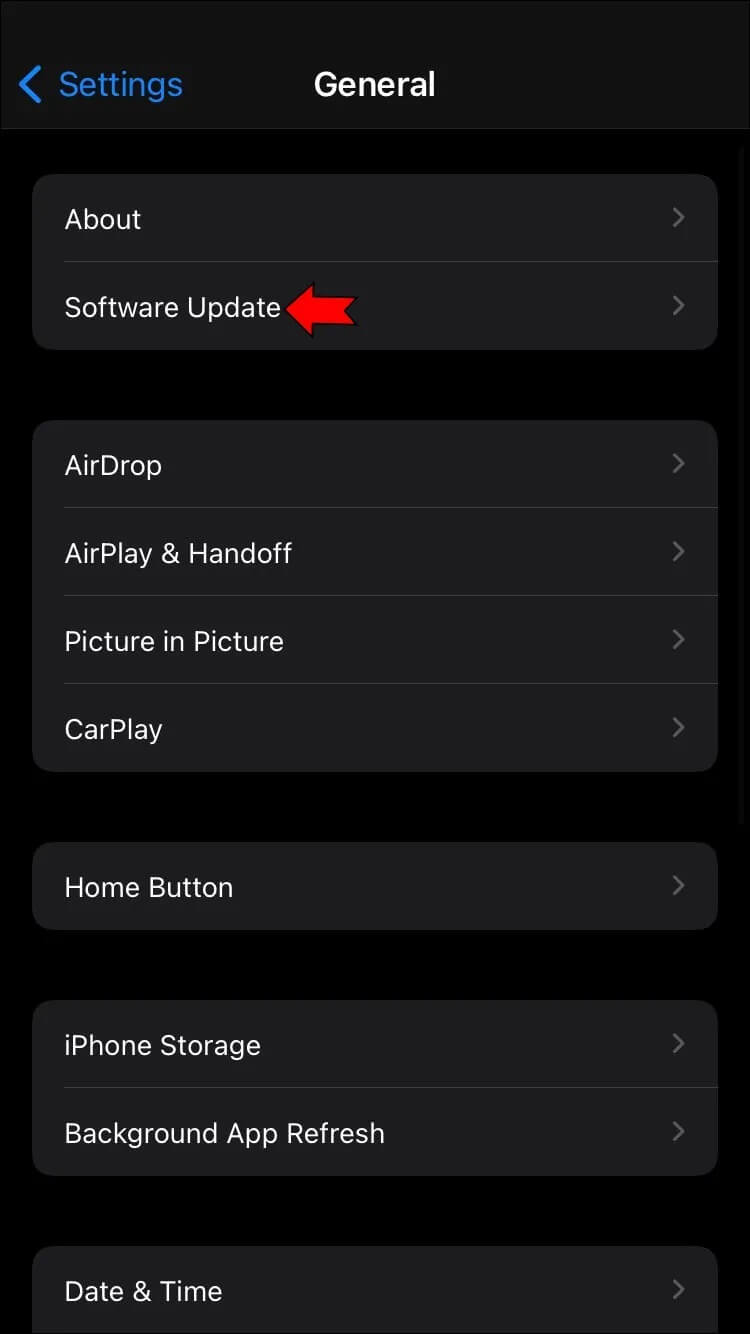
سيظهر أي تحديث متوفر لجهازك هنا. يمكنك تنزيله وتثبيته بنقرة واحدة. انتظر حتى يتم إعادة تشغيل هاتفك وحاول تنشيط iMessage مرة أخرى. إذا كان سبب مشكلتك هو خطأ في النظام ، فمن المفترض أن يؤدي ذلك إلى إصلاحه.
إذا لم يكن لديك تحديث متاح ، فانتقل إلى الإصلاح المحتمل التالي.
أعد تشغيل جهازك
الطريقة التالية واضحة ومباشرة ، ويمكنها التخلص من بعض الأخطاء المؤقتة التي قد تمنع تنشيط iMessage الخاص بك. يتضمن هذا الإصلاح إلغاء تنشيط iMessage وإعادة تشغيل جهازك:
- افتح تطبيق الإعدادات.
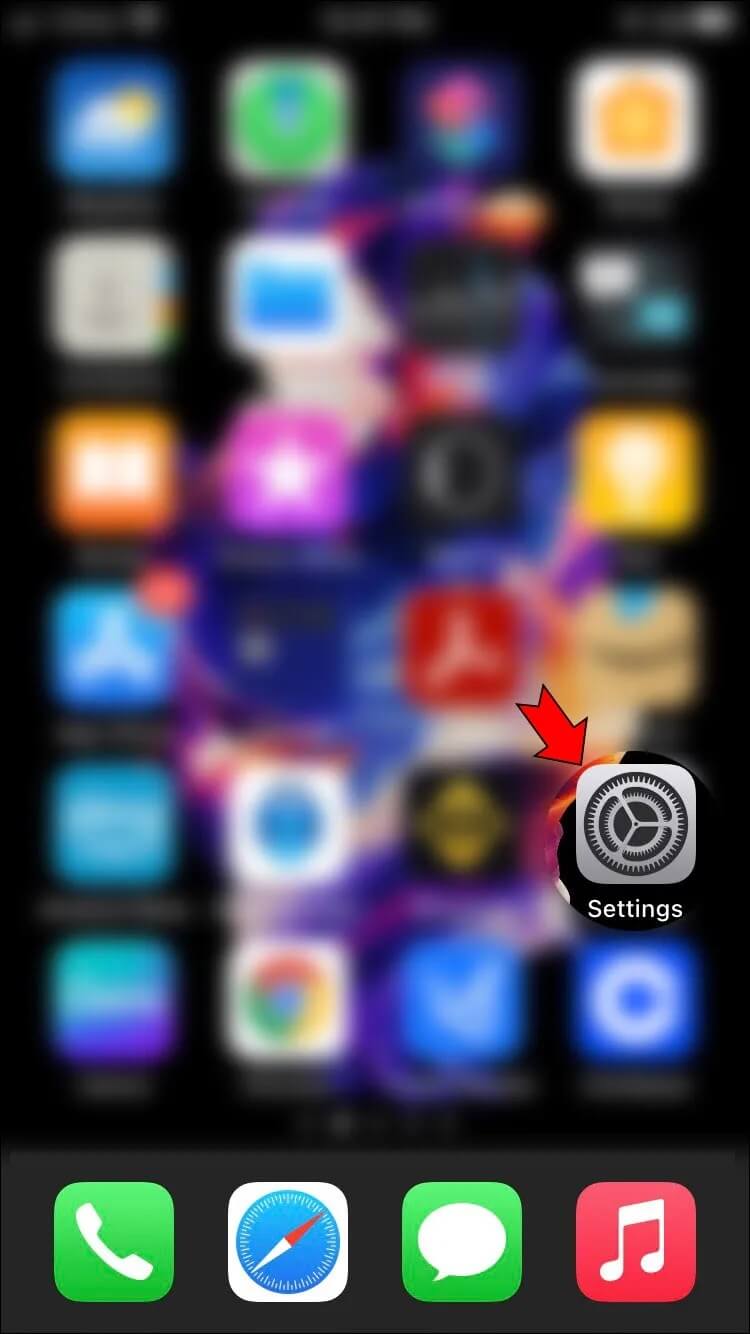
- قم بالتمرير لأسفل للعثور على “الرسائل” في قائمة التطبيقات الخاصة بك.
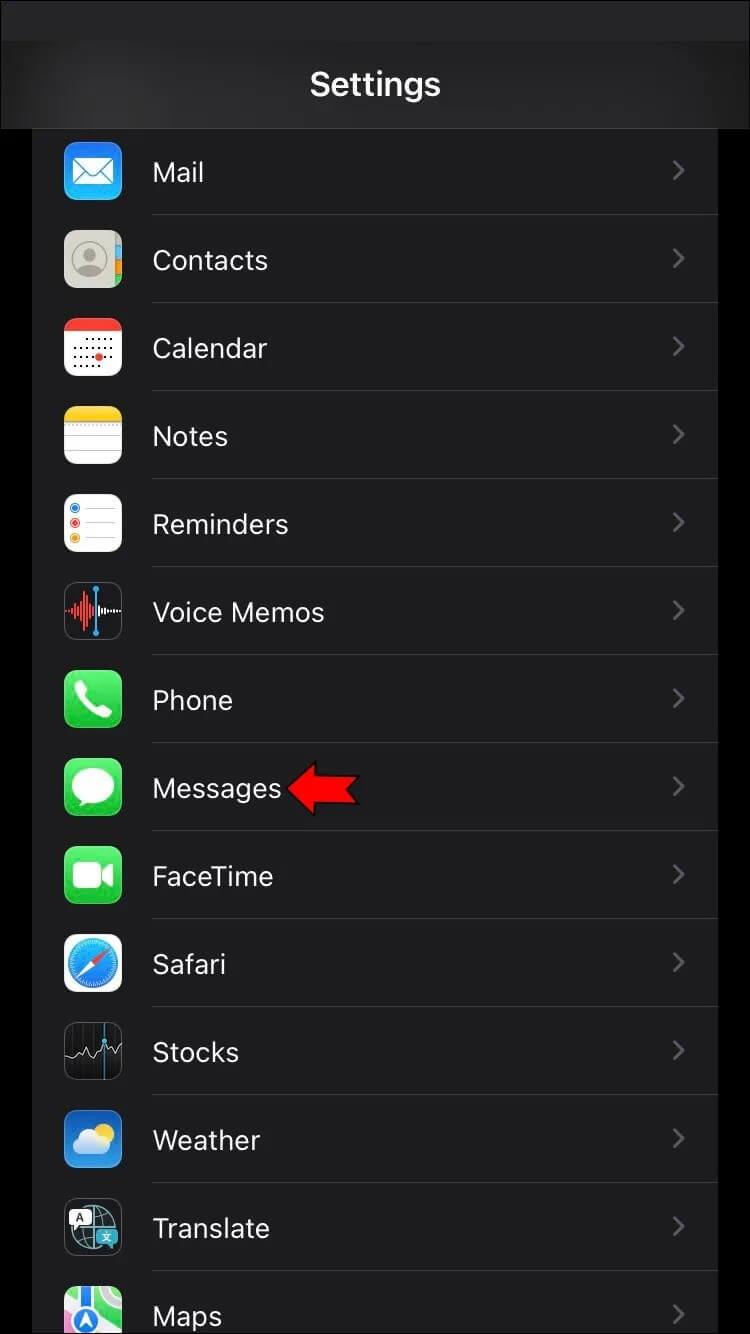
- بدّل المفتاح بجوار “iMessage” لتعطيله.
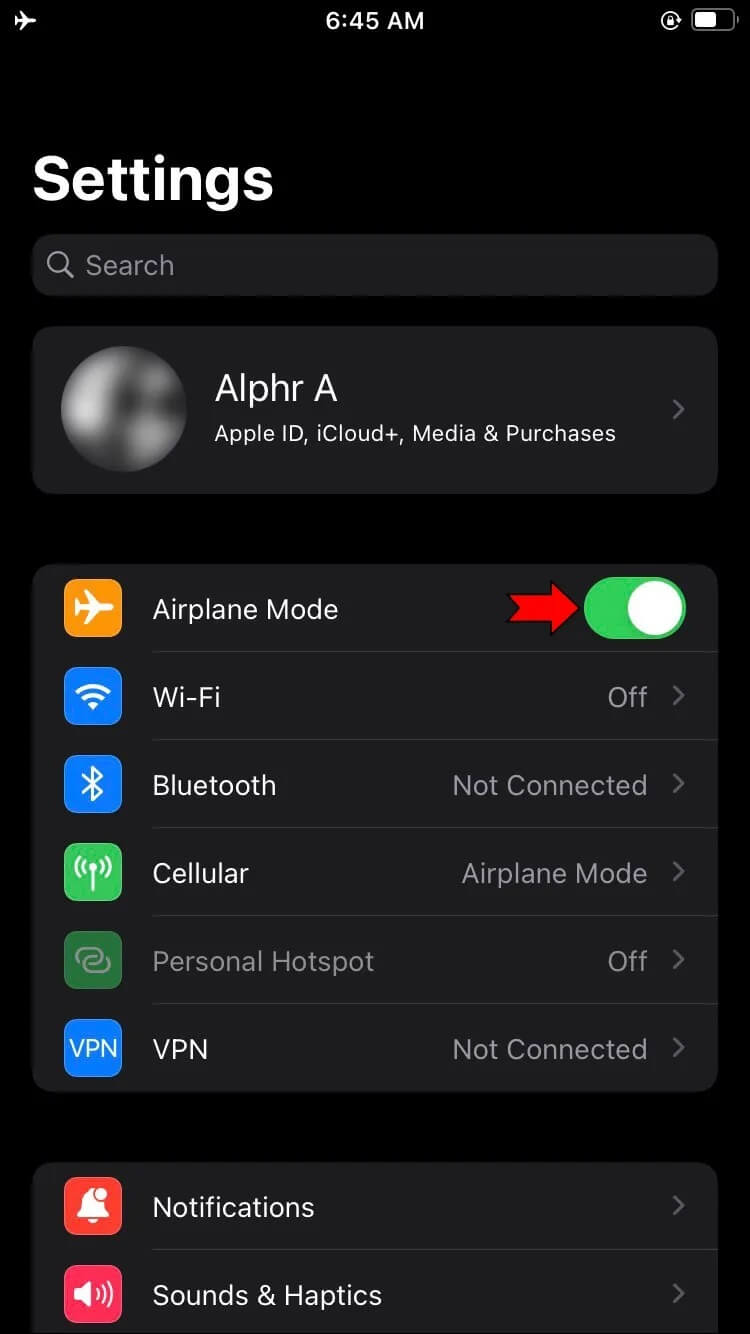
- أوقف تشغيل جهازك ثم أعد تشغيله.
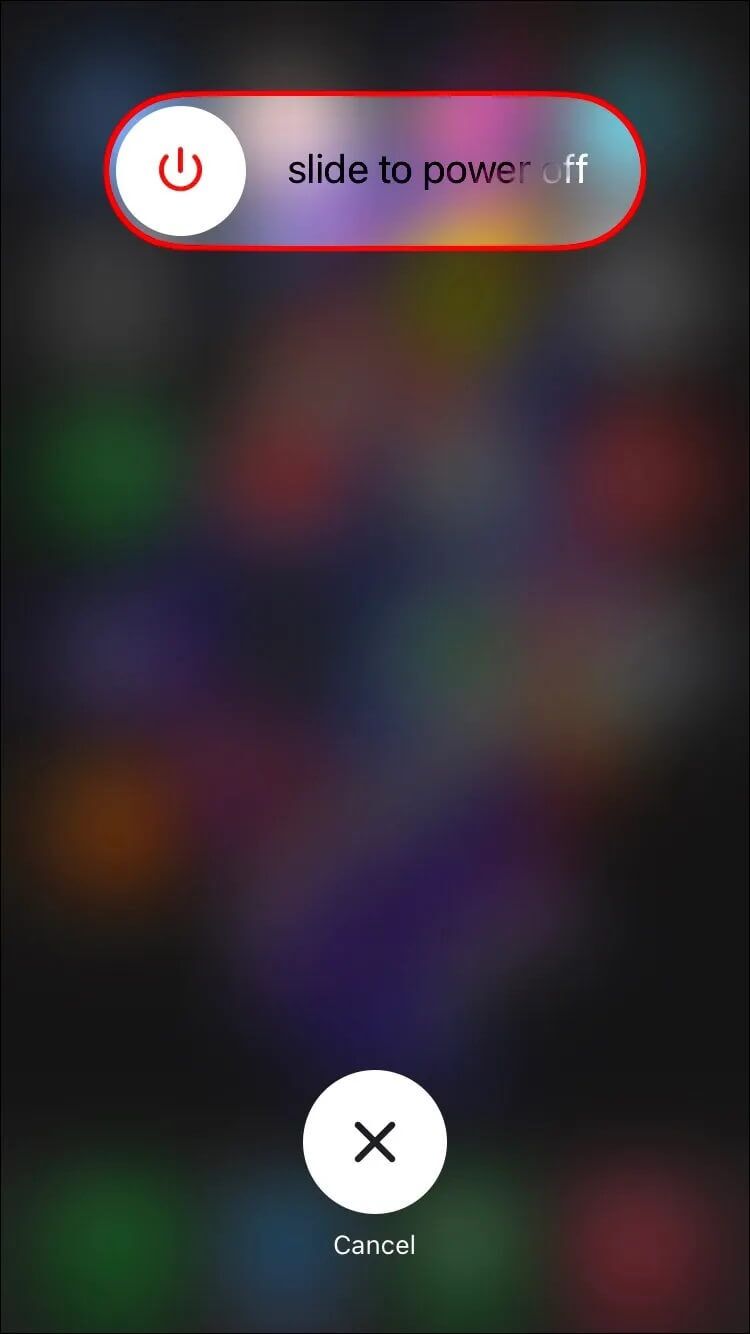
- ارجع إلى الإعدادات ثم إلى الرسائل.
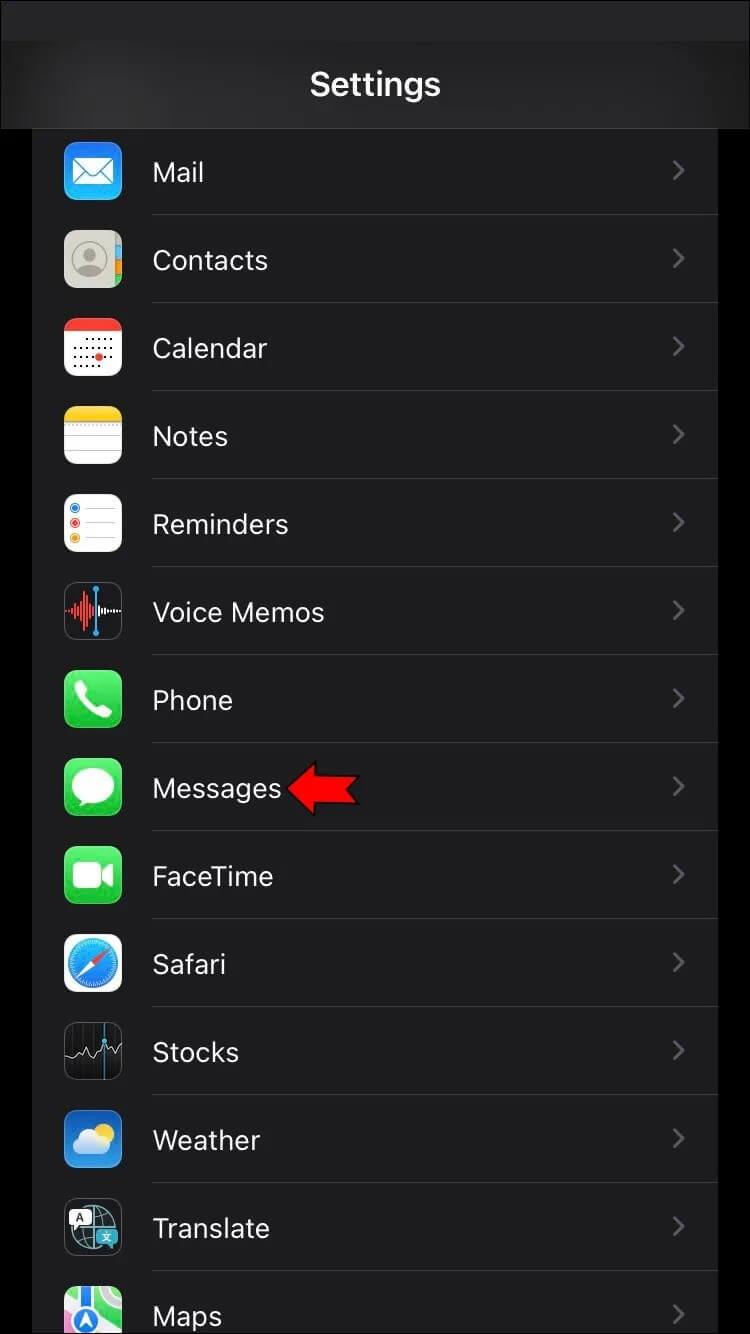
- انقر على المفتاح بجوار “iMessage“.
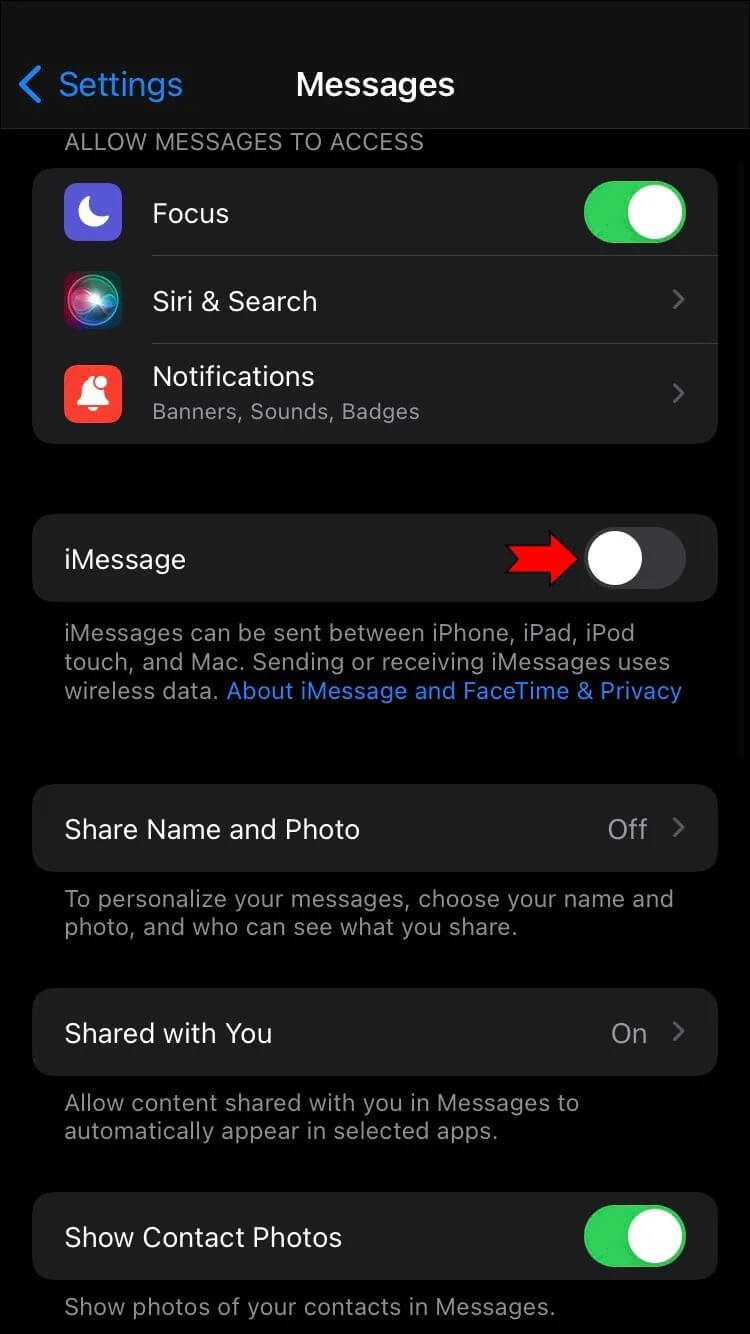
انتظر بضع دقائق لمعرفة ما إذا كان الإصلاح ناجحًا.
قم بتصحيح التاريخ والوقت
يمكن أن تعبث إعدادات التاريخ والمنطقة الزمنية أيضًا بمحاولة تنشيط iMessage. يجب عليك التأكد من صحتها لضمان التنشيط المناسب. أعد ضبط التاريخ والوقت على جهاز iPhone الخاص بك بهذه الطريقة:
- افتح الإعدادات وانقر على “عام“.
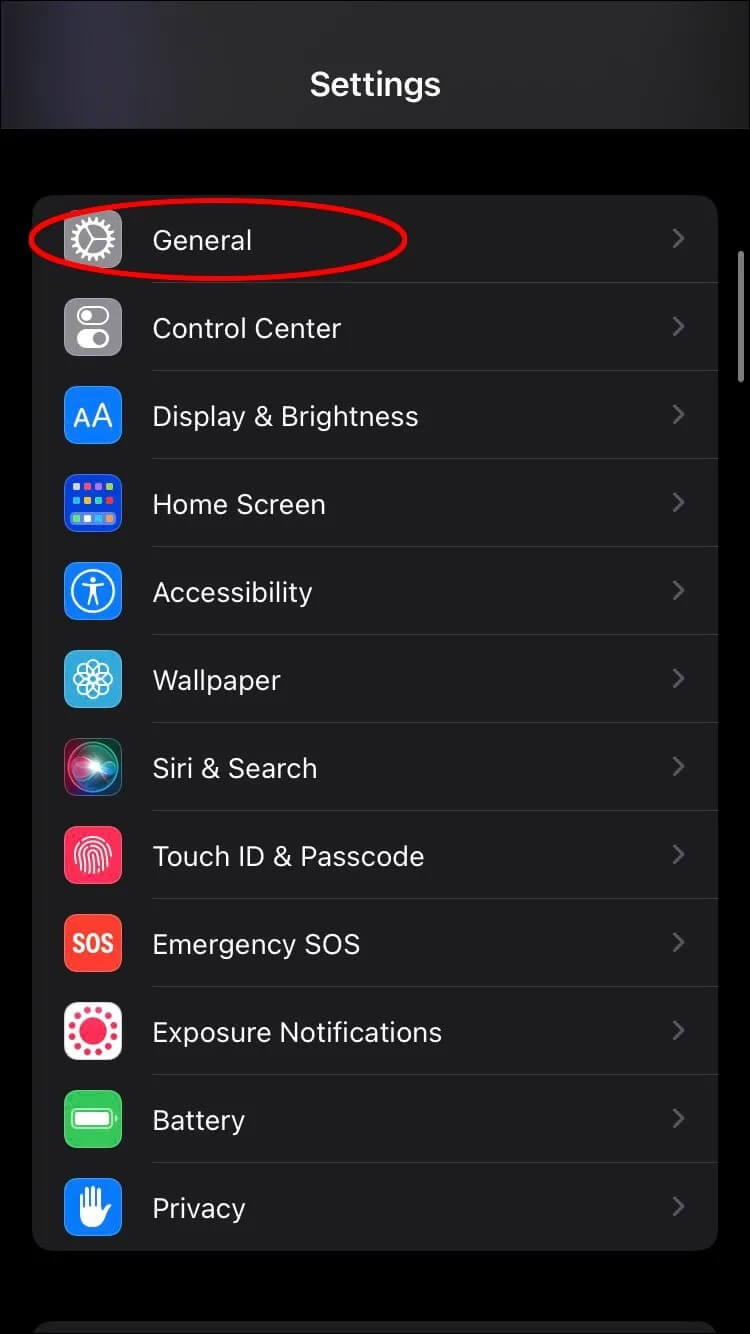
- ابحث عن “التاريخ والوقت” واضغط عليه.
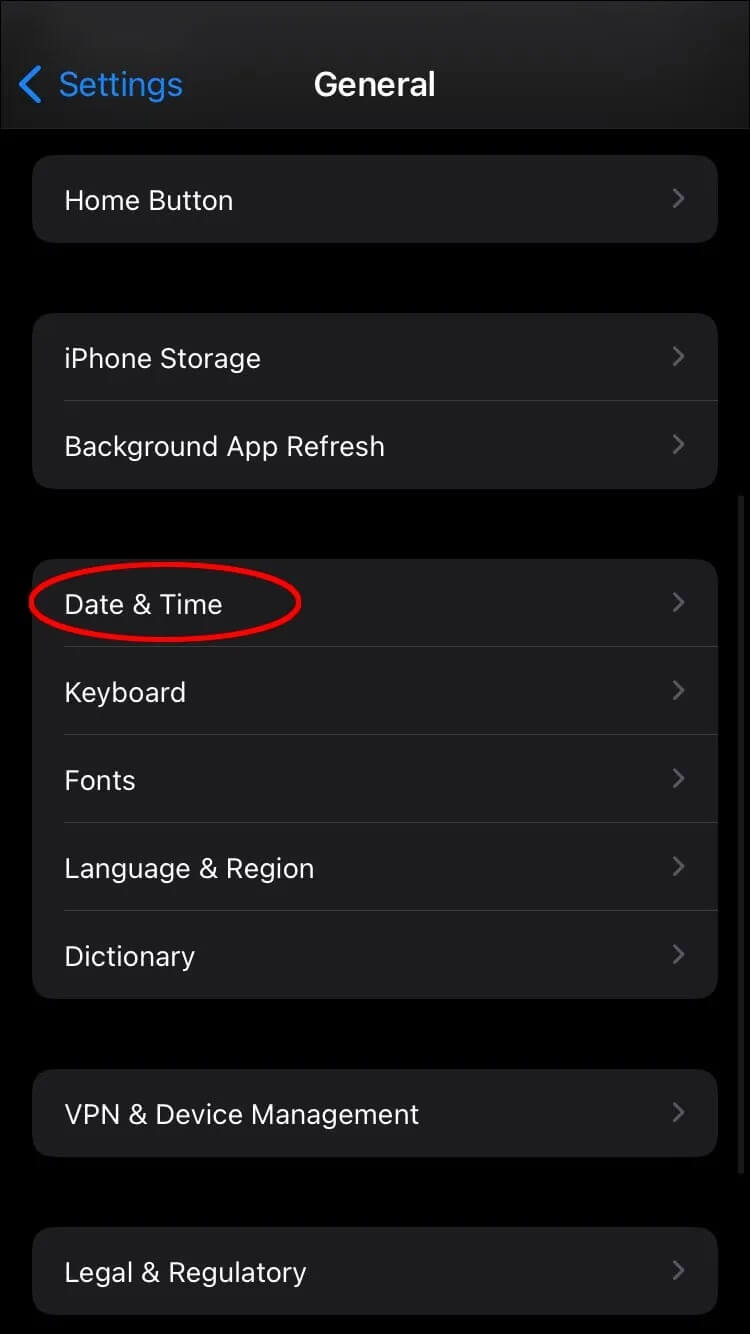
- تأكد من تشغيل “التعيين تلقائيًا”. إذا كان قيد التشغيل بالفعل ، فأوقف تشغيله وأعد تشغيله.
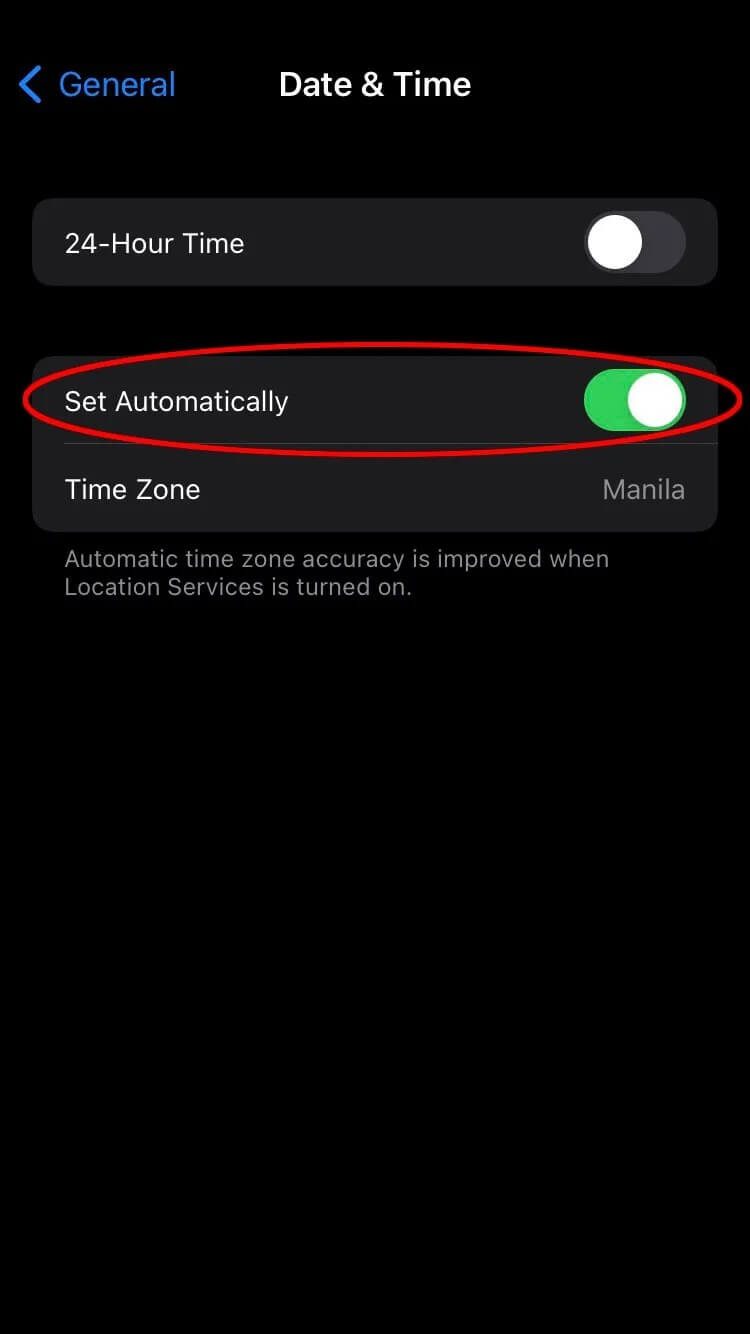
- تحقق مما إذا كان iMessage يعمل الآن.
تسجيل الخروج والدخول مرة أخرى
الإصلاح التالي يتضمن معرف Apple الخاص بك. نظرًا لأن iMessage متصل بمعرف Apple الخاص بك ، فإن تسجيل الخروج من حسابك وإعادة تسجيل الدخول مرة أخرى يمكن أن يقضي على بعض المشكلات المؤقتة في حسابك:
- افتح الإعدادات الخاصة بك.
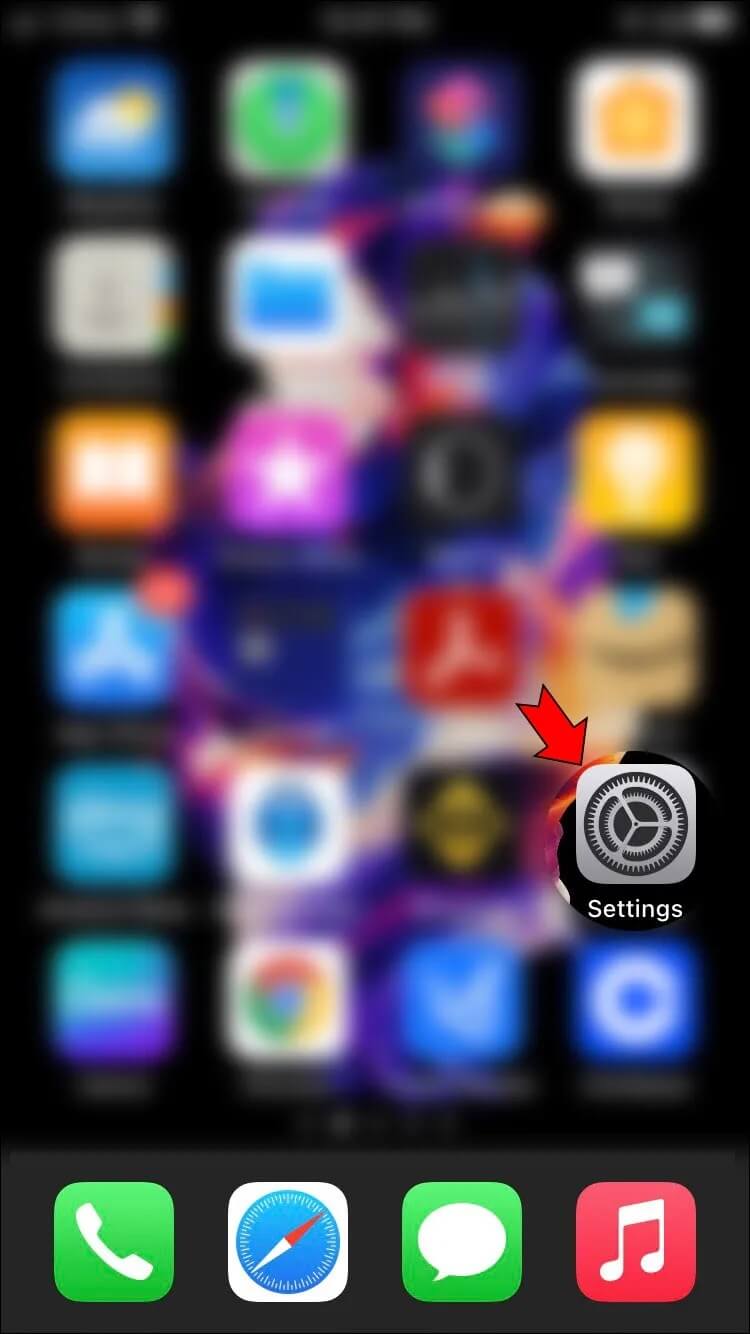
- اضغط على ملف التعريف الخاص بك في الجزء العلوي من الشاشة.
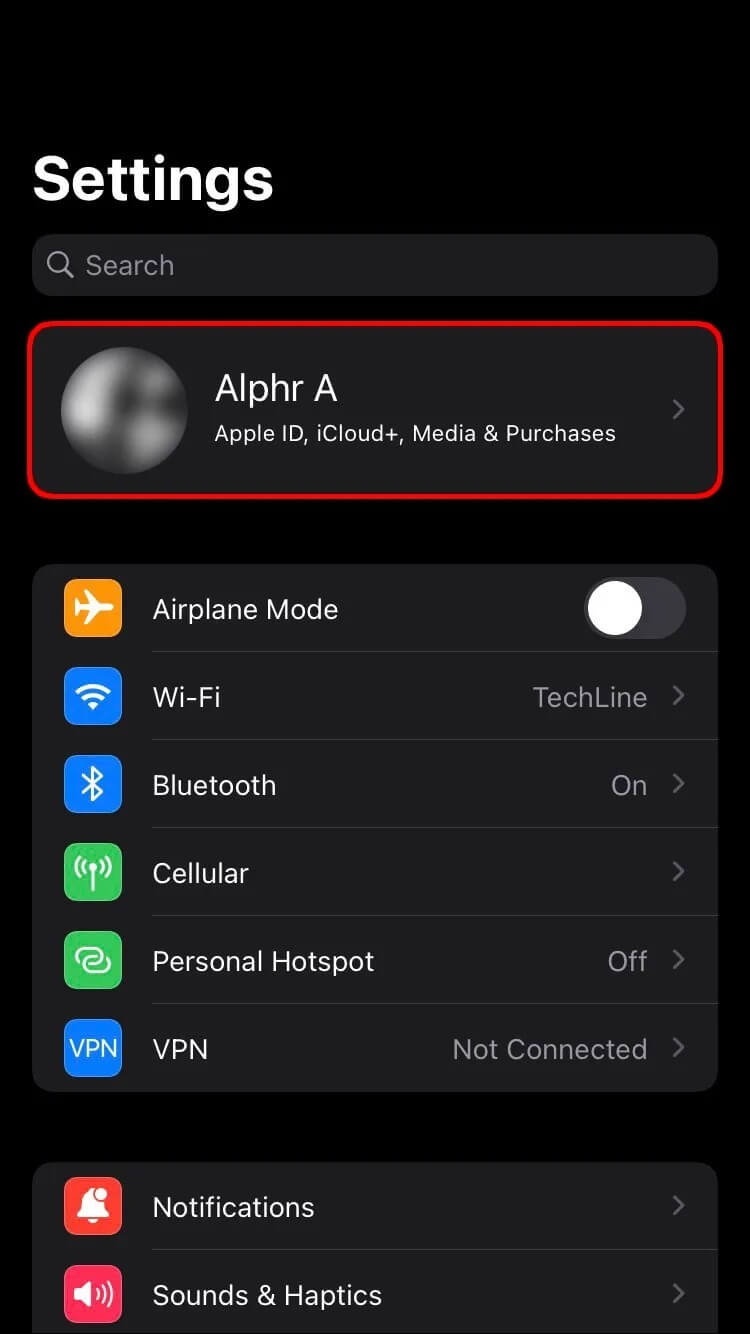
- ستجد زر “تسجيل الخروج” في الأسفل.
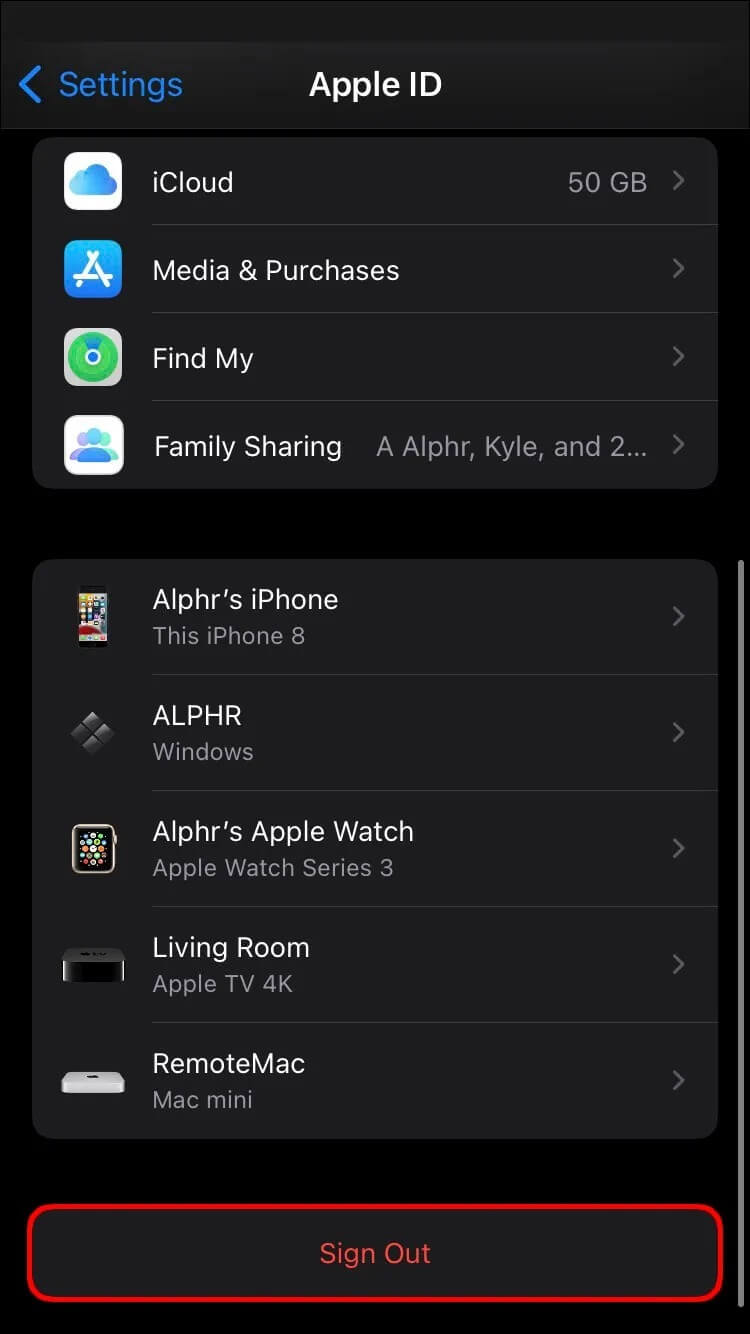
- قم بتسجيل الدخول مرة أخرى إلى حساب معرف Apple الخاص بك.
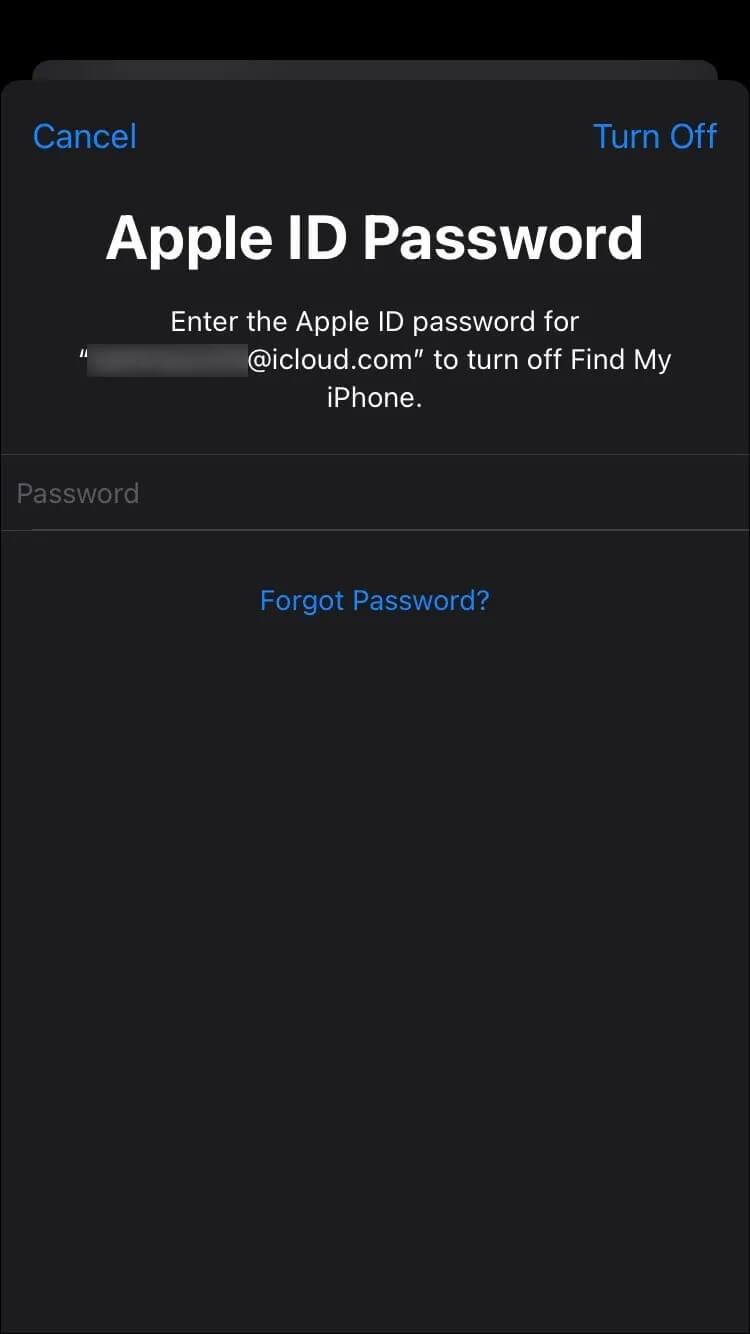
- بمجرد العودة إلى حسابك ، حاول تنشيط iMessage مرة أخرى.
إصلاح إعدادات الشبكة الخاصة بك
لقد ذكرنا بالفعل أنك بحاجة إلى اتصال بالإنترنت لتنشيط iMessage. في بعض الأحيان ، تؤدي إعادة تعيين إعدادات الشبكة إلى تشغيل iMessage. اتبع هذه الخطوات لإعادة ضبط إعدادات الشبكة:
- انتقل إلى الإعدادات ثم “عام“.
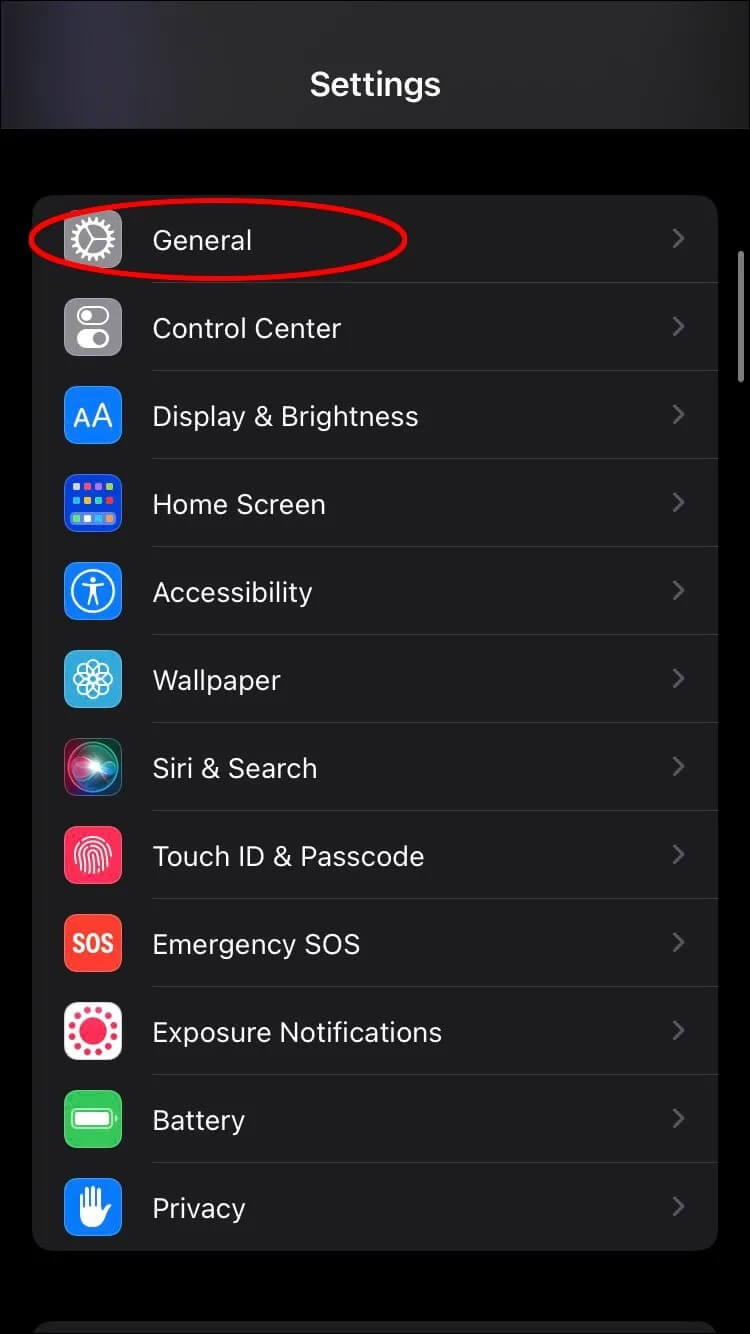
- ابحث عن “نقل أو إعادة تعيين iPhone” وانقر على خيار “إعادة تعيين” بالقرب من أسفل الشاشة.
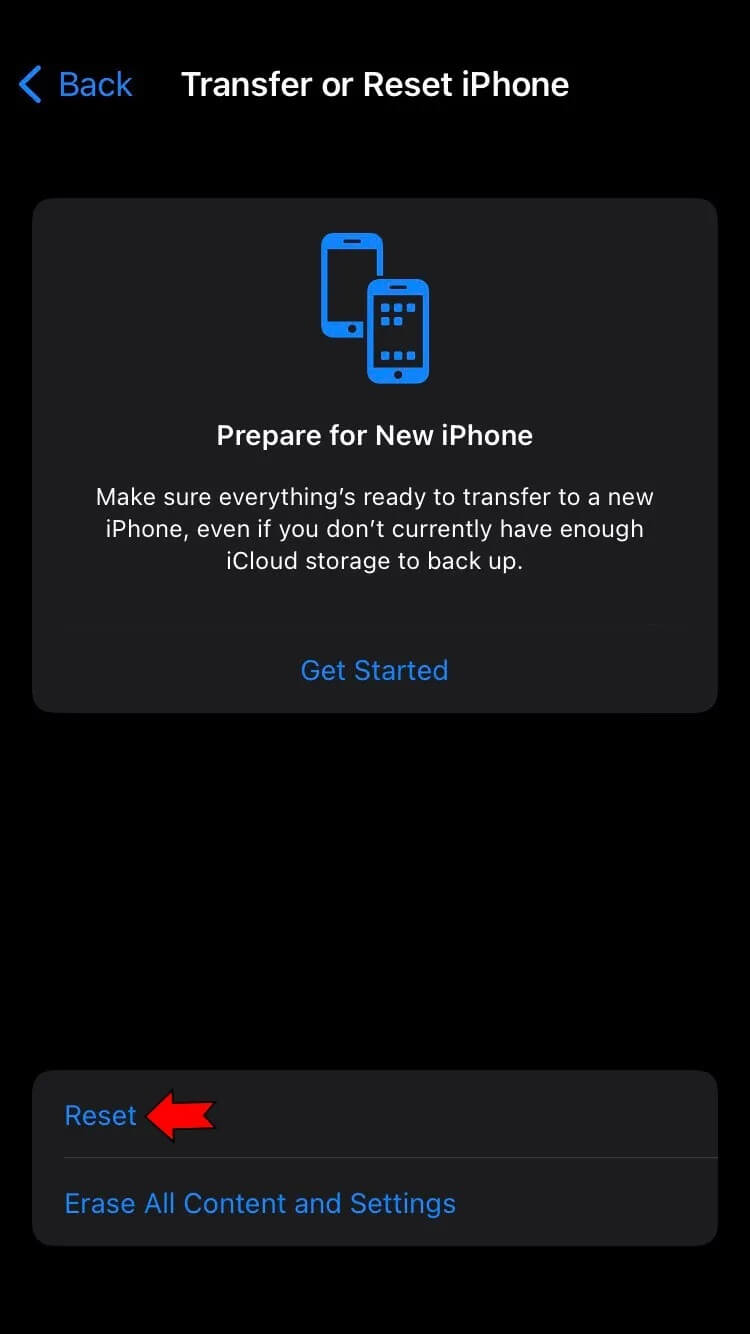
- اختر “إعادة تعيين إعدادات الشبكة” في الشاشة التالية.
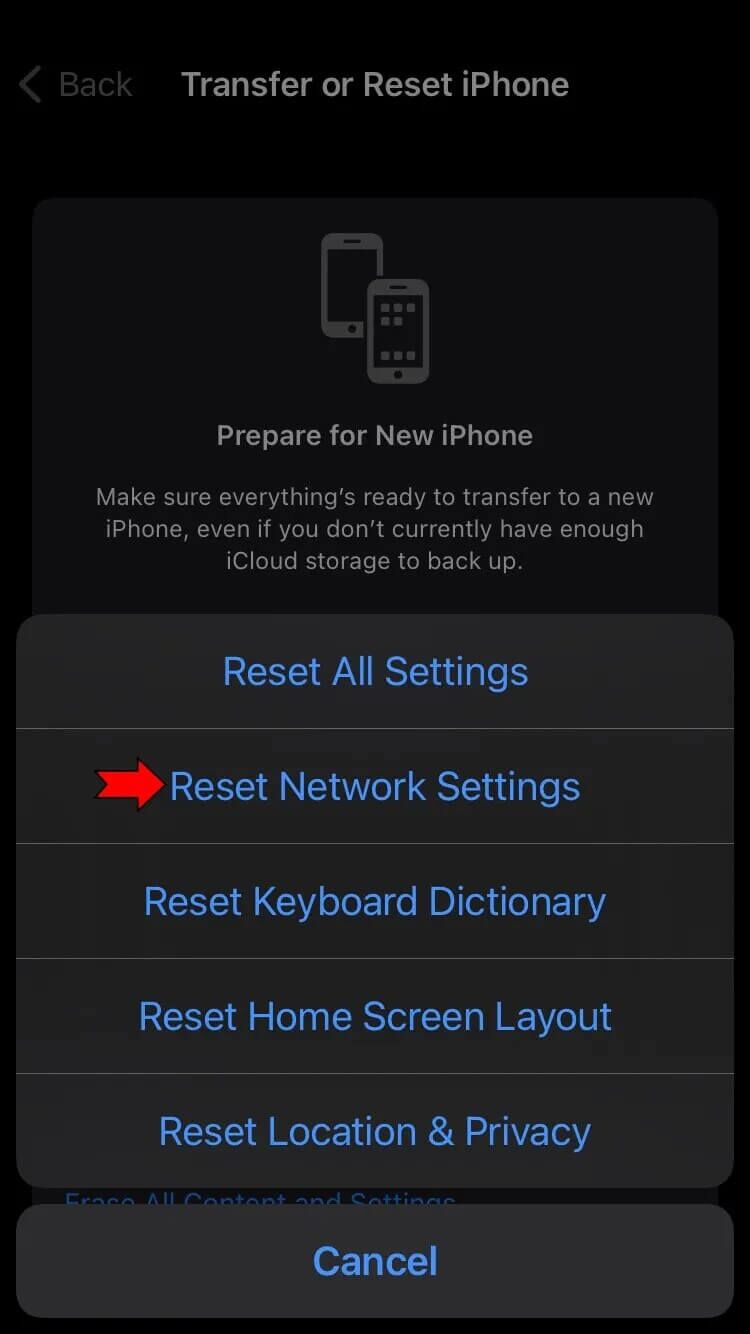
- أدخل رمز المرور الخاص بك ، وستتم إعادة تشغيل هاتفك.
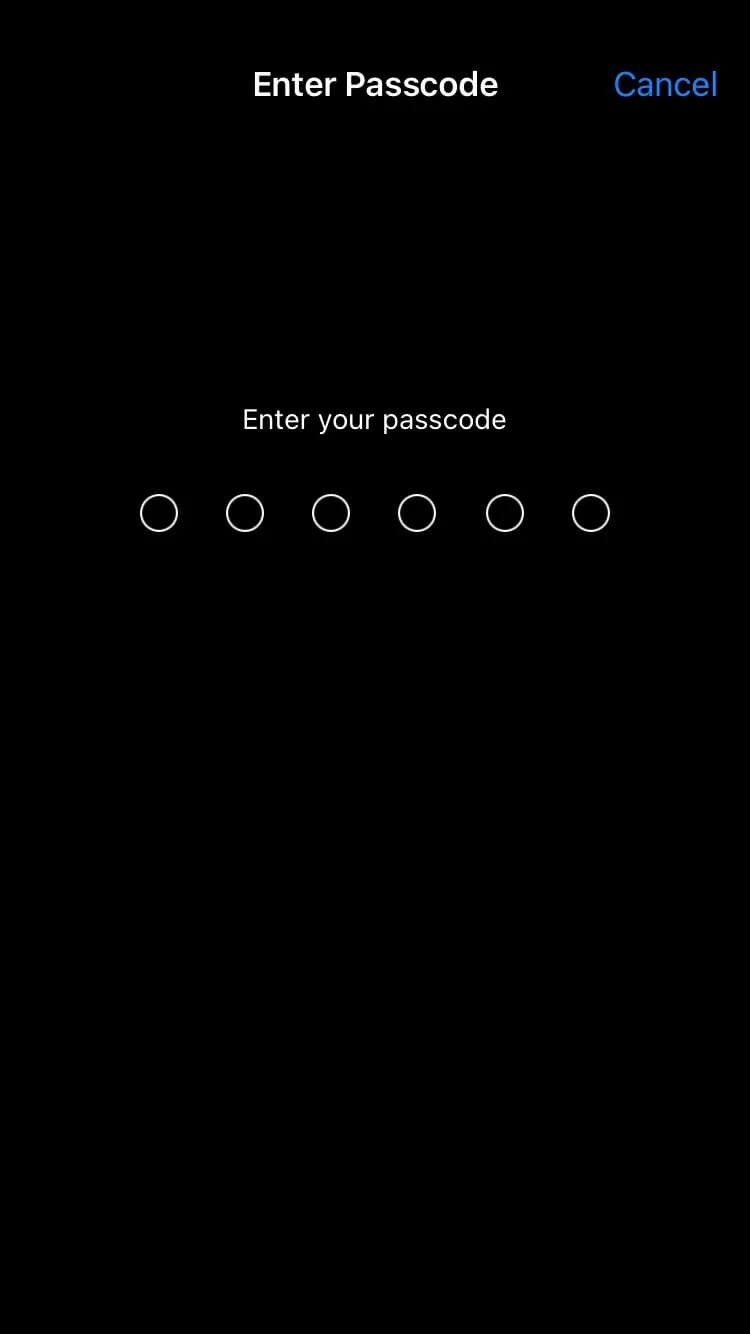
- بعد إعادة تشغيل هاتفك ، أعد فحص iMessage.
تحقق مع الناقل الخاص بك
أخيرًا ، قد يكون لمشغل شبكة الجوال علاقة بمشكلة التنشيط. قبل الاتصال بهم للاستعلام ، تحقق مما إذا كان لديك تحديث لشركة الجوال متوفر. ربما تكون قد تخطيت عن طريق الخطأ أحد التحديثات عندما ظهر على شاشتك ، مما أدى إلى مشكلات في الاتصال.
- افتح إعدادات جهاز iPhone واضغط على “عام“.
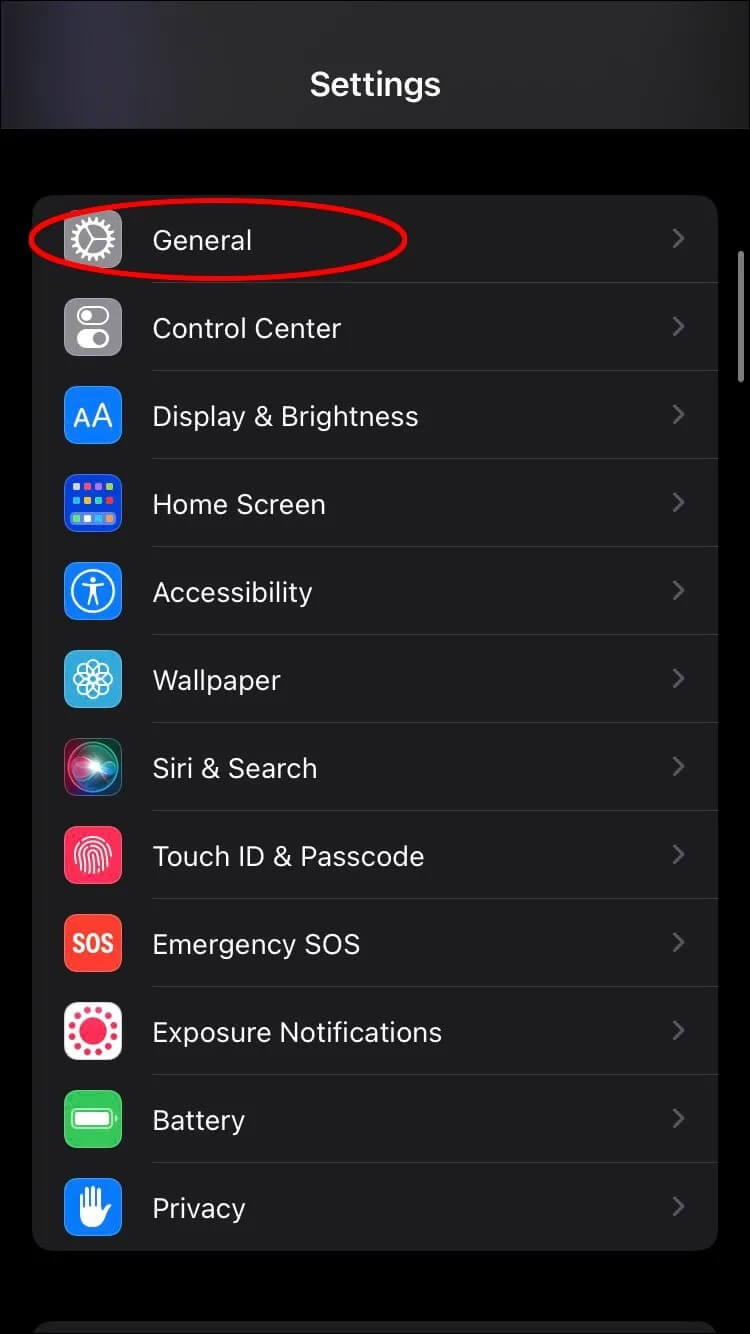
- انقر على “حول“.
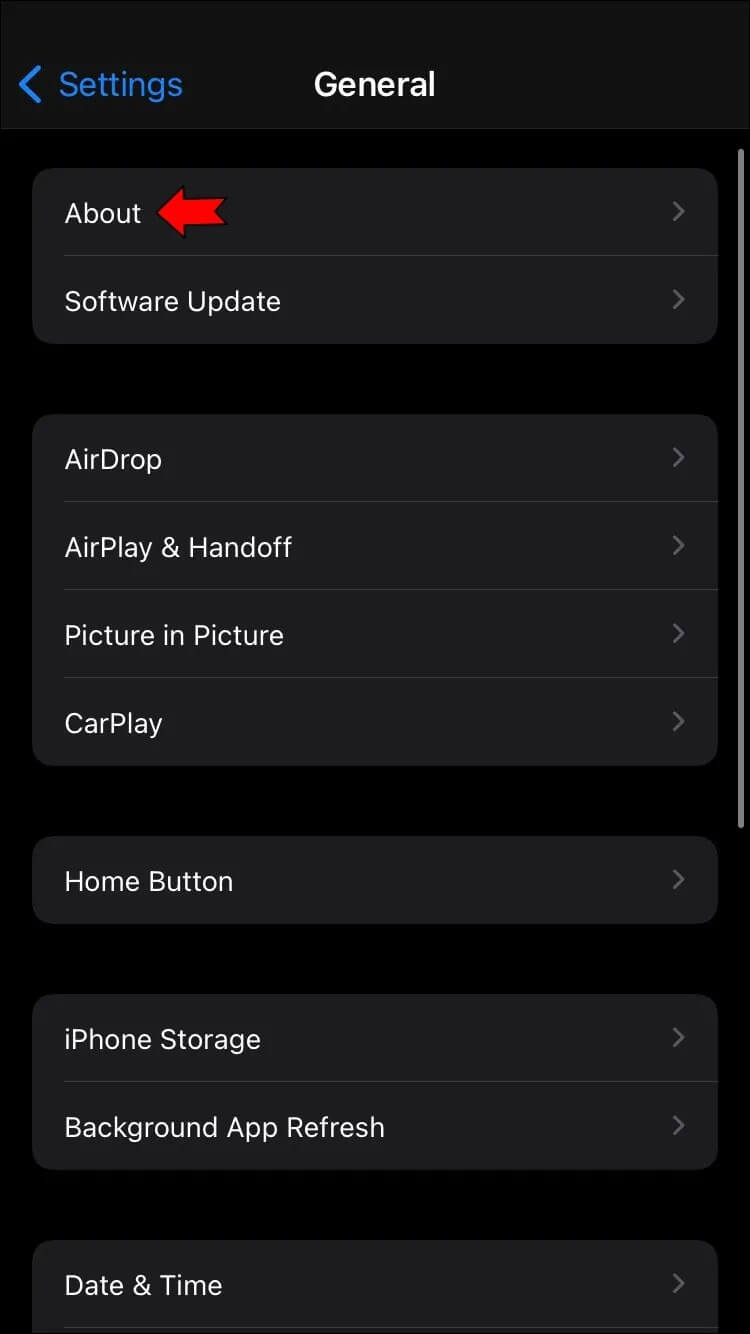
ابق على هذه الشاشة لبضع ثوان.
إذا كان لديك تحديث لإعدادات الناقل متاحًا ، فسيظهر تلقائيًا. قم بتحديث إعداداتك وحاول iMessage مرة أخرى. إذا لم يحدث شيء بعد حوالي 15-30 ثانية ، فلا يوجد تحديث جديد ، ولم يكن هذا هو سبب مشكلتك.
ابدأ المراسلة النصية باستخدام iMessage
iMessage هي إحدى ميزات Apple الأساسية ، لذا لا يمكنك الاستفادة الكاملة من جهازك حتى تحل هذه المشكلة. لحسن الحظ ، عادةً ما يؤدي أحد الإصلاحات المذكورة أعلاه المهمة ، وستتمكن من تنشيط تطبيق iMessage الخاص بك. إذا لم يكن الأمر كذلك ، فإن دعم Apple هو محطتك التالية.
أي من الحلول المذكورة أعلاه خدعتك؟ شارك تجربتك معنا في التعليقات.
