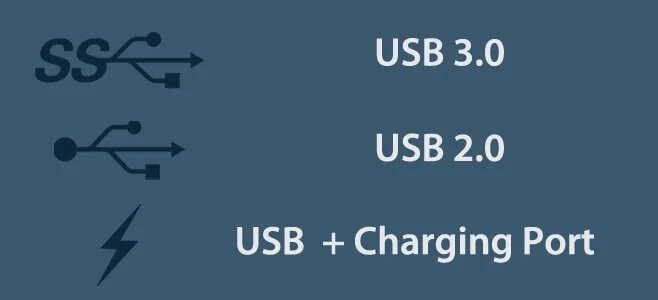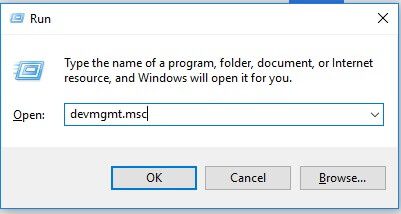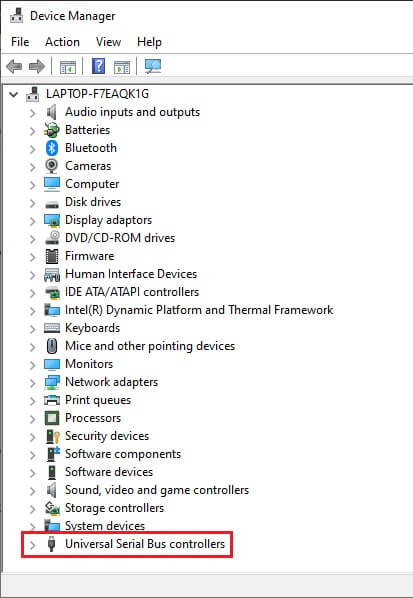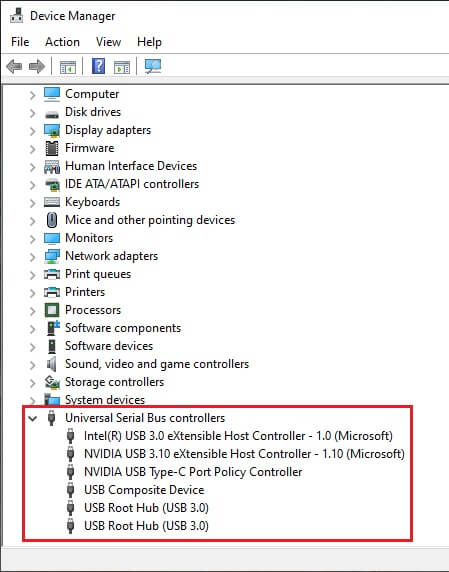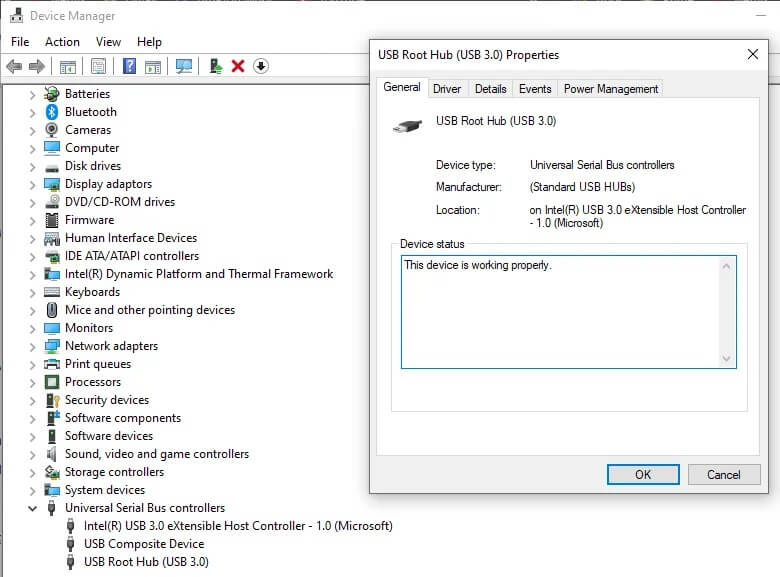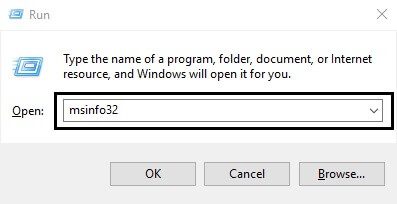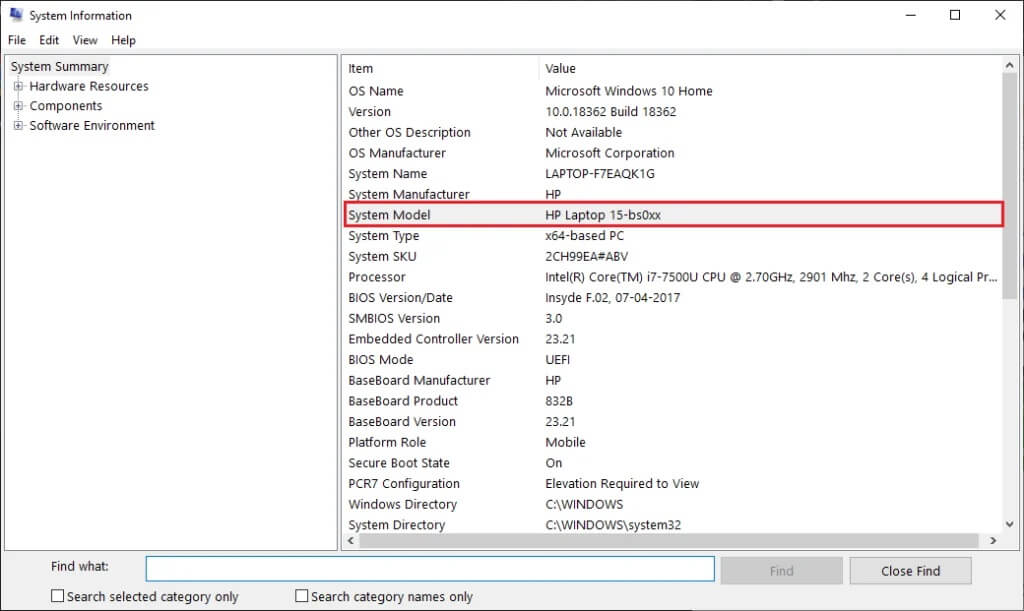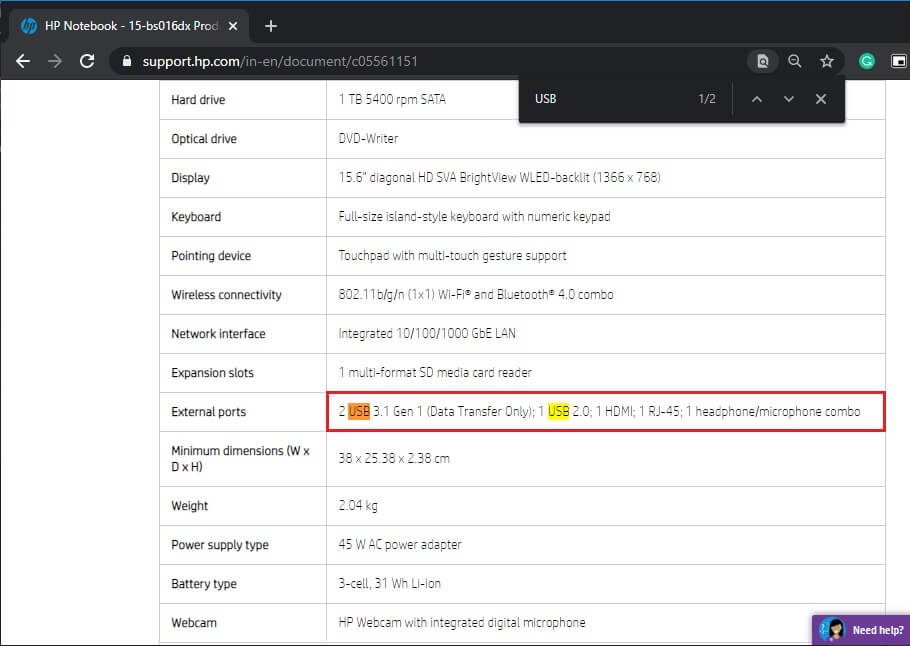كيفية التعرف على منافذ USB المختلفة على جهاز الكمبيوتر الخاص بك
من التسعينيات إلى أوائل القرن الحادي والعشرين ، كان على المرء أن يحمل عشرات الكابلات ذات الأشكال والأحجام المختلفة لتحقيق أقصى استفادة من أجهزتهم الضخمة بالفعل. اليوم ، تم تبسيط عملية الاتصال هذه ، وتم القضاء على الصداع من قبل الشركات المصنعة التي تلتزم بمعايير الصناعة مع تحقيق أقصى استفادة منها. منذ حوالي عقد من الزمان ، حدد عمالقة التكنولوجيا الشكل الذي يجب أن تبدو عليه منافذ الاتصال والغرض الذي ستخدمه.
الناقل التسلسلي العالمي (USB) ، كما يوحي الاسم ، هو الآن المعيار المقبول عالميًا لتوصيل الأجهزة. يتم توصيل معظم الأجهزة الخارجية مثل الماوس ولوحات المفاتيح السلكية ومحركات الأقراص الثابتة والطابعات والماسحات الضوئية ومكبرات الصوت والمزيد من خلال هذه المنافذ.
توجد منافذ USB في عدة أنواع مختلفة ، متباينة على أساس شكلها المادي وحجمها وكذلك سرعة نقلها وقدرات حمل الطاقة. اليوم ، أكثر أنواع المنافذ شيوعًا الموجودة على كل كمبيوتر محمول وجهاز كمبيوتر تقريبًا هو USB من النوع A و USB من النوع C.
ستساعدك هذه المقالة في فهم الأنواع المختلفة لمنافذ USB الموجودة على جهازك وطرق التعرف عليها. سيساعدك هذا على تعزيز الأداء العام لجهازك من خلال توصيل الجهاز المناسب في منفذ USB الصحيح.
أنواع موصلات USB حسب الشكل
يمكن أن يكون حرف “U” في “USB” مضللًا بعض الشيء نظرًا لوجود أنواع مختلفة من موصلات USB. لكن لحسن الحظ ، هناك عدد قليل من الأنواع الشائعة المختلفة للموصلات. المدرجة أدناه هي الأكثر شيوعًا الموجودة في أجهزة الكمبيوتر المحمولة وأنظمة الكمبيوتر.
● USB A
● USB type C

تخلصت أجهزة MacBooks الجديدة من جميع أنواع المنافذ الأخرى لصالح USB من النوع C. تم تبسيط فوضى موصلات USB من النوع A و HDMI و VGA و DisplayPort وما إلى ذلك في منفذ من نوع واحد هنا. على الرغم من أن موصل USB-C الفعلي غير متوافق مع الإصدارات السابقة ، فإن معيار USB الأساسي هو. ستحتاج فقط إلى محول فعلي للاتصال بالأجهزة الطرفية عبر هذا المنفذ.
● USB type B
يتم التعرف عليها من خلال شكلها المربع وزواياها المائلة قليلاً. السبب الأساسي للمنفذ المنفصل هو التمييز بين التوصيلات الطرفية والتوصيلات المعتادة. يؤدي هذا أيضًا إلى التخلص من مخاطر الاتصال عن طريق الخطأ بجهاز كمبيوتر مضيف بآخر.
● USB Micro B
● USB Mini B
ستجدها في طرازات الهواتف الذكية القديمة ، وأحيانًا في الكاميرات الرقمية ، ونادرًا جدًا في أجهزة الكمبيوتر. الآن ، تم استبدال معظم منافذ USB Mini B بمنفذ USB الصغير الأنيق.
● USB Mini-B (4 Pin)

أنواع موصلات USB بناءً على إصداراتها
كان لـ USB إصدارات متعددة منذ إنشائه في عام 1995. مع كل إصدار ، تم إجراء تحسينات كبيرة لمنح هذه المنافذ ذات البوصة الواسعة قوة وإمكانات هائلة. يكمن الاختلاف الرئيسي بين كل منهما في سرعة النقل ومقدار التيار الذي يمكن أن يسمح بالتدفق خلاله.
الإصدار الأول ، USB 1.0 الذي تم إصداره في عام 1996 بالكاد يمكنه نقل 12 ميجابت في الثانية وكان USB 1.1 بالكاد يمثل تحسينًا عليه. لكن كل هذا تغير في عام 2000 عندما تم إصدار USB 2.0. زاد USB 2.0 بشكل كبير من سرعة النقل إلى 480 ميجابت في الثانية ووفر ما يصل إلى 500 مللي أمبير من الطاقة. حتى الآن ، هو النوع الأكثر شيوعًا من منافذ USB المتوفرة في أجهزة الكمبيوتر الحديثة. أصبح معيار الصناعة حتى تم إطلاق USB 3.0 في عام 2008. سمح منفذ SuperSpeed هذا بسرعات نقل تصل إلى 5 جيجابت في الثانية وسلم ما يصل إلى 900 مللي أمبير. سارع المصنعون إلى الاستفادة منه واعتمدوا هذه التقنية لأنها كانت أسرع بشكل كبير ، على الأقل 5 أضعاف سرعة USB 2.0 على الورق. ولكن في الآونة الأخيرة ، تم إصدار USB 3.1 و 3.2 ، مما سمح بسرعة نقل تصل إلى 10 و 20 جيجابت في الثانية ، على التوالي. تسمى هذه المنافذ “SuperSpeed +”.
كيف تتعرف على منافذ USB على الكمبيوتر المحمول أو الكمبيوتر؟
بمجرد تحديد نوع المنفذ الذي لديك بصريًا من خلال شكله ، من الضروري أن تفهم قدراته لتحقيق أقصى استفادة منه. على سبيل المثال ، ربما لاحظت أن هاتفك يشحن بشكل أسرع من أحد منفذي USB من النوع A المتطابقين بصريًا. يحدث هذا عندما يكون لديك إصدارات مختلفة من المنافذ على نظامك. سيؤدي توصيل الجهاز المناسب بالمنفذ الصحيح إلى تعزيز الأداء العام. ومن ثم ، فمن الضروري أن تحدد فعليًا أيًا منها موجود على جهازك.
الطريقة 1: تحقق من التسمية
قليل من المصنّعين لديهم المنافذ التي تم تصنيفها مباشرة حسب نوعها على جسم الجهاز ، وعادة ما يتم تمييز المنافذ على أنها 1.0 أو 11 أو 2.0 أو 3.0 أو 3.1. يمكن أيضًا تمييزها باستخدام الرموز.
يتم تسويق معظم منافذ USB 3.0 على أنها SuperSpeed USB ، وسيقوم المصنعون بتمييزها على هذا النحو (انظر الصورة أعلاه). يتم تمييزه عمومًا بالبادئة “SS”.
إذا كان منفذ USB به رمز صاعقة البرق بجواره ، فإنه يشير إلى منفذ “قيد التشغيل دائمًا”. هذا يعني أنه يمكنك توصيل جهازك لشحن هذا المنفذ حتى عند إيقاف تشغيل الكمبيوتر المحمول / الكمبيوتر. عادةً ما يوفر هذا النوع من المنافذ طاقة أكبر من أي منفذ آخر ، مما يسمح للجهاز بالشحن بشكل أسرع.
الطريقة 2: تحقق من لون المنفذ
في بعض الأحيان ، يتم تمييز المنافذ بالألوان لسهولة التعرف عليها بصريًا. تكون منافذ USB 3.0 زرقاء اللون بشكل عام. بينما يتم تمييز منافذ USB 2.0 عن طريق الدواخل السوداء. اللون الأبيض محجوز لمنافذ USB 1.0 أو 1.1 الأقدم. إذا كان لديك جهاز جديد به منافذ USB 3.1 ، فهي ذات لون أحمر ، ومنافذ “Always On” ممثلة بدواخل صفراء.
| إصدار USB | اللون المخصص |
| USB 1.0/ 1.1 | أبيض |
| USB 2.0 | أسود |
| USB 3.0 | أزرق |
| USB 3.1 | أحمر |
| Always On ports | أصفر |
الطريقة الثالثة: فحص المواصفات الفنية
إذا كان تحديد الهوية من خلال الألوان أو الشعار أمرًا صعبًا بالنسبة لك ، فيمكنك أولاً فهم نوع المنافذ المضمنة في جهازك ثم البدء في تحديد موقعها. سيعطيك هذا فكرة عامة عما تبحث عنه.
على نظام Windows
هذه العملية شائعة لجميع أنظمة Windows بغض النظر عن المصنّعات أو النماذج أو الإصدارات.
الخطوة 1: أولاً ، افتح مربع الحوار “تشغيل” بالضغط على “مفتاح Windows + R” أو يمكنك ببساطة كتابة “تشغيل” في شريط البحث.
الخطوة 2: اكتب “devmgmt.msc” واضغط على Enter. سيؤدي هذا إلى فتح “إدارة الأجهزة”.
الخطوة 3: يسرد مدير الأجهزة جميع مكونات النظام. حدد موقع “Universal Serial Bus controllers” وانقر عليه نقرًا مزدوجًا لتوسيع القائمة المنسدلة.
الخطوة 4: في معظم الأوقات ، يتم ذكر إصدار المنافذ مباشرةً ، وإلا فإن اسم المكون سيُلمح إلى خصائصه.
إذا لاحظت “مُحسَّن” في وصف المنفذ ، فهو منفذ USB 2.0.
يمكن تحديد USB 3.0 بعبارات مثل “xHCI” أو “Extensible Host Controller”.
الخطوة 5: يمكنك أيضًا النقر بزر الماوس الأيمن فوق اسم المنفذ وفتح خصائصه. ستجد هنا مزيدًا من التفاصيل حول الميناء.
على Mac
1. انقر فوق أيقونة Apple الموجودة في الزاوية العلوية اليسرى من شاشتك. في القائمة الناتجة ، حدد “About This Mac”.
2. ستدرج النافذة التالية جميع مواصفات نظامك. انقر فوق الزر “تقرير النظام …” الموجود في الأسفل. انقر فوق “مزيد من المعلومات” إذا كنت تستخدم OS X 10.9 (Mavericks) أو ما دونه.
3. في علامة التبويب “معلومات النظام” ، انقر فوق “الأجهزة”. هذا سوف يسرد جميع مكونات الأجهزة المتاحة. أخيرًا ، انقر لتوسيع علامة تبويب USB.
4. سوف تجد قائمة بجميع منافذ USB المتاحة ، مدرجة حسب نوعها. يمكنك تأكيد نوع المنفذ عن طريق التحقق من عنوانه.
بمجرد معرفة النوع ، يمكنك البدء في تحديد موقعهم فعليًا على جهازك.
الطريقة الرابعة: تحديد منافذ USB من خلال المواصفات الفنية للوحة الأم
هذه طريقة طويلة لتحديد منافذ USB المتاحة من خلال النظر في مواصفات الكمبيوتر المحمول أو اللوحة الأم. سيساعد هذا في العثور على الطراز الدقيق للجهاز ويمكنك التمشيط عبر مواصفاته للعثور على معلومات حول المنافذ.
على نظام Windows
1. افتح مربع الحوار “تشغيل” بالرجوع إلى الخطوات المذكورة أعلاه ، واكتب “msinfo32” واضغط على Enter.
2. في نافذة معلومات النظام الناتجة ، ابحث عن تفاصيل “نموذج النظام”. انقر على الخط واضغط على “Ctrl + C” لنسخ القيمة.
3. الآن ، افتح محرك البحث المفضل لديك ، والصق تفاصيل النموذج في شريط البحث ، واضغط على بحث. تصفح نتائج البحث وابحث عن موقع ويب موثوق (ويفضل أن يكون موقع الشركة المصنعة على الويب).
تصفح الموقع وتحقق من مواصفاته لتحديد موقع كلمات مثل USB ، يمكنك ببساطة الضغط على “Ctrl + F” وكتابة “USB” في الشريط. ستجد مواصفات المنفذ الدقيقة مدرجة.
على Mac
على غرار Windows ، يمكنك ببساطة البحث في مواصفات طراز MacBook الخاص بك للعثور على المنافذ المتاحة.
إذا كنت لا تعرف ذلك بالفعل ، يمكنك بسهولة تحديد الطراز الذي تستخدمه عن طريق النقر ببساطة على شعار Apple الموجود في الجزء العلوي الأيسر. في القائمة المنسدلة ، انقر فوق خيار “حول نظام التشغيل Mac”. سيتم عرض معلومات النظام بما في ذلك اسم / رقم الطراز وإصدار نظام التشغيل والرقم التسلسلي في النافذة الناتجة.
بمجرد العثور على النموذج المستخدم ، يمكنك ببساطة البحث عن المواصفات الفنية الخاصة به على الإنترنت. تفضل بزيارة موقع الدعم الرسمي لشركة Apple للحصول على المعلومات الأكثر دقة.
موصى به:
أفضل 10 متصفحات Android لتصفح الإنترنت (2020)
آمل أن يكون هذا الدليل مفيدًا لأنك تمكنت من تحديد منافذ USB على جهاز الكمبيوتر الخاص بك. ولكن إذا كان لا يزال لديك أسئلة بخصوص هذه المقالة ، فلا تتردد في طرحها في قسم التعليقات.