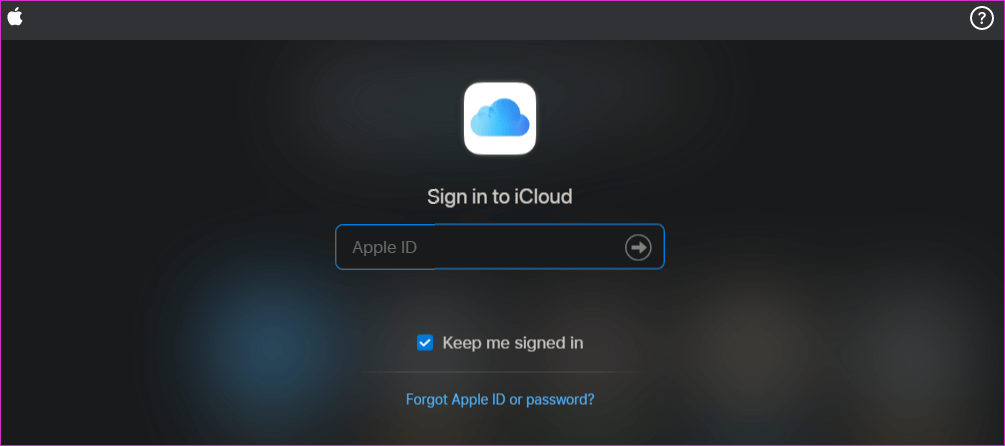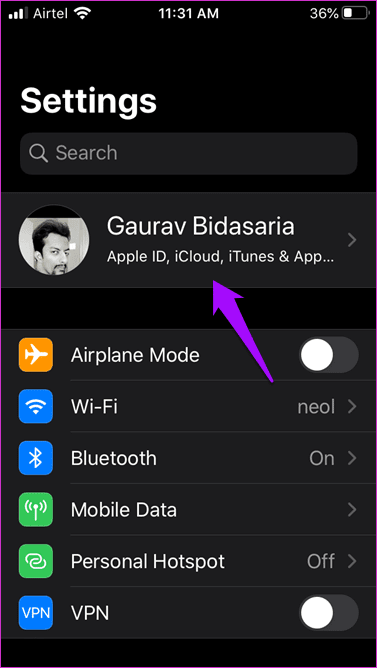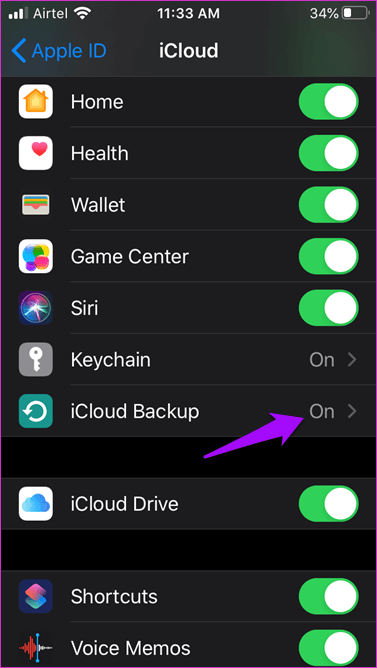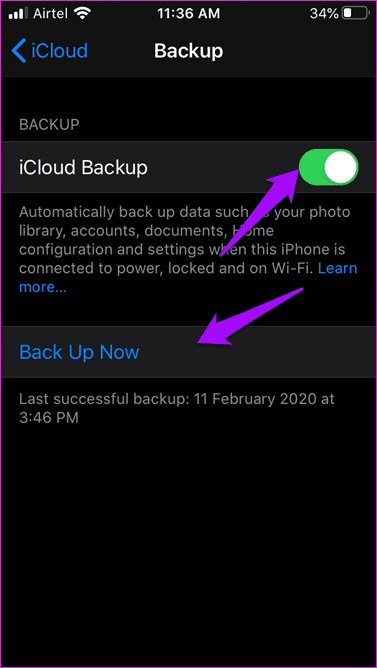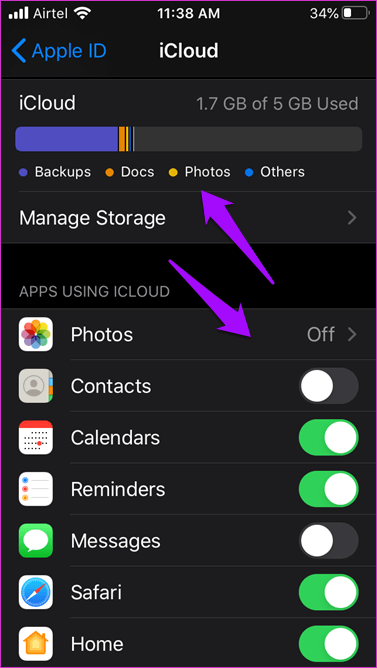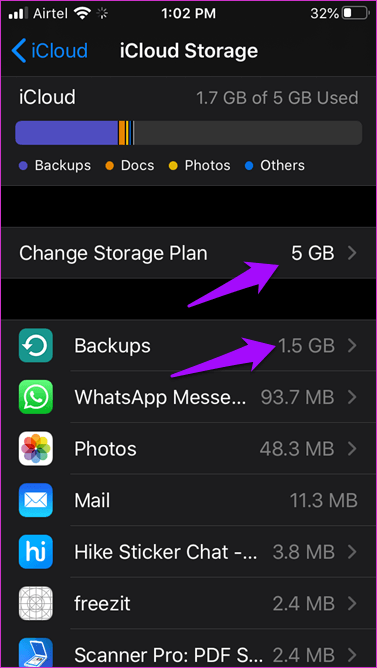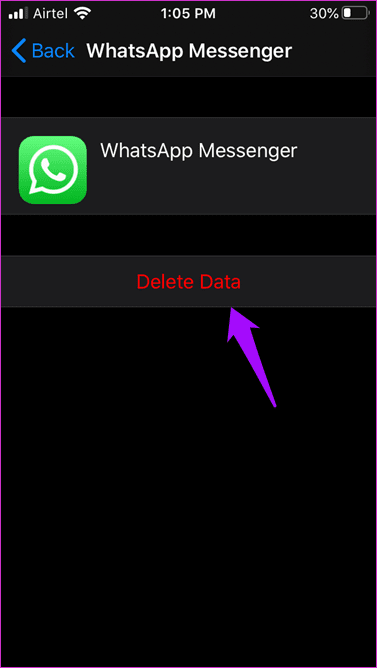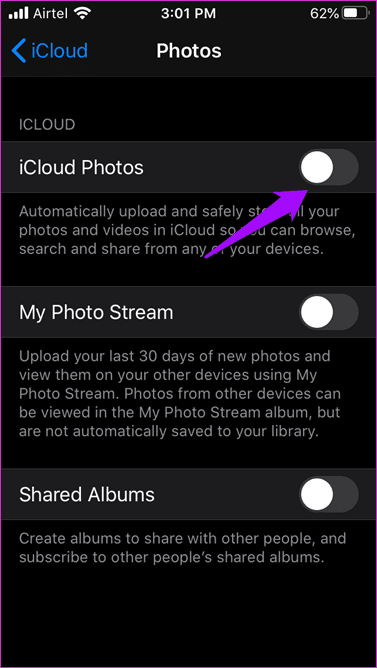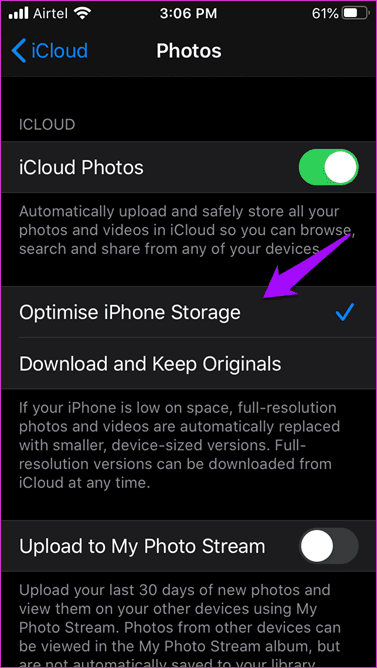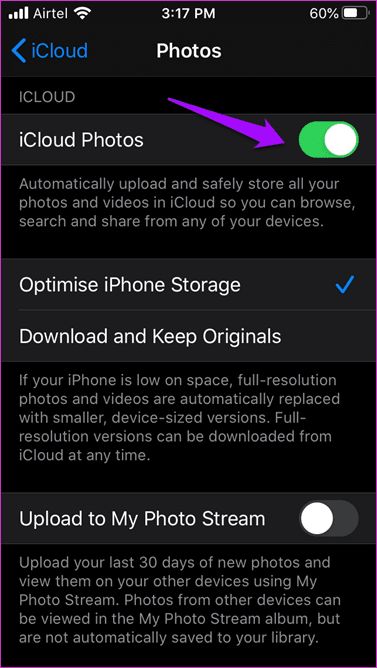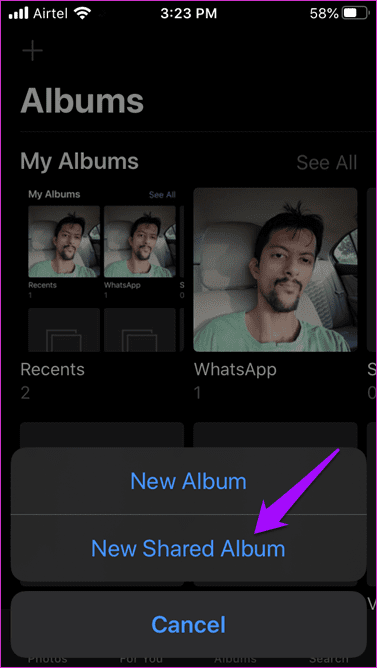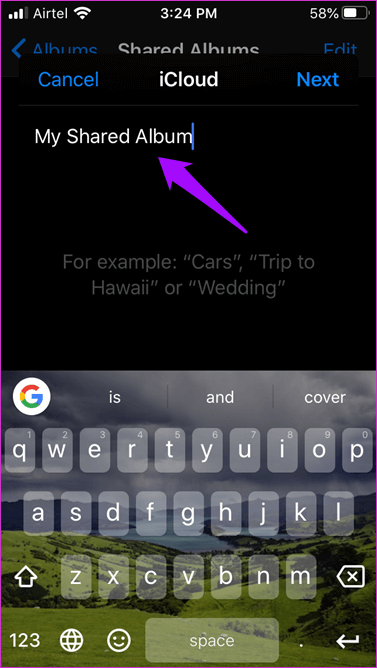أفضل 8 نصائح وخدع لـ iCloud لاستخدامه مثل المحترفين
Apple iCloud عبارة عن نظام تخزين سحابي أنيق للغاية يتكامل بعمق مع نظام Apple البيئي. يستخدم iCloud لأخذ نسخ احتياطية من بيانات iPhone و iPad و Mac ، ولكن هناك ما هو أكثر مما تراه العين. إليك بعض النصائح والحيل التي توفرها iCloud للحصول على المزيد من هذه الخدمة.

لاحظ أن iCloud يختلف عن iCloud Drive ، والذي يعمل مثل Google Drive. يدعم iCloud جميع أنواع البيانات الموجودة على جهاز iPhone مثل الصور والملاحظات والتقويم وجهات الاتصال والمزيد. منقذ للحياة عندما تفقد جهازك أو تشتري جهازًا جديدًا. كانت استعادة كل شيء لجهاز iPhone الجديد أمرًا سهلاً دائمًا بفضل iCloud.
هيا نبدأ.
1. كيفية الوصول إلى ICLOUD
يمكنك الوصول إلى iCloud على الويب من خلال زيارة الموقع الرسمي من خلال النقر على الرابط أدناه. قم بتسجيل الدخول باستخدام معرف Apple الخاص بك وأدخل رمز 2FA إذا كنت قد قمت بتنشيطه.
يمكنك أيضًا الوصول إلى iCloud على جهاز iPhone الخاص بك. افتح “الإعدادات” ، انقر فوق الموافقة المسبقة عن علم ملف التعريف الخاص بك وحدد iCloud.
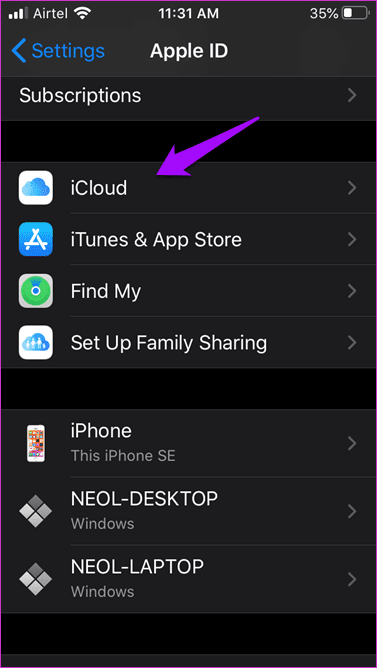
يمكنك إدارة مساحة تخزين iCloud ، وتمكين / تعطيل الخدمات التي تعمل على نسخ احتياطي لـ iCloud والمزيد هنا.
تقدم Apple تطبيقات iCloud لنظامي التشغيل Windows و macOS.
2. كيفية حفظ نسخة احتياطية iCloud
افتح الإعدادات وانتقل إلى iCloud كما فعلت في الخطوة السابقة. قم بالتمرير إلى أسفل الشاشة لتحديد iCloud Backup.
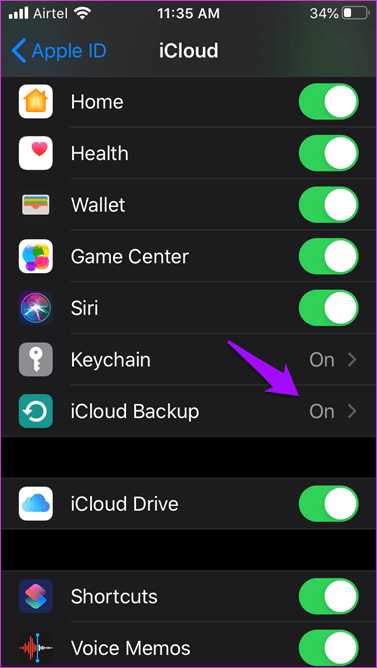
تأكد من تمكين خدمة النسخ الاحتياطي لـ iCloud. على الرغم من أنه سيقوم بعمل نسخ احتياطية دورية ، إلا أنه يمكنك إنشاء نسخة احتياطية على الفور بالنقر فوق الزر “نسخ احتياطي الآن”. يمكنك أيضًا عرض متى تم أخذ آخر نسخة احتياطية أدناه.
يمكنك إدارة أو تمكين / تعطيل جميع التطبيقات والخدمات التي تريد نسخها احتياطيًا على iCloud في الشاشة السابقة. توفر Apple سعة تخزينية مجانية تبلغ 5 جيجابايت لجميع المستخدمين.
3. كيفية الاستخدام
iCloud هو تطبيق بالإضافة إلى خدمة. وبالتالي ، يمكنك استخدامه تمامًا مثل أي تطبيق آخر. تبدأ بإنشاء حساب أو باستخدام معرف Apple الموجود لديك ، وتنزيل التطبيق وتثبيته على الكمبيوتر المحمول ، وتسجيل الدخول ، والبدء في إعداده.
4. كيفية حذف الصور من ICLOUD
هناك أكثر من طريقة لحذف الصور من iCloud. أصبحت العملية بسيطة لأن Apple يأتي مع تطبيق Photos الذي تتم مزامنته بلا عيب مع نسخة احتياطية من iCloud.
5. كيفية حذف النسخ الاحتياطية في ICLOUD
افتح الإعدادات والعودة إلى خيار iCloud ضمن Apple ID. اضغط على إدارة التخزين أسفل مخطط شريط التخزين. يمكنك إما النقر فوق النسخ الاحتياطية أو التطبيقات الفردية هنا. ماهو الفرق؟
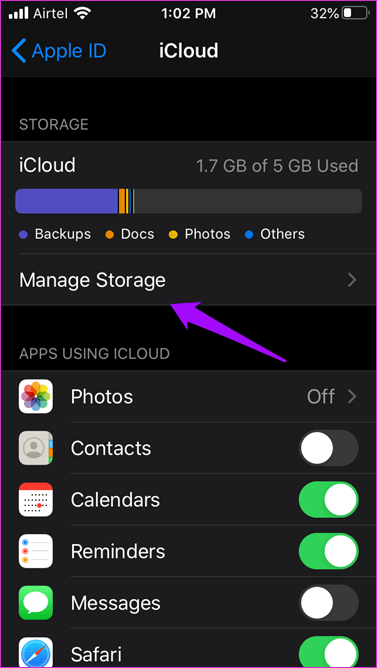
يتيح لك النقر فوق الخيار الأول حذف النسخ الاحتياطية للجهاز من iCloud. يمكن أن تكون تلك هي نسخة احتياطية لجهاز أحد أفراد عائلتك أو أحدها ، إذا كان لديك مشاركة على العائلة.
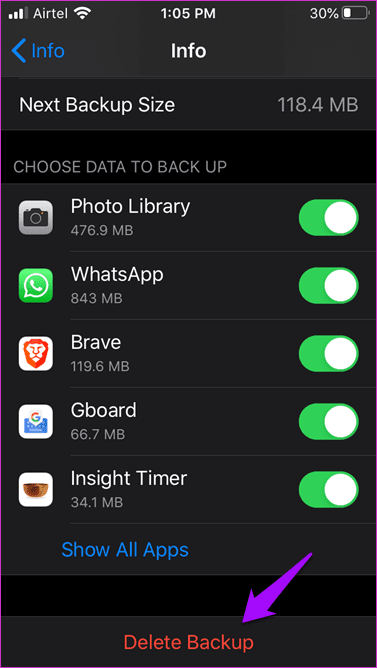
سيسمح لك النقر على التطبيق بحذف النسخة الاحتياطية لهذا التطبيق المحدد وحده.
إذا كان لديك أكثر من جهاز واحد مرتبط بنفس معرف Apple ، فسترى قائمة بجميع الأجهزة الموجودة تحت النسخ الاحتياطية.
6. كيفية مسح التخزين في ICLOUD
هناك طريقتان لحل مشاكل المساحة . واحد هو لمسح البيانات المخزنة في iCloud بواسطة تطبيقات مختلفة. يتضمن الصور والمذكرات الصوتية والملفات والنسخ الاحتياطية والملاحظات والمزيد. ستقوم بمسح أكبر مساحة عن طريق حذف النسخ الاحتياطية للأجهزة القديمة وملفات الوسائط مثل الصور ومقاطع الفيديو والمذكرات الصوتية التي لم تعد بحاجة إليها. أنها تستهلك معظم الفضاء.
ملاحظة: سيؤدي إلغاء تحميل تطبيقات iOS غير المستخدمة إلى حفظ مستندات وإعدادات التطبيق المقابلة في iCloud. لذلك إذا قمت بإزالة هذه العناصر ، فسيظهر التطبيق جديدًا كلما قمت بإعادة تنزيله على جهاز iPhone أو iPad.
7. كيفية الوصول إلى الصور ICLOUD
تأكد من تمكين صور iCloud ضمن الإعدادات> صورة الملف الشخصي> iCloud> الصور.
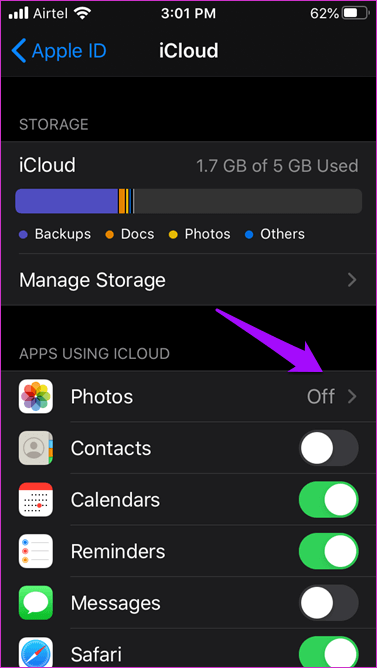
يمكنك الآن عرض جميع صورك في تطبيق الصور. لا شيء يتغير على تلك الجبهة باستثناء إعداد واحد. عندما تقوم بتمكين iCloud Photos ، يمكنك اختيار حفظ مساحة تخزين جهاز iPhone باختيار تحسينها. سيؤدي القيام بذلك إلى حفظ الصور / مقاطع الفيديو ذات الدقة الكاملة على iCloud أثناء الإصدارات المحسنة على الجهاز. سيحدث ذلك فقط عند انخفاض مساحة التخزين لديك.
يمكنك أيضًا الوصول إلى الصور نفسها على موقع iCloud وأجهزة Apple الأخرى باستخدام نفس معرف Apple.
8. كيفية مشاركة الألبوم في ICLOUD
تأكد من تمكين الألبومات المشتركة ضمن الإعدادات> صورة الملف الشخصي> iCloud> الصور. سترى هذا الخيار فقط عند تمكين صور iCloud على نفس الشاشة.
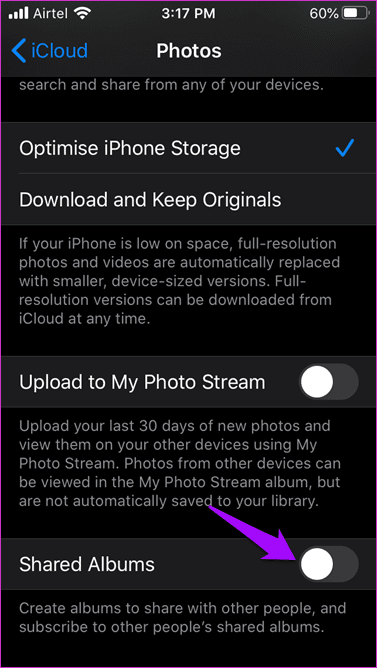
افتح تطبيق الصور ، واضغط على الألبومات ، واختر أيقونة +. اختر New Shared Album من القائمة المنبثقة.
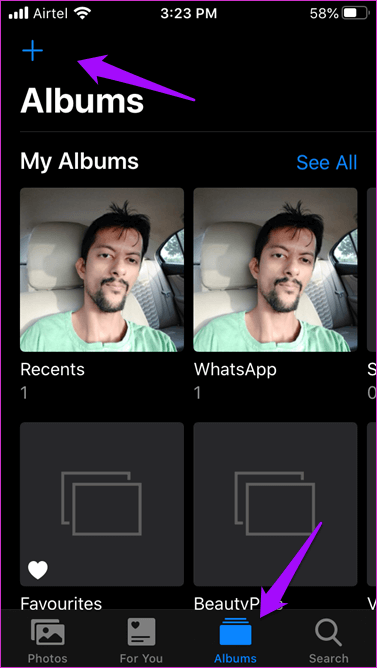
ستعطيها الآن اسمًا جديدًا ثم ترسل دعوات بالبريد الإلكتروني إلى كل شخص تريد أن تكون جزءًا من هذا الألبوم / المجلد المشترك الجديد.
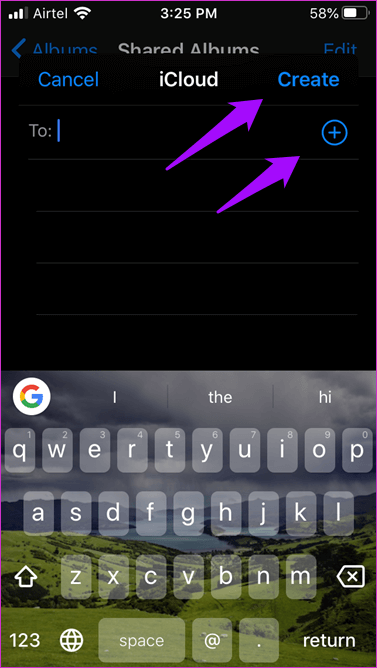
اضغط على إنشاء لإنهاء. يمكنك أنت وكل من دعوتهم إلى الألبوم المشترك إضافة صور إليه الآن. ستكون جميع الصور متزامنة على جميع الأجهزة المشتركة.
في Cloud 9
يعد iCloud جيدًا ولكنه يعتمد على خوادم Google لتقديم خدمات المزامنة لعملائها. هذه حقيقة مثيرة للاهتمام وهي رؤية كيف تحب أبل بناء وتطوير داخلي. ومع ذلك ، فهي خدمة تخزين سحابية صلبة للغاية ، وهذه النصائح والحيل في iCloud ستساعدك فقط على أن تكون أكثر إنتاجية.