Ghostty Terminal على لينكس يقدم تجربة جديدة للمستخدمين
تجربة استخدام Terminal على لينكس يمكن أن تكون عاملًا حاسمًا في تحسين الإنتاجية، خاصة مع توفر خيارات متعددة تناسب احتياجات المستخدمين المختلفة. Ghostty Terminal هو واحد من أحدث الإصدارات التي تعد بتجربة سلسة وأداء قوي. بفضل ميزاته الفريدة وتصميمه الحديث، يوفر بيئة عمل محسنة للمطورين والمستخدمين العاديين على حد سواء. لكن هل يقدم Ghostty تجربة تستحق التبديل إليه، أم أن الخيارات الأخرى تبقى الأفضل؟

أحدثت محطة Ghostty ضجة في مجتمع لينكس. بصفتي مستخدم لينكس شغوفًا باستكشاف الأدوات الجديدة، كان عليّ تجربتها. كانت تحتوي على بعض الميزات الرائعة التي أردت استكشافها. ولكن هل يستحق استبدال محطة طرفيتك؟ لنكتشف ذلك.
ما هو Ghostty؟
Ghostty هو محاكي محطة طرفية حديث، ابتكره ميتشل هاشيموتو بشغف. صُمم ليكون سريعًا، غنيًا بالميزات، ومتوافقًا تمامًا مع كل من لينكس وماك. يسعى إلى توفير تجربة سلسة ومتكاملة للغاية للمستخدمين المحترفين.
تتميز Ghostty بنهج واجهة المستخدم الأصلية، باستخدام تقنيات خاصة بالمنصة. Swift وAppKit وSwiftUI على ماك، وZig مع GTK4 على لينكس. يدعم ميزات المحطة الطرفية الأساسية مثل بروتوكول رسومات Kitty، والروابط التشعبية، وإشعارات الوضعين الفاتح/الداكن. علاوة على ذلك، يوفر وظائف على مستوى التطبيق مثل علامات التبويب الأصلية، والعروض المقسمة، ومحطة طرفية منسدلة على ماك. يُعد الأداء أيضًا محور تركيز رئيسي، مع تحسينات لسرعة بدء التشغيل، وسلاسة التمرير، وسرعة إدخال/إخراج عالية.
تثبيت Ghostty على لينكس
يمكنك تثبيت Ghostty على لينكس بعدة طرق. للبدء، يمكنك استخدام مدير الحزم الخاص بتوزيعتك.
كنت سأجربه على أوبونتو. للأسف، لم تكن هناك حزمة رسمية لأوبونتو، ولم تكن متوفرة سوى حزمة يديرها المستخدم. لذلك اخترت AppImage لسهولة تثبيته وكونه عالميًا.
أولًا، نزّل ملف AppImage الخاص بـ Ghostty من GitHub. يمكنك الانتقال إلى مستودع Ghostty AppImage والعثور على أحدث إصدار في الأعلى، أو يمكنك إدخال أمر كهذا، مع تعديل الإصدار الذي تريده:
wget https://github.com/psadi/ghostty-appimage/releases/download/v1.0.1%2B4/Ghostty-1.0.1-x86_64.AppImage
انتقل إلى المجلد الذي نزّلت منه الملف، ومنحه الإذن الصحيح. قد يبدو اسم ملفك مختلفًا عن الاسم الموضح أدناه، لذا تأكد من تعديله ليناسب ملفك الذي نزّلته.
chmod +x Ghostty-x86_64.AppImage
الآن، قم بتشغيل ملف AppImage.
./Ghostty-x86_64.AppImage
سيؤدي هذا إلى تشغيل محطة Ghostty بنجاح.
إذا كان Snap مُفعّلاً لديك، يمكنك أيضًا تثبيت Ghostty كـ Snap. يتيح لك استخدام مديري الحزم أو Snap حرية أكبر في استخدام Ghostty مقارنةً بـ AppImage. لتثبيته باستخدام Snap، شغّل:
sudo snap install ghostty --classic

ثم قم ببساطة بتشغيل الأمر ghostty لتشغيله أو فتحه من درج التطبيقات.
ما أعجبني في Ghostty
يُقدّم Ghostty بعض الميزات الجديدة والمفيدة التي تستحق التجربة، بما في ذلك علامات التبويب وخيارات التكوين.
التنقل السلس بين علامات التبويب والتقسيم

عند تعدد المهام على جهاز الطرفية، ستدرك مدى سهولة استخدام علامات تبويب متعددة وتقسيم الشاشة. يُضفي Ghostty المزيد من السهولة على هذا الأمر. يمكنك إنشاء علامات تبويب متعددة بالضغط على رمز الإضافة في الزاوية العلوية اليسرى من نافذة الطرفية. من الميزات الجديدة التي وجدتها في Ghostty إمكانية عرض جميع علامات التبويب المفتوحة دفعةً واحدة. لنفترض أن لديك 5 أو 6 علامات تبويب مفتوحة ولست متأكدًا من أيها تريد التبديل إليها. يُسهّل عليك الاطلاع على جميع علامات التبويب العثور على علامة التبويب التي تبحث عنها.

لتقسيم الشاشة، يمكنك إنشاء تقسيمات للشاشة في أي من الاتجاهات الأربعة. ستجد خيارات التقسيم في قائمة “الهامبرغر” في الزاوية العلوية اليمنى. لكن ميزة التقسيم في Ghostty تكمن في استخدام اختصارات لوحة المفاتيح. يمكنك استخدام اختصارات لوحة المفاتيح الافتراضية أو تحديد اختصاراتك الخاصة. أعجبتني سرعة تقسيم الشاشة في اتجاهات مختلفة بضغطات قليلة.
خيارات التكوين
يأتي Ghostty مزودًا بالعديد من خيارات التخصيص. وبصفتي من عشاق لينكس، فإن حرية التهيئة كما يحلو لي دائمًا محل تقدير. يمكنك تعيين سمات وخطوط وألوان وتبطينات مختلفة واختصارات لوحة مفاتيح وغيرها الكثير. مع ذلك، يعد Ghostty بأنه أداة لا تتطلب أي تهيئة. هذا يعني أنك لست بحاجة إلى تهيئة لاستخدامه. الإعدادات والتكوينات الافتراضية التي يأتي معها جيدة بالفعل.
تهيئة Ghostty سهلة أيضًا. كل ما عليك فعله هو إنشاء ملف تهيئة وإعلان القيم التي تريد استخدامها. سأتناول هذا بمزيد من التفصيل لاحقًا.
مفتش الطرفية
من الميزات المثيرة للاهتمام التي لاحظتها في Ghostty نافذة مُفتِّش الطرفية التي تعرض لك بعض معلومات النظام. تخيلها تمامًا مثل مُفتِّش الويب (المعروف أيضًا باسم أدوات المطور) في المتصفح. يمكنك رؤية إعدادات مختلفة، مثل وضع الطرفية، وأحجام الخطوط والشبكات، وبيانات تعريف الخلايا، والألوان، وغيرها.

وثائق رائعة
بالنسبة لمحاكي طرفية، عادةً ما لا تتوقع أن تكون الوثائق بهذا الشمول. لقد تجاوزت وثائق Ghostty كل ما تحتاج لمعرفته تقريبًا للحصول على أفضل تجربة. علاوة على ذلك، وعلى عكس العديد من الوثائق الأخرى، فهي مُصقولة ومنظمة للغاية. يمكنك بسهولة العثور على المعلومات التي تبحث عنها، وخاصة خيارات التكوين المختلفة.
تهيئة Ghostty
لن يكون هذا الشرح كاملاً إذا لم أعرض لك بعض إمكانيات التهيئة في Ghostty. عند تثبيت التطبيق لأول مرة، يتم إنشاء ملف تهيئة في مجلد “~/.config/ghostty”. يمكنك أيضًا إنشاء ملف إذا لم تجده في هذا المجلد. اضغط على أيقونة قائمة الهامبرغر ثم اضغط على “فتح التكوين”.
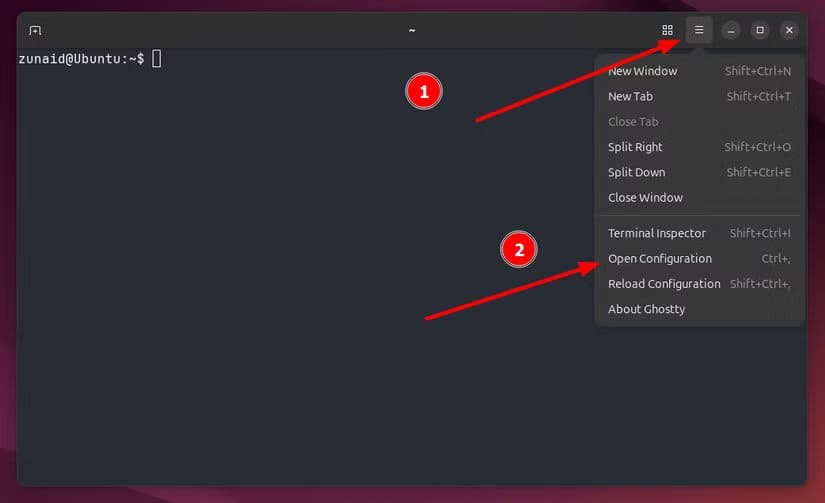
تهيئة Ghostty سهلة للغاية. يستخدم ملف التهيئة نظام أزواج المفاتيح والقيم لتقييم تهيئة جهازك الحالية. ستجد هنا العديد من الإعدادات لاستكشافها، مثل الألوان، وروابط المفاتيح، والخطوط، والسمات، وغيرها. إليك مثال على إعدادات التهيئة التي يمكنك استخدامها والتعديل عليها:
background = 000052
foreground = 89bbf6
keybind = ctrl+z=close_surface
keybind = ctrl+shift+L=new_split:right
font-family = Courier 10 Pitch Regular
بعد الانتهاء من تعديل ملف التكوين، انتقل إلى قائمة “الهامبرغر” واضغط على “إعادة تحميل التكوين” أو اضغط على Shift+Ctrl+ (فاصلة) لتطبيق التغييرات.
الآن، لنلقِ نظرة على السمات. يمكنك الاختيار من بين مجموعة من السمات الافتراضية أو إنشاء سمة مخصصة. للاطلاع على جميع السمات المتاحة، شغّل:
ghostty +list-themes

