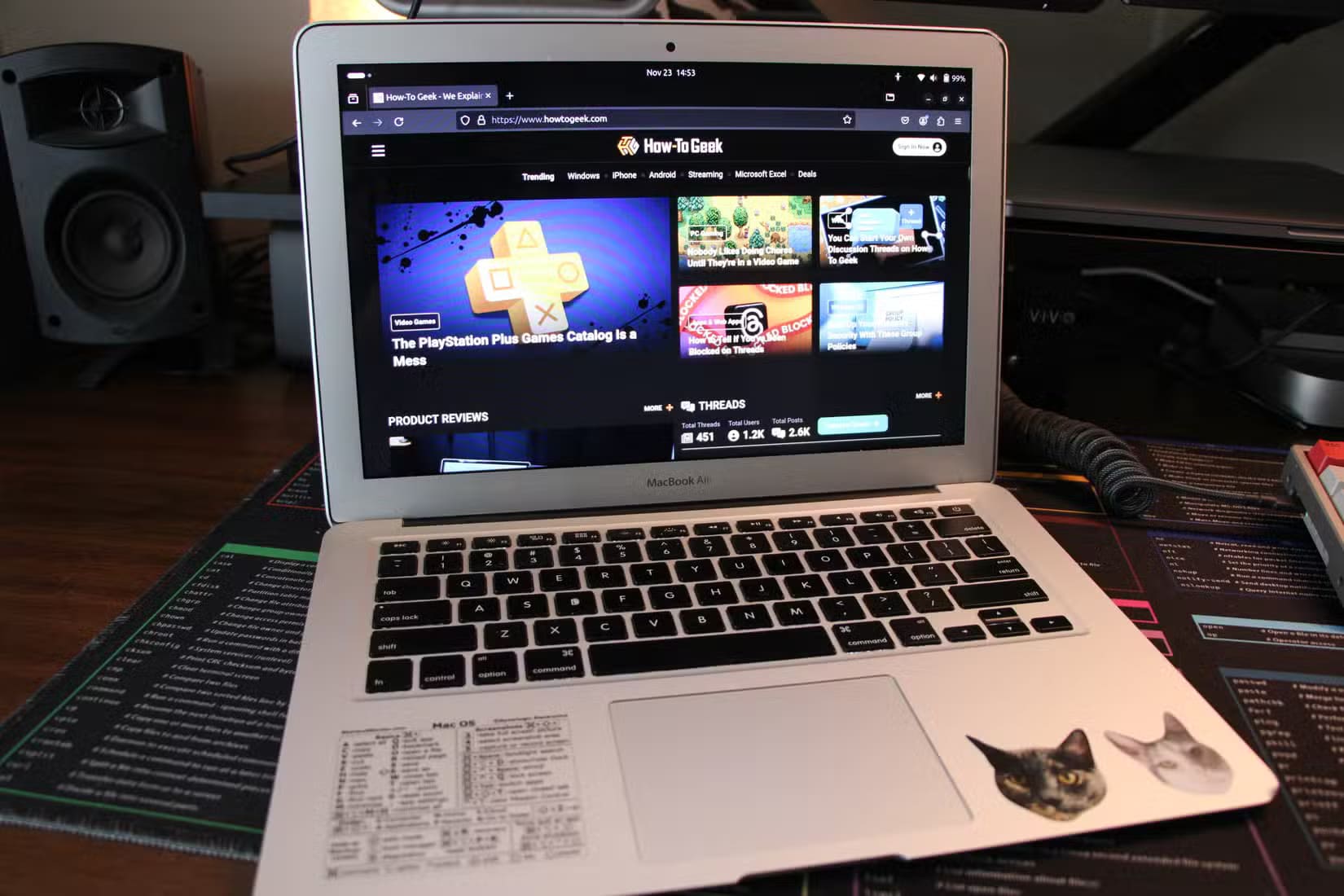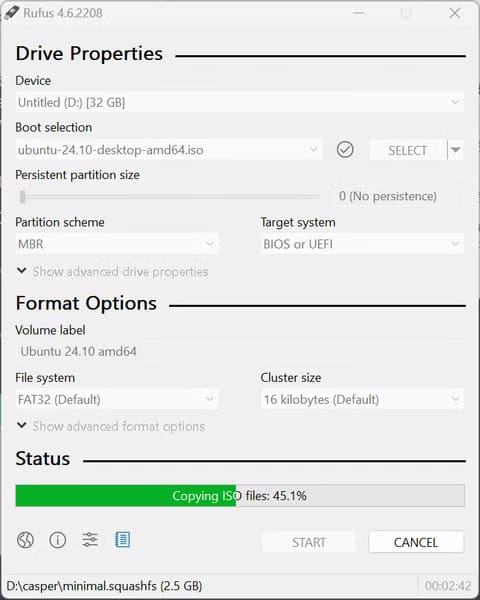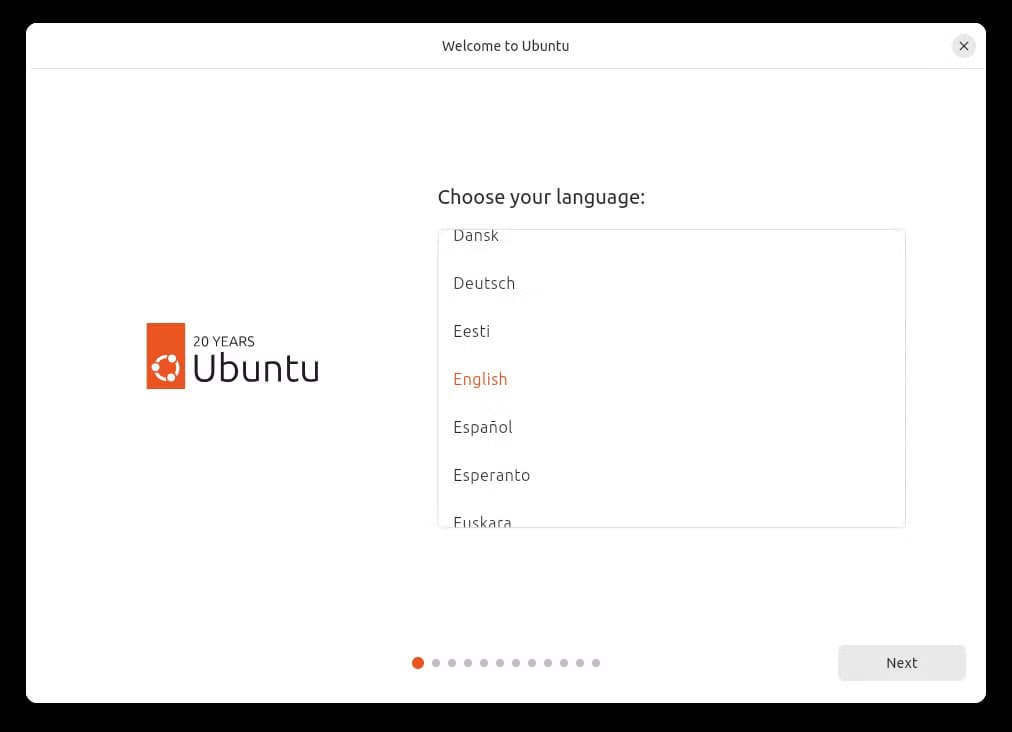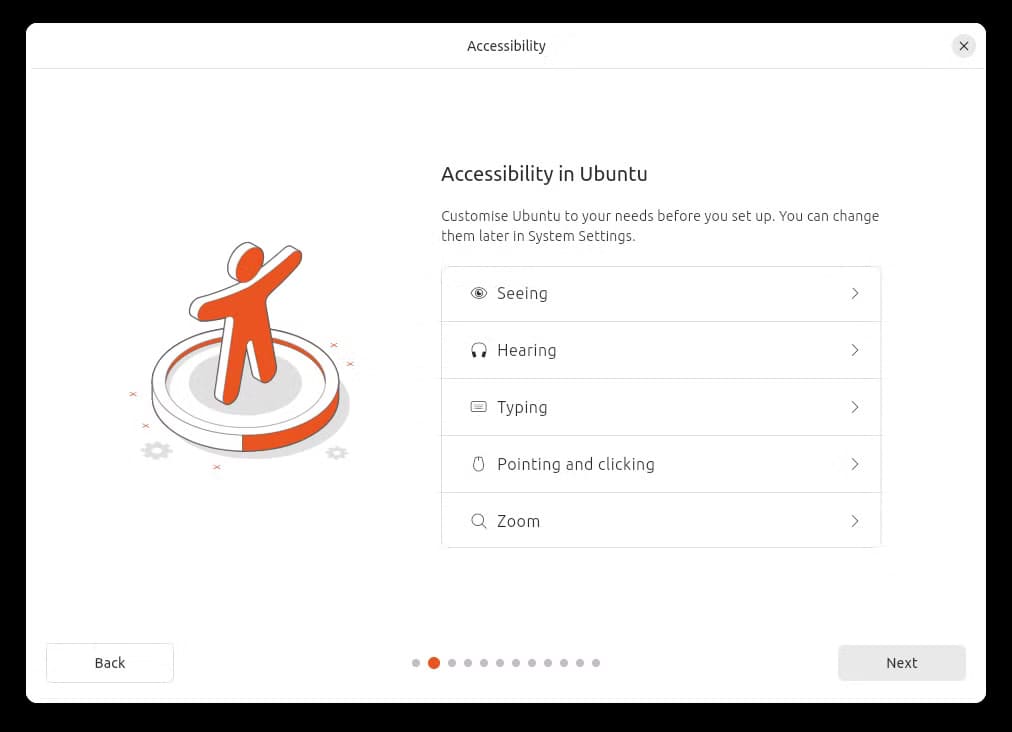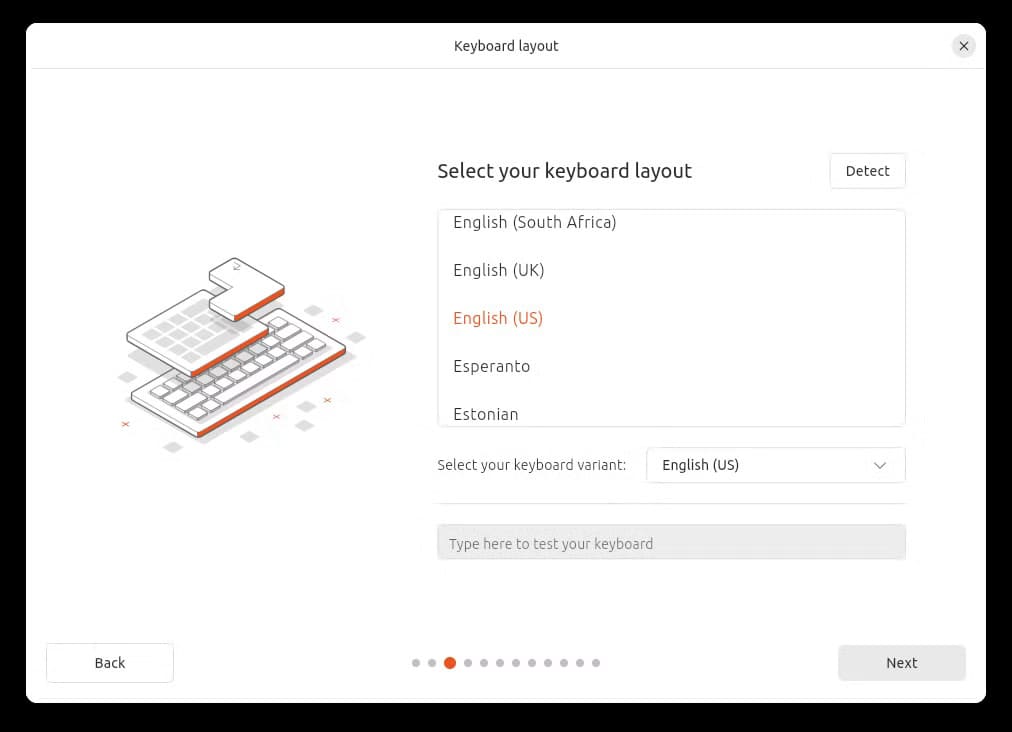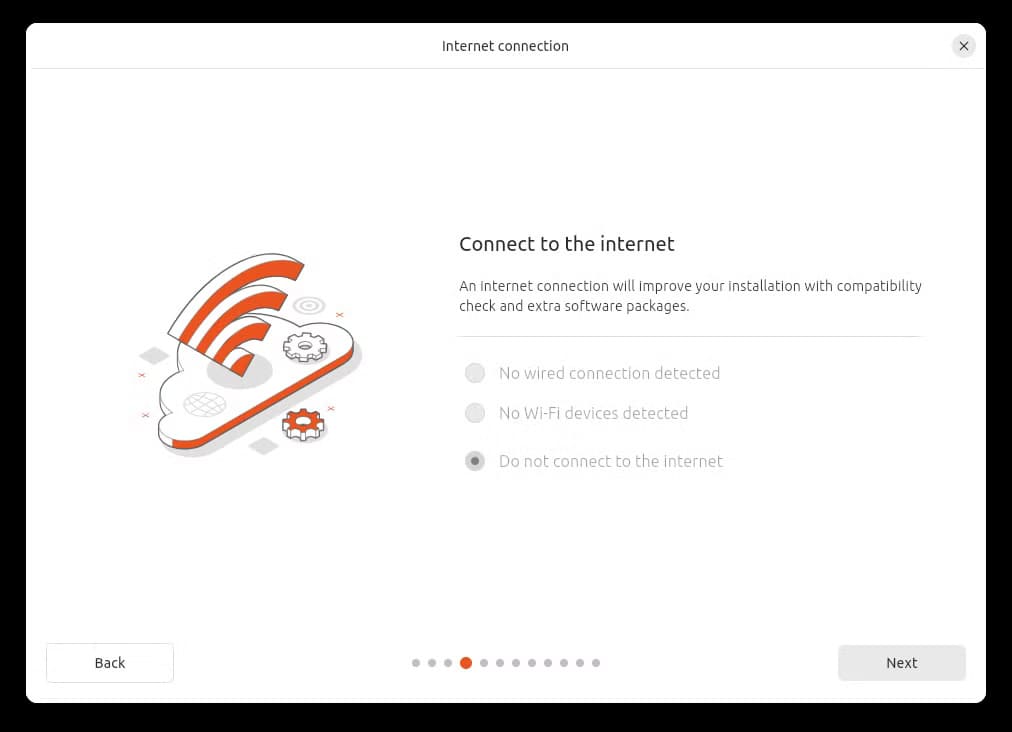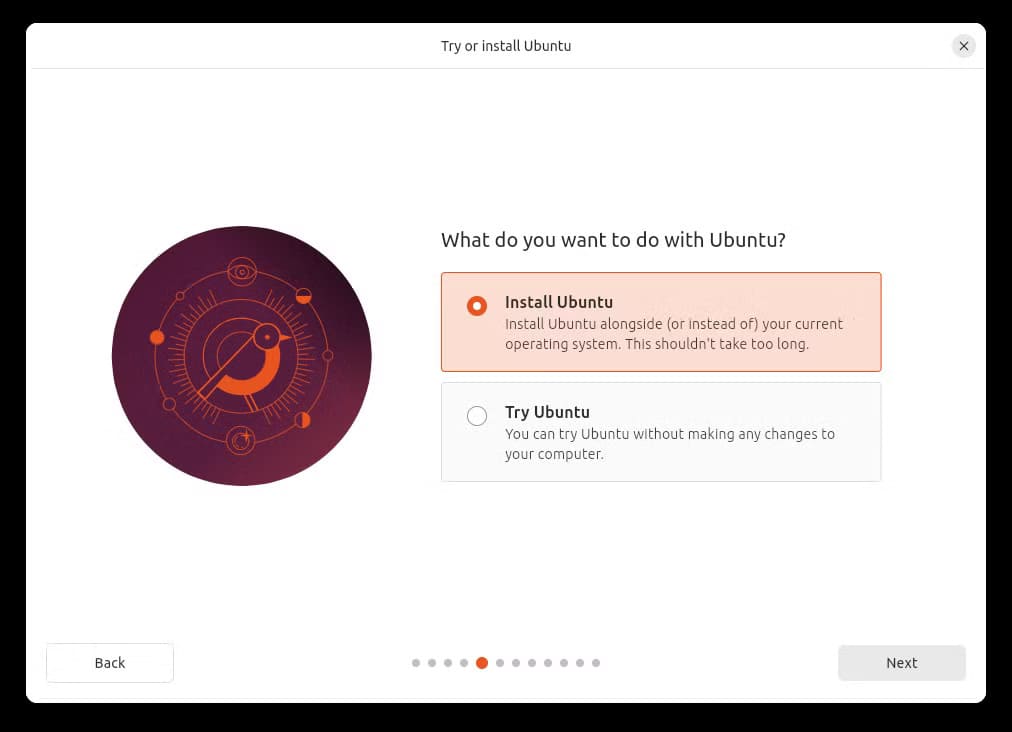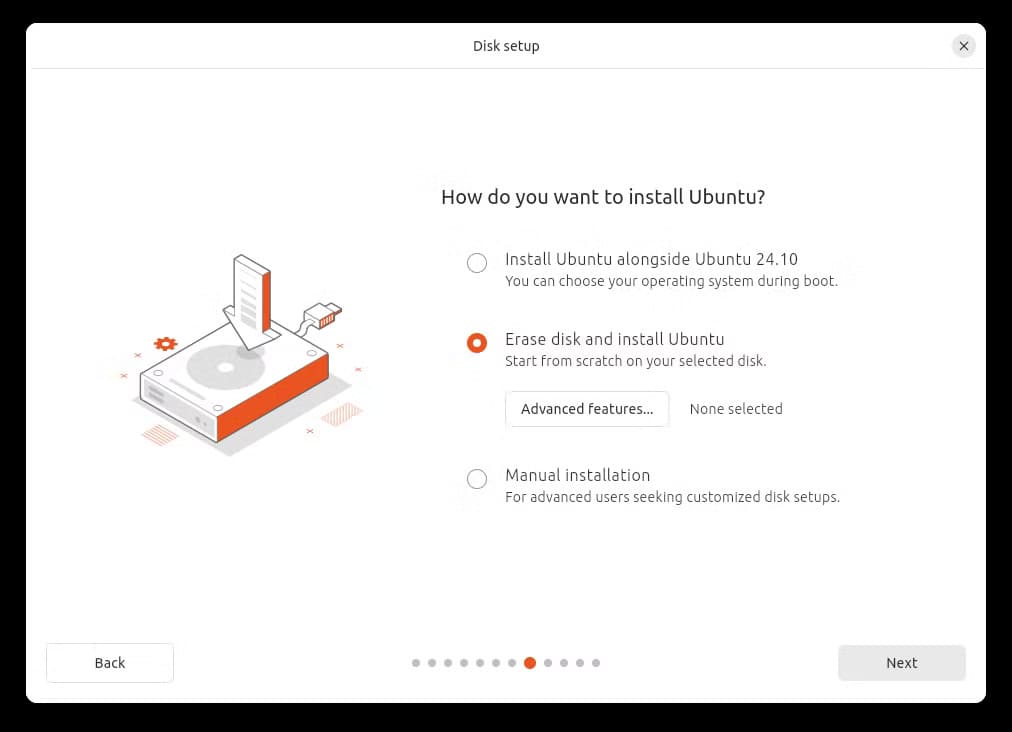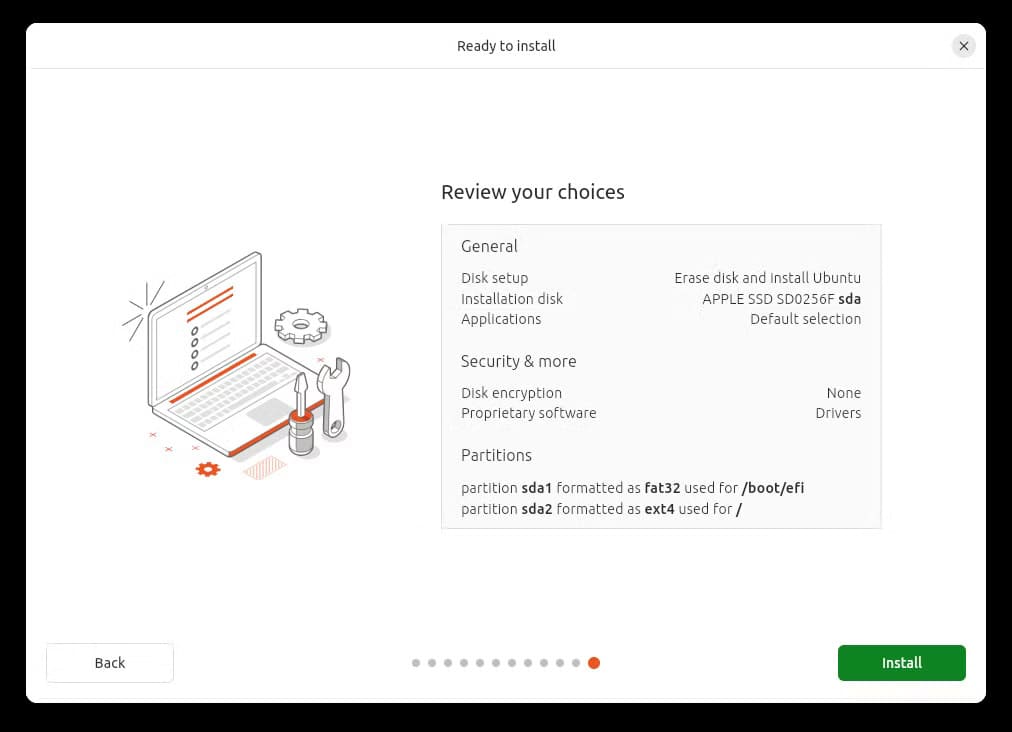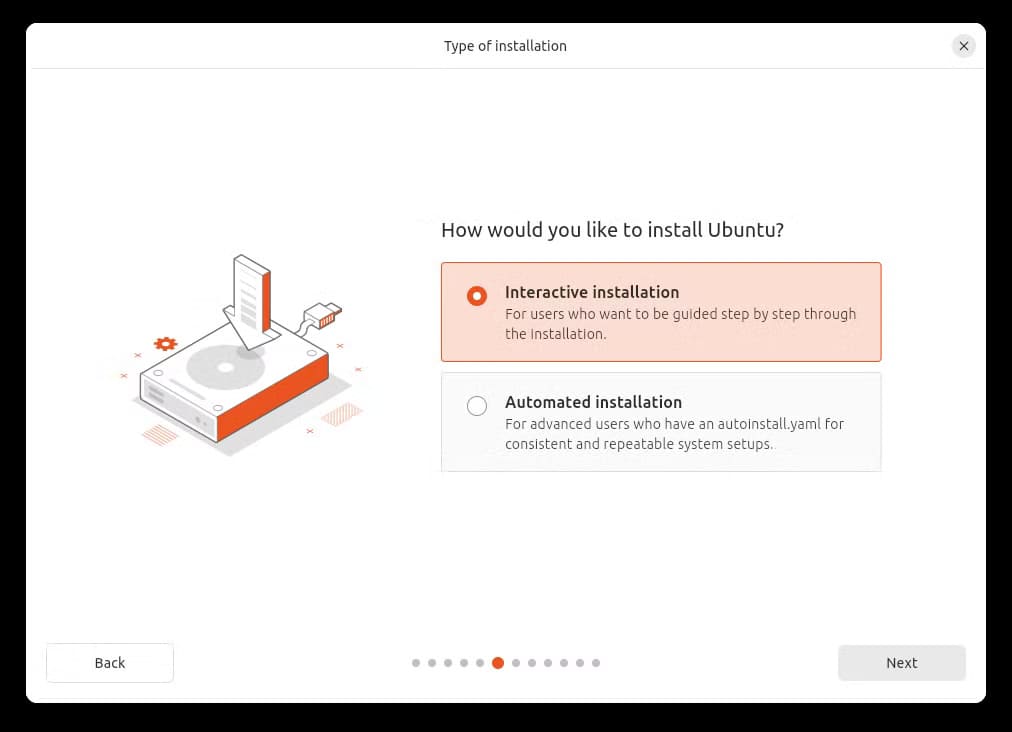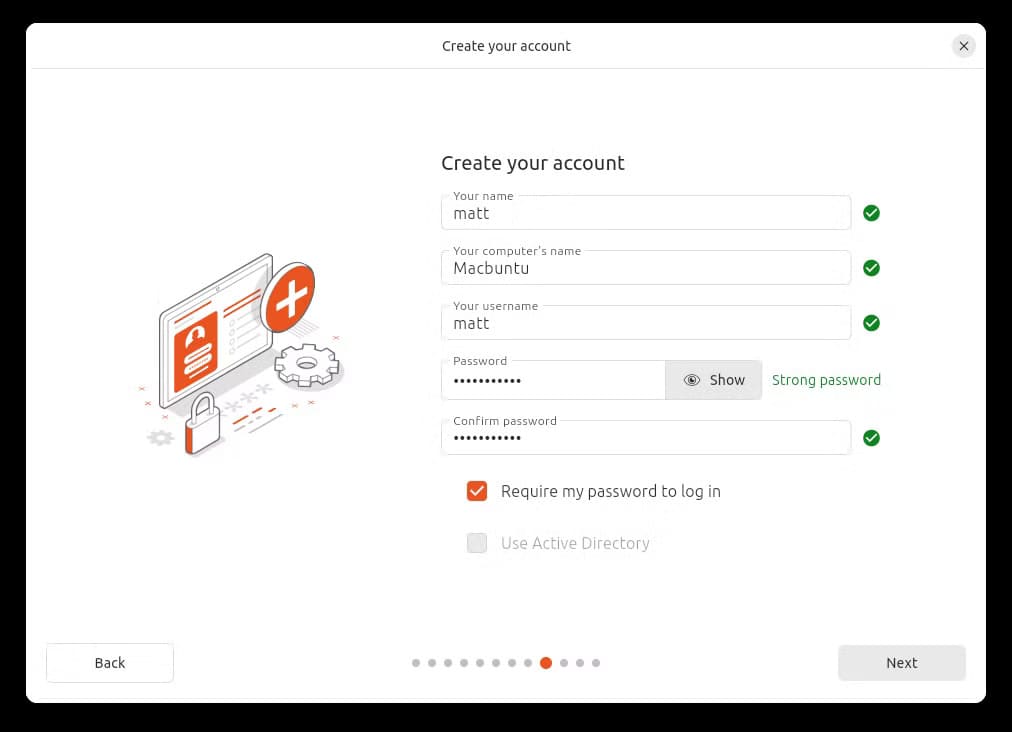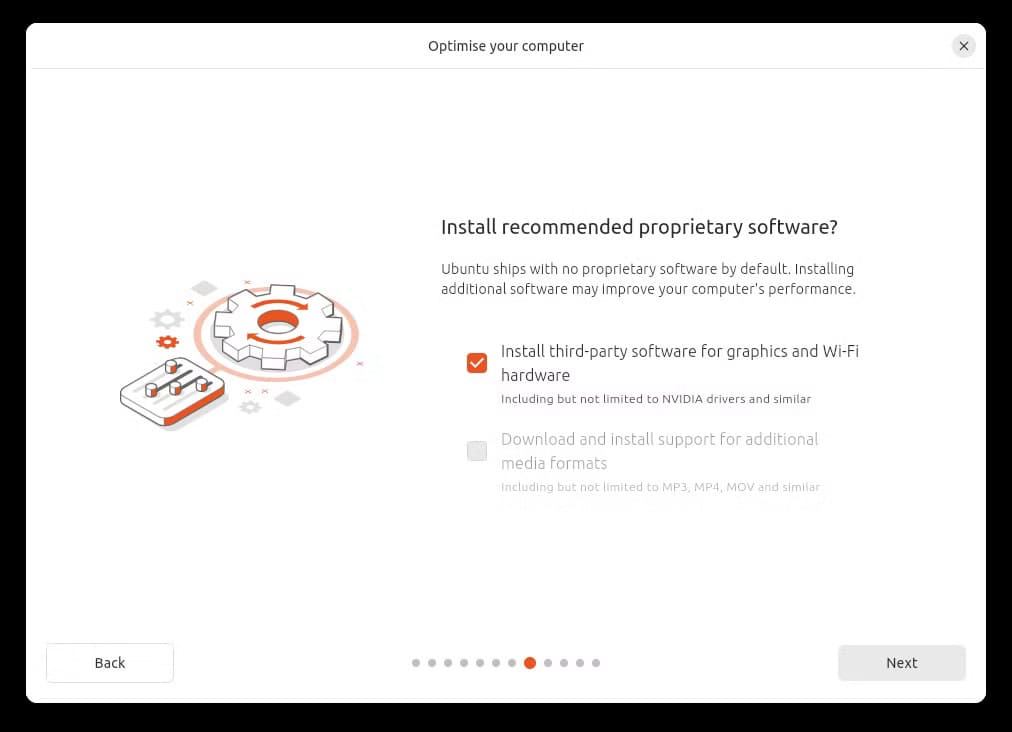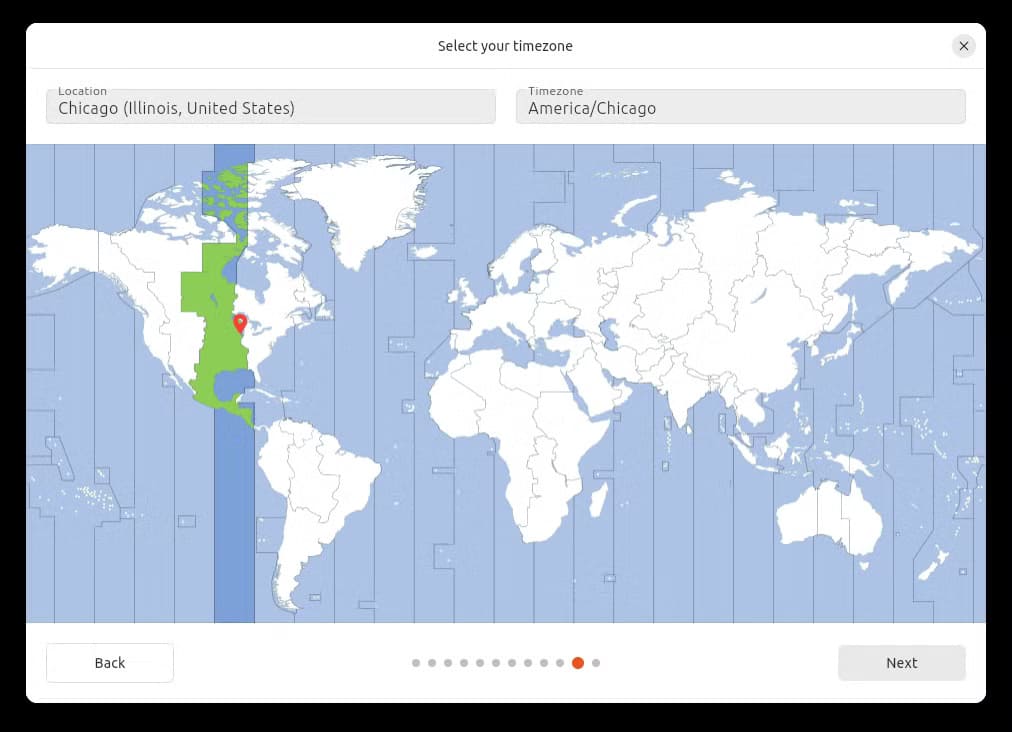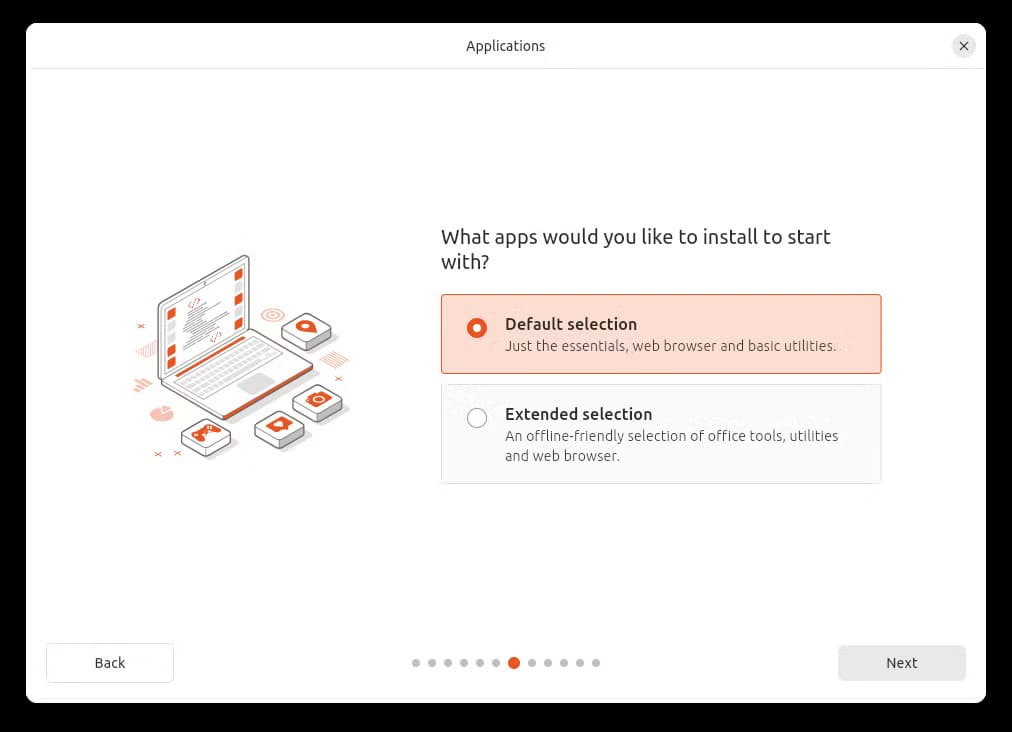لماذا يعد تثبيت Ubuntu على جهاز MacBook Air القديم خطوة لم أندم عليها
تثبيت نظام تشغيل مثل Ubuntu على جهاز MacBook Air قد يبدو خطوة جريئة، خاصةً إذا كنت معتادًا على نظام macOS. ولكن مع بعض التحضيرات والتعديلات البسيطة، ستكتشف أن Ubuntu يمكن أن يكون بديلاً رائعًا وفعّالاً لجهازك القديم. في هذه المقالة، سنناقش الأسباب التي جعلتني أتمنى لو أنني قد قمت بتثبيت Ubuntu على جهاز MacBook Air الخاص بي في وقت أقرب وكيف ساعدني ذلك في تحسين الأداء واستخدام الجهاز بشكل أكثر كفاءة.
أهم النقاط الرئيسية
- يعزز Linux الأداء على أجهزة Mac القديمة نظرًا لكفاءته وطبيعته خفيفة الوزن مقارنة بالإصدارات الأحدث من macOS.
- يعد Ubuntu مجانيًا، ويقدم دعمًا طويل الأمد، ويسمح بالتخصيص العميق لتجربة مخصصة.
- يعد تثبيت Ubuntu على جهاز Mac بسيطًا نسبيًا، حيث يحسن السرعة والوظائف دون حدوث عوائق كبيرة.
إذا كنت تتطلع إلى جهاز Mac جديد لامع من Apple silicon ولكنك لا تعرف ماذا تفعل بجهازك القديم، فإن تثبيت Linux يمكن أن يحول ما كنت تعتقد أنه تقنية قديمة إلى جهاز قادر.
لماذا قمت بتثبيت Ubuntu على جهاز MacBook Air 2014 الخاص بي
في عام 2014، خلال فترة عملي الأولى في How-To Geek، اشتريت جهاز MacBook Air لكتابة مقالات متعلقة بأجهزة Mac. كان يحتوي على معالج Intel Core i5 وذاكرة وصول عشوائي (RAM) سعة 8 جيجابايت ومحرك أقراص SSD سعة 256 جيجابايت – وهو حصان عمل قوي إلى حد ما في ذلك الوقت. في عام 2022، قمت بالترقية إلى جهاز MacBook Pro M1 Pro مجدد، وتم تهميش جهاز MacBook Air في درج، حيث يتراكم عليه الغبار مثل شخصية منسية من Toy Story.
ومع ذلك، على الرغم من عمره، لا يزال هذا الجهاز يعمل. بالتأكيد، به خدش كبير في الزاوية اليمنى السفلية من عندما أسقطته عن طريق الخطأ على الأرض. لقد استبدلت البطارية مرتين. المفصلة فضفاضة وإحكامها ليس أمرًا ممتعًا. ومع ذلك، فإنه يعمل دون فشل. المشكلة؟ أدت تحديثات macOS إلى إبطائه. ما كان سريعًا في السابق أصبح الآن بطيئًا؛ ترتد أيقونات التطبيقات بلا نهاية أثناء فتح التطبيقات، كما أن دوران كرات الشاطئ أمر شائع.
أصبح استخدام نظام التشغيل macOS عليه مملًا، وظل الكمبيوتر المحمول غير مستخدم حتى عثرت على مقطع فيديو على YouTube حول تثبيت Ubuntu على جهاز MacBook قديم. بصفتي شخصًا يكتب مقالات حول Linux لـ How-To Geek، فإن امتلاك جهاز Linux مخصص أمر منطقي. في حين أن سبب التحول خاص بي، فهناك فوائد أكثر إقناعًا يمكن لأي شخص تقديرها.
الأداء المحسن سيجعل جهاز Mac القديم الخاص بك يشعر وكأنه جديد مرة أخرى
يعمل Linux بشكل أفضل على أجهزة MacBooks القديمة لأنه فعال للغاية وخفيف الوزن مقارنة بنظام macOS. تصمم Apple تحديثات macOS وتضيف المزيد والمزيد من الميزات مع وضع الأجهزة الأحدث في الاعتبار. بمرور الوقت، يؤدي هذا إلى تباطؤ الأداء على الأجهزة القديمة بسبب زيادة متطلبات الموارد.
تم تصميم توزيعات Linux، مثل Ubuntu أو Xubuntu، للعمل بكفاءة على مجموعة واسعة من الأجهزة، بما في ذلك الأجهزة القديمة. إنها تستخدم ذاكرة وصول عشوائي ووحدة معالجة مركزية أقل، ولا تتحمل تكاليف العديد من الخدمات الخلفية، وهي معيارية، مما يسمح لك بتجريد المكونات غير الضرورية لتحسين الأداء. ضع في اعتبارك أنك لست مضطرًا لاستخدام Ubuntu، فهناك الكثير من توزيعات Linux خفيفة الوزن للاختيار من بينها.
من الناحية النظرية، يجب أن تكون قادرًا على تشغيل أي توزيع Linux على أجهزة Intel القديمة الخاصة بجهاز Mac الخاص بك. ولكن، Ubuntu سهل الاستخدام وموثق جيدًا، مما يجعله أحد أفضل توزيعات Linux الموجودة.
Ubuntu مجاني ويتمتع بدعم طويل الأمد رائع
مثل العديد من توزيعات Linux، فإن Ubuntu مجاني للتنزيل والتثبيت والاستخدام. كما أنه يوفر إصدارات دعم طويل الأمد (LTS)، والتي تتلقى تحديثات منتظمة وتصحيحات أمان لمدة تصل إلى خمس سنوات. من ناحية أخرى، تتوقف Apple عن دعم إصدارات macOS الأقدم بعد بضع سنوات ثم تتوقف عن تحديث أجهزة Mac الأقدم. يمكنك تثبيت إصدارات macOS الجديدة على طرز غير مدعومة، ولكن هذا ليس رائعًا دائمًا من وجهة نظر الأداء.
يمكن أن يؤدي هذا إلى جعل جهازك عرضة لمخاطر أمنية وعدم القدرة على تشغيل التطبيقات الحديثة. مع Linux، تظل الأجهزة القديمة آمنة وفعّالة مع إمكانية الوصول إلى أحدث البرامج وتحديثات النظام على المدى الطويل.
يمكنك تخصيص Linux حسب رغبتك (على عكس macOS)
يوفر Linux إمكانية تخصيص عميقة لا يوفرها macOS ببساطة. يمكنك الاختيار من بين مجموعة متنوعة من بيئات سطح المكتب (مثل GNOME أو KDE أو XFCE)، حيث تقدم كل منها تخطيطات وتدفقات عمل وجماليات فريدة. يمكنك تخصيص السمات والأيقونات وسلوكيات النظام وفقًا لتفضيلاتك الدقيقة.
بخلاف المظهر، يسمح لك Linux بتعديل إعدادات الأداء أو تغيير مدير الملفات أو حتى استبدال مكونات النظام بالكامل. يمكنك أيضًا استخدام مديري النوافذ مثل i3 أو Awesome WM للإعدادات البسيطة، مما يمنحك التحكم الكامل في مظهر نظامك وتشغيله.
تثبيت Linux على جهاز Mac الخاص بك
يغطي هذا الدليل كيفية استبدال macOS بنظام Ubuntu على جهاز Mac يعمل بنظام Intel. إذا كنت تريد التمهيد المزدوج، فستحتاج إلى إعداد أكثر تقدمًا، وهو ما لم يتم تناوله هنا. قبل المتابعة، قم بعمل نسخة احتياطية لأي ملفات تريد الاحتفاظ بها.
إنشاء قرص تمهيد Ubuntu
قم بتنزيل ملف ISO الخاص بنظام Ubuntu واستخدم محرك أقراص USB بسعة 8 جيجابايت على الأقل. قم بإنشاء قرص قابل للتمهيد على جهاز Mac باستخدام أدواته المضمنة أو باستخدام balenaEtcher. على نظام Windows، يمكنك الاختيار من بين أدوات إنشاء أقراص تمهيد متنوعة.
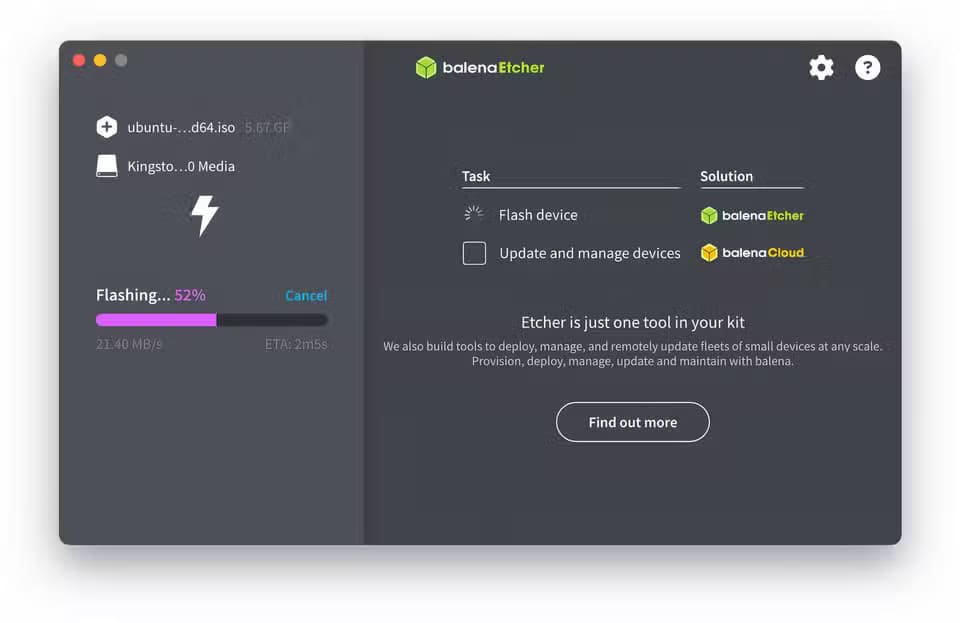
قم بتشغيل Ubuntu LiveDisk
أدخل محرك أقراص USB في جهاز Mac الخاص بك، وقم بتشغيله، واضغط باستمرار على مفتاح Option أو Alt حتى يفتح مدير بدء التشغيل. حدد خيار EFI Boot USB لبدء تشغيل بيئة Ubuntu الحية من قرص التمهيد الذي أنشأته. بعد ذلك، على شاشة أداة تحميل التشغيل GRUB، حدد “Try or Install Ubuntu”.
قم بتثبيت Ubuntu على جهاز Mac القديم الخاص بك
بمجرد تحميل سطح مكتب Ubuntu، حدد “Install Ubuntu” للبدء. بشكل عام، عملية التثبيت مباشرة واستغرقت مني حوالي 20 دقيقة.
ابدأ باختيار اللغة وخيارات إمكانية الوصول وتخطيط لوحة المفاتيح. في الشاشة التالية، قد لا تتمكن من الاتصال بشبكة Wi-Fi إلا إذا كنت تستخدم اتصالاً سلكيًا. يتطلب جهاز MacBook Air الخاص بي برنامج تشغيل Broadcom خاصًا لشبكة Wi-Fi، والذي لم يكن متاحًا أثناء التثبيت.
حدد “Install Ubuntu” ثم اختر “Interactive Installation”. في صفحة “التطبيقات”، حدد الخيارات الافتراضية لإعداد سلس. في الشاشة التالية، قم بتمكين خيار البرامج الملكية الموصى بها حتى تعمل معظم أجهزة Mac الخاصة بك بشكل صحيح.
أخيرًا، اختر مسح القرص وتثبيت Ubuntu، ثم قم بإنشاء حساب المستخدم الخاص بك، وتعيين المنطقة الزمنية الخاصة بك، وإكمال التثبيت.
الانطباعات الأولى والمزيد عن برامج التشغيل الخاصة تلك
استغرق التمهيد إلى Ubuntu نفس الوقت تقريبًا الذي يستغرقه على macOS، ولكن هذا هو المكان الذي تنتهي فيه أوجه التشابه. في حين لم يكن macOS بطيئًا تمامًا، إلا أنه لم يكن سريعًا أيضًا. على النقيض من ذلك، يبدو سطح مكتب GNOME الخاص بـ Ubuntu سريعًا وجديدًا. تفتح القوائم على الفور، ويتم تشغيل التطبيقات بسرعة، وتكون التجربة الإجمالية أكثر سلاسة.
ومع ذلك، لم يكن الإعداد مثاليًا تمامًا. لم يعمل Wi-Fi الخاص بي فورًا لأنه لم يتم تثبيت برنامج تشغيل Broadcom أثناء الإعداد. كان إصلاحه يعني البحث عن أمر Terminal الصحيح لتثبيت برنامج التشغيل وتشغيله. كان علي أيضًا ربط جهاز Mac الخاص بي بهاتفي واستخدامه كاتصال سلكي. استغرق تنزيل تحديثات Ubuntu ثم برنامج التشغيل الفعلي حوالي 20 دقيقة بسبب السرعة البطيئة، ولكن بشكل عام، استغرق الإصلاح حوالي خمس دقائق.
في حين كانت هذه المشكلة بسيطة نسبيًا، فمن الجدير بالذكر أنك قد تواجه بعض المشكلات الخاصة بك. كن مستعدًا لاستكشاف الأخطاء وإصلاحها قليلاً لجعل كل شيء يعمل بشكل مثالي باستخدام برامج الدردشة الآلية من Google والذكاء الاصطناعي مثل ChatGPT وClaude.
ماذا عن أجهزة Mac التي تعمل بمعالج Apple silicon؟
إذا كنت تمتلك جهاز Mac يعمل بمعالج Apple silicon الأحدث، فقد تتساءل عما إذا كان Linux خيارًا متاحًا. والإجابة هي نعم بحذر. يمكنك استخدام آلة افتراضية أو تجربة Asahi Linux، وهو مشروع مخصص لتمكين Linux على أجهزة Apple silicon.
لا يعد Asahi توزيع Linux مستقلاً بل هو جهد لدعم التوزيعات السائدة مثل Fedora. إذا كنت فضوليًا، فإن موقع المشروع هو مكان رائع لمعرفة المزيد.
من خلال تثبيت Linux، يمكنك تحويل جهاز Mac القديم الذي ربما كان يجمع الغبار إلى جهاز سريع وموثوق وقابل للتخصيص بدرجة كبيرة. بدلاً من التخلص منه، فقد استفدت من إمكاناته، مما يثبت أن حتى التكنولوجيا القديمة يمكن أن تكون ذات قيمة بالأدوات المناسبة.
قد تتطلب الرحلة إلى تثبيت Linux بعض الصبر واستكشاف الأخطاء وإصلاحها، ولكنك ستكتسب شيئًا أكثر فائدة: فهم أعمق لأجهزتك، ومقدمة إلى نظام Linux البيئي النابض بالحياة، وجهاز مصمم خصيصًا لتلبية احتياجاتك الدقيقة. سواء كنت تستخدم جهاز MacBook المحدث كمحطة عمل Linux مخصصة أو بيئة تطوير أو لمجرد استكشاف إمكانيات جديدة، فسوف تشعر بالفخر بإنجازك.