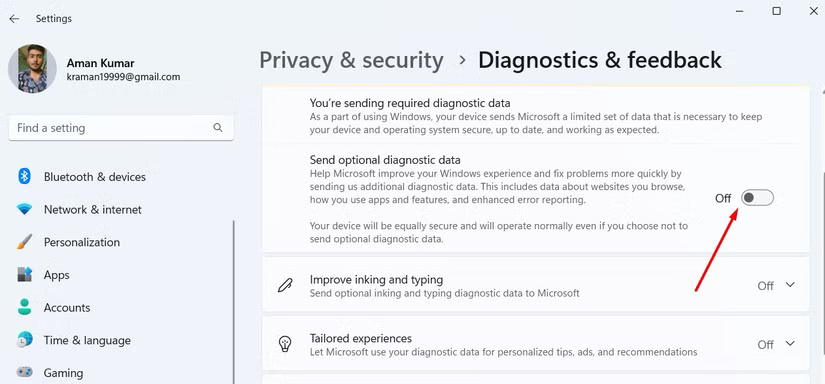إعدادات أساسية يجب ضبطها فور تثبيت Windows 11 لتحسين الأداء والأمان
بعد تثبيت نظام Windows 11، هناك إعدادات أساسية يمكن ضبطها لتحسين أداء النظام وتعزيز الأمان وتخصيص التجربة وفقًا لاحتياجاتك. هذه الإعدادات تساعد في تسريع الجهاز، وحماية بياناتك، وتوفير تجربة استخدام أكثر سلاسة. سواء كنت مستخدمًا جديدًا أو محترفًا، فإن ضبط هذه الإعدادات سيوفر لك وقتًا ويجنبك مشكلات مستقبلية. في هذا المقال، نستعرض أهم الإعدادات التي يجب تعديلها فور تثبيت Windows 11 لتحقيق أفضل تجربة ممكنة.
لقد كنت أستخدم Windows 11 لأكثر من عامين الآن، وخلال ذلك الوقت قمت بتخصيصه بعدة طرق ليعمل بشكل جيد بالنسبة لي. إذا كنت جديدًا على Windows 11، فإن أول شيء أوصي به هو إجراء هذه التعديلات السبعة.
7. إخفاء مربع البحث في شريط المهام
على شريط مهام Windows 11، يمكنك تثبيت التطبيقات التي تستخدمها بشكل متكرر يدويًا. ومع ذلك، يأتي Windows 11 افتراضيًا مع عناصر مثل الأدوات وعرض المهام والبحث مثبتة على شريط المهام.
بينما أقدر قيام Microsoft بتثبيت عرض المهام والأدوات، لا أفهم سبب تضمين خيار البحث. أجد ذلك غير ضروري لأنني أعتقد أن معظم الأشخاص يفضلون الوصول إلى قائمة ابدأ واستخدام مربع البحث هناك للعثور على شيء ما على الكمبيوتر بدلاً من النقر فوق مربع البحث على شريط المهام.
إذا كنت تريد إزالة مربع البحث من شريط المهام، فحدد خيار “إخفاء” في نافذة شريط المهام في تطبيق الإعدادات.
قد يكون الأمر كذلك إذا كنت تحب وجود مربع البحث على شريط المهام ولكنك لا تحب المحتوى مثل Microsoft Rewards أو عمليات البحث الشائعة التي تظهر عند النقر عليها. يُعرف هذا المحتوى باسم “إبرازات البحث”، ويمكنك تعطيله بالانتقال إلى الخصوصية والأمان > أذونات البحث ثم إيقاف تشغيل تبديل “إظهار إبرازات البحث”.
6. قم بإيقاف تشغيل عناصر واجهة المستخدم الإخبارية المزعجة
تُظهِر لوحة عناصر واجهة المستخدم في Windows 11 معلومات مفيدة مثل الطقس في منطقتك وحالة الهاتف الذكي المتصل بجهازك عبر تطبيق Phone Link والعديد من الأشياء الأخرى. إلى جانب كل هذا، ستجد اللوحة مليئة بمقالات إخبارية تعتقد Microsoft أنها ذات صلة بموقعك.
ومع ذلك، إذا وجدت أن هذه المقالات الإخبارية غير ضرورية، فيمكنك تكوين Windows 11 لإخفائها. للقيام بذلك، افتح لوحة عناصر واجهة المستخدم، وانقر فوق رمز الترس، وحدد “إظهار أو إخفاء الخلاصات” في نافذة الإعدادات.
بعد ذلك، قم بإيقاف تشغيل مفتاح “التغذية” واختر “إيقاف التشغيل” من مربع التأكيد الذي يظهر.
5. تعطيل معرف الإعلان للإعلانات المخصصة
في نظام التشغيل Windows 11، ربما لاحظت أن التطبيقات تعرض إعلانات مخصصة لاهتماماتك أو موقعك. على سبيل المثال، قد يعرض تطبيق يعتمد على الموقع إعلانات للشركات القريبة منك. يحدث هذا بسبب إعداد معرف الإعلان في نظام التشغيل Windows 11.
تقوم Microsoft بتعيين معرف إعلان فريد لكل نظام يعمل بنظام التشغيل Windows 11. يعمل هذا المعرف بشكل مشابه لملفات تعريف الارتباط في المتصفح والتي تتعقب نشاطك لعرض الإعلانات ذات الصلة لك. عند تمكين خيار معرف الإعلان، تستخدم شركات الإعلانات والتطبيقات على جهازك هذا المعرف لجمع معلومات حول نشاطك. ثم يستخدمون البيانات المجمعة لتقديم إعلانات وتجارب مخصصة عبر تطبيقات مختلفة.
إذا كنت لا تريد أن تتعقب Microsoft نشاطك وتعرض لك إعلانات مستهدفة في تطبيقات مختلفة على جهاز الكمبيوتر الخاص بك، فأنت بحاجة إلى تعطيل خيار معرف إعلانات Windows. للقيام بذلك، افتح تطبيق الإعدادات وانتقل إلى الخصوصية والأمان > عام. ثم أوقف تشغيل خيار “السماح للتطبيقات بإظهار إعلانات مخصصة لي باستخدام معرف الإعلانات الخاص بي”.
4. لا ترسل بيانات التشخيص إلى Microsoft
تحاول الشركات دائمًا تتبع نشاطك ومعرفة ما تفعله على جهازك، ولا تُعَد Microsoft استثناءً. في Windows 11، يوجد إعداد بيانات التشخيص الاختيارية الذي يسمح لشركة Microsoft بجمع البيانات حول نشاطك عبر الإنترنت وكيفية استخدامك للتطبيقات والميزات على جهاز الكمبيوتر الخاص بك.
تزعم Microsoft أن هذه البيانات تساعد في تحسين تجربة Windows الخاصة بك، ولكن إذا كنت لا تريد منهم جمعها، فلديك خيار تعطيل الإعداد. للقيام بذلك، افتح تطبيق الإعدادات وانتقل إلى الخصوصية والأمان > التشخيص والملاحظات. ثم أوقف تشغيل تبديل “إرسال بيانات التشخيص الاختيارية”.
بعد ذلك، تأكد من تعطيل مفتاح التبديل الخاص بـ “التجارب المخصصة” أيضًا. وأخيرًا، انقر فوق الرمز المنسدل بجوار “حذف بيانات التشخيص”، ثم انقر فوق الزر “حذف”.
3. تخلص من Microsoft AI Assistant
على غرار شركات أخرى مثل Google، تمتلك Microsoft أيضًا مساعدًا للذكاء الاصطناعي يسمى Copilot، والذي يمكنك استخدامه لصياغة المحتوى وإنشاء الصور وبرمجة الألعاب والمزيد. ومع ذلك، إذا كنت لا تريد الذكاء الاصطناعي على جهاز الكمبيوتر الخاص بك، تسمح لك Microsoft بتعطيل Copilot على نظام التشغيل Windows 11.
إذا كنت من مستخدمي Windows 11 Pro، فيمكنك تعطيل Copilot باستخدام محرر نهج المجموعة المحلي. إذا كنت تستخدم Windows 11 Home، فيمكنك إزالة مساعد Microsoft AI عن طريق تعديل السجل. ومع ذلك، تأكد من عمل نسخة احتياطية لجهاز الكمبيوتر الخاص بك وإنشاء نقطة استعادة قبل تعديل السجل للتخلص من Copilot، حيث يمكن أن يؤدي تعديل خاطئ واحد في محرر السجل إلى عدم استقرار جهاز الكمبيوتر الخاص بك.
2. إلغاء تثبيت التطبيقات المثبتة مسبقًا
يأتي Windows 11 مع الكثير من التطبيقات المثبتة مسبقًا. توفر Microsoft هذه التطبيقات حتى لا تضطر إلى البدء فورًا في تثبيت تطبيقات مختلفة لمهام مختلفة على نظام Windows جديد. على سبيل المثال، يتضمن متصفح Microsoft Edge لتصفح الإنترنت، وأداة Snipping Tool لالتقاط لقطات شاشة، وMedia Player لفتح ملفات الصوت والفيديو، وتطبيق Photos لعرض الصور على جهاز الكمبيوتر الخاص بك.
ومع ذلك، إذا كنت لا تحب التطبيقات المثبتة مسبقًا أو قمت بتنزيل تطبيق مخصص تابع لجهة خارجية يناسب احتياجاتك بشكل أفضل، فيمكنك إلغاء تثبيت هذه التطبيقات إذا كنت تريد ذلك. للقيام بذلك، انتقل إلى قسم “التطبيقات المثبتة” في تطبيق الإعدادات وقم بإلغاء تثبيت التطبيق الذي تريده.
1. تكوين التطبيقات الافتراضية
إذا قمت بتثبيت تطبيق تابع لجهة خارجية لمهمة معينة ولكنك لا تريد إلغاء تثبيت التطبيق الذي يأتي مع Windows لهذه المهمة، فستحتاج إلى تكوين إعدادات التطبيق الافتراضية. على سبيل المثال، إذا تم تثبيت Microsoft Edge على جهاز الكمبيوتر الخاص بك ولكنك قمت بتثبيت Google Chrome وتريد استخدامه كمتصفح افتراضي، فستحتاج إلى تعيين Chrome كتطبيق افتراضي لتصفح الإنترنت. للقيام بذلك، تحتاج إلى الانتقال إلى قسم “التطبيقات الافتراضية” في تطبيق “الإعدادات“.
هذه بعض الأشياء الأولى التي أوصي بتكوينها عند تثبيت Windows 11 على جهاز الكمبيوتر الخاص بك. بالإضافة إلى ذلك، يمكنك أيضًا ضبط الإعدادات مثل تطبيقات بدء التشغيل، وموضع شريط المهام، وتخطيط قائمة ابدأ، والمزيد. خذ الوقت الكافي لاستكشاف جميع الإعدادات التي يوفرها Windows 11 وتخصيصها لتناسب احتياجاتك.
ضبط الإعدادات الأساسية بعد تثبيت Windows 11 ليس مجرد خطوة روتينية، بل هو استثمار في تجربة استخدام أكثر سلاسة وأمانًا. من خلال تعديل هذه الإعدادات، يمكنك تحسين أداء جهازك، وحماية بياناتك الشخصية، وتخصيص النظام ليناسب احتياجاتك بشكل أفضل. لا تتردد في تطبيق هذه النصائح لتحقيق أقصى استفادة من نظام Windows 11 والاستمتاع بتجربة تقنية أكثر كفاءة.