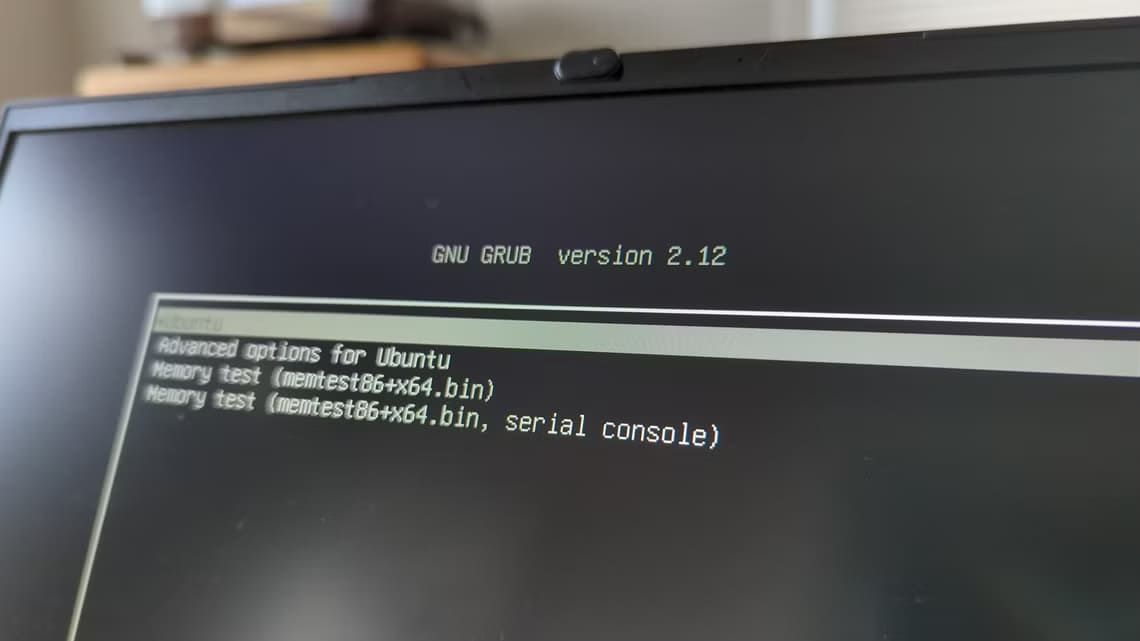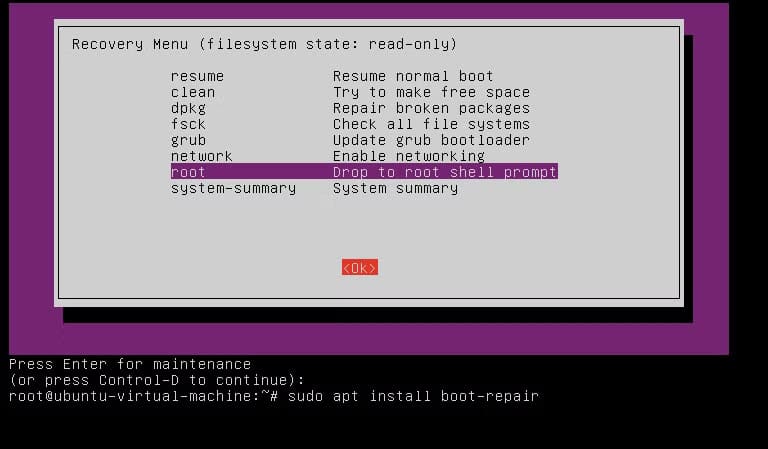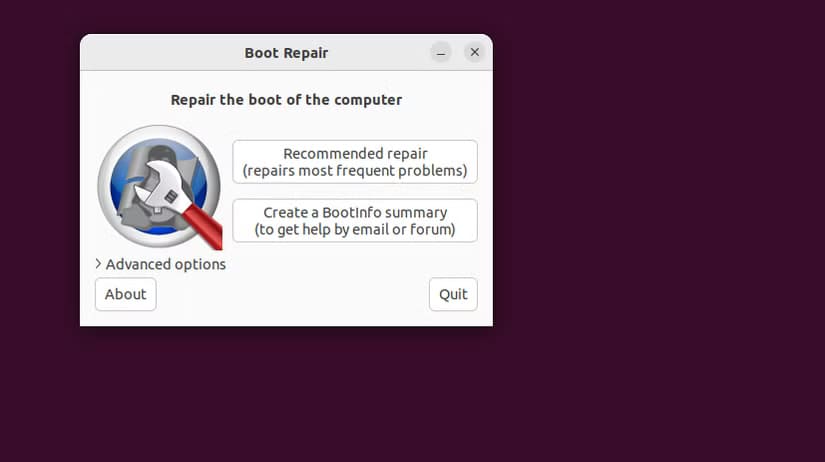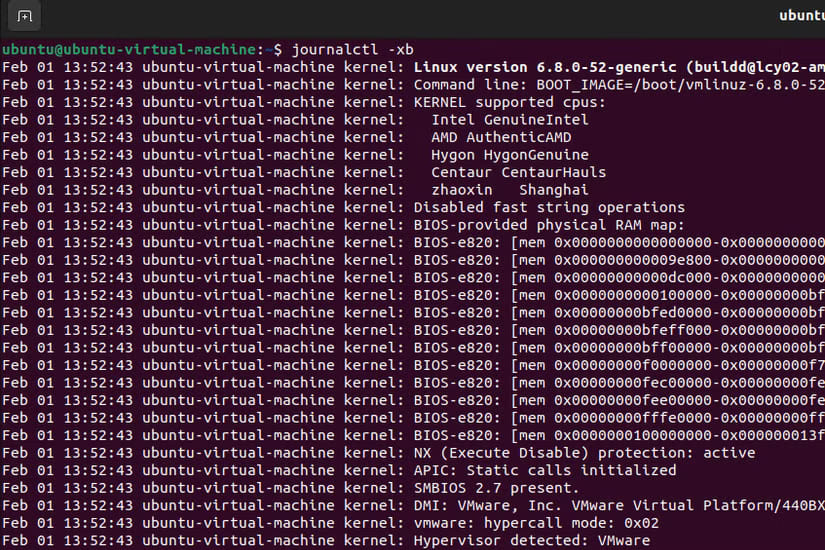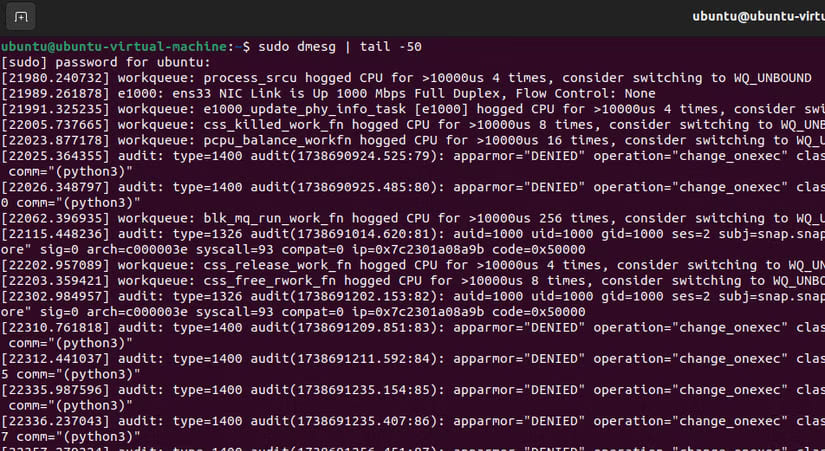حلول عملية لإصلاح مشاكل تشغيل Ubuntu بسهولة
يواجه العديد من المستخدمين صعوبات في تشغيل Ubuntu لأول مرة، سواء بسبب مشاكل في التثبيت أو إعدادات الأجهزة. هذه المشاكل قد تكون محبطة، لكنها غالبًا ما تكون قابلة للحل بخطوات بسيطة. في هذا المقال، نستعرض بعض الحلول العملية التي يمكن أن تساعدك في إصلاح مشاكل تشغيل Ubuntu، مع شرح خطوة بخطوة لضمان تجربة سلسة وخالية من المتاعب.
على مر السنين، واجهت العديد من مشاكل التمهيد في Ubuntu، من الشاشات السوداء إلى حلقات التحميل التي لا تنتهي. لحسن الحظ، اكتشفت العديد من الطرق الموثوقة لإعادة تشغيل Ubuntu. وإليك ما نجح معي.
الحلول التالية ليست الحلول الممكنة الوحيدة. مرونة Ubuntu تعني أنه غالبًا ما يكون هناك أكثر من طريقة لحل المشكلة. اعتمادًا على إعداداتك وتفضيلاتك، قد تكون إحدى الطرق أفضل. إذا واجهتك مشكلة، فإن المفتاح هو البقاء فضوليًا والتجربة والاعتماد على موارد المجتمع.
استخدام وضع الاسترداد لإصلاح مشاكل التمهيد
لقد مررت بأوقات حيث رفض Ubuntu بدء التشغيل – في بعض الأحيان كان عالقًا على شاشة سوداء، وفي أحيان أخرى كان عالقًا في التحميل إلى الأبد. إذا كان بإمكانك إظهار قائمة GRUB، فأنت محظوظ. ما عليك سوى الضغط على Shift أو Esc فورًا بعد اختفاء شعار BIOS/UEFI (لا تتفاجأ إذا كنت بحاجة إلى عدة محاولات للحصول على التوقيت الصحيح). بمجرد ظهور GRUB، اختر “خيارات متقدمة لأوبونتو”، ثم حدد أحد إدخالات وضع الاسترداد.
نصيحة
إذا كنت تقوم بتشغيل أوبونتو في جهاز افتراضي، فاضغط على Shift أثناء التحميل لإظهار GRUB.
يجب أن ترى الآن قائمة الاسترداد، والتي تتضمن بعض الخيارات للمساعدة في إصلاح التثبيت الخاص بك
لقد وجدت أن هذين الخيارين هما الأكثر فائدة في حل مشكلات التمهيد الشائعة:
- clean: يحاول هذا الخيار تحرير مساحة القرص، والتي قد تمنع Ubuntu أحيانًا من التمهيد إذا كان محرك الأقراص ممتلئًا للغاية.
- dpkg: يحاول هذا الخيار إصلاح حزم البرامج التالفة، والتي قد تتسبب في حدوث مشكلات في التمهيد.
استخدم مفاتيح الأسهم للتنقل عبر القائمة واضغط على Enter لتحديد خيار. من الجيد تجربة clean أولاً ثم dpkg. بعد كل عملية، حاول إعادة تشغيل النظام عن طريق تحديد resume. إذا لم تحل هذه الخيارات المشكلة، فاستمر في استخدام أداة Boot-Repair كما هو موضح أدناه.
في قائمة وضع الاسترداد، انتقل إلى الجذر واضغط على Enter. في المحطة الطرفية التي تظهر، اكتب:
sudo apt install boot-repair
boot-repair
إذا رأيت “تعذر تحديد موقع حزمة Boot-Repair”، فهذا يعني أن Boot-Repair غير موجود في مصادر البرامج الافتراضية لنظامك. تحتاج إلى إضافة أرشيف حزمة شخصي (PPA) يحتوي على Boot-Repair. في المحطة الطرفية، اكتب:
sudo add-apt-repository ppa:yannubuntu/boot-repair
sudo apt update
sudo apt install boot-repairالآن، قم بتشغيل Boot-Repair عن طريق كتابة boot-repair في المحطة الطرفية. اتبع التعليمات التي تظهر على الشاشة.
هل ما زلت عالقًا؟ استخدم السجلات للعثور على المشكلة
إذا لم تنجح الخطوات الأخرى، يمكنك التحقق من سجلات النظام بحثًا عن أدلة—لقد اضطررت إلى القيام بذلك عندما لم يكن هناك أي شيء آخر يبدو أنه يصلح المشكلة. من غلاف الجذر في وضع الاسترداد، قمت بتشغيل:
journalctl -xb