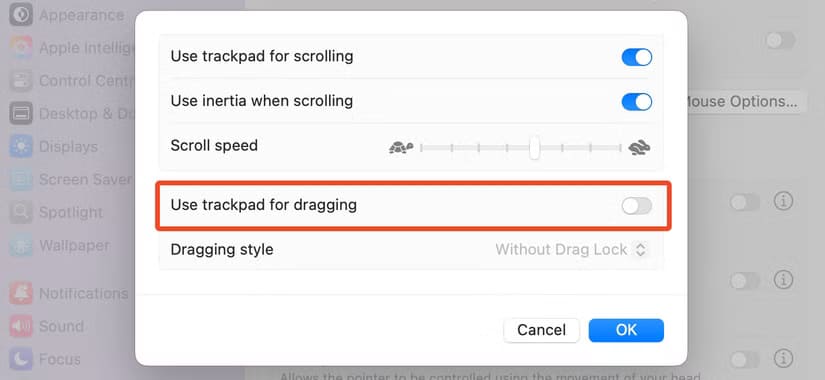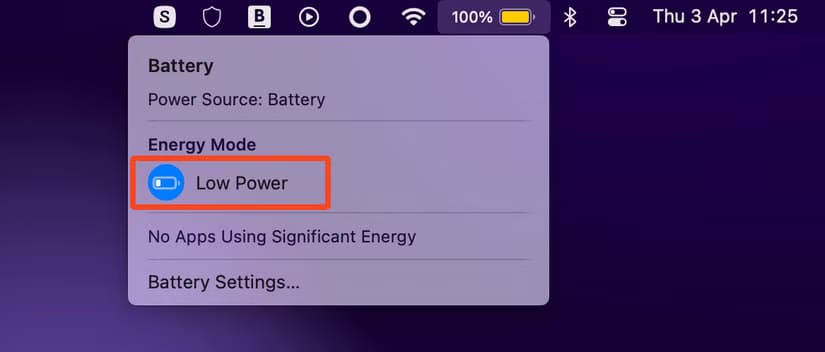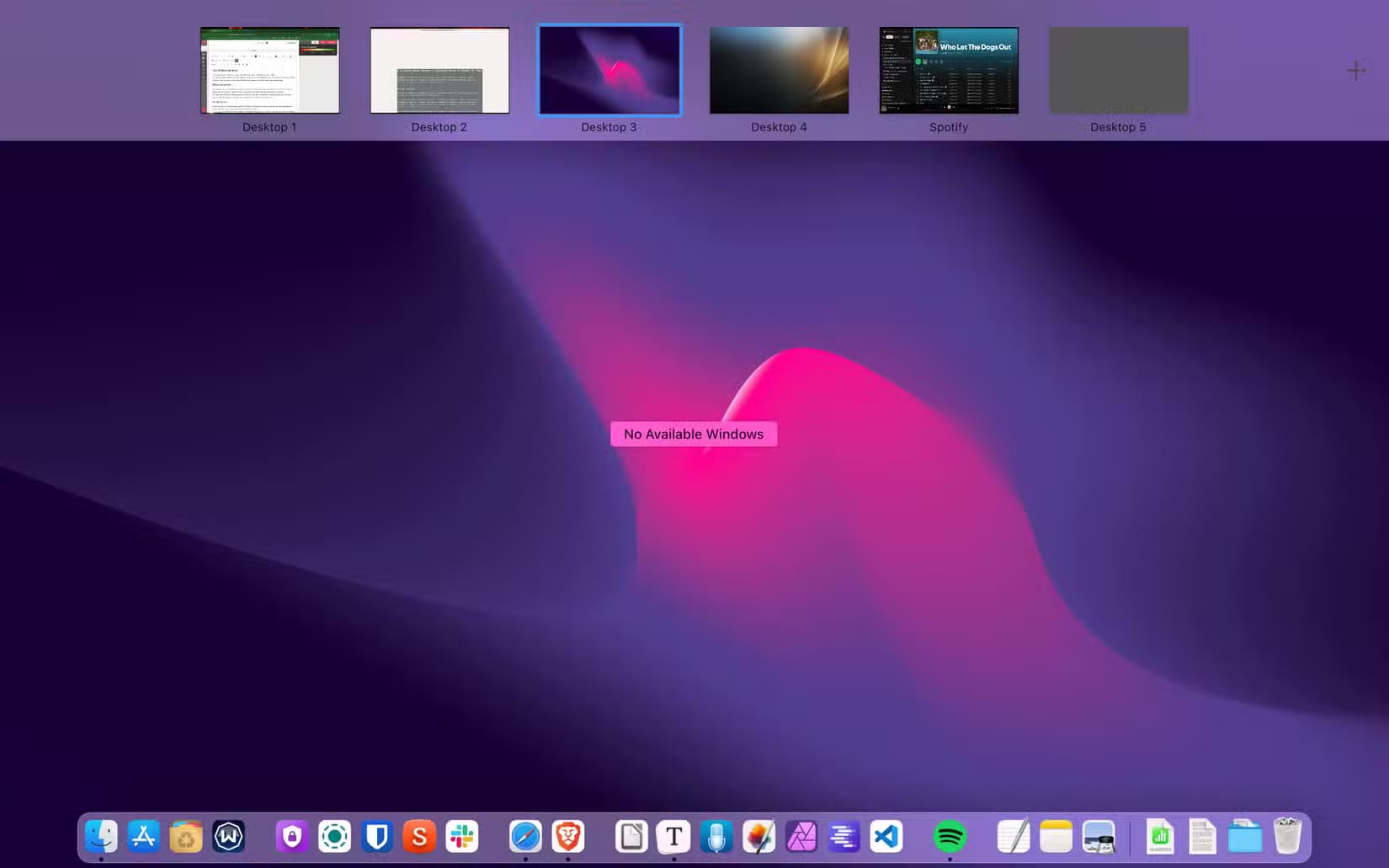أهم التعديلات التي يجب القيام بها بعد إعادة تعيين جهاز Mac لتحسين الأداء
إعادة تعيين جهاز Mac إلى إعدادات المصنع قد تمنحك بداية جديدة، لكنها لا تعني أن كل شيء أصبح جاهزًا للعمل بأفضل شكل. هناك مجموعة من التعديلات الأساسية التي يُفضل القيام بها بعد الفورمات لضمان أقصى استفادة من الأداء والاستقرار، وتوفير تجربة استخدام أكثر سلاسة وأمانًا.

من إعدادات الخصوصية وتحديثات النظام، إلى خيارات الطاقة وتطبيقات النظام، هذه الخطوات تُشكل فارقًا كبيرًا بمجرد إعادة ضبط الجهاز. إليك دليلًا مبسطًا لأهم التعديلات التي يجب أن تأخذها بعين الاعتبار مباشرة بعد إعادة تهيئة جهاز Mac الخاص بك.
على الرغم من أنه من الجيد البدء من جديد مع جهاز ماك جديد أو مُعاد ضبطه، إلا أن هناك العديد من التغييرات الأساسية التي أجريها في كل مرة. من الجيد ضبط إعدادات أساسية مثل شريط المهام، وإيماءات لوحة التتبع، والزوايا الساخنة كما يحلو لك (مع تعطيل بعض ميزات macOS الأكثر إزعاجًا).
هذه هي التعديلات التي أجريها لتحسين تعدد المهام، وتقليل التشتيت، وتبسيط تجربتي اليومية مع macOS.
1. إعداد شريط المهام
يُعد شريط المهام مفيدًا للوصول إلى التطبيقات والمجلدات الأكثر استخدامًا، ولكنه يشغل مساحة، خاصةً على أجهزة MacBook مقاس 13 بوصة.
انتقل إلى الإعدادات > سطح المكتب وDock لعرض جميع الخيارات. فعّلتُ خيار “إخفاء وإظهار Dock تلقائيًا”، الذي يُبقي Dock مخفيًا افتراضيًا. أبقيتُ الوضع “أسفل”، وأُضبط الحجم على صغير نسبيًا، وأُوقف التكبير. هذا يجعل Dock غير ملحوظ، ولكنه عملي في الوقت نفسه.
هناك العديد من الطرق الأخرى لتخصيص Mac Dock للتحكم فيه بشكل أفضل.
2. تفعيل الزوايا الساخنة
تُعد الزوايا الساخنة ميزة مفيدة في نظام macOS، ولكنها غالبًا ما تُغفل. فهي تتيح لك تفعيل إجراءات معينة عند تحريك مؤشر الماوس إلى إحدى زوايا الشاشة الأربع.
على سبيل المثال، يمكنك مسح النوافذ بسرعة للوصول إلى سطح المكتب، أو الحصول على نظرة عامة على جميع النوافذ المفتوحة، أو قفل الشاشة فورًا. هناك 10 خيارات إجمالًا.
اضبطها من الإعدادات > سطح المكتب والإرساء > الزوايا الساخنة. يمكنك تجربة كيفية إعدادها، ولكن إليك ما أستخدمه:
- أعلى اليسار: إظهار سطح المكتب
- أعلى اليمين: إظهار الإشعارات
- أسفل اليسار: فتح لوحة التشغيل
- أسفل اليمين: إنشاء ملاحظة سريعة
3. ضبط إيماءات لوحة التتبع
تدعم لوحة تتبع ماك بوك التمرير والنقر والضغط بقوة، وهي تدعم اللمس المتعدد. إنها قابلة للتخصيص بدرجة كبيرة وستساعدك على التنقل بسلاسة في نظام macOS.
أُفضّل أن تكون لوحة التتبع بسيطة. أُعطّل خيار “النقر للنقر” لأن تفعيله سهل جدًا؛ وأستخدم “النقر بإصبعين” لخيار النقر الثانوي (النقر بزر الماوس الأيمن)، وأتجنب الإيماءات التي تتطلب أربعة أصابع أو إبهامًا. جرّب الخيارات المختلفة لترى ما يُناسبك.
هناك إيماءة لوحة تتبع مخفية أخرى قد ترغب في تجربتها. انتقل إلى الإعدادات > إمكانية الوصول > التحكم بالمؤشر > خيارات لوحة التتبع. يتيح لك خيار “استخدام لوحة التتبع للسحب” تحريك الأيقونات أو تحديد الخيارات عن طريق السحب على لوحة التتبع كما لو كانت شاشة لمس، بدلاً من النقر والسحب كما تفعل عادةً. لا يناسبني هذا الخيار، ولكنه يُعجب الكثيرين.
4. تمكين التحول الليلي
يعمل Night Shift على تقليل الضوء الأزرق الصادر من شاشتك، والذي من المفترض أنه يساعدك على الحصول على نوم أفضل أثناء الليل. كما أنها تُخفف الوهج وتُريح عينيك عند استخدام جهاز ماك في ظروف الإضاءة الخافتة.
انتقل إلى الإعدادات > الشاشات > Night Shift، واضبط الجدول الزمني على “من غروب الشمس إلى شروقها”. سيؤدي ذلك إلى تفعيل ميزة Night Shift تلقائيًا كل مساء.
5. قم بتشغيل وضع الطاقة المنخفضة
يعمل وضع الطاقة المنخفضة على تحسين نظام التشغيل macOS للحصول على أداء أفضل للبطارية. يمكنك تفعيله على جهاز MacBook من خلال الإعدادات > البطارية. اضبط وضع الطاقة المنخفضة على “على البطارية فقط” للحصول على أفضل النتائج.
يُجري هذا التغيير تعديلات طفيفة، مثل خفض سطوع الشاشة، وجعل مراوح التبريد تعمل بهدوء على أجهزة MacBook Pro. والنتيجة الرئيسية هي أن جهاز Mac يعمل ببطء أكثر. لن تلاحظ ذلك في الاستخدام “العادي”. ولكن إذا كنت تُشغّل مهامًا تتطلب معالجًا أو رسومات مكثفة، فقد ترغب في تعطيل الوضع مؤقتًا من خلال رمز البطارية في شريط القوائم.
6. تخصيص مركز التحكم وشريط القوائم
مركز التحكم هو لوحة الإعدادات السريعة على غرار نظام iOS، ويمكنك الوصول إليها من خلال شريط القوائم. يتضمن عناصر تحكم مثل Wi-Fi وBluetooth، ويمكنك إضافة المزيد إذا أردت. للقيام بذلك، انتقل إلى الإعدادات > مركز التحكم.
يمكنك أيضًا وضع أيقونات على شريط القوائم للوصول إليها بشكل أسرع. أضفتُ أيقونة نسبة البطارية، وضبطتُ “التشغيل الآن” على “إظهار عند التنشيط” لتسهيل استخدام Spotify. لتجنب الفوضى، أترك كل شيء آخر معطلاً، بما في ذلك Spotlight، الذي أستخدمه عبر اختصار لوحة المفاتيح Command+spacebar، وSiri، الذي لا أستخدمه على جهاز Mac، وTime Machine، الذي يعمل بسلاسة في الخلفية على أي حال.
غالبًا ما تضع التطبيقات أيقوناتها الخاصة في شريط القوائم. إذا رأيت أي أيقونات لا تريدها، فاضغط باستمرار على مفتاح Command، ثم انقر واسحب الأيقونة بعيدًا.
7. إيقاف معظم الإشعارات
يُصبح سيل الإشعارات المتواصل مزعجًا بسرعة. لحسن الحظ، يُتيح لك نظام macOS التحكم فيه بإحكام.
انتقل إلى الإعدادات > الإشعارات لعرض جميع التطبيقات التي يُمكنها إرسال الإشعارات. انقر على كل منها لتحديد ما إذا كنت تُريد السماح لها بإرسال الإشعارات وكيف تُريدها أن تظهر. أُوقف معظم تطبيقاتي تقريبًا، باستثناء تطبيقات المراسلة.
8. تعطيل التصحيح التلقائي
يعد التصحيح التلقائي أمرًا جيدًا بالنسبة للرسائل النصية غير الرسمية، لكنني أبقيه متوقفًا عن العمل على جهاز Mac الخاص بي. ولأنني أكتب كثيرًا، لا أريده أن يُغيّر الكلمات دون أن أُدرك ذلك، خاصةً مع الكلمات غير المألوفة أو أسماء المنتجات غير الموجودة في القاموس.
لتعطيله، انتقل إلى الإعدادات > لوحة المفاتيح، ثم انقر على “تعديل” ضمن “إدخال النص”. الآن، عطّل الخيارات التالية: “تصحيح الإملاء تلقائيًا”، و”كتابة الكلمات بأحرف كبيرة تلقائيًا”، وآخرها “إظهار النص التنبؤي المضمّن”.
9. قم بإعداد المساحات
تعد المساحات أحد أشكال سطح المكتب الافتراضي في نظام التشغيل macOS. وهي ضرورية لتعدد المهام، إذ يمكنك تقسيم تطبيقاتك المفتوحة على مساحات متعددة بدلاً من توزيع جميع النوافذ المفتوحة على سطح مكتب واحد.
لاستخدام المساحات، افتح “تحكم المهام” بالضغط على F3 أو من خلال لوحة التتبع. انقر على زر + لإضافة سطح مكتب افتراضي جديد. يمكنك إضافة أي عدد تريده – لديّ خمسة (بالإضافة إلى تطبيقات ملء الشاشة).
لجعلها أكثر فعالية، يمكنك تخصيص تطبيقات لفتح مساحات محددة. للقيام بذلك، افتح المساحة بالضغط على مفتاح Control مع استخدام مفاتيح المؤشر أو بتمرير لوحة التتبع. انقر بزر الماوس الأيمن على أي تطبيق في شريط المهام، ثم اختر “الخيارات” > “هذا سطح المكتب”.
الآن، في كل مرة تفتح فيها هذا التطبيق، سينتقل إلى المساحة المخصصة له.
هناك طرق عديدة لتعديل جهاز ماك الخاص بك ليناسب أسلوب عملك. بالإضافة إلى هذه التغييرات التي أعتقد أنها مفيدة، يحتوي نظام macOS على العديد من الميزات الخفية الأخرى التي تستحق الاستكشاف.
إجراء هذه التعديلات بعد إعادة تعيين جهاز Mac ليس فقط مسألة تنظيمية، بل خطوة أساسية لضمان استقرار الجهاز واستغلال كامل إمكانياته. لا تكتفِ بإعادة التعيين فقط، بل استخدمها كنقطة انطلاق نحو بيئة عمل أكثر أمانًا وكفاءة. كل تعديل صغير قد يُحدث فرقًا ملحوظًا في الأداء اليومي، فاحرص على تنفيذ هذه الخطوات لتبدأ من جديد بثقة وسلاسة.