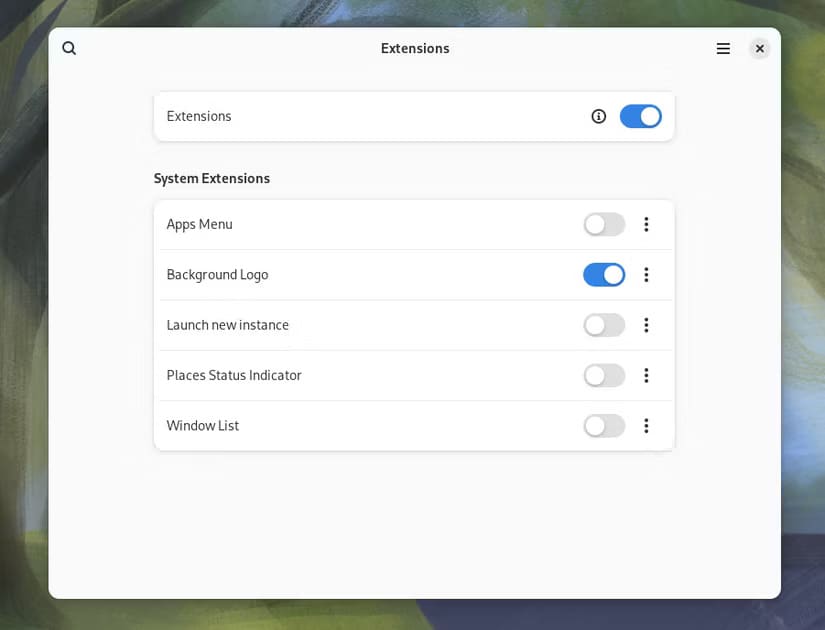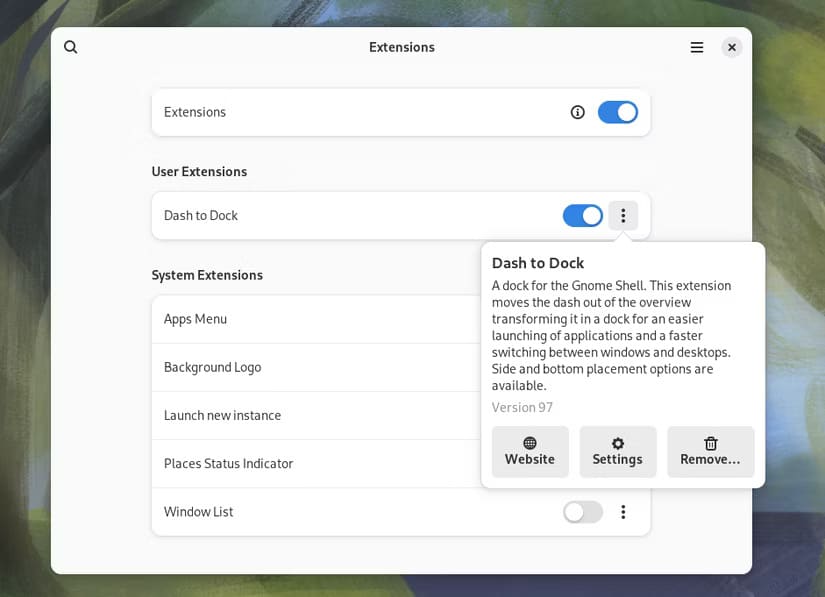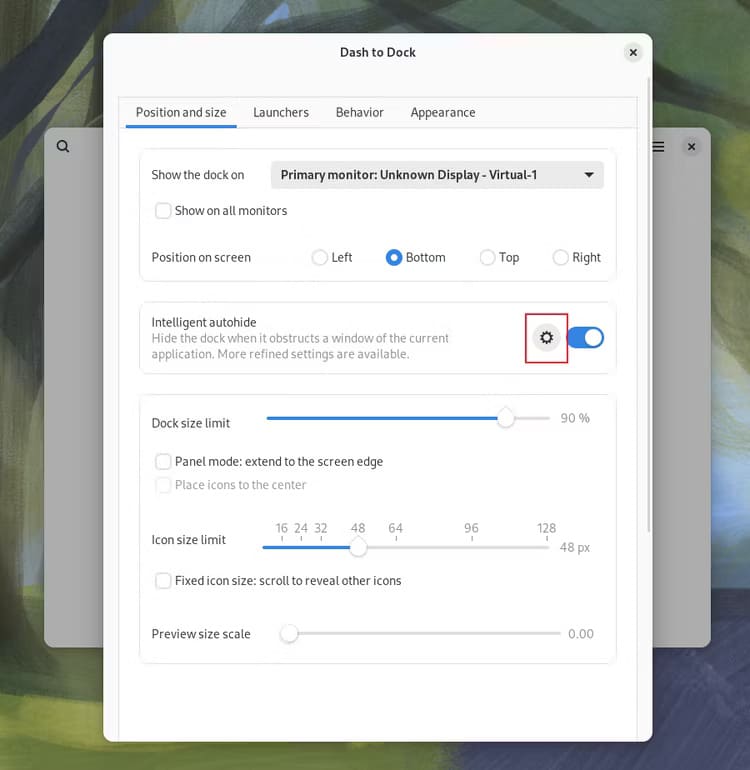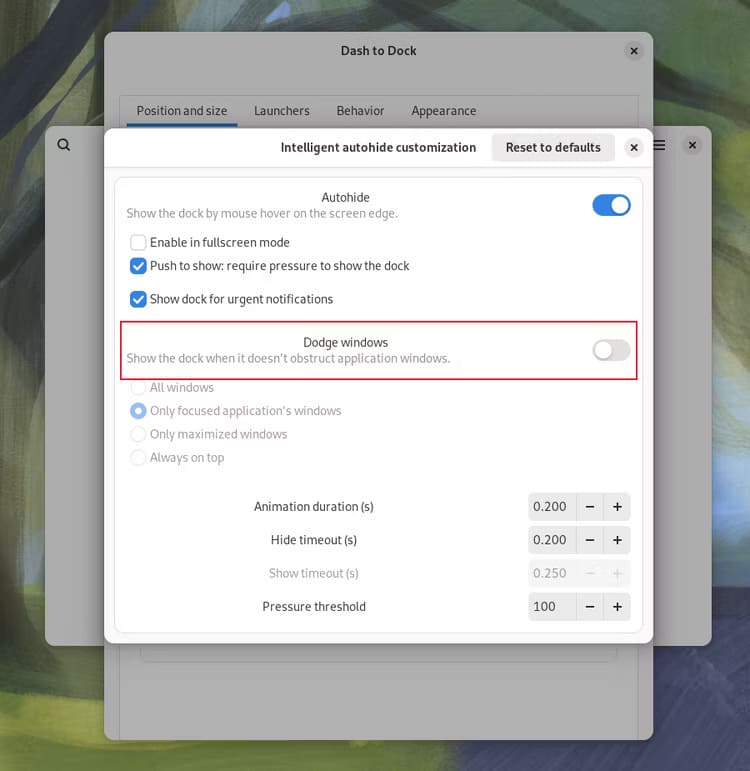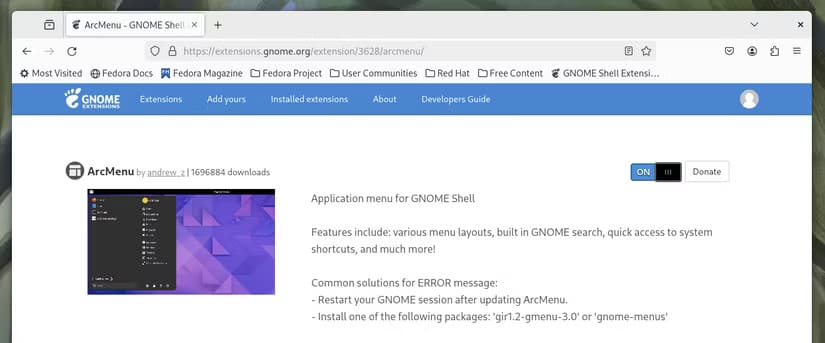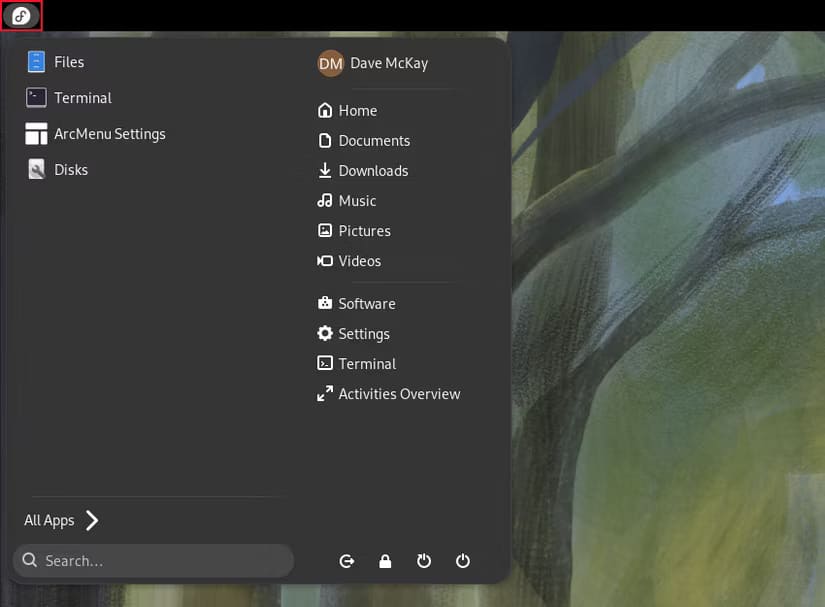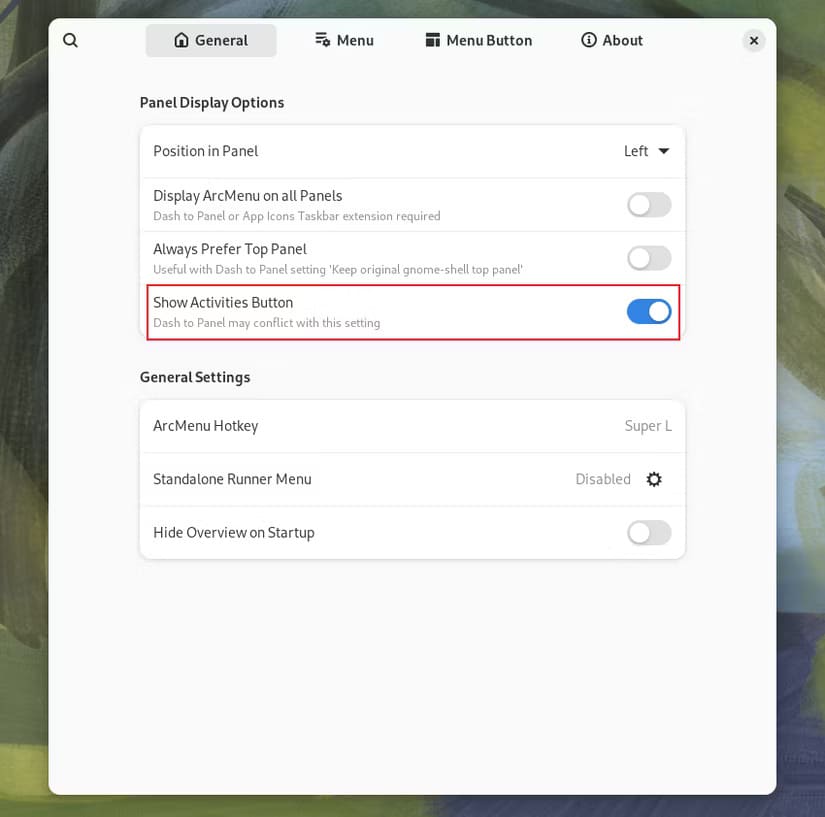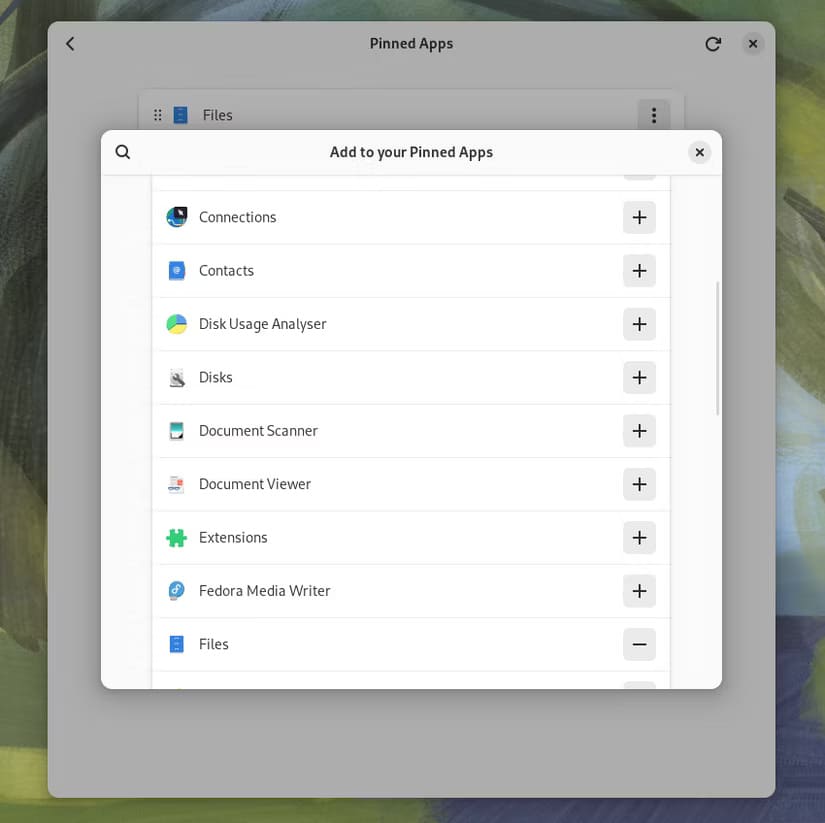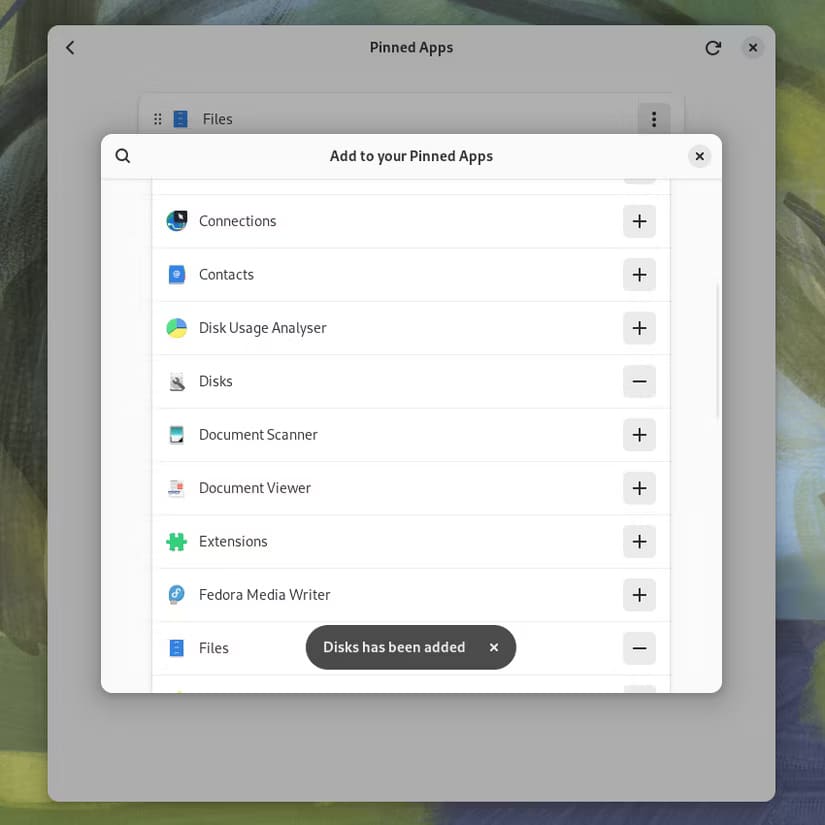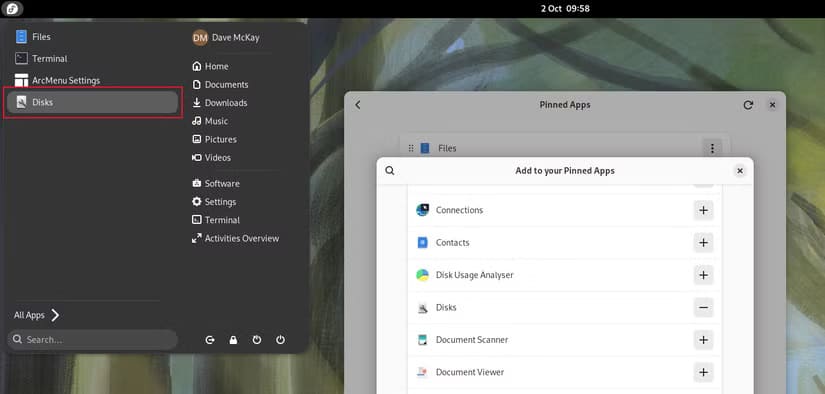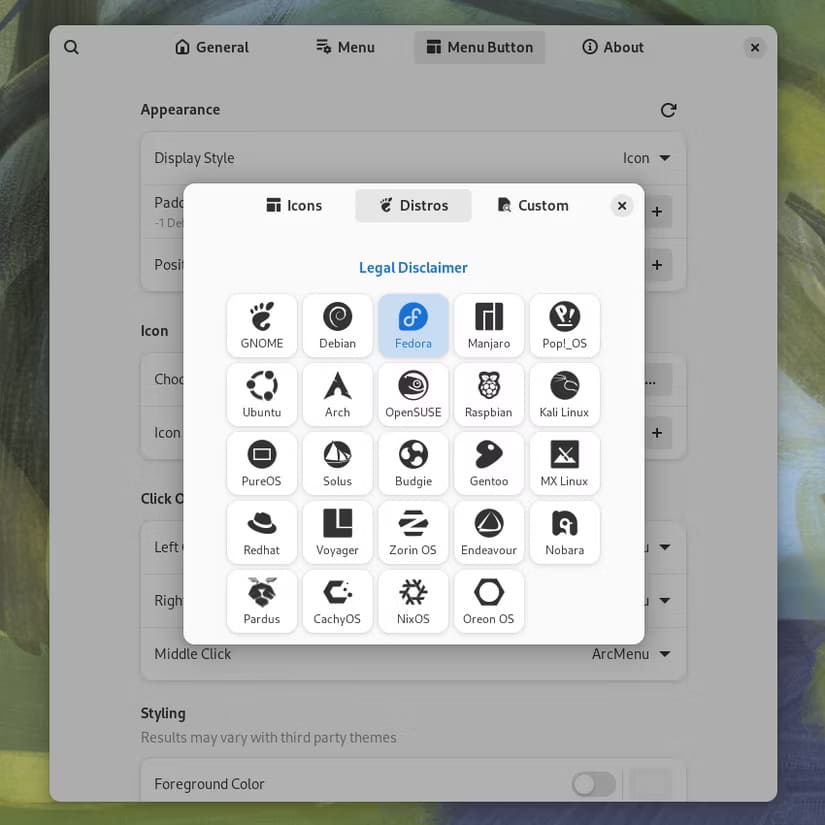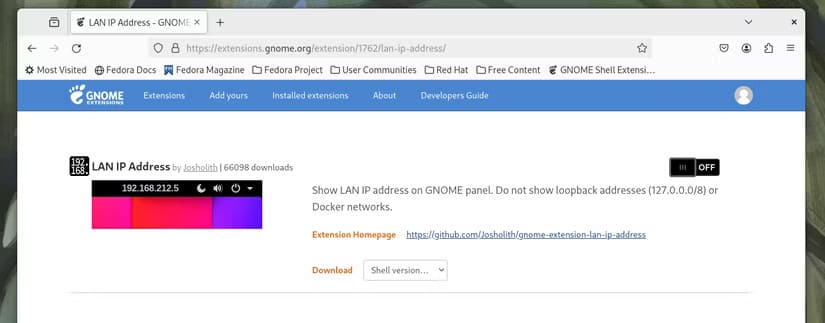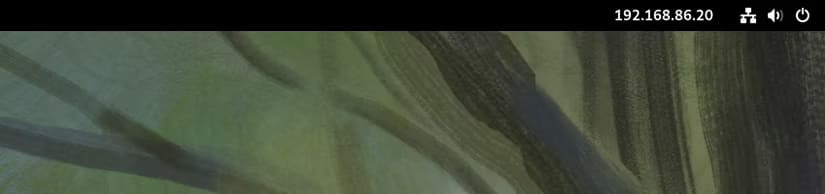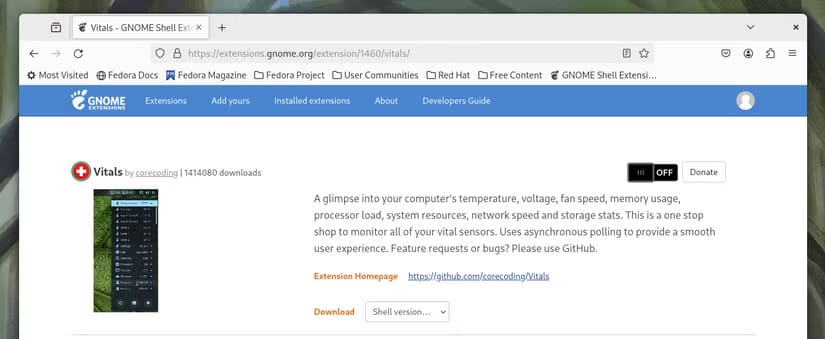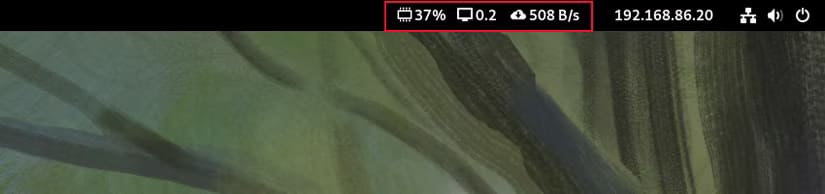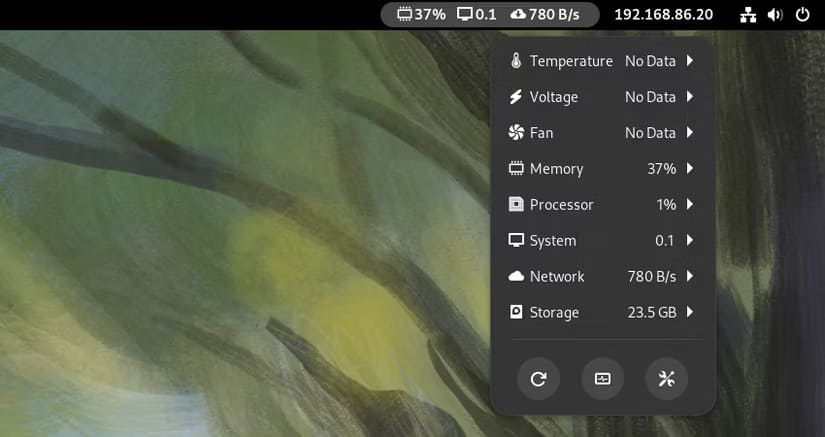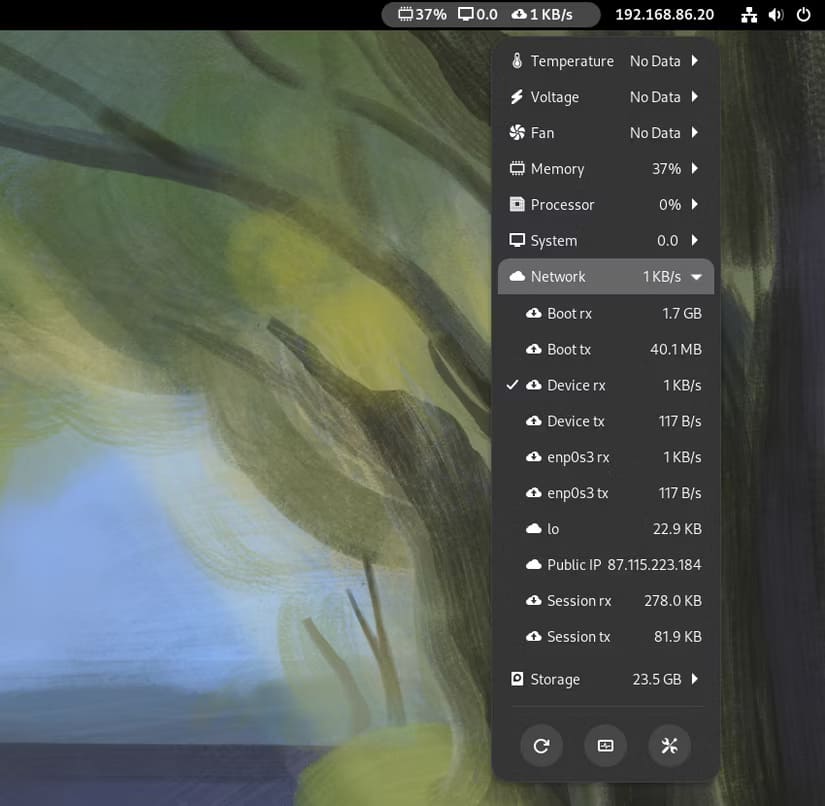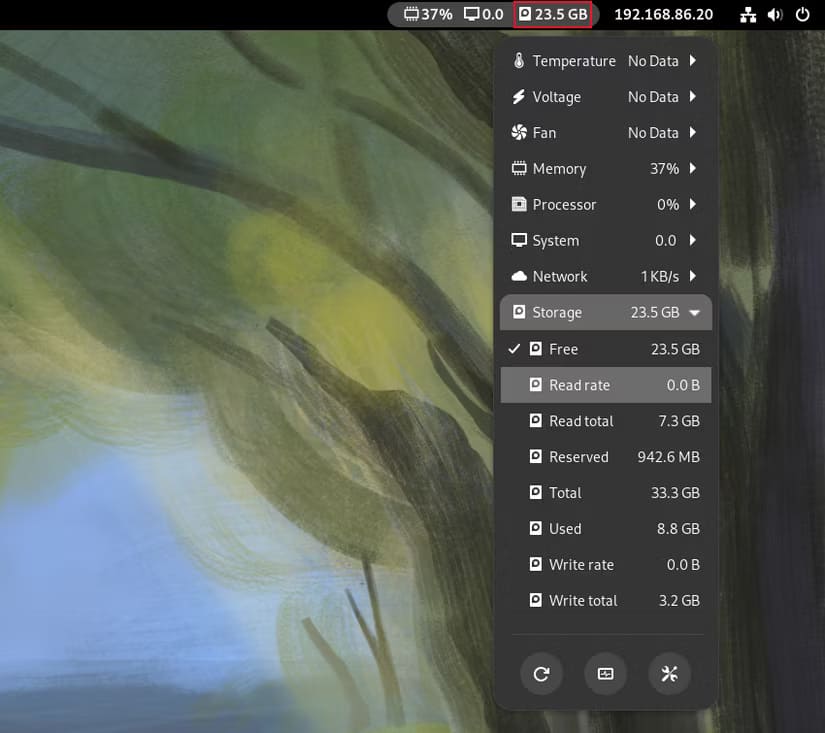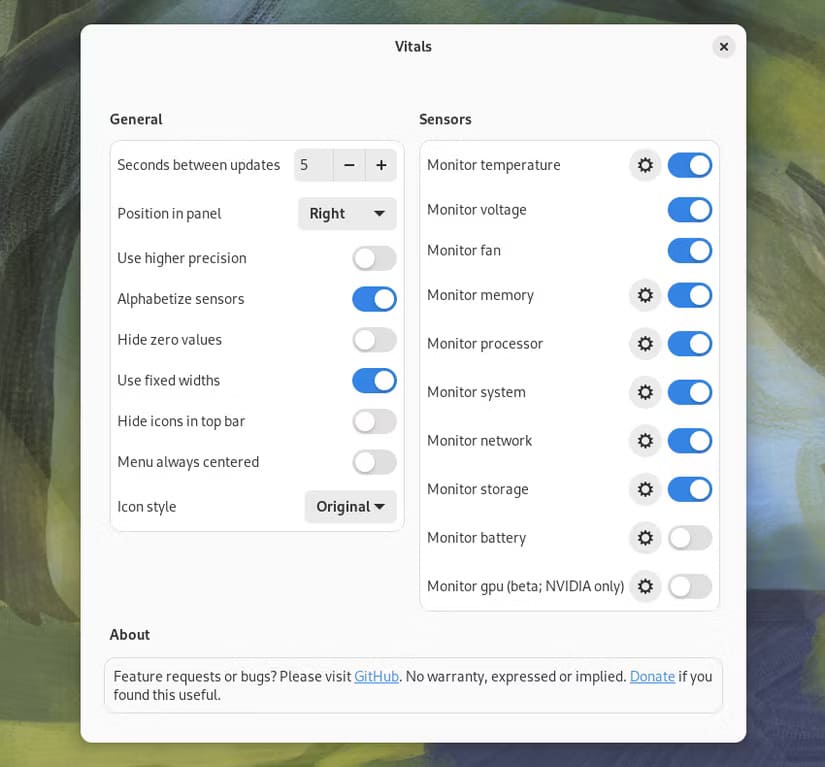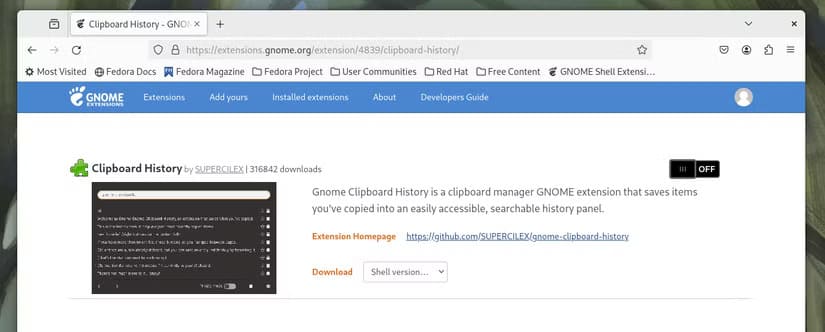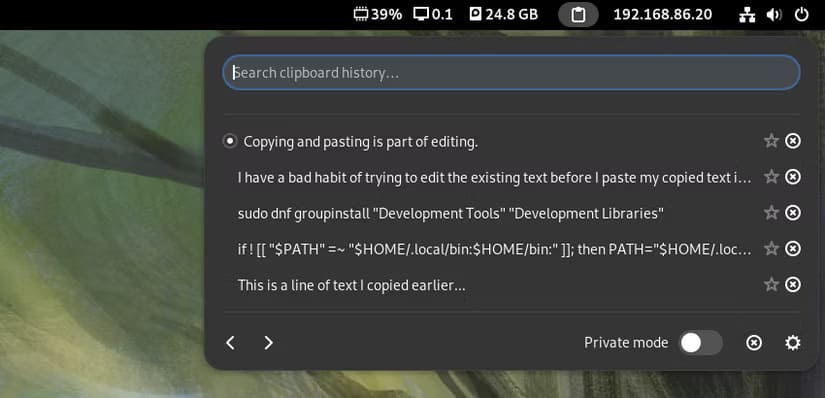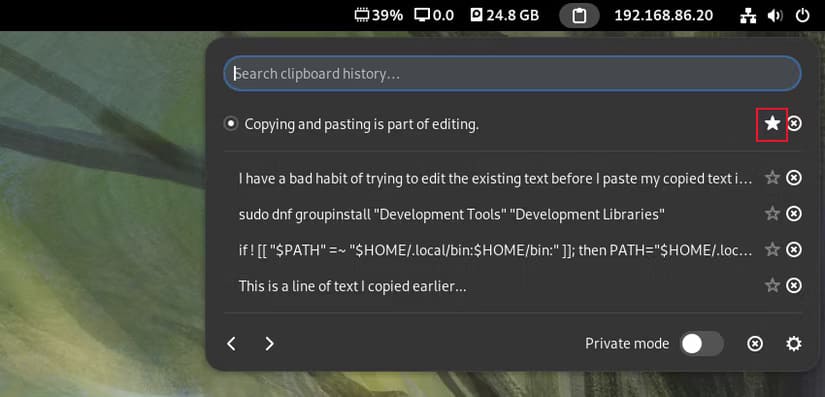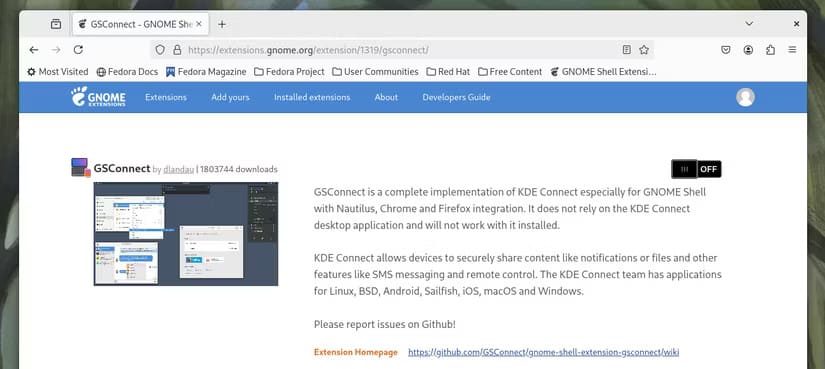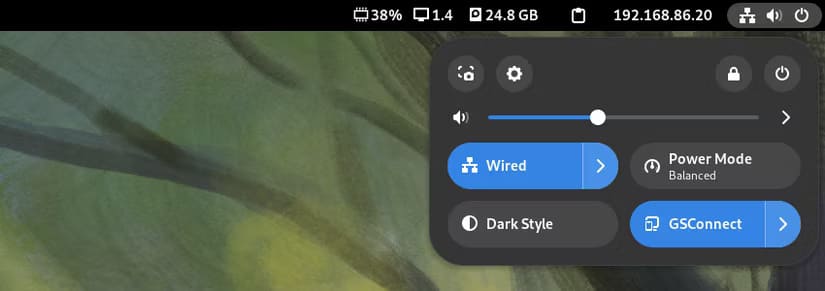أفضل الملحقات التي أستخدمها لتحسين تجربة GNOME على Linux
هل تسعى لجعل بيئة سطح المكتب GNOME على جهاز Linux أكثر فاعلية وجمالاً؟ مع توفر مجموعة واسعة من الملحقات المبتكرة، يمكنك تخصيص كل جانب من تجربة GNOME وفقًا لاحتياجاتك اليومية. سأشارك معك الملحقات المفضلة التي أقوم دائمًا بتثبيتها لتحسين الأداء وزيادة الإنتاجية، سواء كنت مستخدمًا جديدًا أو خبيرًا. تعرف على هذه الملحقات التي ستغير طريقتك في استخدام نظام Linux.
النقاط الرئيسية
- تضفي ملحقات GNOME طابعًا شخصيًا على تجربة سطح المكتب.
- تتضمن الملحقات التي يجب اقتناؤها Dash to Dock وArcMenu وLAN IP Address.
- لا يلزم أن تكون الملحقات معقدة لتكون مفيدة. فغالبًا ما يكون أداء مهمة واحدة جيدًا هو كل ما تحتاج إليه.
- يدعم سطح مكتب GNOME الملحقات التي تضيف وظائف إضافية. لا أستخدم العديد من الملحقات، ولكن تلك التي أستخدمها، أقوم بتثبيتها على جميع أجهزة الكمبيوتر التي تعمل بنظام GNOME. ولهذا السبب أستخدمها.
ملحقات GNOME
من الآمن أن نقول إن بيئة سطح مكتب GNOME ليست كبيرة في التخصيص. ومع ذلك، يمكنك تخصيص تجربة GNOME الخاصة بك عن طريق إضافة ملحقات.
تضيف ملحقات GNOME ميزات ووظائف، حتى يتناسب سطح مكتب GNOME الخاص بك بشكل أفضل مع احتياجاتك. في الواقع، يتم توفير بعض تجربة سطح مكتب GNOME الافتراضية من خلال الملحقات، مثل قائمة التطبيقات ومؤشر حالة الأماكن.
هناك مئات الإضافات المتاحة، ولكنني أقوم بتثبيت عدد قليل منها فقط. لقد أصبحت هذه الإضافات جزءًا من طبيعتي، لذا أقوم بتثبيتها بشكل طبيعي على جميع أجهزة الكمبيوتر التي تعمل بنظام GNOME.
هذه هي الإضافات التي يجب أن أحصل عليها. قد تجد بعضها مفيدًا أيضًا.
Dash to Dock
بعض التوزيعات، مثل Ubuntu، تقدم لك إصدارًا معدلاً من GNOME. وتوفر توزيعات أخرى، مثل Fedora وArch Linux، إصدارًا عاديًا من GNOME.
أحب أن يظهر Dock عندما أحرك مؤشر الماوس إلى أسفل الشاشة. لا يحدث هذا مع تثبيت GNOME العادي. إنه شيء بسيط، ولكنني لا أريد أن أضطر إلى تنشيط زاوية ساخنة، أو النقر فوق مؤشر مساحة العمل، أو الضغط على مفتاح super فقط لرؤية Dock.
Dock من امتداد Dash يجعل Dock يظهر ويختفي تلقائيًا. يؤدي تحريك المؤشر خارج الشاشة في أسفل سطح المكتب إلى ظهور Dock. عندما يتحرك المؤشر بعيدًا، يختفي المرسى تلقائيًا.
يمكنك تثبيت الإضافات من موقع إضافات GNOME. ابحث عن “Dash to Dock”.
بمجرد تثبيته، افتح تطبيق GNOME Extensions، وانقر فوق قائمة النقاط الثلاث، ثم انقر فوق زر الإعدادات.
في مربع الحوار “الإعدادات“، انقر فوق أيقونة عجلة الترس المخفي تلقائيًا الذكي.
سوف ترى مربع حوار التخصيص التلقائي الذكي. لا أريد رؤية المرسى إلا إذا كنت على وشك استخدامه، لذا أقوم بإيقاف تشغيل شريط تمرير “Dodge Windows”.
إذا تم ترك هذا الخيار قيد التشغيل، فسوف يظل الرصيف مرئيًا دائمًا ما لم تعوقه نافذة.
ArcMenu
يستبدل ملحق ArcMenu مؤشر GNOME Workplace بقائمة تشغيل تطبيقات قابلة للتخصيص.
ستجده على موقع ملحق GNOME من خلال البحث عن “ArcMenu”. بمجرد تثبيته، يتم استبدال مؤشر Workplace بأيقونة صغيرة.
الضغط عليه يفتح القائمة.
تعرض القائمة اختصارات التطبيقات على اليسار ومواقع نظام الملفات على اليمين. سيؤدي النقر فوق أحد هذه المواقع إلى تشغيل تطبيق أو فتح مستعرض الملفات في هذا الموقع. يأخذك زر “كل التطبيقات” إلى قائمة مصنفة من التطبيقات، ويتيح لك شريط البحث البحث عن تطبيق بالاسم.
يؤدي النقر فوق أيقونة “إعدادات ArcMenu” إلى فتح مربع حوار “الإعدادات“. هناك العديد من الخيارات. إنها متعة للهواة. حتى أن هناك خيارًا يسمى “زر إظهار الأنشطة” الذي يستعيد مؤشر مكان العمل، إذا فاتتك.
تحتوي علامة التبويب “القائمة” على العديد من الخيارات، مما يسمح لك بتغيير تخطيط القائمة ومظهرها. لإضافة المزيد من التطبيقات إلى اختصارات القائمة، حدد قائمة “التطبيقات المثبتة” ذات النقاط الثلاث، ثم انقر فوق الزر “إضافة المزيد من التطبيقات” +.
انقر فوق الزر + الموجود بجوار التطبيقات التي تريد إضافتها إلى القائمة.
تمت إضافة الاختصار إلى القائمة.
تتيح لك علامة التبويب “زر القائمة” تعديل أيقونة القائمة. على سبيل المثال، يؤدي النقر فوق الزر “اختيار أيقونة جديدة” إلى فتح مربع حوار آخر يحتوي على مجموعة كبيرة من الأيقونات.
تتوفر جميع أنواع الأيقونات، ولكنني عادةً ما أستخدم أيقونة توزيع Linux الذي أستخدمه.
LAN IP Address
يُعد ملحق عنوان IP للشبكة المحلية أداة بسيطة تعرض عنوان IP الخاص بك على الشريط العلوي. يمكنك العثور عليه على موقع ملحقات GNOME من خلال البحث عن “LAN IP Address.”.
أستخدم هذا الامتداد لسببين. الأول، أن تعتبرني مصابًا بجنون العظمة، ولكنني أحب ردود الفعل الإيجابية التي تفيد بأن عنوان IP الخاص بي قد تغير بالتأكيد عندما أستخدم VPN.
السبب الآخر هو أنني أستخدم الكثير من الآلات الافتراضية. من الرائع أن يكون لديك طريقة سهلة لمعرفة عنوان IP لأي من أجهزة الكمبيوتر حتى أتمكن من استخدام rsync لتبادل الملفات معها، أو SSH للاتصال بها عن بُعد.
الأفضل من ذلك، أن عنوان IP LAN قابل للتغيير ولا يحتاج إلى أي تكوين على الإطلاق.
Vitals
يشبه ملحق Vitals عنوان IP LAN بشكل أكبر. فهو يعرض معلومات متعددة حول جهاز الكمبيوتر الخاص بك على الشريط العلوي، ويمكن تكوينه. ستجده على موقع ملحقات GNOME من خلال البحث عن “Vitals“.
بشكل افتراضي، يعرض استخدام الذاكرة، وحمل النظام، وحركة المرور على الشبكة المستلمة.
يؤدي النقر فوق أي من القيم إلى فتح قائمة تعرض المعلومات التي يمكن لـ Vitals عرضها. ويقوم باستدعاء هذه المستشعرات.
لقطات الشاشة في هذه المقالة مأخوذة من جهاز افتراضي، لذا فإن بعض مكونات الأجهزة، مثل سرعة المروحة، غير موجودة ولا يمكن عرضها. على أجهزة الكمبيوتر المادية، يجب أن تكون هذه المستشعرات متاحة لك.
لست مقيدًا بعرض ثلاثة مستشعرات. يمكنك عرض العدد الذي تريده. دعنا نستبدل مستشعر حركة المرور على الشبكة بمستشعر تخزين القرص الصلب. انقر فوق خيار قائمة الشبكة لعرض معلومات الشبكة التي يمكنك الاختيار من بينها.
قم بإزالة علامة الاختيار من العنصر المحدد. انقر فوق خيار القائمة “التخزين”، ثم حدد الخيار “مجاني”.
يقوم Vitals على الفور بالتغيير لتقديم تقرير عن مساحة القرص الصلب المجانية لديك. لمزيد من التحكم والضبط الدقيق، يمكنك النقر فوق الزر “إعدادات” في القائمة وفتح مربع حوار “الإعدادات”.
هنا، يمكنك ضبط أشياء مثل معدل التحديث، وموضع الشاشة على الشريط العلوي، وبعض تفاصيل كل مستشعر.
يعد Vitals طريقة رائعة وخفيفة الوزن لمراقبة أداء نظامك.
Clipboard History
أقضي الكثير من الوقت في الكتابة والتحرير. النسخ واللصق جزء من التحرير.
لا تحتفظ الحافظة القياسية إلا بمقطع واحد من النص المنسوخ في كل مرة. لدي عادة سيئة تتمثل في محاولة تحرير النص الموجود قبل لصق النص المنسوخ فيه. إذا قمت بنسخ بعض النص الموجود دون وعي، فسأفقد النص المنسوخ سابقًا.
وهنا تبرز ميزة سجل الحافظة. فهي تخزن جميع مقاطع النص المنسوخ حتى أتمكن من اختيارها من قائمة ملائمة. ستجدها على موقع ملحقات GNOME من خلال البحث عن ‘Clipboard History.’
عند تثبيته، يظهر رمز حافظة صغير في الشريط العلوي. يؤدي النقر عليه إلى عرض المقاطع المحفوظة.
يؤدي النقر فوق أي مقطع إلى لصقه مباشرة في المستند النشط.
يمكنك تثبيت مقطع في أعلى القائمة بالنقر فوق رمز النجمة الخاص به.
GSConnect
GSConnect هو ملحق أضيفه إلى أجهزتي المادية، ولكن ليس إلى أجهزتي الافتراضية. فهو يربط هاتفي المحمول الذي يعمل بنظام Android بجهاز الكمبيوتر الخاص بي.
ابحث عن “GSConnect” على موقع ملحقات GNOME.
يظهر في قائمة النظام عند تثبيته.
باستخدام GSConnect، يمكنني نقل الملفات والوسائط في كلا الاتجاهين، واستخدام ميزات هاتفي مثل المراسلة من سطح المكتب، وإجراء المزامنة التلقائية لجهات الاتصال والحافظات والمزيد.
لقد تناولت GSConnect بالتفصيل في مقال مخصص. تنبيه: هذا هو ملحق GNOME المفضل لدي.
بسيط أم متطور
يعد ملحق عنوان IP للشبكة المحلية بسيطًا قدر الإمكان، بينما يتصرف GSConnect مثل تطبيق كامل. وفي كلتا الحالتين، يسهل تثبيتهما، ويمكنهما أن يجعلا حياتك أسهل قليلاً.
سواء كنت تسعى لتعزيز الأداء أو إضافة بعض التخصيصات المرئية، فإن الملحقات المذكورة توفر لك الحل الأمثل لتحسين تجربة GNOME. جربها اليوم، واستمتع بنظام Linux أكثر سلاسة وسرعة.