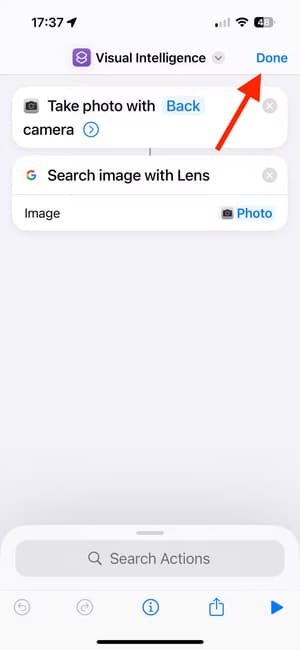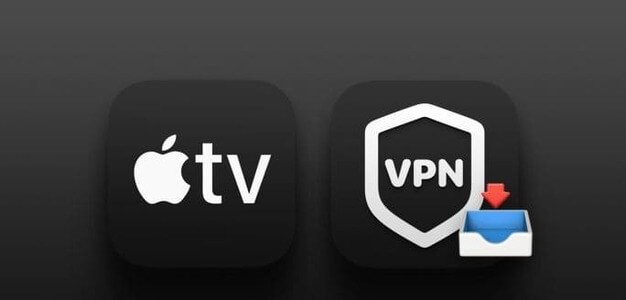هواتف iPhone 16 تأتي مع ميزات مبتكرة تجعل تجربة الاستخدام أكثر سهولة وفعالية. لكن هل تعلم أنه يمكنك إضافة واحدة من أبرز هذه الميزات إلى هاتفك iPhone 15 Pro؟ باستخدام بعض الخطوات البسيطة، يمكنك تحسين هاتفك الحالي والاستمتاع بالتجربة التي توفرها التقنيات الأحدث.
النقاط الرئيسية
- لا يمكن لمستخدمي iPhone 15 Pro الوصول إلى الذكاء البصري ولكن يمكنهم إعادة إنشائه باستخدام Shortcuts وGoogle Lens.
- أعد إنشاء ميزة الذكاء البصري عن طريق إنشاء اختصار في تطبيق Shortcuts وتعيينه لزر الإجراء.
- إذا لم يكن لديك زر إجراء، فاستخدم إيماءة النقر للخلف للوصول إلى ميزة الذكاء البصري.
إذا كان لديك iPhone 15 Pro أو iPhone 15 Pro Max، فقد تشعر بالخداع قليلاً. يمكن لجهاز iPhone الخاص بك تشغيل Apple Intelligence ولكنه لا يحصل على ميزة الذكاء البصري المتوفرة في طرازات iPhone 16. لحسن الحظ، يمكنك إعادة إنشاء معظم ما تفعله هذه الميزة باستخدام تطبيق Shortcuts وGoogle Lens.
ما هو الذكاء البصري على iPhone 16؟
الذكاء البصري هو جزء من مجموعة أدوات الذكاء الاصطناعي من Apple. يستخدم كاميرا iPhone لالتقاط صورة لأي شيء تنظر إليه. ثم يعرض معلومات حول الصورة التي تلتقطها.
من خلال توجيه جهاز iPhone الخاص بك نحو شيء ما والضغط لفترة طويلة على زر التحكم في الكاميرا في طرازات iPhone 16، يمكنك ترجمة النص أو الحصول على معلومات حول الشركات أو الحصول على تفاصيل حول المنتج أو الشيء الذي تبحث عنه.
الذكاء البصري مشابه جدًا لـ Google Lens، وهي ميزة من Google يمكنك استخدامها للحصول على معلومات حول الصور. يتضمن Google for iPhone Google Lens، والذي يمكنه استخدام كاميرا iPhone للبحث عن معلومات حول الأشياء التي يمكنك رؤيتها من حولك. الفرق الكبير مع الذكاء البصري هو أنه يمكنك تشغيله بلمسة زر التحكم في الكاميرا دون العبث بفتح التطبيقات.
يحتوي iPhone 15 Pro وiPhone 15 Pro Max على ذاكرة وصول عشوائي كافية لتشغيل ميزات Apple Intelligence. ومع ذلك، نظرًا لعدم وجود أزرار التحكم في الكاميرا، فلا توجد طريقة للوصول إلى الذكاء البصري.
والخبر السار هو أنه من الممكن إعادة إنشاء شيء مشابه لميزة الذكاء البصري وتعيينه إلى زر الإجراء على iPhone 15 Pro أو iPhone 15 Pro Max. إذا لم يكن جهاز iPhone الخاص بك يحتوي على زر إجراء، فهذا ليس بالخبر السيئ أيضًا. يمكنك استخدام إيماءة النقر الخلفي على جهاز iPhone لإعادة إنشاء الذكاء البصري حتى على أجهزة iPhone القديمة جدًا.
إنشاء اختصار لالتقاط صورة وتمريرها إلى Google Lens
لإعادة إنشاء ميزة الذكاء البصري على iPhone 15 أو iPhone 15 Pro، يمكنك إنشاء اختصار مخصص في تطبيق Shortcuts وتعيينه إلى زر الإجراء. عند فتح الكاميرا وتوجيهها إلى كائن، سيؤدي الضغط على زر الإجراء إلى تشغيل الاختصار. سيؤدي هذا إلى التقاط صورة وتمرير تلك الصورة إلى Google Lens في تطبيق Google، والذي يوفر ميزات بحث بصرية مماثلة للذكاء البصري من Apple.
إذا لم يكن لديك بالفعل على جهاز iPhone الخاص بك، فقم بتنزيل تطبيق Google وتثبيته. افتح تطبيق Shortcuts وانقر على أيقونة “+” (زائد) في أعلى يمين الشاشة لإنشاء اختصار جديد. انقر على “إجراءات البحث”، واكتب “التقاط صورة” وحدد إجراء “التقاط صورة”.

انقر على أيقونة السهم وقم بإيقاف تشغيل “إظهار معاينة الكاميرا”. سيؤدي هذا إلى جعل الاختصار يلتقط صورة لك. انقر على “إجراءات البحث” مرة أخرى، واكتب “بحث عن صورة” وحدد “بحث عن صورة باستخدام Google Lens”. سيؤدي هذا إلى تمرير الصورة التي تم التقاطها للتو واستخدامها للبحث في تطبيق Google باستخدام Google Lens.

انقر على اسم الاختصار الخاص بك وحدد “إعادة التسمية”. أعطه اسمًا يسهل تذكره، ثم انقر على “تم” في أعلى يمين الشاشة، وسيتم حفظ اختصارك.

يجب أن يبدو اختصارك المكتمل مثل الصورة أدناه.
تعيين اختصار Google Lens الخاص بك لزر الإجراء
نظرًا لأن تطبيق الكاميرا سيكون مفتوحًا عند استخدام هذا الاختصار، فلن تتمكن من الوصول إليه عبر أيقونة التطبيق أو الأداة أو عنصر التحكم. ستحتاج إلى تعيينه لزر الإجراء، والذي سيشغل الاختصار في أي وقت تضغط عليه، حتى عندما يكون تطبيق الكاميرا مفتوحًا.
انتقل إلى الإعدادات > زر الإجراء. مرر لليسار عبر الخيارات حتى تصل إلى خيار الاختصار. انقر على القائمة المنسدلة وحدد الاختصار الذي أنشأته حديثًا. سيتم تشغيل الاختصار الخاص بك الآن كلما تم الضغط على زر الإجراء.

استخدم اختصار Google Lens على هواتف iPhone التي لا تحتوي على زر إجراء
يوجد زر الإجراء فقط في طرازات iPhone 16 بالإضافة إلى iPhone 15 Pro أو iPhone 15 Pro Max. ومع ذلك، إذا كان لديك طراز مختلف، فلا يزال بإمكانك استخدام هذا الاختصار. توجد ميزة إمكانية الوصول التي يمكنك استخدامها لأداء إجراء عند النقر على الجزء الخلفي من جهاز iPhone ثلاث مرات. أحد الخيارات هو تشغيل اختصار، مما يعني أنه يمكنك تعيين اختصار Google Lens الخاص بك لإيماءة النقر الخلفي.
انتقل إلى الإعدادات > إمكانية الوصول > اللمس. مرر إلى أسفل الشاشة وانقر على “النقر الخلفي”. حدد “النقر الثلاثي”، ثم مرر لأسفل وحدد الاختصار الذي أنشأته حديثًا.


استخدام اختصار Google Lens
الآن بعد أن أنشأت اختصارك وخصصته لزر الإجراء أو إيماءة النقر للخلف، يمكنك استخدامه بدلاً من الذكاء البصري.
افتح تطبيق الكاميرا ووجهه نحو الكائن الذي تريد البحث عنه. اضغط على زر الإجراء أو انقر نقرًا ثلاثيًا على الجزء الخلفي من جهاز iPhone. سيعمل الاختصار؛ سيلتقط تطبيق الكاميرا صورة، وسيتم تمريرها إلى Google Lens، الذي سيفتح تلقائيًا.
في Google Lens، يجب أن ترى الصورة في الجزء العلوي من الشاشة، مع المعلومات الموجودة أسفلها. يمكنك استخدام مقابض السحب لتحديد جزء الصورة الذي تريد معلومات عنه. ستعتمد المعلومات التي تراها على الكائن الذي التقطته.
إذا كانت صورتك تحتوي على منتج مثل قطعة أثاث أو قطعة ملابس، فستجد نتائج تسوق لمنتجات مماثلة في النتائج. إذا كانت صورتك تحتوي على نبات أو حيوان، فستجد معلومات حول نوع النبات أو الحيوان الذي تم التعرف عليه في الصورة.
عندما تحتوي صورتك على نص بلغة أجنبية، فإن النقر فوق “ترجمة” سيؤدي إلى فرض الترجمة على الصورة. إذا كانت الصورة تتضمن مشكلة من موضوع مثل الرياضيات أو التاريخ أو العلوم، فإن النقر على “الواجب المنزلي” سيعرض معلومات حول كيفية حل المشكلة.
نصيحة
هناك غرابة اكتشفتها عند استخدام هذا الاختصار. عند الانتهاء من استخدام Google Lens، يجب النقر على السهم الخلفي في الجزء العلوي الأيسر من الشاشة لإغلاق Google Lens. إذا لم تفعل ذلك، ففي المرة التالية التي تستخدم فيها الاختصار، ستكون الصورة المعروضة في Google Lens هي نفسها كما كانت في المرة الأخيرة التي استخدمتها فيها.
بالنسبة لمستخدمي iPhone 15 Pro وiPhone 15 Pro Max، فإن الافتقار إلى الذكاء البصري أمر مخيب للآمال، على أقل تقدير. لحسن الحظ، من السهل إلى حد ما إعادة إنشاء الميزة باستخدام الاختصارات وتطبيق Google.