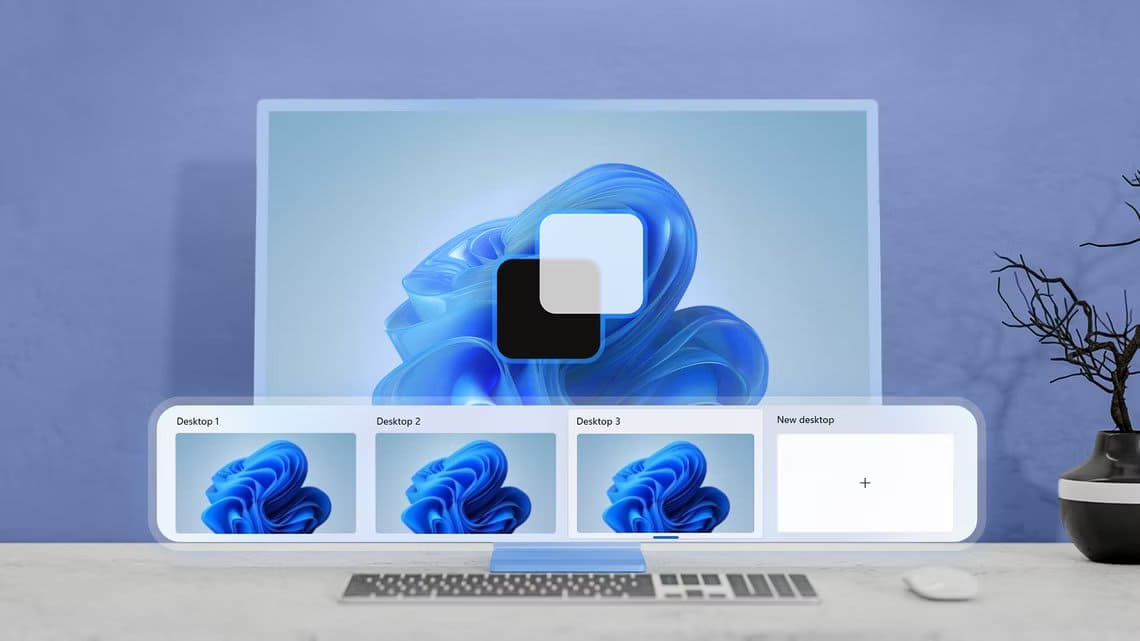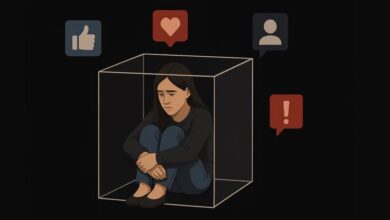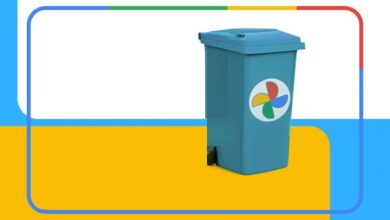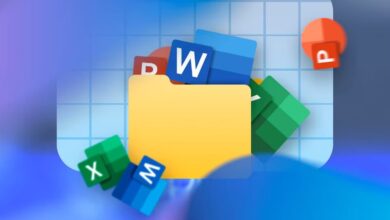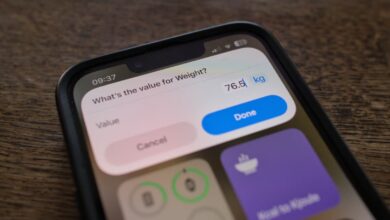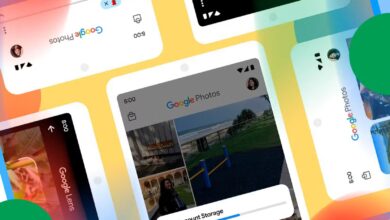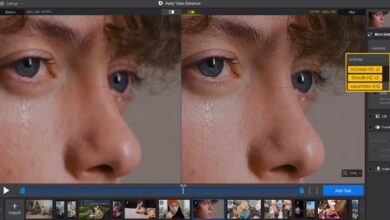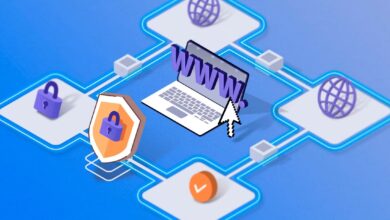-
لماذا لا يجب أن تستضيف بريدك الإلكتروني بنفسك
استضافة خدماتك بنفسك يمنحك خصوصية وتحكمًا أكبر ويقلل من اعتمادك على شركات…
-
إرسال رسائل نصية بدون اتصال في Google Pixel
انقطاع الشبكة قد يحدث في أي مكان ويجعل من الصعب التواصل بشكل…
-
تطبيقات Google الخفية الأكثر فائدة
خدمات Google المعروفة مثل Gmail وGoogle Maps تستخدمها يوميًا، لكن هناك تطبيقات…
-
أوامر في Power Query تُسهّل تنظيف وتحويل البيانات في Excel
العمل مع الجداول الكبيرة في Excel قد يكون مرهقًا إذا لم تكن…
-
إعدادات تجعل Samsung Secure Folder أكثر حماية من أي وقت مضى
مجلد Samsung الآمن هو أحد أقوى الميزات التي تتيح لك تخزين الملفات…
-
تطبيق يجعل نقل الملفات والإشعارات بين Mac وAndroid سهلًا وسريعًا
عند استخدام هاتف Android مع جهاز Mac، تظهر فجوة واضحة في التكامل…
-
Android
أهم ميزات Android المخفية التي يجب تجربتها
كثيرون يستخدمون هواتف Android دون أن يدركوا أن النظام مليء بميزات قوية قد تجعل حياتهم…
أكمل القراءة » -
-
-
-