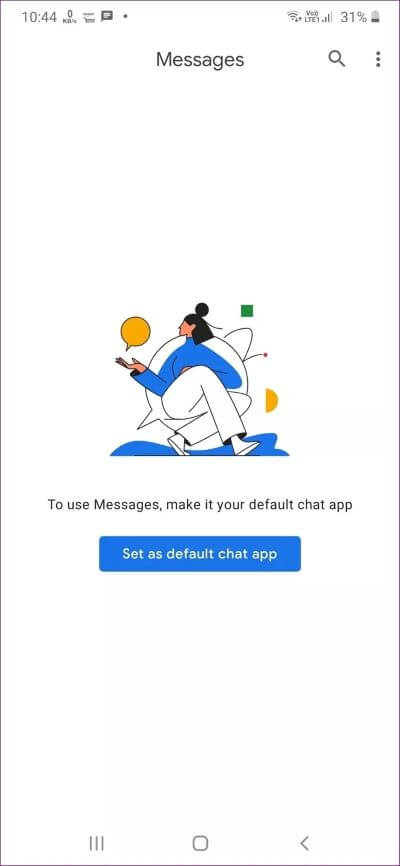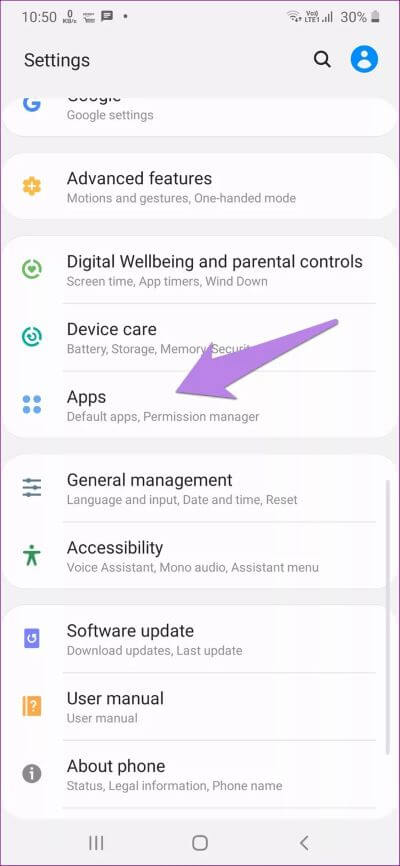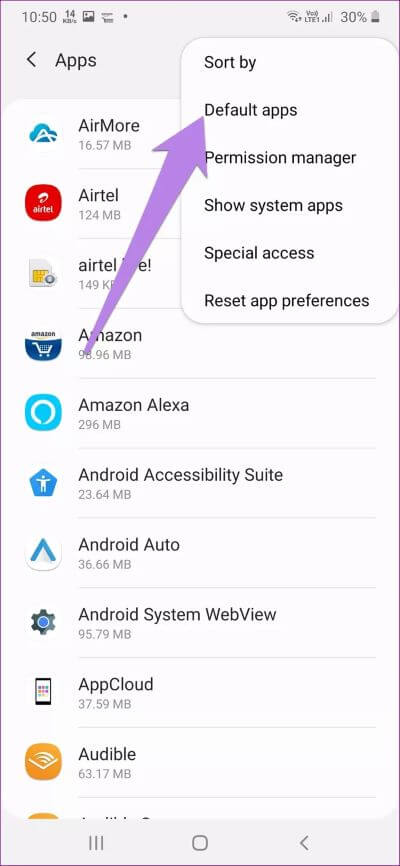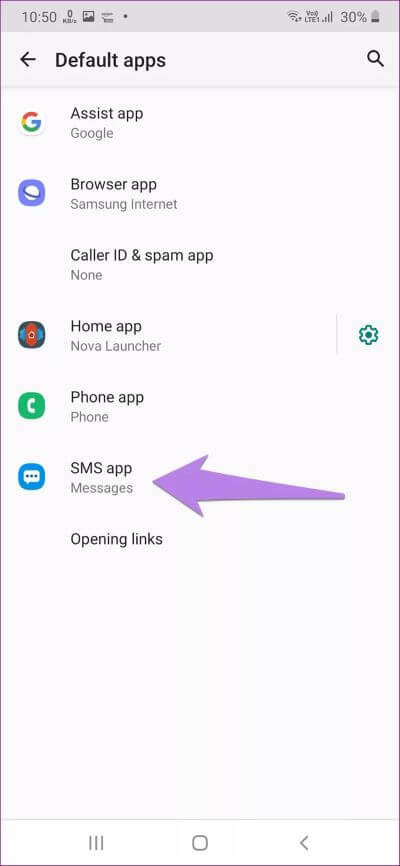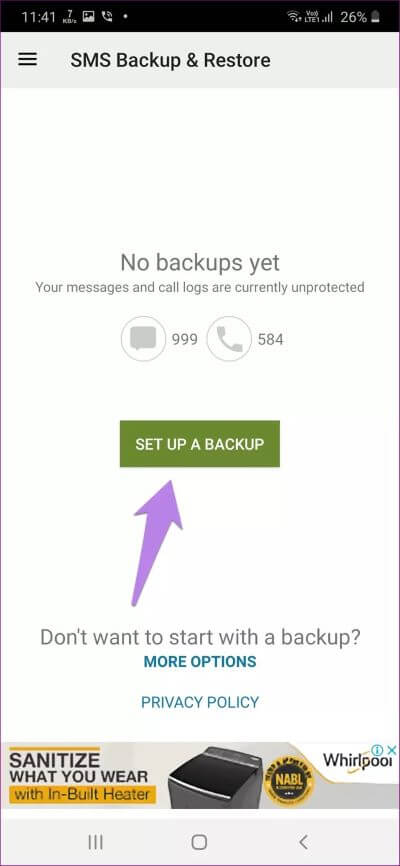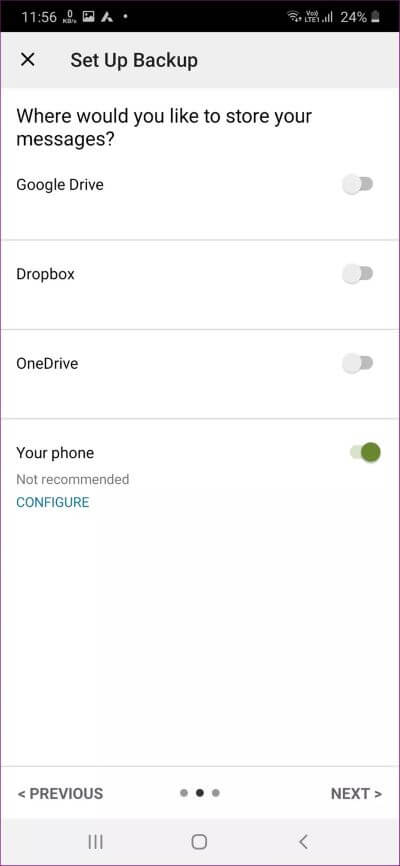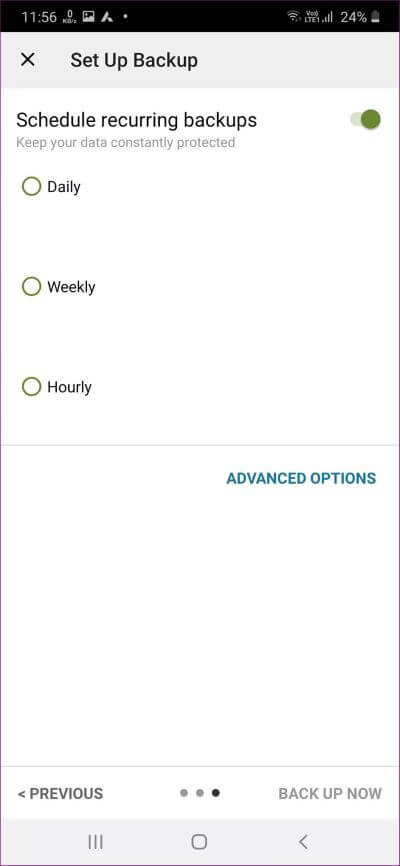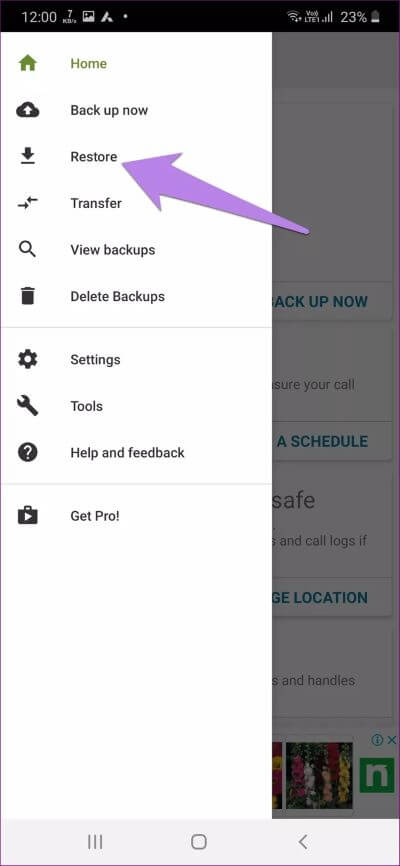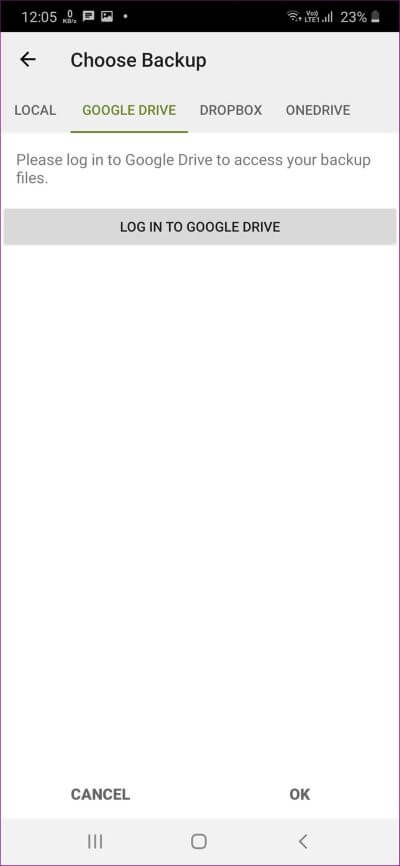كيفية نقل رسائل Samsung إلى رسائل Google
Samsung Messages هو تطبيق رائع ، لكن ليس الجميع معجبين. بفضل طبيعة Android المتكيفة ، يمكن للمرء بسهولة تغيير تطبيق المراسلة الافتراضي على هواتفهم. يقدم Android العديد من تطبيقات المراسلة للاختيار من بينها ، مثل Google Messages و Textra و Pulse SMS وما إلى ذلك. تمنح Google Messages منافسة شديدة على Samsung Messages. ويأتي مثبتًا مسبقًا على هواتف Android المزودة بمخزون. لذلك إذا كنت تتطلع إلى التبديل إلى Google Messages من Samsung Messages ، فأنت في المكان الصحيح.
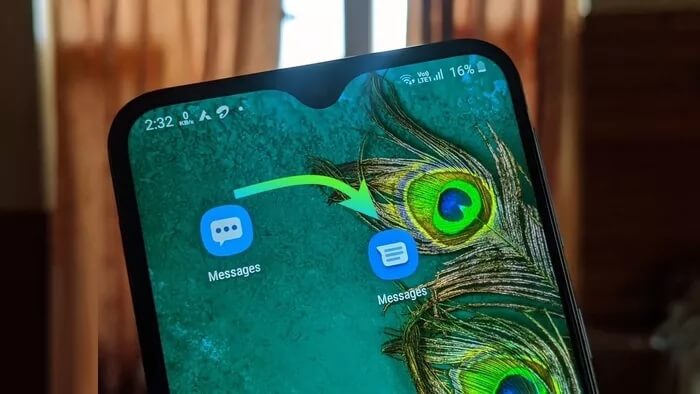
قد ترغب في نقل الرسائل لسببين محتملين. أولاً ، إذا كنت تريد نقل Samsung Messages إلى تطبيق Google Messages على نفس الهاتف وثانيًا ، إلى هاتف جديد يعمل بتطبيق Google Messages.
ملاحظة: يسمى تطبيق Google Messages Messages. لتجنب الارتباك في هذه المشاركة ، سنستخدم الرسائل من Google و Google Messages بدلاً من ذلك. يشار إلى التطبيق أيضًا باسم رسائل Android.
دعنا نتحقق من كيفية نقل Samsung Messages إلى Google Messages.
تحويل رسائل Samsung إلى رسائل GOOGLE على نفس الهاتف
إذا كنت تريد التبديل إلى تطبيق الرسائل من Google على هاتف Samsung ، فلا يتعين عليك فعل الكثير باستثناء تثبيت تطبيق الرسائل وجعله التطبيق الافتراضي. ستظهر جميع رسائلك النصية تلقائيًا في تطبيق الرسائل.
إليك كيفية القيام بذلك:
الخطوة 1: قم بتنزيل الرسائل من Google على هاتف Samsung الخاص بك.
الخطوة 2: بمجرد تثبيته ، قم بفتحه. سيتم سؤالك عما إذا كنت تريد جعله التطبيق الافتراضي. اضغط على نعم.
سيقوم تطبيق الرسائل باستيراد جميع رسائل SMS الخاصة بك. إذا كان لديك الكثير من الرسائل ، امنح التطبيق بعض الوقت لتحميل جميع الرسائل. هذا كل ما عليك القيام به. استخدم الآن تطبيق الرسائل لإرسال الرسائل واستلامها.
الاطلاع أيضًا على: Microsoft SMS Organizer هو تطبيق مراسلة رائع آخر لنظام Android. اكتشف كيف يختلف عن تطبيق رسائل Google.
إذا لم يكن لديك خيار جعل تطبيق الرسائل هو التطبيق الافتراضي ، فلا تقلق. اتبع هذه التعليمات لتغيير تطبيق SMS الافتراضي على هاتف Samsung الخاص بك.
تعليمات خطوة بخطوة لتغيير تطبيق SMS الافتراضي على Samsung
الخطوة 1: افتح الإعدادات على هاتف Samsung وانتقل إلى Apps.
الخطوة 2: ضمن التطبيقات ، انقر على رمز النقاط الثلاث في الأعلى. حدد التطبيقات الافتراضية من القائمة.
الخطوة 3: اضغط على خيار تطبيق SMS. اختر Messages by Google لجعله التطبيق الافتراضي. تحقق من شعار تطبيق الرسائل لتجنب الارتباك.
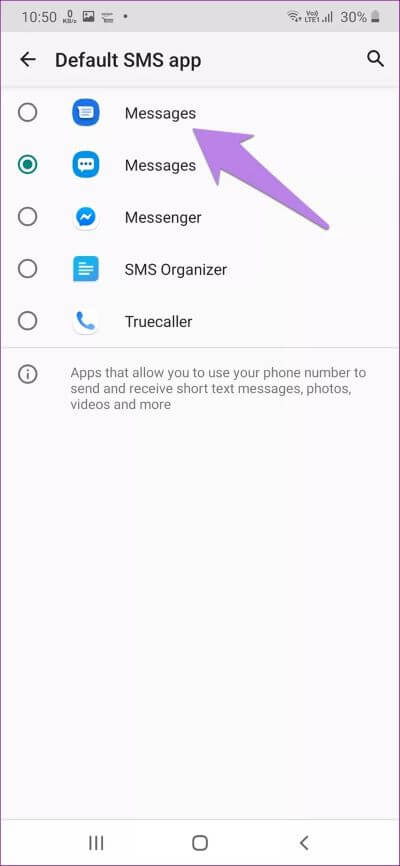
قم بتحويل رسائل Samsung إلى رسائل GOOGLE على هاتف مختلف
الآن ، إذا كنت تتطلع إلى نقل رسالتك القصيرة من هاتف Samsung إلى هاتف جديد يقوم بتشغيل تطبيق الرسائل من Google ، فإن الإجراء يختلف قليلاً. ستحتاج إلى تطبيق تابع لجهة خارجية لتصدير الرسائل القصيرة من هاتف Samsung واستيرادها على هاتفك الجديد.
ملاحظة: ستحتاج إلى اتباع الخطوات قبل تهيئة هاتف Samsung القديم.
فيما يلي الخطوات بالتفصيل:
الخطوة 1: قم بتنزيل تطبيق SMS Backup & Restore على هاتف Samsung الخاص بك.
الخطوة 2: افتح تطبيق SMS Backup & Restore. امنح الأذونات اللازمة التي يطلبها التطبيق عند سؤالك.
الخطوة 3: اضغط على إعداد نسخة احتياطية. سيتم سؤالك عما تريد نسخه احتياطيًا – الرسائل أو سجلات المكالمات. مكّن الرسائل وأوقف تشغيل التبديل بجوار سجلات المكالمات إذا كنت لا تريد الاحتفاظ بنسخة احتياطية من سجلات المكالمات. اضغط على التالي.
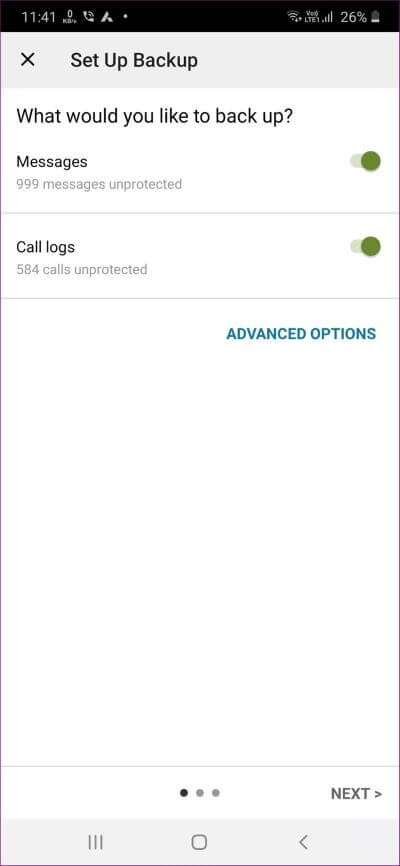
الخطوة 4: الآن ، ستحصل على خيارات تخزين متنوعة لحفظ رسائلك. حدد التطبيق الذي يعجبك من Google Drive أو Dropbox أو OneDrive.
يمكنك أيضًا إنشاء نسخة احتياطية على هاتفك باستخدام مفتاح التبديل المتاح. ومع ذلك ، ستحتاج إلى إرساله بالبريد الإلكتروني إلى هاتفك الآخر أو تحميله يدويًا إلى أي من خدمات التخزين السحابي. إذا لم تفعل ذلك وقمت بتنسيق هاتفك ، فسوف تفقد النسخة الاحتياطية. انقر فوق التالي بعد تحديد خيار التخزين الخاص بك.
الخطوة 5: بعد ذلك ، سيتم سؤالك عما إذا كنت تريد جدولة النسخ الاحتياطي. نظرًا لأنك تقوم فقط بتصدير واستيراد النسخة الاحتياطية مرة واحدة ، قم بتعطيل الخيار. اضغط على النسخ الاحتياطي الآن. السماح للتطبيق بإنشاء نسخة احتياطية.
الخطوة 6: على هاتفك الجديد ، قم بتثبيت تطبيق SMS Backup & Restore من الرابط أعلاه.
نصيحة: للحصول على أفضل النتائج ، إذا كنت تقوم بالتحويل إلى هاتف Samsung فقط ، فتأكد من اختيار تطبيق Samsung Messages هو التطبيق الافتراضي. في وقت لاحق ، يمكنك تغييره إلى Messages by Google.
الخطوة 7: قم بتشغيل تطبيق SMS Backup & Restore بعد التثبيت. اضغط على أيقونة الثلاثة بار في الأعلى. اختر استعادة من القائمة.
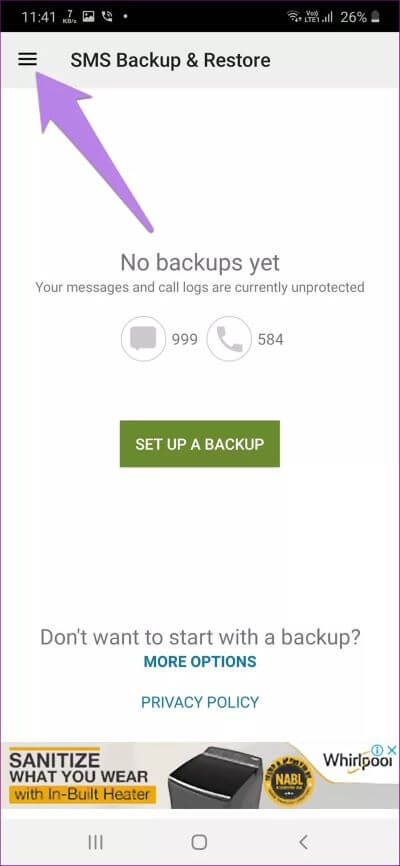
الخطوة 8: حدد التخزين الذي تريد استعادة النسخة الاحتياطية منه. انتظر لبعض الوقت حتى يكمل التطبيق عملية الاستعادة.
الخطوة 9: افتح تطبيق SMS الافتراضي (Samsung Messages في حالة هواتف Samsung ورسائل Google على هواتف Android التي تعمل بنظام Android). ستكون الرسائل من هاتف Samsung القديم متاحة على الهاتف الجديد. اتبع الإرشادات الواردة أعلاه لجعل تطبيق الرسائل من Google هو التطبيق الافتراضي.
نص من الكمبيوتر
يمكن أن يكون نقل الرسائل من Samsung إلى Google Messages أمرًا صعبًا بعض الشيء ، ونأمل أن يساعدك دليلك في ذلك. أيضًا ، يمكن استخدام الرسائل من Google على الويب أيضًا من خلال Messages.google.com/web/ link. فقط قم بمسح رمز الاستجابة السريعة ويمكنك إرسال واستقبال رسائل SMS على جهاز الكمبيوتر الخاص بك دون أي تطبيق تابع لجهة خارجية.