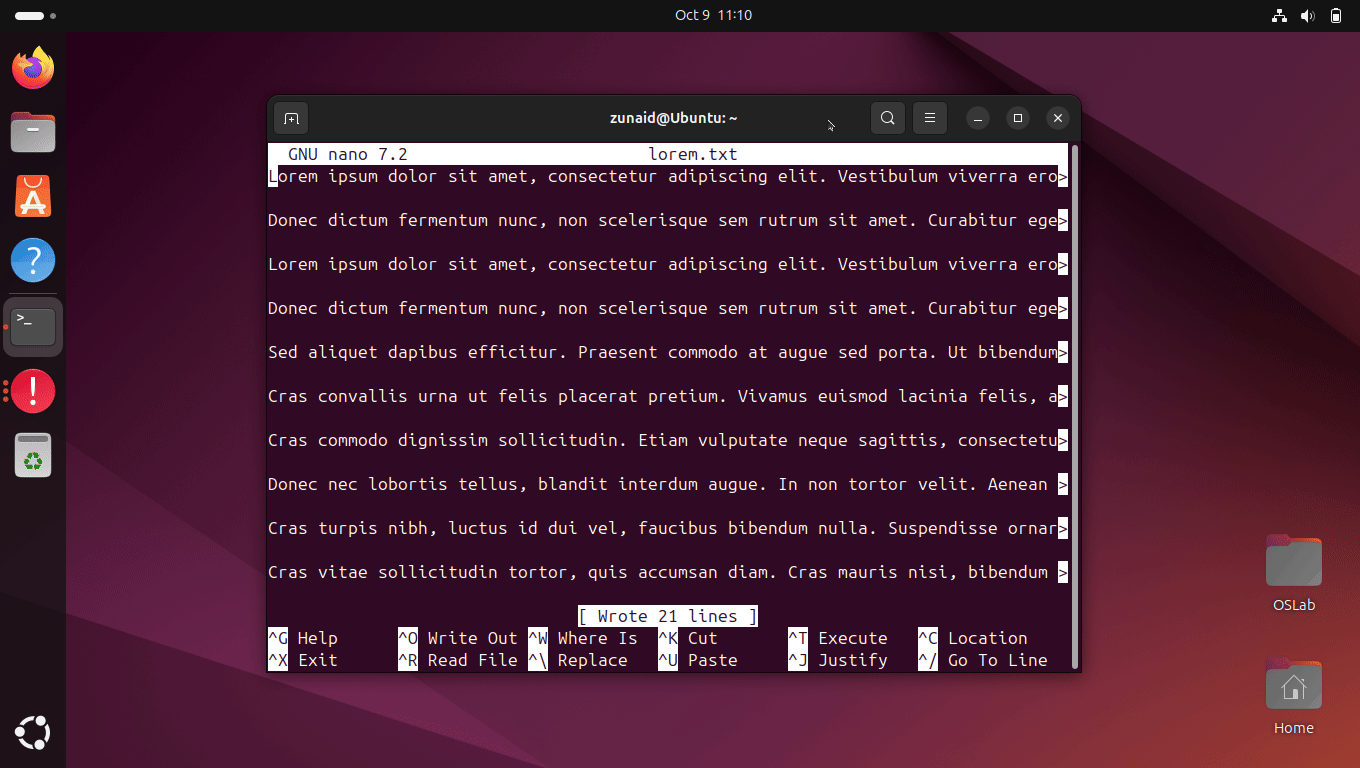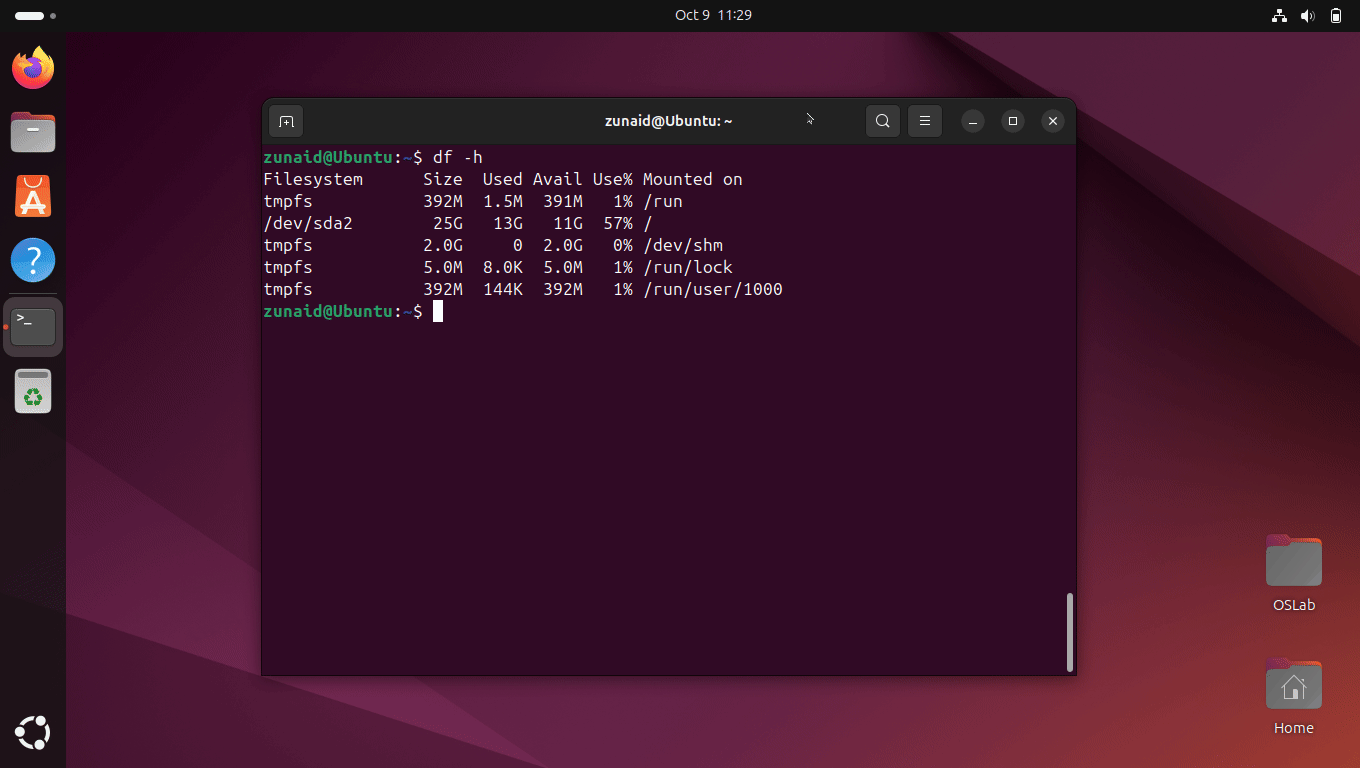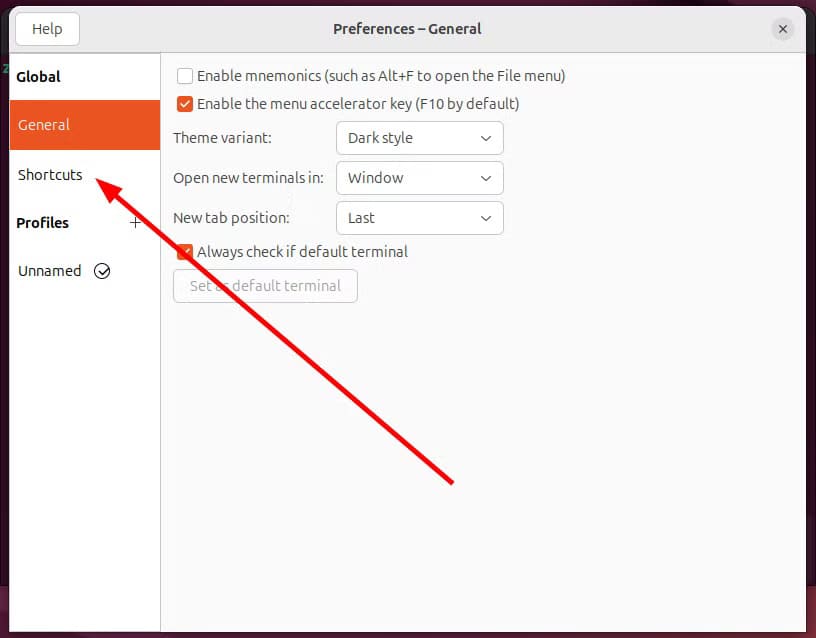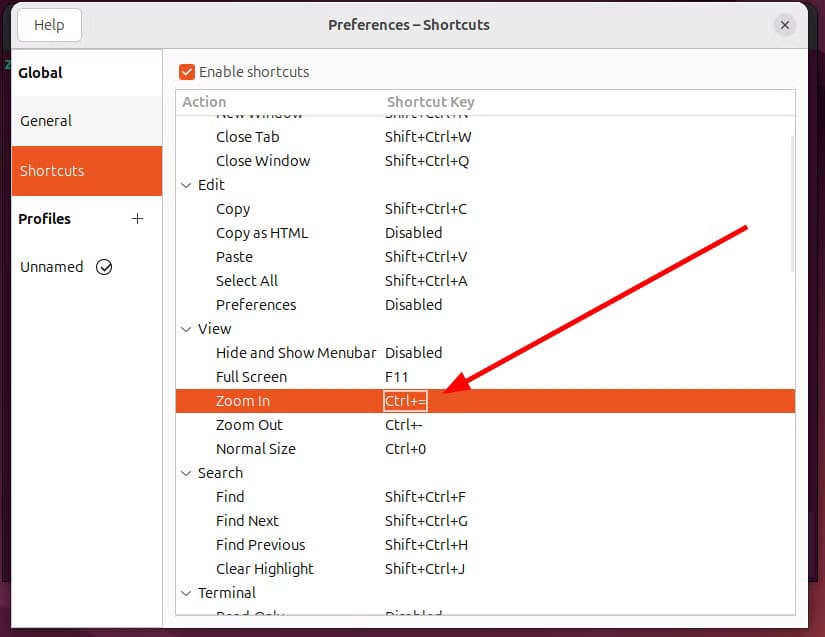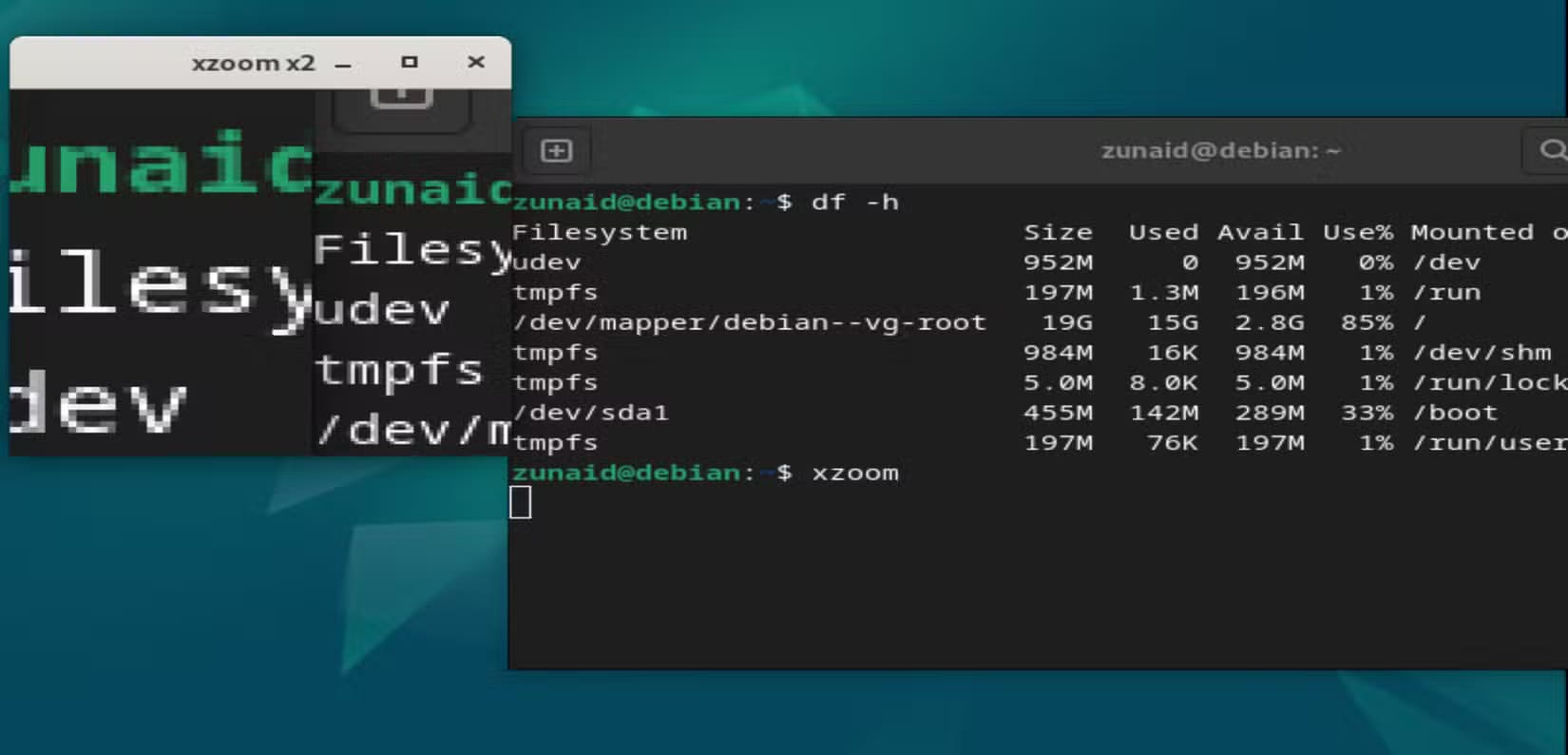طريقة زيادة حجم واجهة Terminal في نظام Linux بكل سهولة
تعد واجهة Terminal في نظام Linux أداة قوية للمستخدمين، ولكن قد يجد البعض أن حجمها صغيرًا وغير مريح للعمل. تكبير واجهة Terminal يمكن أن يسهل تجربة الاستخدام بشكل كبير، مما يسمح برؤية الأوامر والمخرجات بشكل أوضح. في هذه المقالة، سوف نتناول خطوات بسيطة ومباشرة لتكبير واجهة Terminal، مما يجعلها أكثر ملاءمة لاحتياجاتك. بغض النظر عن نوع المهام التي تقوم بها، سيمكنك هذا الدليل من تحسين بيئة العمل الخاصة بك وتسهيل الوصول إلى المعلومات.
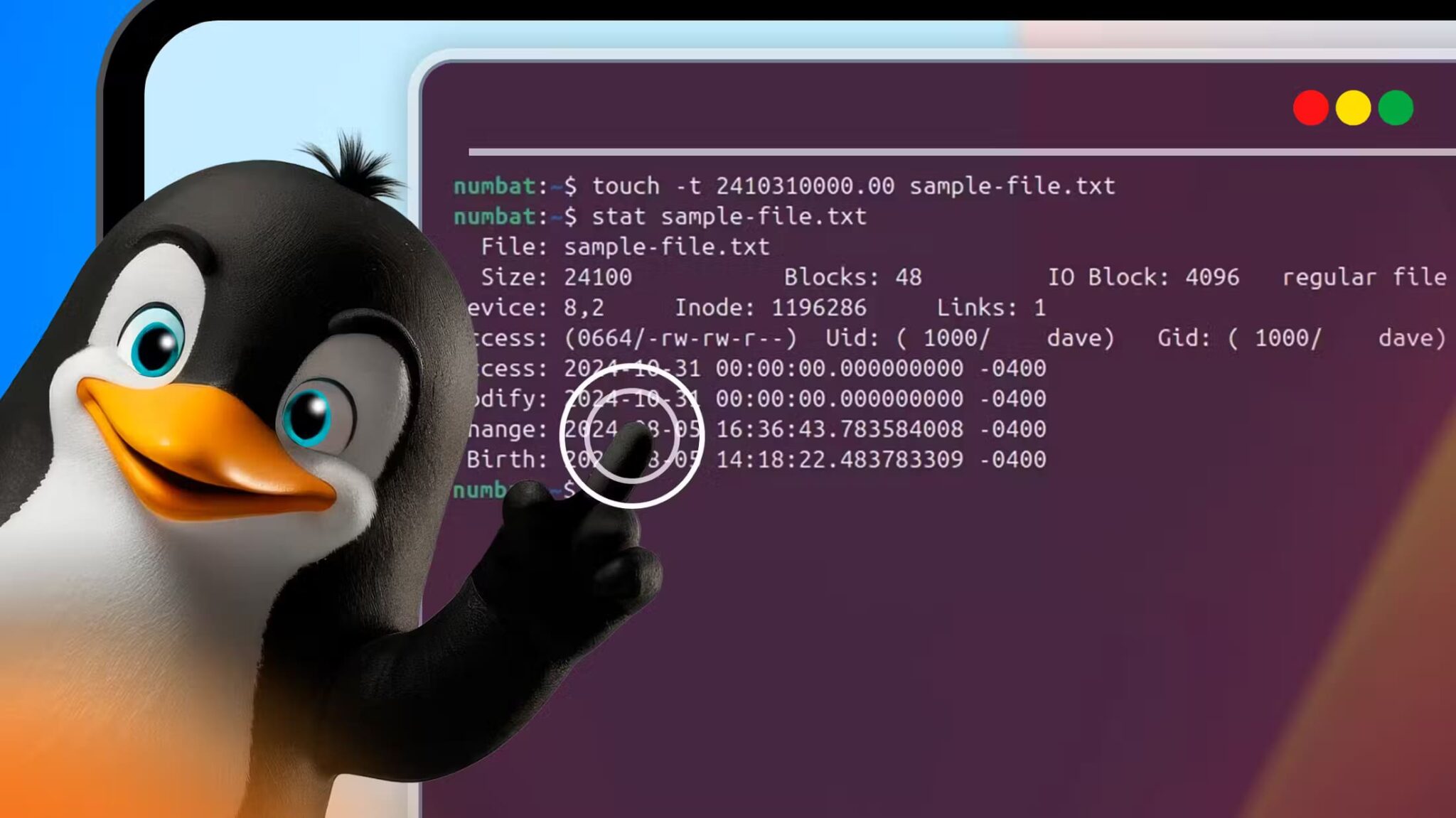
قد يبدو حجم الخط الافتراضي في محطة لينكس صغيرًا. إذا كنت تعاني من مشاكل في العين مثلي، فأنت بحاجة إلى التركيز بشدة لقراءة النص. لا تقلق لأن هناك بعض الحيل التي تتيح لك تكبير محطة لينكس حتى تتمكن من رؤية وقراءة كل شيء دون أي صعوبة.
حتى بدون مشاكل في العين، فإن خدعة التكبير هذه مفيدة لحالات أخرى. على سبيل المثال، إذا كنت تقدم عرضًا أمام جمهور كبير في غرفة، فسيجد الأشخاص في الخلف صعوبة في رؤية ما تفعله على المحطة. يؤدي تكبيرها إلى الحجم المناسب إلى حل هذه المشكلة. لذا دعنا نرى كيف يمكنك تحقيق ذلك.
من خيارات قائمة Terminal
ملاحظة
نحن نستخدم Terminal Ubuntu الافتراضية. إذا كنت تستخدم توزيعًا غير Ubuntu، فلن يكون تخطيطك والخيارات المحددة هي نفسها ولكنها لن تكون مختلفة كثيرًا.
أسهل طريقة للتحكم في تكبير المحطة الطرفية هي استخدام خيارات القائمة المقدمة لك. اضغط أولاً على زر قائمة الهامبرغر في الزاوية اليمنى العليا من المحطة الطرفية.
يجب أن ترى ثلاثة خيارات: زر علامة الجمع وزر علامة الطرح وزر 100%. سيؤدي الضغط على زر علامة الجمع إلى تكبير الشاشة على الجهاز. وسيؤدي الضغط على زر علامة الطرح إلى تصغير الشاشة من الجهاز. وسيعيد زر 100% الشاشة إلى التكبير الافتراضي.
استخدام اختصارات لوحة المفاتيح
إن استخدام خيارات القائمة أمر سهل. ومع ذلك، يتعين عليك الانتقال إلى القائمة في كل مرة للتكبير أو التصغير. لأنه بمجرد الضغط على زر، تنهار القائمة. لذا، قد يكون الأمر مزعجًا بعض الشيء إذا كنت بحاجة إلى التكبير عدة مرات. تعد اختصارات لوحة المفاتيح الطريقة الأسرع للتحكم في التكبير. لتغيير التكبير، يمكنك استخدام اختصارات لوحة المفاتيح التالية:
- Ctrl++ (Ctrl+Shift+=) سيعمل على تكبير الشاشة على الجهاز الطرفي.
- Ctrl+- سيعمل على تصغير الشاشة من الجهاز الطرفي.
- Ctrl+0 يحدد الحجم الافتراضي على الجهاز الطرفي.
إذا كنت لا ترغب في استخدام اختصارات لوحة المفاتيح الافتراضية، فيمكنك تغييرها كما يحلو لك. للقيام بذلك، افتح قائمة الهامبرغر وانتقل إلى “التفضيلات”.
ثم انتقل إلى “الإختصارات”.
تحت علامة التبويب “عرض”، تتوفر لديك خيارات التكبير/التصغير. انقر نقرًا مزدوجًا فوق أي اختصار، وسترى النص “مسرع جديد” يتبدل مكانه مع الاختصار. الآن، اكتب اختصارك الخاص وسيحل محل الاختصار القديم. على سبيل المثال، قمت بتغيير اختصار التكبير إلى Ctrl+=.
وبالمثل، يمكنك تحديد اختصارات أخرى من هنا.
أدوات الطرف الثالث مفيدة أيضًا
هناك أيضًا العديد من أدوات سطر الأوامر لتكبير شاشة الطرفية. غالبًا ما توفر هذه الأدوات ميزات إضافية غير الخيارات المضمنة. لديك xzoom وxdotool، من بين أدوات أخرى. دعنا نرى كيف يمكنك الاستفادة منها بشكل جيد.
xzoom
لا تقتصر هذه الأداة على تكبير شاشة الطرفية فقط. في الواقع، يمكنك تكبير أو تكبير أي جزء من الشاشة. أولاً، قم بتثبيت أداة xzoom على Debian وUbuntu ومشتقاتهما بهذا الأمر:
sudo apt install xzoom
ثم قم بتشغيل التطبيق من المحطة الطرفية باستخدام هذا الأمر:
xzoom
إذا قمت بتمرير الماوس فوق الشاشة، فسيتم عرض الإصدار المكبر في نافذة xzoom.
ملاحظة
لم تكن تجربتي مع xzoom جيدة. أولاً، لم يكن يعمل حتى على Wayland. كان يعمل فقط على Xorg. جربته على Ubuntu 24.04 وDebian 12. شعرت أنه مليء بالأخطاء.
xdotool
xdotool هي أداة أتمتة سطر الأوامر. تتيح لك محاكاة ضغطات مفاتيح لوحة المفاتيح ونقرات الماوس. لذا، يمكنك محاكاة اختصارات لوحة المفاتيح لتكبير المحطة الطرفية باستخدام هذه الأداة. أولاً، قم بتثبيته عن طريق تشغيل:
sudo apt install xdotool
إذا كنت تريد تكبير الشاشة على الجهاز الطرفي، قم بتشغيل هذا الأمر:
xdotool key Ctrl+plus
لتصغير الصورة، قم بتشغيل:
xdotool key Ctrl+minus
وأخيرًا، لتعيين المحطة إلى الحجم الافتراضي، قم بتشغيل:
xdotool key Ctrl+0
ملاحظة
على غرار xzoom، قد تواجه مشكلة في تشغيل هذا على Wayland. هناك بدائل يمكنك تجربتها، مثل ydotool على Wayland.
باستخدام هذا، يمكنك محاكاة اختصارات المحطة الطرفية الأخرى أيضًا.
الآن تعرف كيفية تكبير Terminal Linux وحتى أجزاء أخرى من الشاشة. هناك العديد من الحيل الأخرى للمحطة الطرفية التي يمكنك تعلمها لتصبح أكثر إنتاجية كمستخدم Linux.
تكبير واجهة Terminal في نظام Linux هو خطوة بسيطة ولكنها فعالة لتحسين تجربتك كمستخدم. بفضل الخطوات الموضحة في هذه المقالة، يمكنك بسهولة تخصيص واجهة العمل الخاصة بك لتناسب احتياجاتك. كلما كانت بيئة العمل أكثر راحة، زادت إنتاجيتك وكفاءتك في إتمام المهام. ابدأ اليوم بتحسين تجربتك مع Terminal واستمتع بعمل أكثر سلاسة وكفاءة.