كيفية مشاهدة مقاطع فيديو بوضع صورة-داخل-صورة PiP على Windows
باستخدام وضع صورة داخل صورة ، يمكنك تشغيل الفيديو المفضل لديك على النوافذ المفتوحة الأخرى على جهاز الكمبيوتر الذي يعمل بنظام Windows. يمكنك استخدام هذا الوضع في بعض مواقع الفيديو الشهيرة بما في ذلك YouTube و Netflix. سنوضح لك كيف.
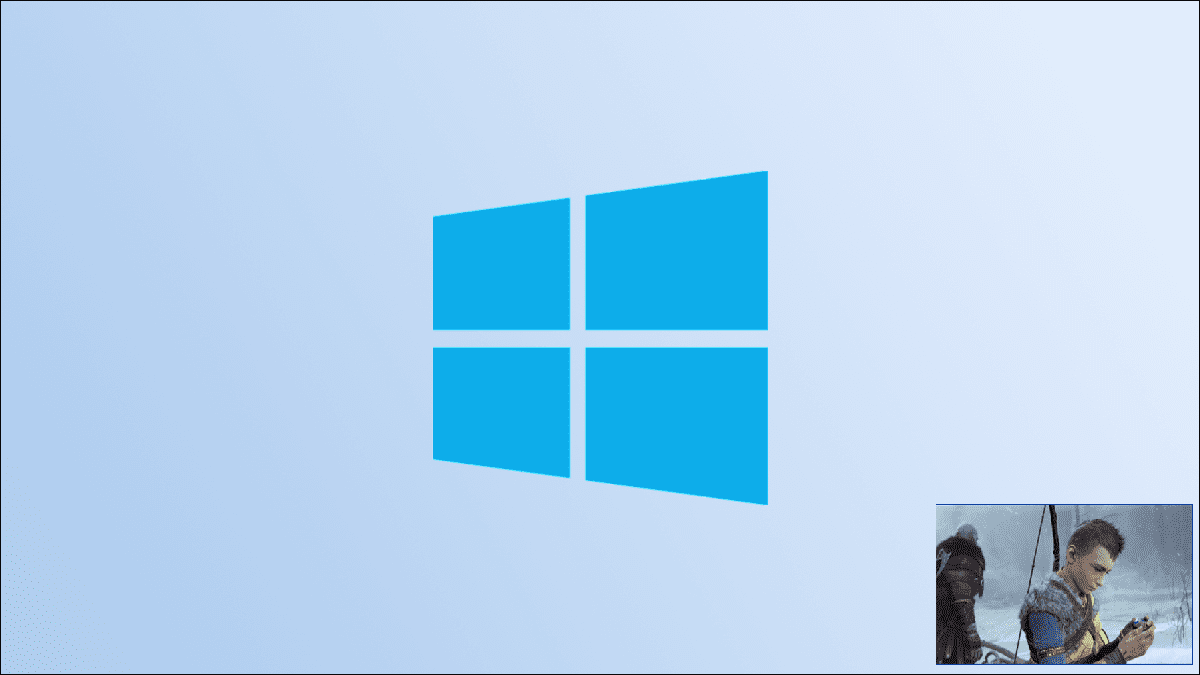
شاهد مقاطع الفيديو عبر الإنترنت في صورة داخل صورة على Windows
لمشاهدة مقطع فيديو عبر الإنترنت (مثل فيديو YouTube) في وضع صورة داخل صورة على جهاز كمبيوتر يعمل بنظام Windows ، استخدم متصفح ويب حديثًا مثل Chrome أو Firefox أو Edge. توفر هذه المتصفحات خيار تحويل مقاطع الفيديو الخاصة بك على الإنترنت إلى نوافذ عائمة على جهاز الكمبيوتر الخاص بك.
كيفية استخدام وضع صورة داخل صورة PiP في Google Chrome
في Chrome ، يمكنك استخدام خيار مضمن أو ملحق لتمكين وضع الصورة في الصورة لمقاطع الفيديو عبر الإنترنت. بالنسبة لطريقة الامتداد ، قمنا بالفعل بكتابة دليل لذا تحقق من ذلك. هنا ، سنركز فقط على الخيار المدمج.
للبدء ، افتح Chrome وافتح الموقع حيث يوجد الفيديو الخاص بك. سنستخدم فيديو YouTube هنا.
ابدأ تشغيل الفيديو. ثم انقر بزر الماوس الأيمن على الفيديو وسترى قائمة سوداء. لا تحدد أي خيار من هذه القائمة.
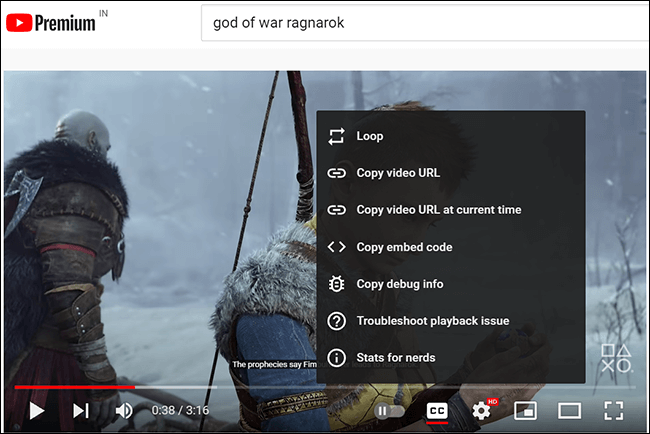
انقر بزر الماوس الأيمن مرة أخرى على الفيديو (خارج منطقة القائمة السوداء) وسترى قائمة جديدة. من هذه القائمة ، حدد “صورة داخل صورة”.
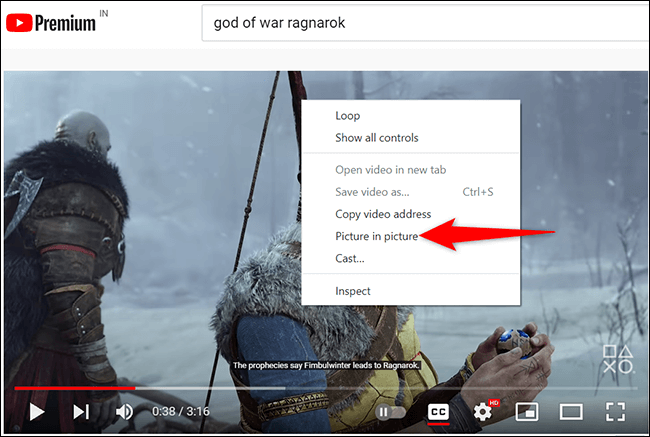
وعلى الفور ، سيقوم Chrome بفصل الفيديو الخاص بك وتحويله إلى نافذة عائمة على شاشتك.
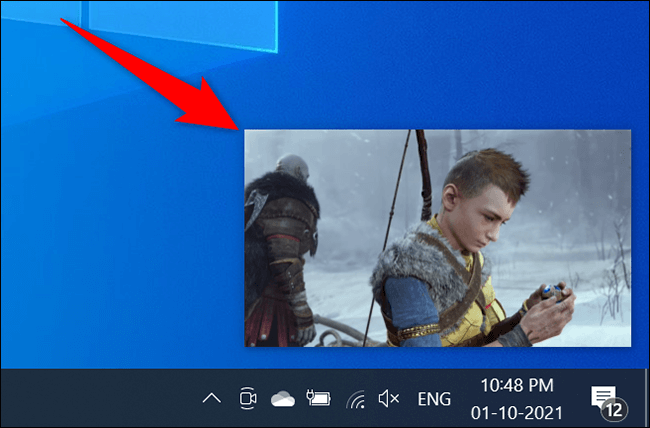
سيستمر تشغيل الفيديو الخاص بك أثناء العمل مع تطبيقات أخرى على جهاز الكمبيوتر الخاص بك. عندما تريد تعطيل فيديو صورة داخل صورة ، مرر مؤشر الماوس فوق الفيديو العائم وانقر على “X” في الزاوية العلوية اليمنى.
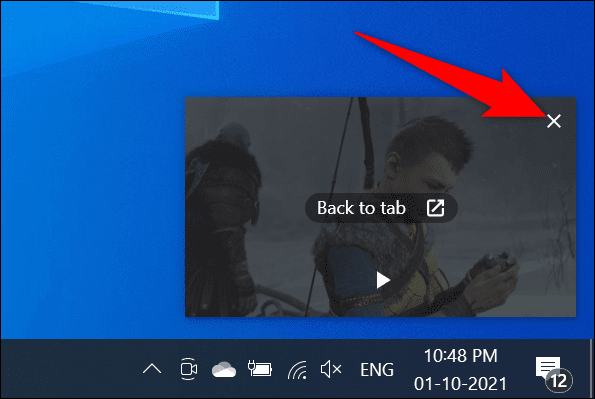
وسيقوم Chrome بإيقاف تشغيل وضع الصورة في الصورة.
كيفية استخدام وضع صورة داخل صورة PiP في Mozilla Firefox
مثل Chrome ، يحتوي Firefox أيضًا على وضع صورة داخل صورة مدمج.
لاستخدام هذا الوضع ، قم أولاً بتشغيل الموقع حيث يوجد الفيديو الخاص بك. ثم ابدأ تشغيل الفيديو على هذا الموقع.
على يمين الفيديو ، سترى رمز مربع به سهم يشير إلى الزاوية اليمنى السفلية. انقر فوق هذا الرمز لتنشيط وضع الصورة في الصورة.
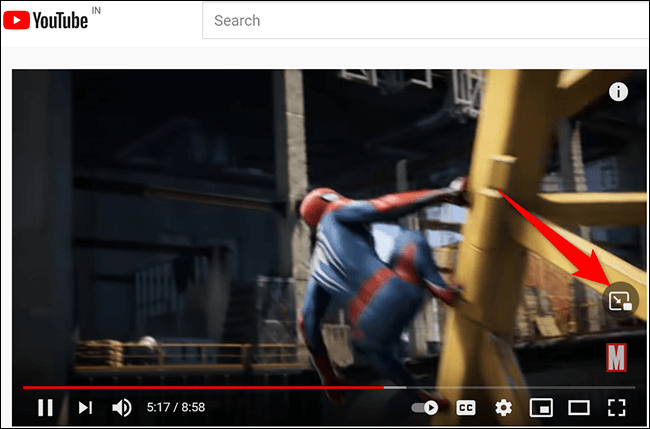
سيقوم Firefox بفصل الفيديو الخاص بك وإضافته كنافذة عائمة إلى شاشتك. يمكنك الآن فتح تطبيقات ونوافذ أخرى بينما تظل قادرًا على مشاهدة الفيديو الخاص بك.
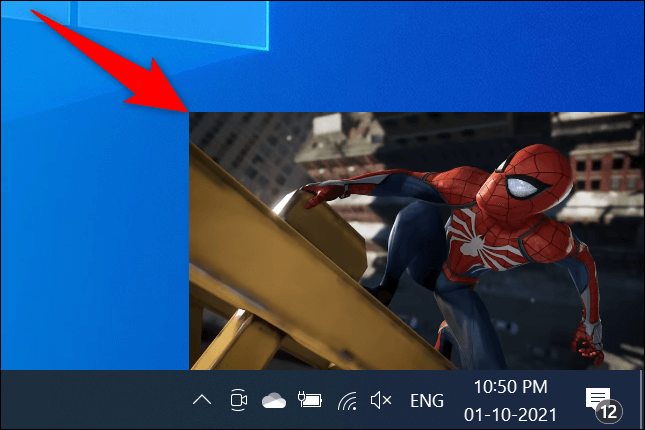
لإيقاف تشغيل وضع الصورة في الصورة ، مرر الماوس فوق الفيديو العائم وانقر على “X” في الزاوية العلوية اليمنى.
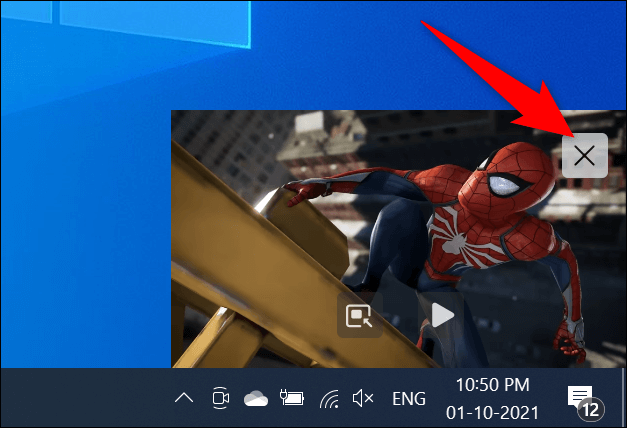
وهذا كل شيء.
كيفية استخدام وضع صورة داخل صورة PiP في Microsoft Edge
يأتي Microsoft Edge أيضًا مع وضع الصورة في الصورة المدمج فيه. يمكنك الوصول إلى هذا الوضع من قائمة السياق لمقاطع الفيديو الخاصة بك.
لاستخدام هذه الميزة ، افتح Edge وابدأ تشغيل الموقع حيث يوجد الفيديو الخاص بك. ابدأ بتشغيل الفيديو.
عند تشغيل الفيديو ، حرك الماوس فوق الفيديو وانقر بزر الماوس الأيمن فوقه. سترى قائمة سوداء. لا تحدد أي خيار من هذه القائمة.
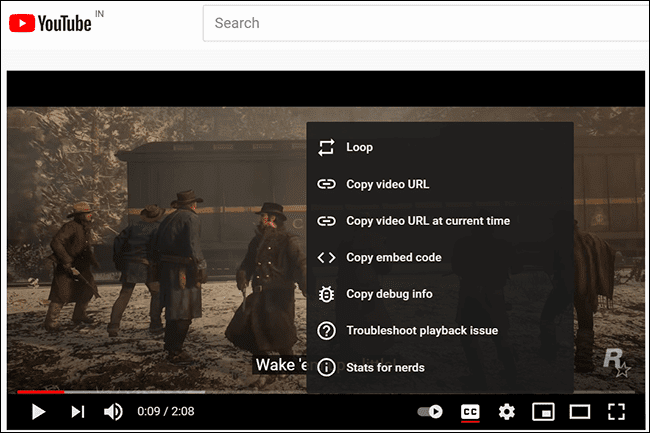
انقر بزر الماوس الأيمن خارج القائمة السوداء (ولكن لا يزال على الفيديو) وسترى قائمة جديدة. من هذه القائمة الجديدة ، حدد “صورة داخل صورة”.
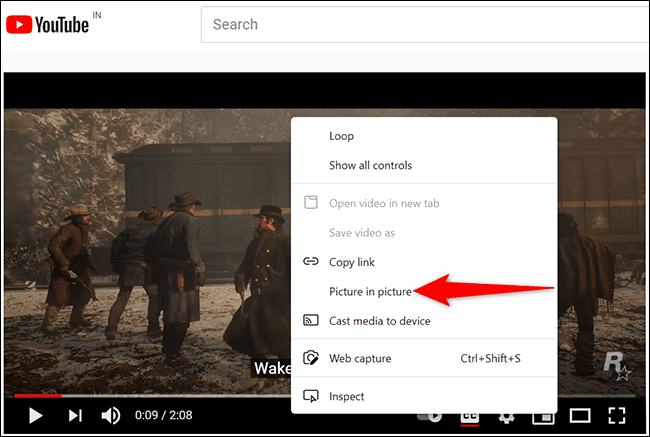
وستضيف Edge الفيديو الخاص بك كنافذة عائمة إلى الركن الأيمن السفلي من شاشتك.
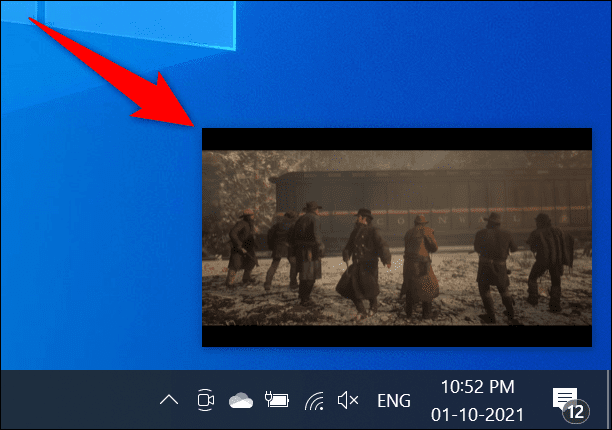
عندما تنتهي من مشاهدة الفيديو وتريد إغلاقه ، في الزاوية العلوية اليمنى من الفيديو العائم ، انقر على “X”.
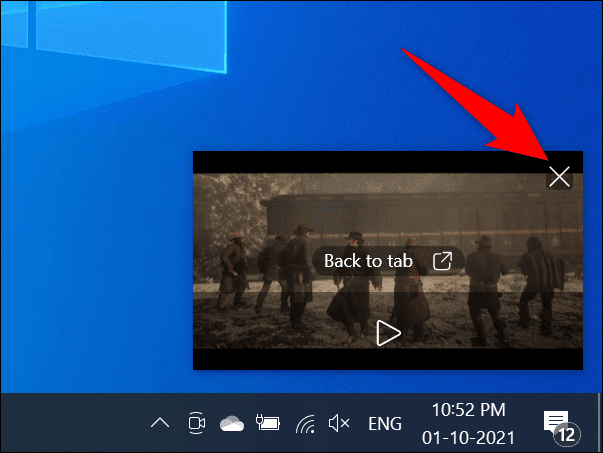
قد لا يعمل الإجراء أعلاه مع جميع المواقع الموجودة هناك ، مثل Vimeo. في هذه الحالات ، استخدم امتداد Edge لتمكين وضع صورة داخل صورة في متصفحك.
شاهد مقاطع الفيديو غير المتصلة في صورة داخل صورة PiP على Windows
لمشاهدة مقاطع الفيديو المخزنة محليًا في وضع صورة داخل صورة ، استخدم تطبيق الأفلام والتلفزيون المدمج في Windows. يُطلق على هذا التطبيق أيضًا اسم Films & TV في بعض المناطق.
ابدأ بفتح المجلد الذي يحتوي على مقطع الفيديو الخاص بك. انقر بزر الماوس الأيمن فوق مقطع الفيديو الخاص بك ، ومن القائمة التي تفتح ، حدد فتح باستخدام> Movies & TV (أو الأفلام والتلفزيون).
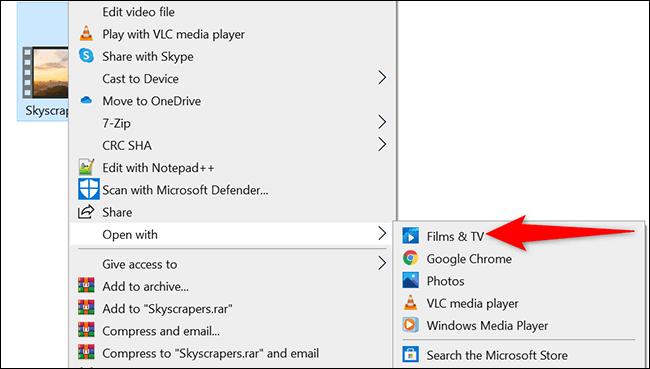
في تطبيق Movies & TV ، في الزاوية اليمنى السفلية ، انقر فوق رمز “Play in Mini View”.
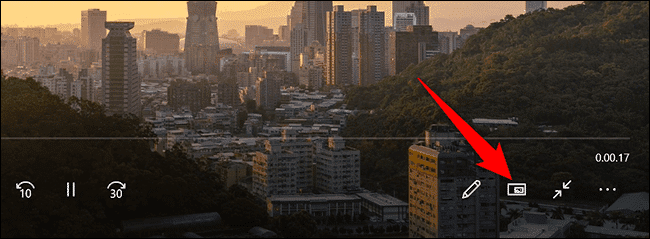
سيقوم التطبيق بفصل الفيديو الخاص بك وإضافته كنافذة عائمة في الزاوية العلوية اليمنى من شاشتك.
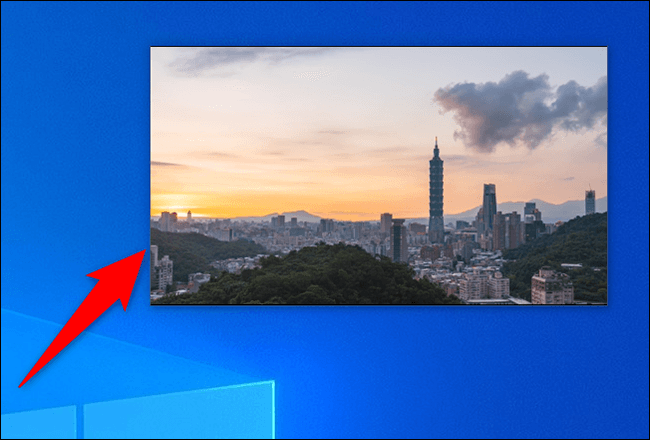
سيستمر تشغيل الفيديو الخاص بك حتى عند تغيير التطبيقات. عندما تريد إغلاق هذا الفيديو العائم ، مرر مؤشر الماوس فوق الفيديو العائم وانقر على “X” في الزاوية العلوية اليمنى.
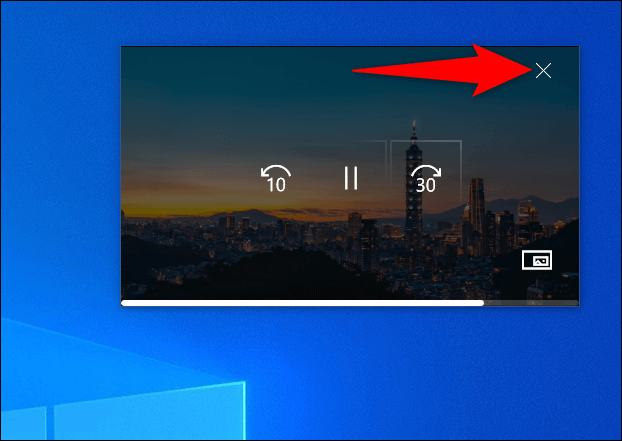
هذا كل شيء.
إذا كنت من مشاهدي Netflix وترغب في مشاهدة برامجك المفضلة في وضع صورة داخل صورة ، فاستخدم تطبيق Netflix الرسمي لنظام التشغيل Windows 10. في هذا التطبيق ، عند تشغيل مقطع فيديو ، يمكنك النقر فوق صورة داخل- وضع الصورة في الشريط السفلي لفصل الفيديو الخاص بك.
