كيفية مشاهدة الأفلام على Steam Deck
يعد Steam Deck وحدة تحكم ألعاب محمولة ممتازة. ومع ذلك، فهو ليس مخصصًا للألعاب فقط. يمكن استخدامه كجهاز ترفيهي محمول متعدد الاستخدامات يسمح لك بمشاهدة الأفلام ومقاطع الفيديو أثناء التنقل. سواء كنت ترغب في بث المحتوى عبر الإنترنت أو مشاهدة الأفلام دون الاتصال بالإنترنت، فإن Steam Deck يوفر لك كل ما تحتاجه. فيما يلي كيفية مشاهدة الأفلام على Steam Deck.

في هذه المقالة، سنرشدك خلال خطوات مشاهدة أفلامك المفضلة على Steam Deck. ما هو أكثر من ذلك؟ يمكنك أيضًا استخدام Steam Deck لدفق المحتوى على شاشة أكبر. لذلك، دعونا ننتقل مباشرة إلى هذه العملية.
شاهد YouTube أو NETFLIX أو مواقع البث الأخرى على STEAM DECK
أفضل طريقة لمشاهدة الأفلام ومقاطع الفيديو على Steam Deck هي عبر الإنترنت. على الرغم من أنه لا يمكنك تثبيت تطبيقات مخصصة لمواقع البث، يمكنك الوصول إليها عبر متصفح الويب. وإليك كيفية القيام بذلك.
الخطوة 1: تأكد من اتصال Steam Deck بالإنترنت. للقيام بذلك، اضغط على زر Steam الموجود على وحدة التحكم الخاصة بك. في القائمة المنبثقة، حدد الإعدادات.
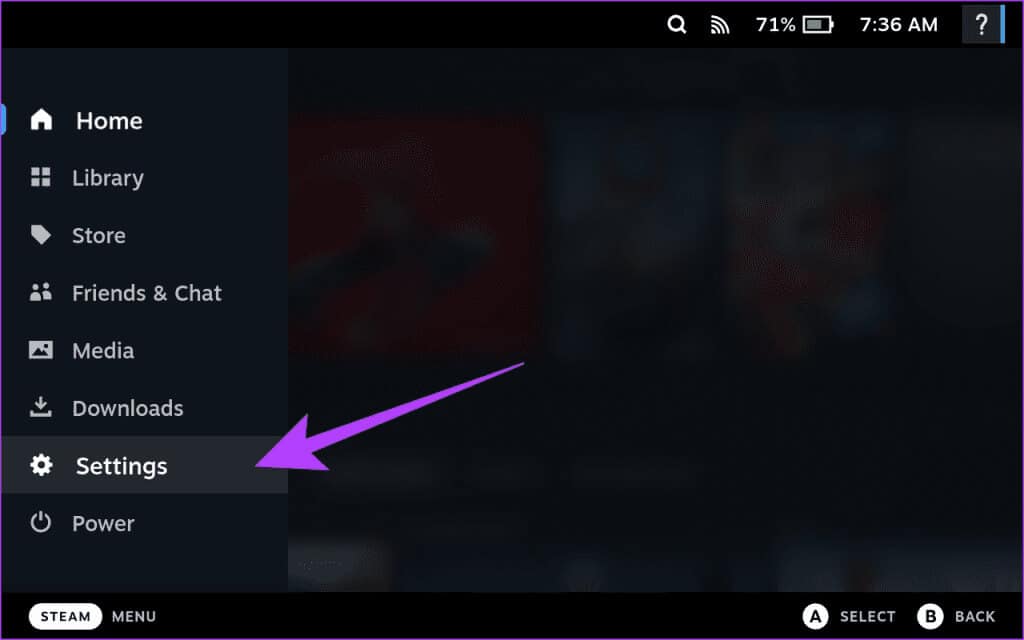
الخطوة 2: الآن، اضغط على خيار الإنترنت من الشريط الجانبي. ثم اتصل بشبكة Wi-Fi من اختيارك.
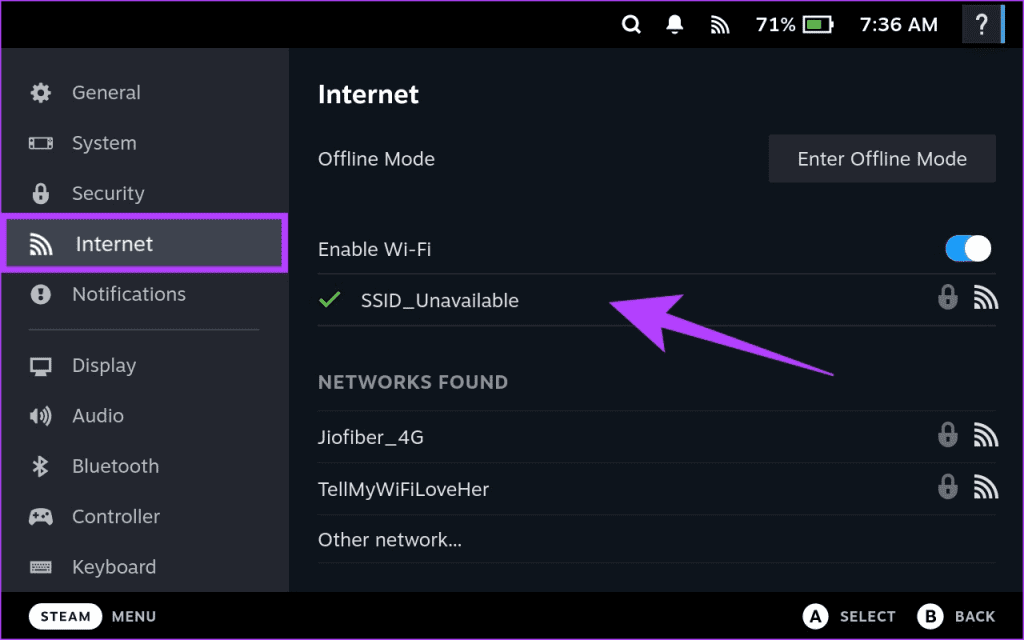
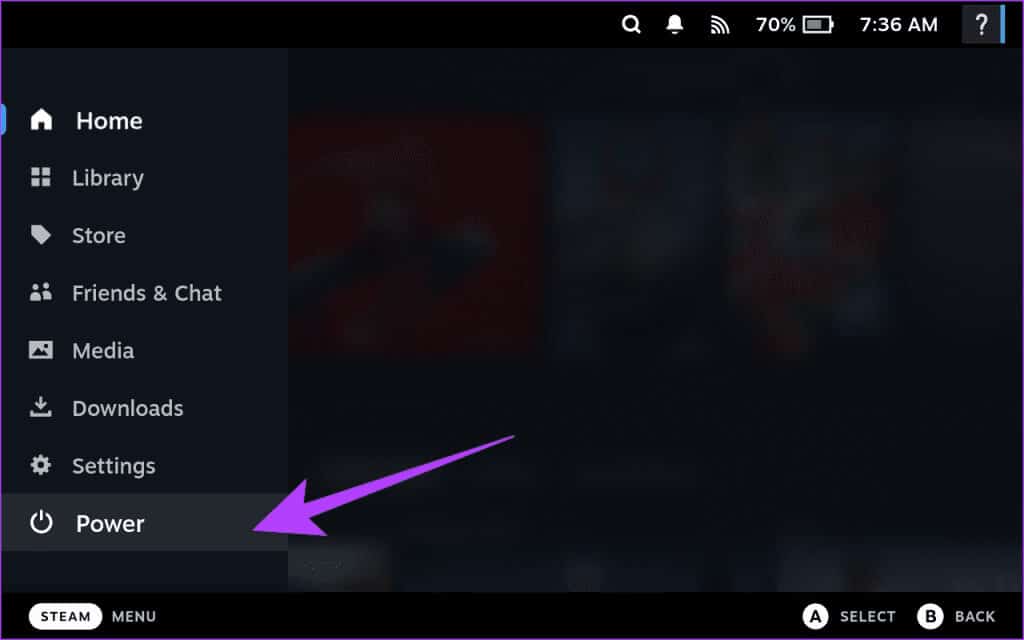
الخطوة 4: حدد “التبديل إلى سطح المكتب” من القائمة المنبثقة.
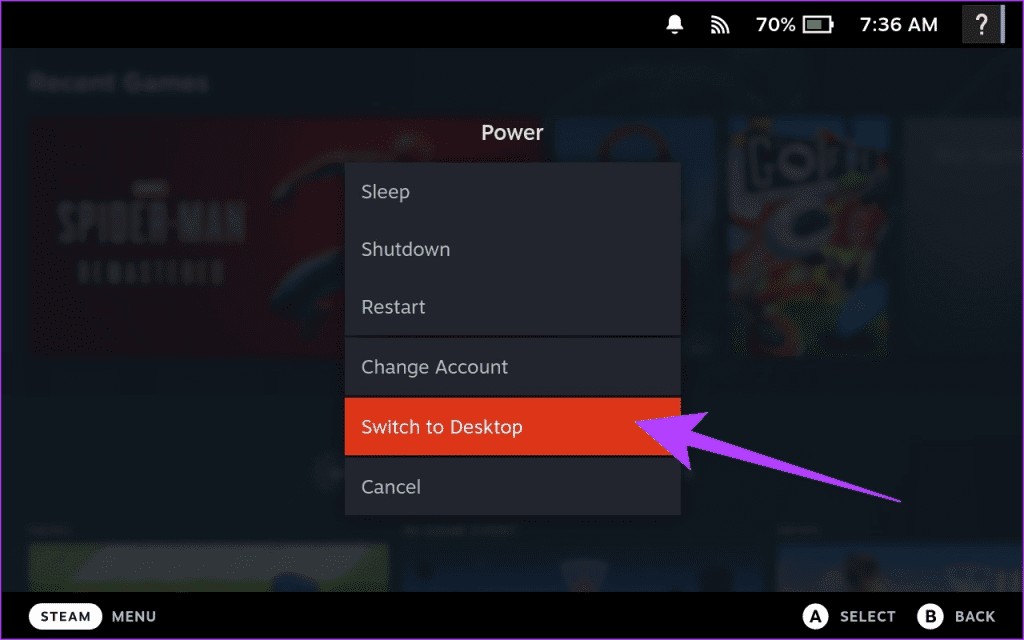
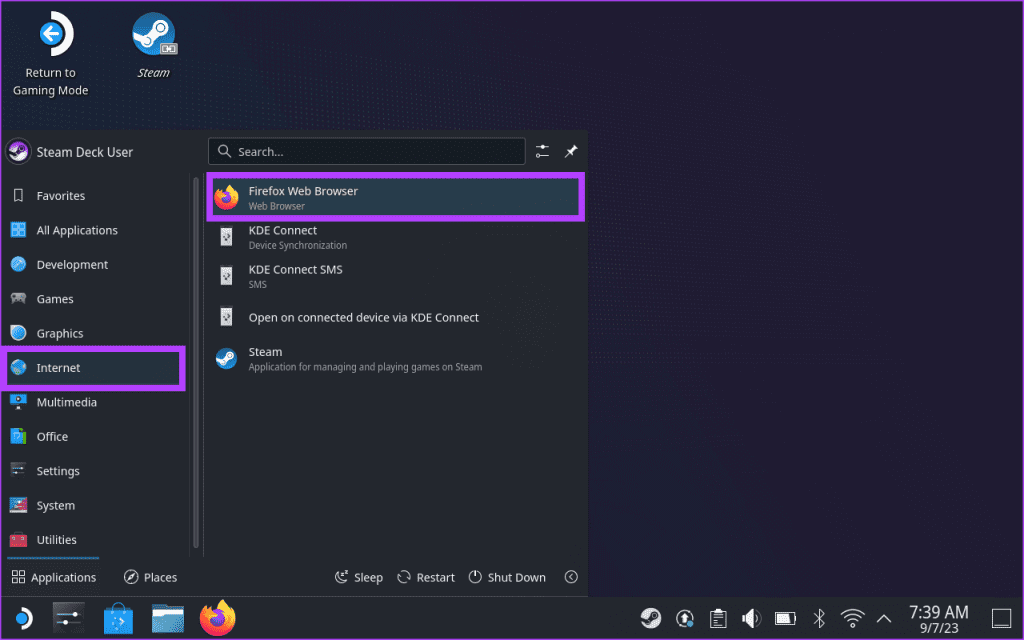
خطوة 6: الآن، في شريط العناوين، أدخل عنوان URL لموقع البث الذي ترغب في الوصول إليه.
نصيحة: يمكنك الوصول إلى أي موقع ويب مثل Netflix أو Amazon Prime Video أو YouTube. في هذا الدليل، سنستخدم Netflix.
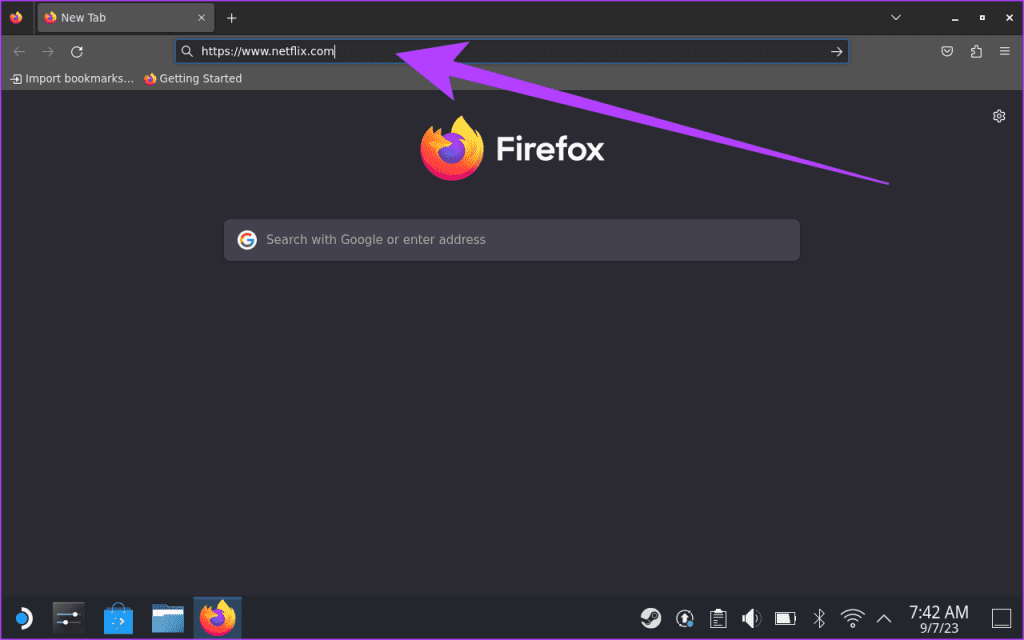
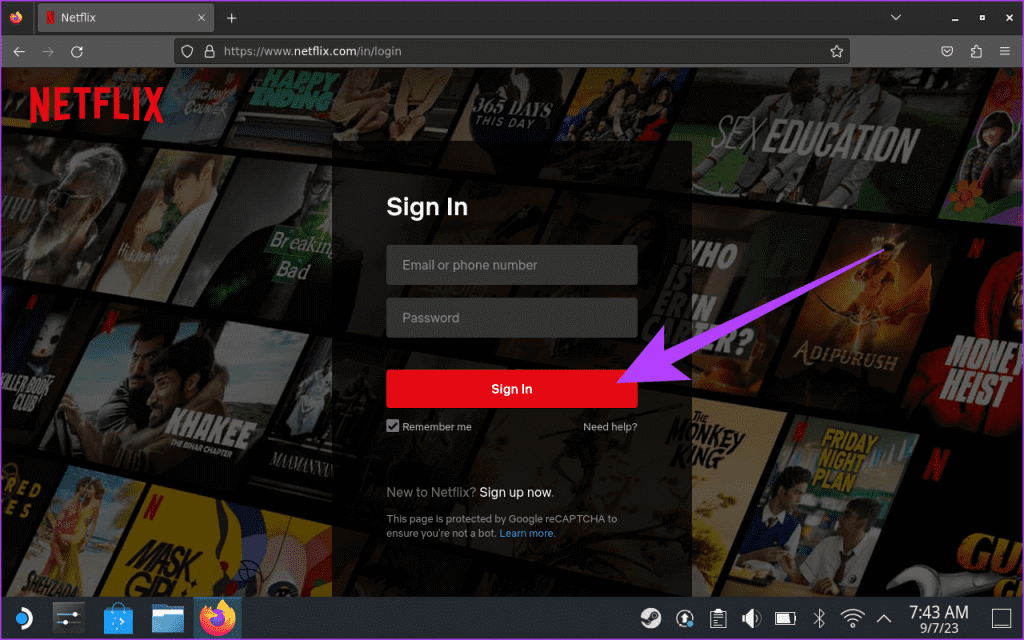
الخطوة 8: بعد تسجيل الدخول إلى حسابك، ابدأ بمشاهدة الأفلام. إذا طلب منك موقع الويب تمكين إدارة الحقوق الرقمية (DRM)، فستتلقى إشعارًا في الأعلى. ما عليك سوى النقر على “تمكين DRM” للمتابعة.
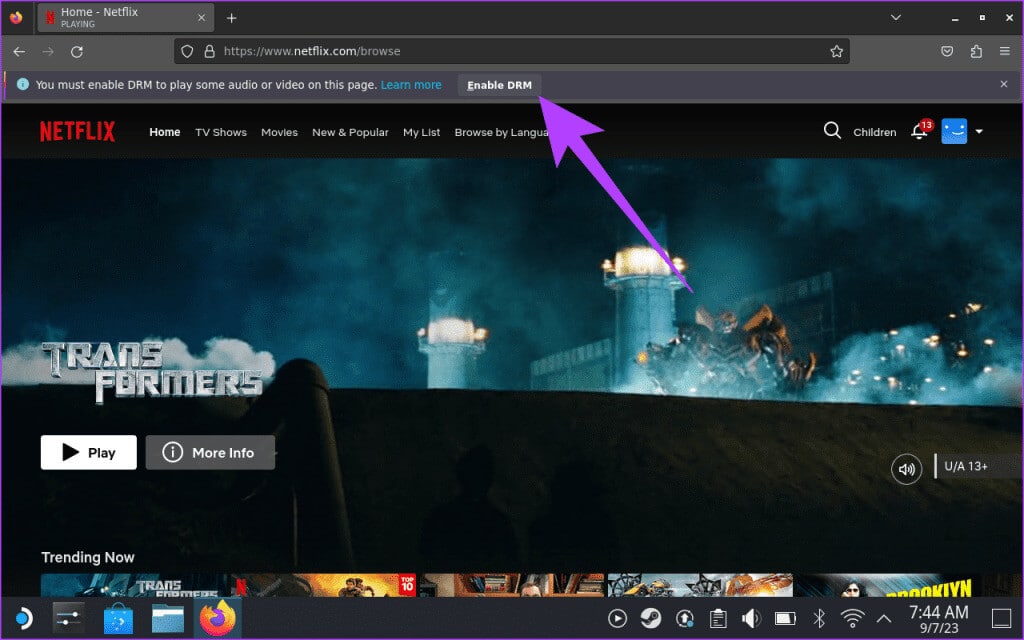
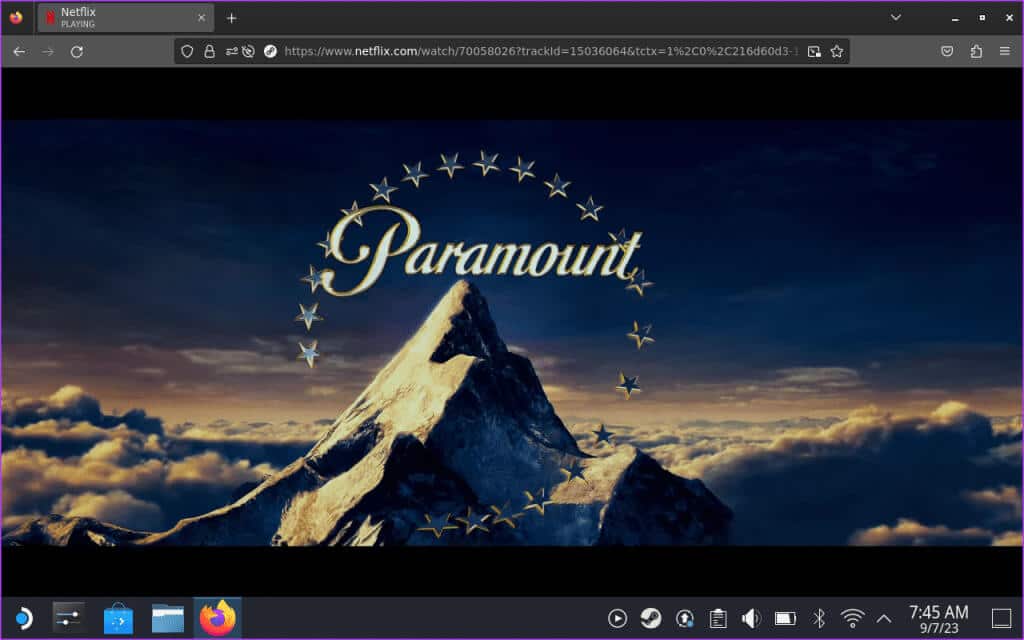
ما هي خدمات البث المتوافقة مع STEAM DECK؟
عند الحديث عن مواقع البث، ربما تتساءل عن خدمات البث التي يمكنك الوصول إليها بالفعل على Steam Deck. والخبر السار هو أن Steam Deck في وضع سطح المكتب الخاص به يعمل مثل سطح المكتب العادي. ونتيجة لذلك، يمكنك الوصول إلى أي خدمة بث من خلال متصفح الويب طالما أنها مدعومة في موقعك. بعض خدمات البث الشائعة التي يدعمها Steam Deck هي:
- Netflix
- Hulu
- Amazon Prime Video
- Disney+
- HBO Max
- YouTube
- Apple TV+
- Crunchyroll
- Funimation
- Twitch
- Vimeo
بالإضافة إلى ذلك، إذا كان هناك موقع ويب لاستضافة الفيديو، فيمكنك الوصول إليه بسهولة باستخدام متصفح الويب الموجود على جهاز Steam Deck.
شاهد الأفلام ومقاطع الفيديو دون اتصال بالإنترنت على STEAM DECK
إذا لم يكن لديك اتصال بالإنترنت أو تفضل مشاهدة الأفلام دون الاتصال بالإنترنت، فيمكنك أيضًا مشاهدة الأفلام على Steam Deck المخزنة على وحدة التخزين الداخلية لجهازك أو جهاز تخزين خارجي. لمشاهدة الأفلام دون اتصال بالإنترنت على Steam Deck، يجب عليك تنزيل تطبيق مشغل الوسائط.
هناك العديد من تطبيقات مشغل الوسائط المتاحة لـ Steam Deck. سنستخدم مشغل الوسائط VLC للتوضيح.
الخطوة 1: افتح مشغل التطبيقات وانتقل إلى جميع التطبيقات > اكتشاف.
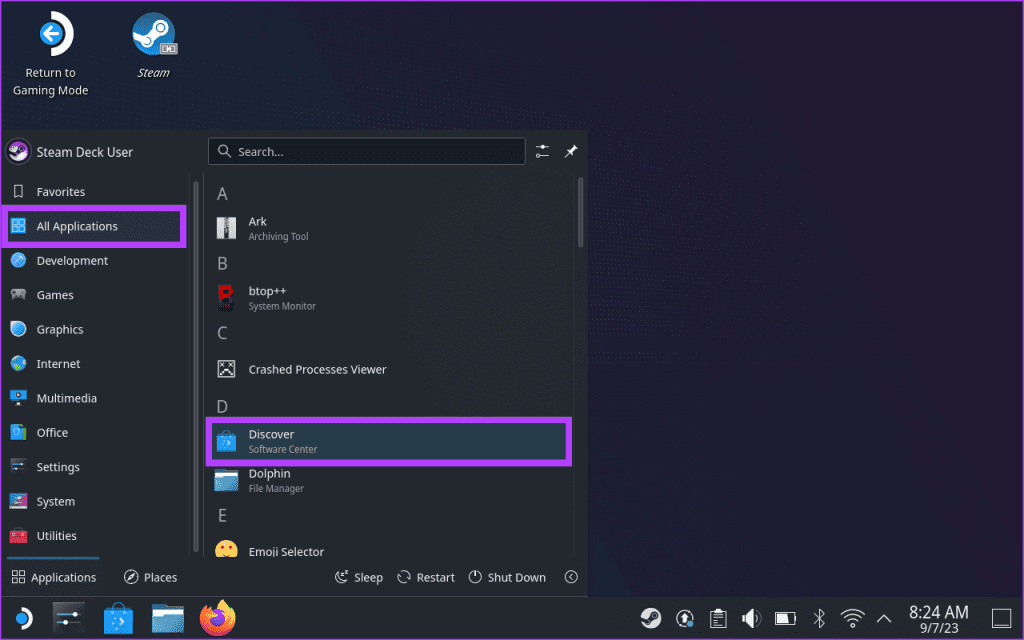
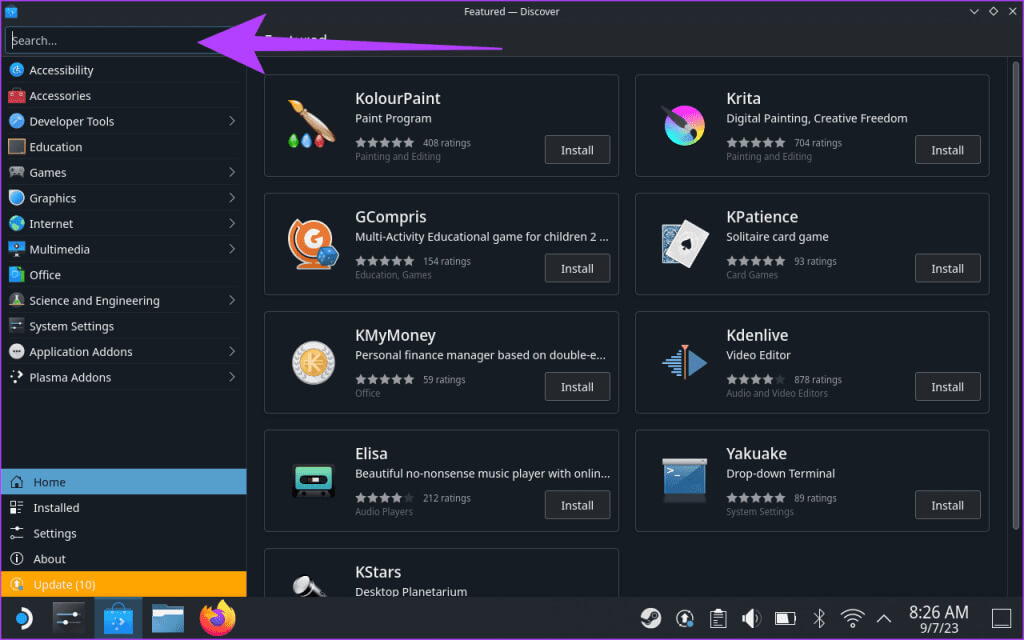
وبدلاً من ذلك، إذا كنت تتصفح موقع الويب هذا من Steam Deck الخاص بك، فانقر فوق الزر أدناه لتنزيل VLC على Steam Deck مباشرةً.
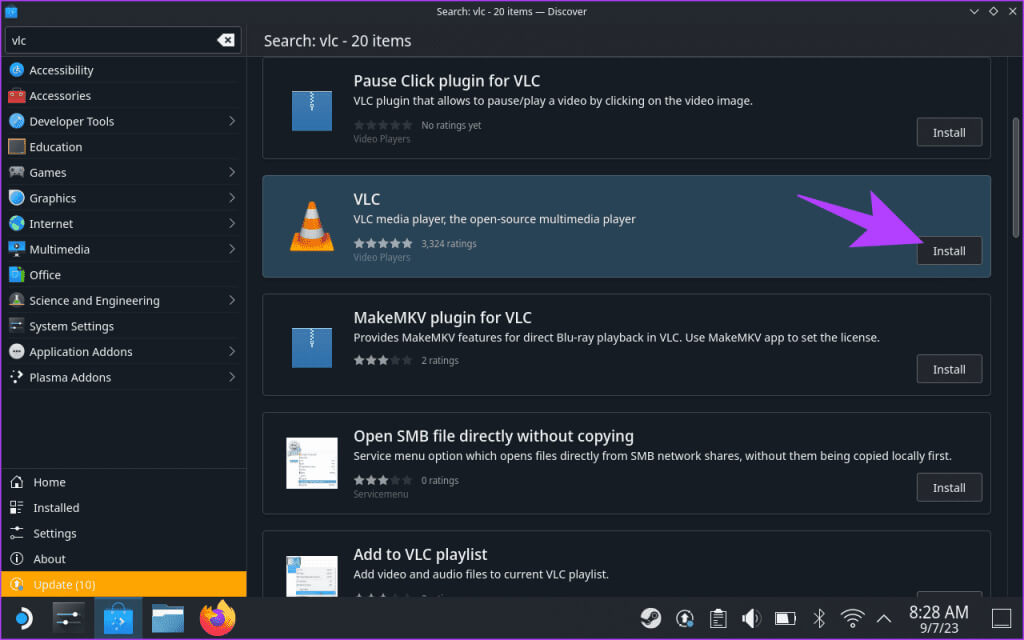
وبدلاً من ذلك، يمكنك نقل البيانات باستخدام وحدة تخزين خارجية مثل بطاقة microSD.
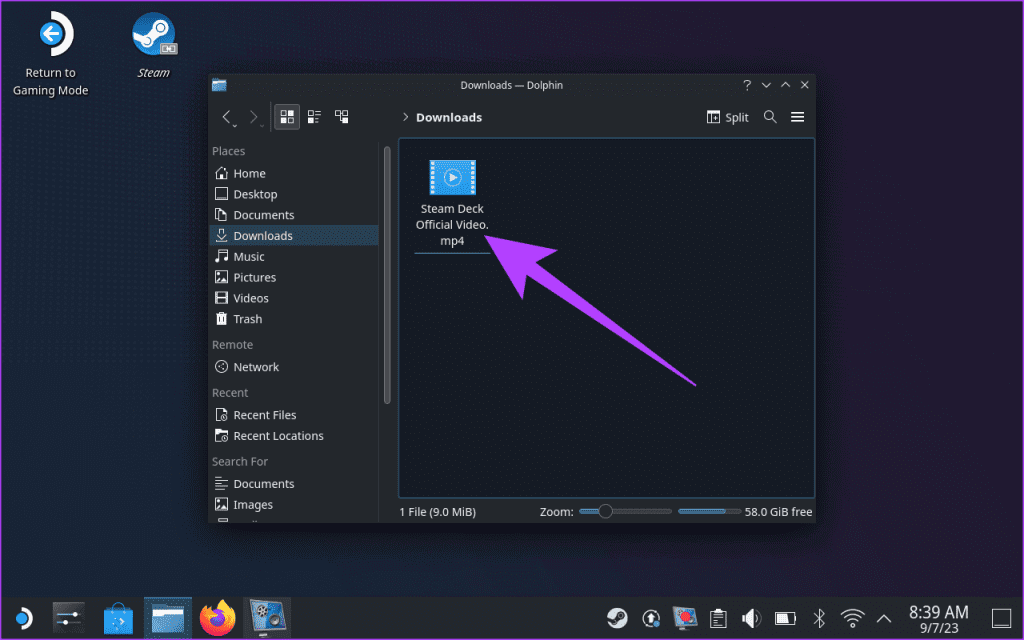
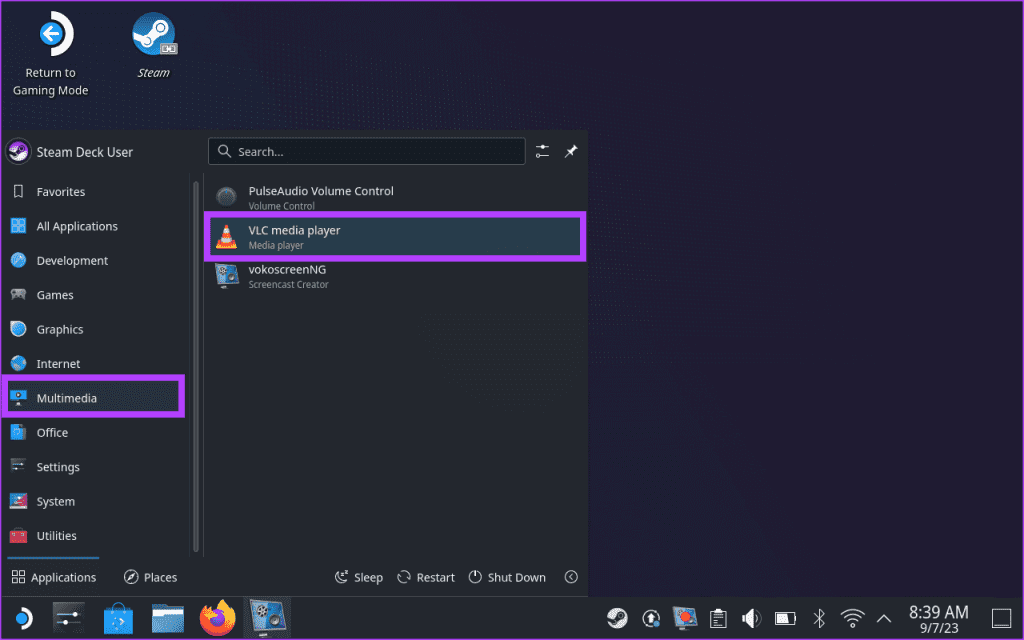
خطوة 6: داخل مشغل الوسائط VLC، انقر فوق خيار الوسائط في شريط القائمة. ثم حدد خيار “فتح ملف…”.
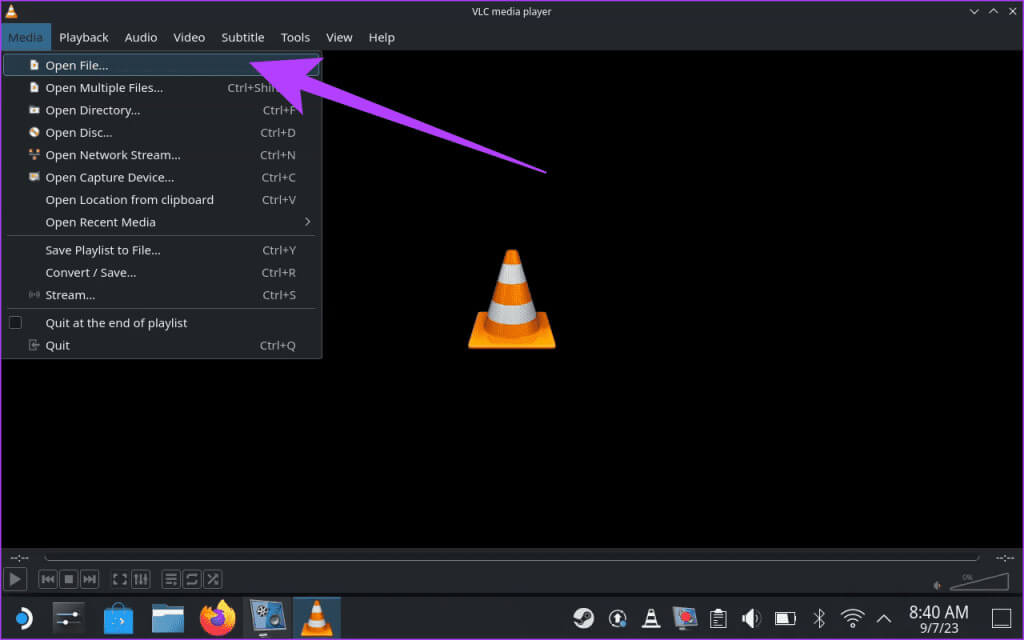
الخطوة 7: انتقل الآن إلى المجلد الذي يحتوي على ملف الفيديو الذي تريد تشغيله. بمجرد الانتهاء من ذلك، قم بتمييزه وانقر فوق “فتح”.
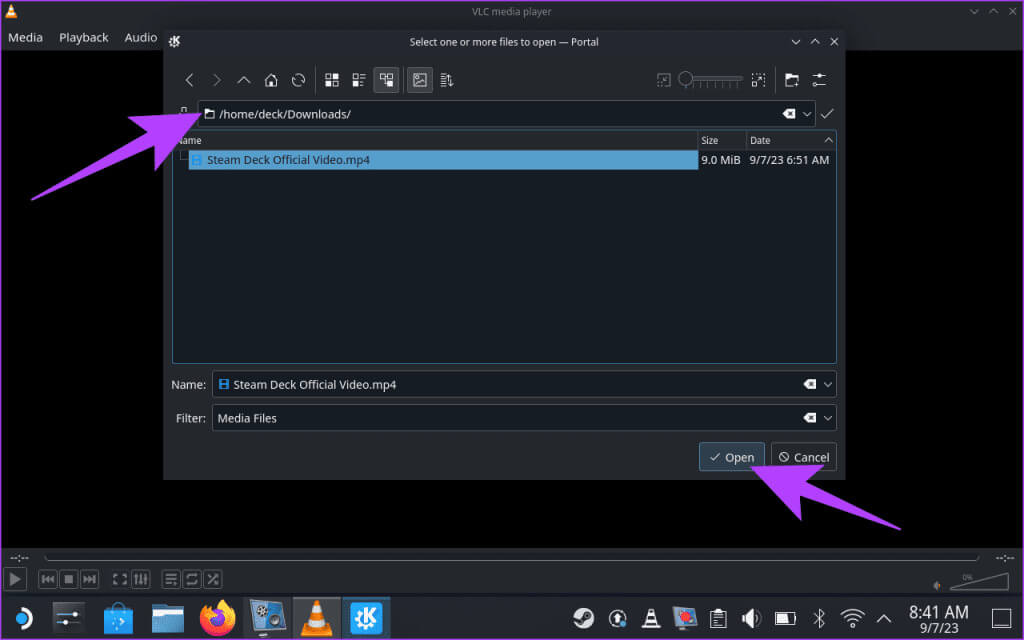
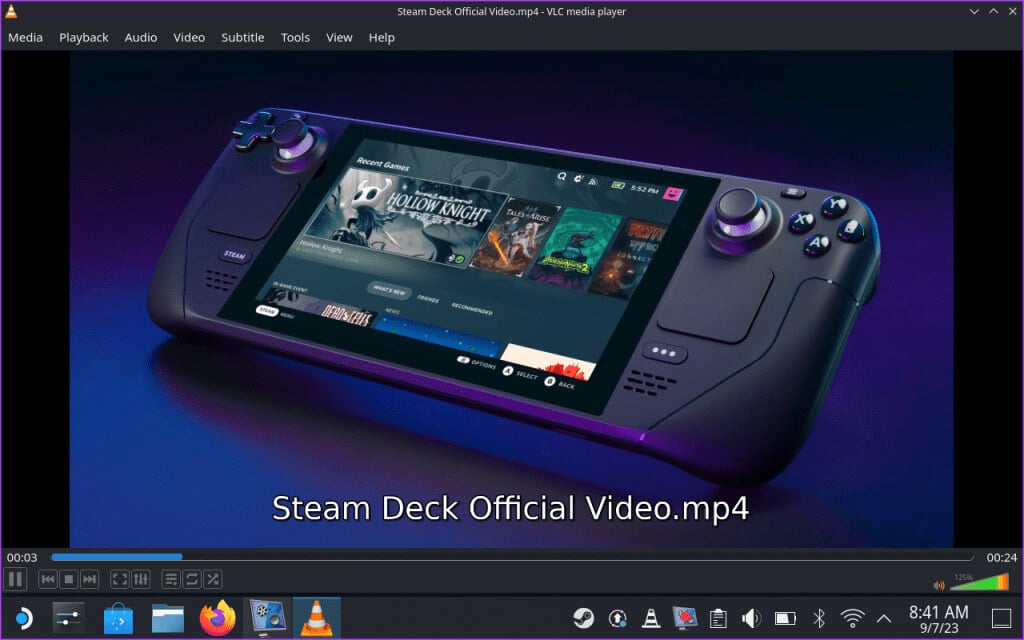
قائمة أفضل مشغلات الوسائط لـ STEAM DECK
وبصرف النظر عن VLC، هناك الكثير من مشغلات الوسائط لبرنامج Steam Deck. بالإضافة إلى ذلك، هناك مديري وسائط يمكنك استخدامها لتنظيم مكتبة الوسائط الخاصة بك وعرضها. بعض من أفضل مشغلات الوسائط لـ Steam Deck هي كما يلي:
- VLC Media Player
- SMPlayer
- Haruna Media Player
- PlasmaTube
- MPV
- Kodi
- Plex
بخلاف ذلك، يمكنك التحقق من مشغلات الوسائط Elisa وAmberol وVvave إذا كنت تفضل الاستماع إلى ملفات الموسيقى. وبدلاً من ذلك، يعد Kasts تطبيقًا رائعًا للاستماع إلى ملفات podcast على Steam Deck.
شاهد الأفلام على شاشة أكبر مع STEAM DECK
إذا كنت ترغب في مشاهدة الأفلام على شاشة أكبر، فقم بتوصيل جهاز Steam Deck بجهاز تلفزيون أو شاشة. للقيام بذلك، ستحتاج إلى كابل USB-C إلى HDMI. وبدلاً من ذلك، يمكنك استخدام قاعدة Steam Deck أيضًا. بمجرد توصيل الكابل، حدد خيار إخراج العرض كما تريد.
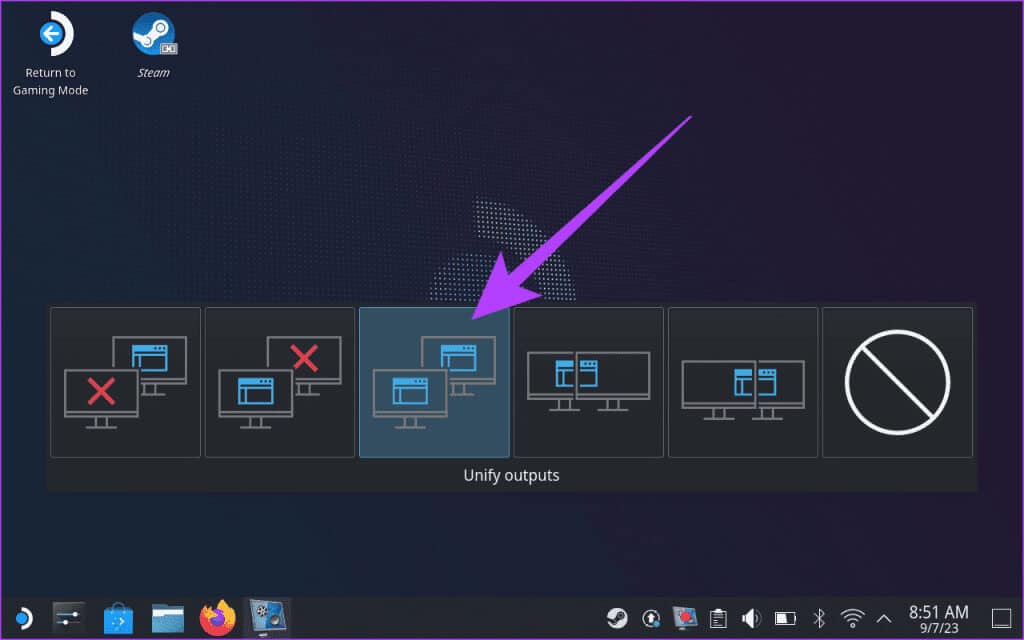
بمجرد الانتهاء، يمكنك تشغيل ملف الوسائط على التلفزيون أو الشاشة أو أي شاشة خارجية أخرى متصلة بـ Steam Deck.
الأسئلة الشائعة:
س1. هل يمكنني تثبيت Kodi على جهاز Steam Deck الخاص بي؟
الجواب: نعم، يمكنك تثبيت Kodi على جهاز Steam Deck الخاص بك. Kodi هو مشغل وسائط مجاني ومفتوح المصدر يمكن استخدامه لتنظيم وتشغيل الأفلام والبرامج التلفزيونية والموسيقى والوسائط الأخرى. يمكنك تثبيت Kodi على جهاز Steam Deck الخاص بك من تطبيق Discover Store.
س2. ما هي الدقة التي يدعمها Netflix على Steam Deck؟
الجواب: يقتصر Netflix على Steam Deck حاليًا على دقة 720 بكسل. ويرجع ذلك إلى قيود إدارة الحقوق الرقمية (DRM) التي فرضتها Netflix. ومع ذلك، بالنظر إلى أن جهاز Steam Deck يحتوي على شاشة بدقة 800 بكسل، فلا ينبغي أن يحدث هذا فرقًا كبيرًا في الجودة.
س3. هل يمكنك استخدام Steam Deck كجهاز كمبيوتر؟
الجواب: نعم، يمكنك استخدام Steam Deck كجهاز كمبيوتر. يعمل على نظام تشغيل يستند إلى Linux (Steam OS) ويمكنه تثبيت تطبيقات متنوعة، بما في ذلك متصفحات الويب ومجموعات المكاتب ومشغلات الوسائط. ومع ذلك، فهو ليس بنفس قوة جهاز الكمبيوتر التقليدي وقد لا يكون مناسبًا لجميع المهام.
س4. هل يستطيع Steam Deck تشغيل Chrome؟
الجواب: بينما يأتي Steam Deck مزودًا ببرنامج Firefox المثبت مسبقًا، يمكنك تثبيت متصفح Google Chrome. ابحث عن ذلك في تطبيق Discovery Store وقم بتنزيله على جهاز Steam Deck.
استخدم STEAM DECK للترفيه
جهاز Steam Deck ليس مجرد جهاز ألعاب؛ إنه رفيق ترفيهي متعدد الاستخدامات للاستمتاع بأفلامك ومقاطع الفيديو المفضلة لديك أينما كنت. سواء كنت تقوم ببث الأفلام عبر الإنترنت أو مشاهدة مقاطع الفيديو دون الاتصال بالإنترنت، فإن جهاز Steam Deck يتمتع بالميزات والمرونة لتلبية احتياجاتك الترفيهية. نأمل أن يساعدك هذا الدليل في استخدام Steam Deck لتحقيق إمكاناته الترفيهية الكاملة.
