كيفية إظهار كلمة السر لشبكة Wi-Fi المحفوظة على iPhone
من بين العديد من ميزات النظام البيئي التي تعد جزءًا من منتجات Apple ، هناك ميزة تجعل حياتك أسهل كثيرًا وهي iCloud Keychain. إنه في الأساس مدير كلمات مرور مدمج يخزن جميع كلمات مرورك. هذا يجعل من السهل تسجيل الدخول إلى الحسابات عند استخدام أجهزة Apple الأخرى بنفس معرف Apple. ذلك لأن iCloud Keychain يقوم بمزامنة كلمات مرور Wi-Fi عبر الأجهزة.
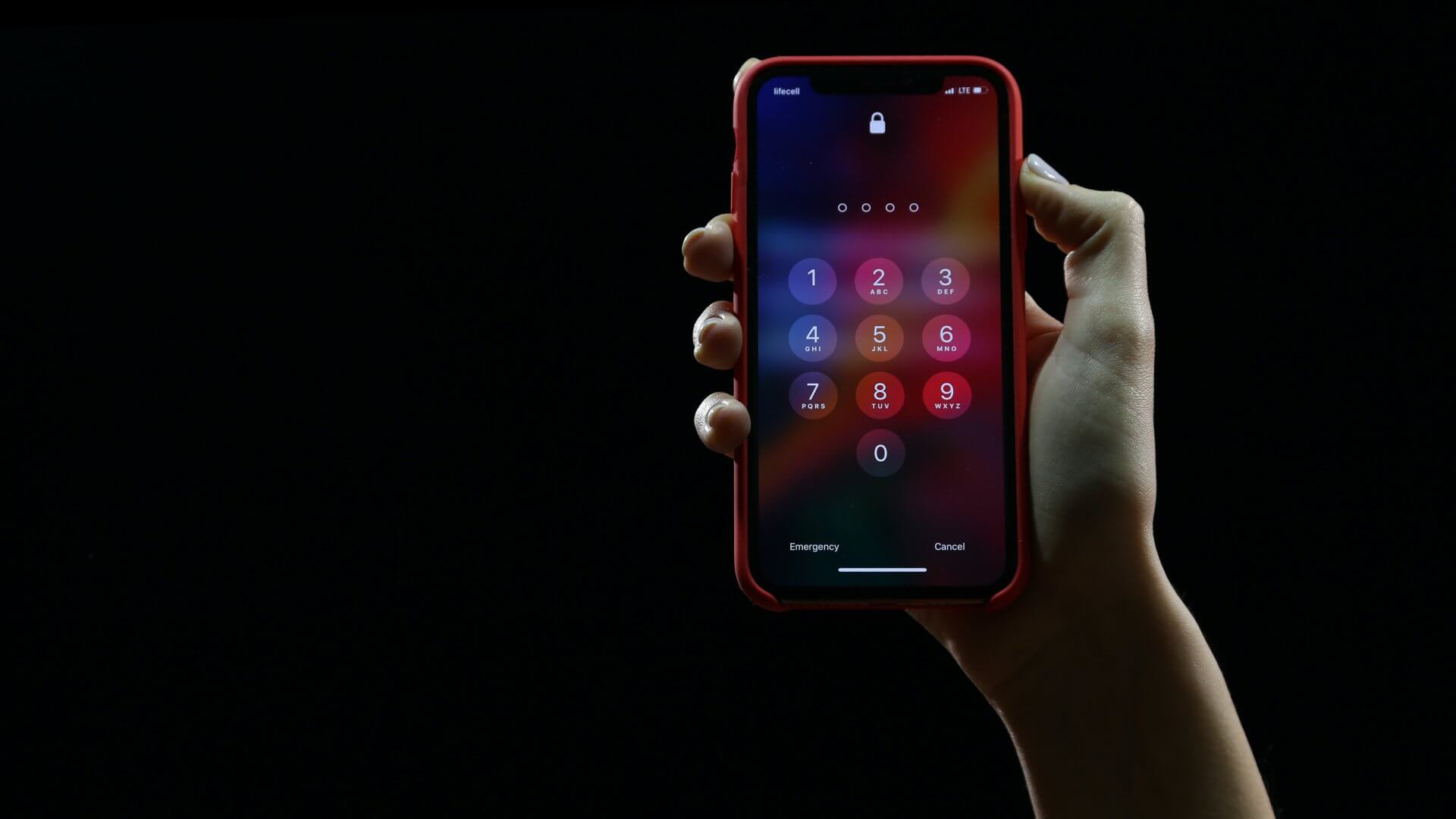
بينما يمكنك عرض كلمات المرور المحفوظة على جهاز iPhone الخاص بك للتطبيقات والحسابات عبر الإنترنت ، تسهل Apple عرض كلمة مرور Wi-Fi باستخدام نظام التشغيل iOS 16. لذا يمكنك عرض كلمات مرور Wi-Fi المحفوظة مباشرةً على جهاز iPhone الخاص بك. يعمل هذا بشكل أفضل إذا احتفظت بكلمة مرور طويلة ومعقدة لشبكة Wi-Fi ولا تحتاج إلى تذكرها.
حتى الآن ، يتيح لك نظام التشغيل Android و Windows و macOS من Apple عرض كلمات مرور Wi-Fi المحفوظة. والآن ، انضم iOS و iPadOS أيضًا إلى النادي. إليك كيفية عرض كلمات مرور Wi-Fi المحفوظة على جهاز iPhone.
تحديث iPhone الخاص بك إلى أحدث إصدار من IOS
هذه الميزة متاحة فقط على أجهزة iPhone التي تعمل بنظام iOS 16 وما فوق. إذا كنت تستخدم إصدارًا أقدم من iOS أو لديك iPhone لا يدعم أحدث إصدار من iOS (iPhone 7 أو ما يليه) ، فلن تتمكن من رؤية كلمات مرور Wi-Fi المحفوظة. إليك كيفية تحديث iPhone إلى أحدث إصدار من iOS.
لاحظ أننا استخدمنا الإصدار التجريبي العام لنظام iOS 16 من أجل هذه المقالة.
الخطوة 1: افتح تطبيق الإعدادات على جهاز iPhone الخاص بك.
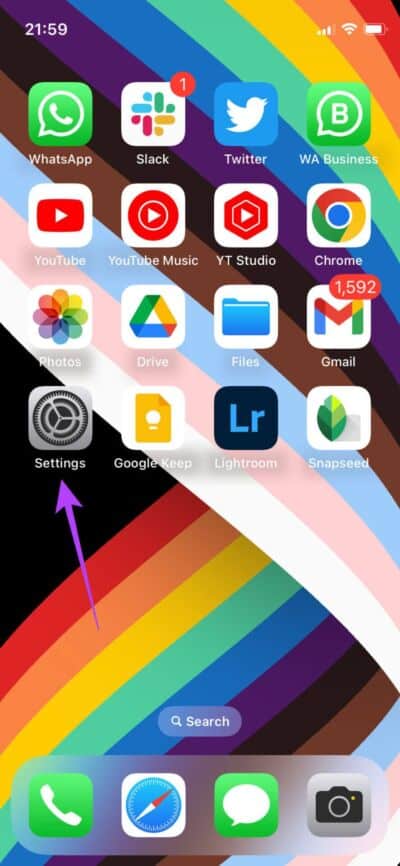
الخطوة 2: قم بالتمرير لأسفل وانتقل إلى القسم العام.
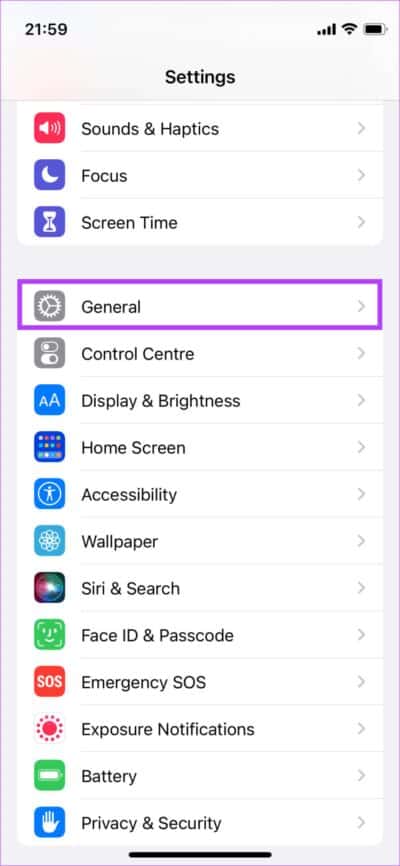
الخطوة 3: اضغط على تحديث البرنامج.
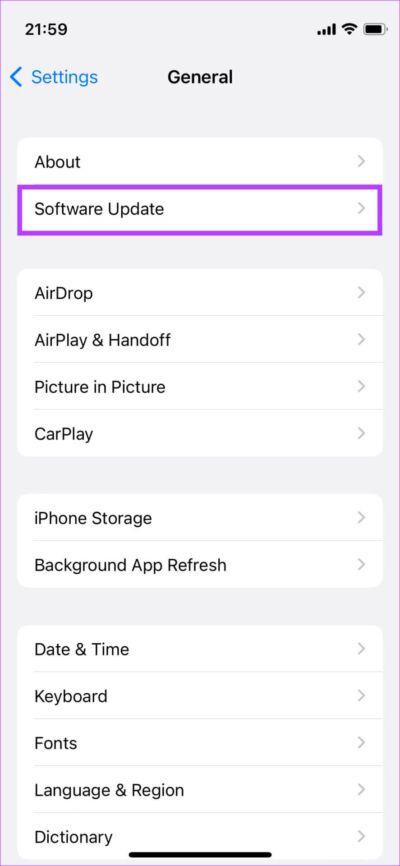
الخطوة 4: إذا كان تحديث البرنامج متاحًا ، فانقر فوق تنزيل وتثبيت.
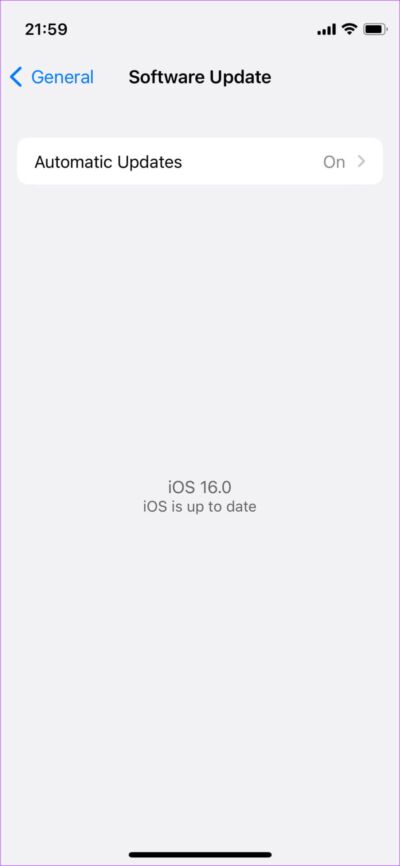
بعد أن يعمل جهاز iPhone الخاص بك بنظام iOS 16 على الأقل ، يمكنك المضي قدمًا.
كيفية عرض كلمات مرور WI-FI المحفوظة على هاتف iPhone الخاص بك
تجعل Apple من السهل إلى حد ما عرض كلمة مرور شبكة Wi-Fi المحفوظة. كل ما عليك فعله هو اتباع بضع نقرات وعرضها. هيريس كيفية القيام بذلك.
كيفية عرض كلمة مرور شبكة Wi-Fi المتصلة
الخطوة 1: افتح تطبيق الإعدادات على جهاز iPhone الخاص بك.
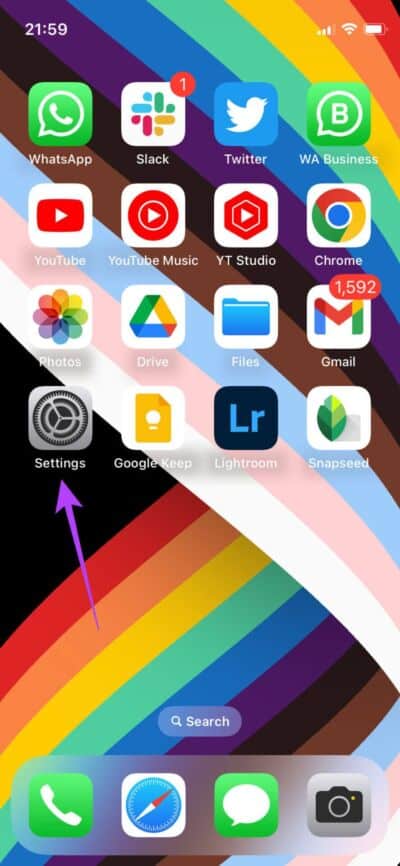
الخطوة 2: انتقل إلى قسم Wi-Fi.
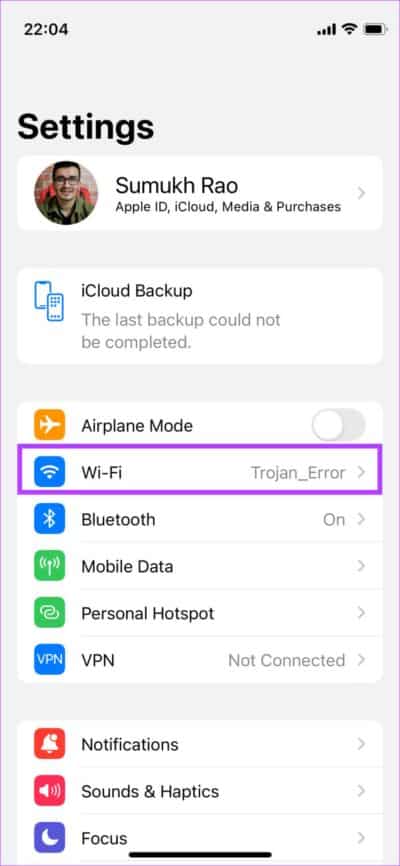
الخطوة 3: لعرض كلمة مرور شبكة Wi-Fi التي تتصل بها ، انقر فوق الزر “i” بجوارها.
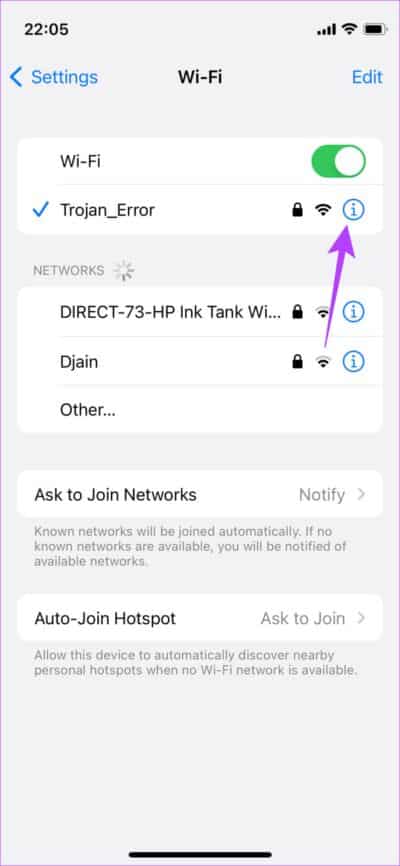
الخطوة 4: هنا ، سترى حقلاً يسمى كلمة المرور. إذا كانت جميعها علامات نجمية ، فلا داعي للقلق. فقط اضغط عليها ويمكنك عرض كلمة المرور بنص عادي.
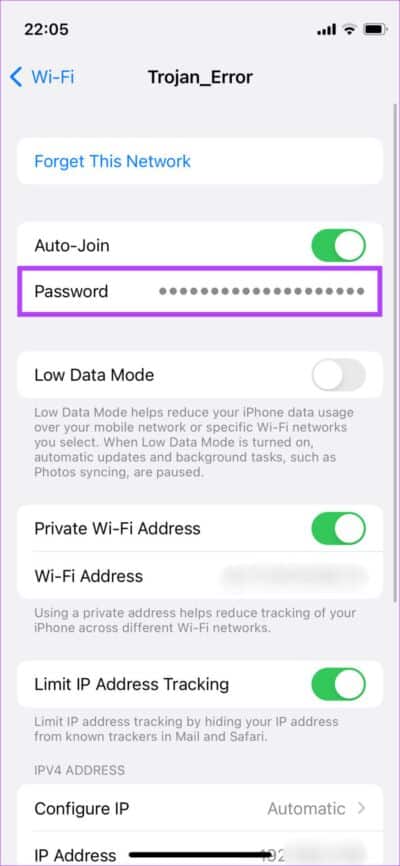
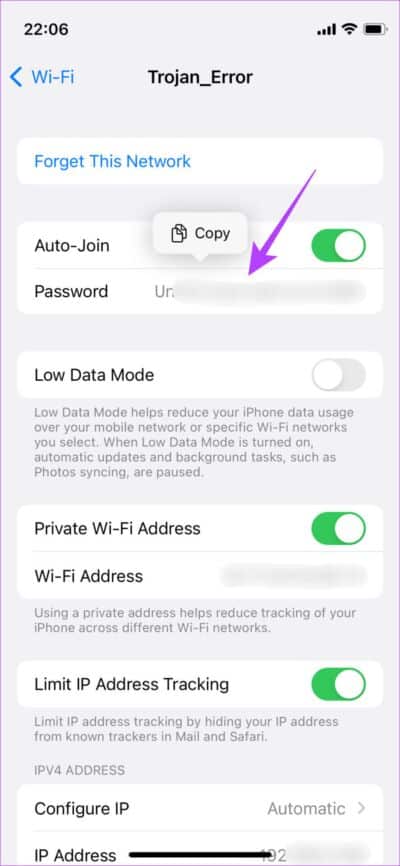
لاحظ أن iPhone سيفحص وجهك أولاً باستخدام Face ID ثم يعرض كلمة المرور فقط. هذا إجراء أمني بحيث لا يتمكن الشخص غير المصرح له من عرض كلمة مرور Wi-Fi.
يسمح لك iPhone بنسخ كلمة المرور إلى الحافظة الخاصة بك مباشرة. إذا كنت ترغب في عرض كلمات مرور شبكات Wi-Fi المتصلة سابقًا ، فإليك كيفية القيام بذلك.
كيفية عرض كلمات المرور لشبكات Wi-Fi المتصلة سابقًا
الخطوة 1: افتح تطبيق الإعدادات على جهاز iPhone الخاص بك.
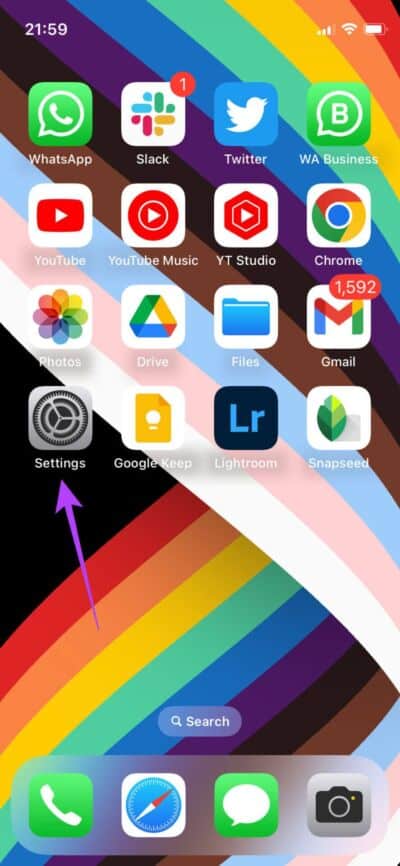
الخطوة 2: انتقل إلى قسم Wi-Fi.
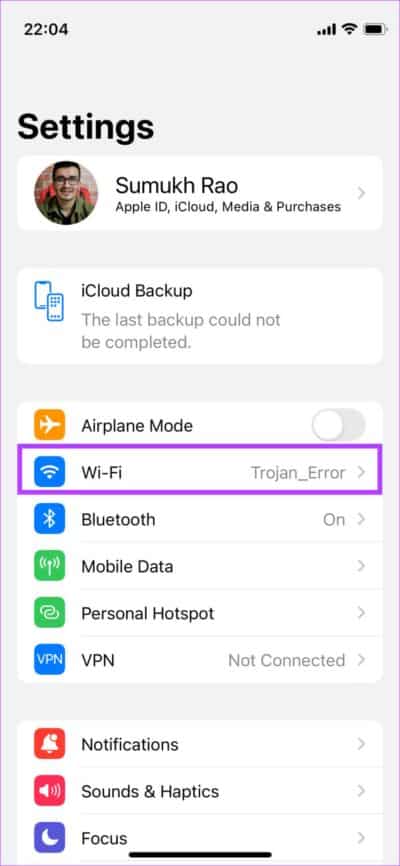
الخطوة 3: اضغط على زر تحرير في الزاوية العلوية اليمنى من الشاشة.
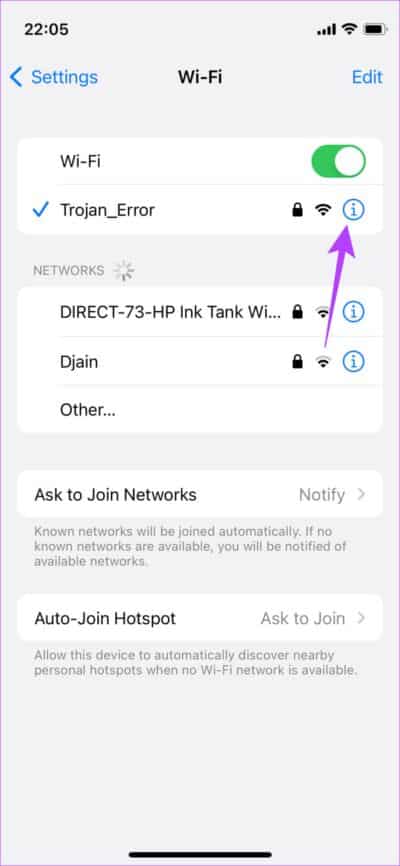
الخطوة 4: سيقوم iPhone بعد ذلك بفحص وجهك باستخدام Face ID. بعد ذلك ، سترى قائمة بجميع شبكات Wi-Fi التي قمت بتوصيل جهاز iPhone الخاص بك بها.
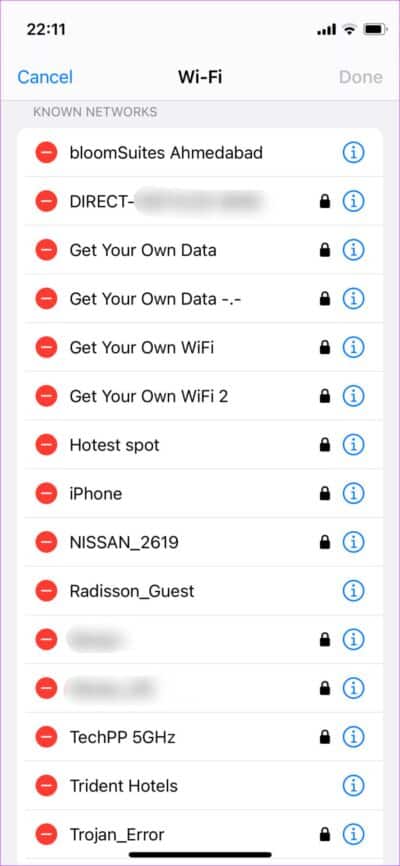
الخطوة 5: ابحث عن شبكة Wi-Fi التي تريد عرض كلمة المرور المحفوظة الخاصة بها. اضغط على زر “أنا” بجواره.
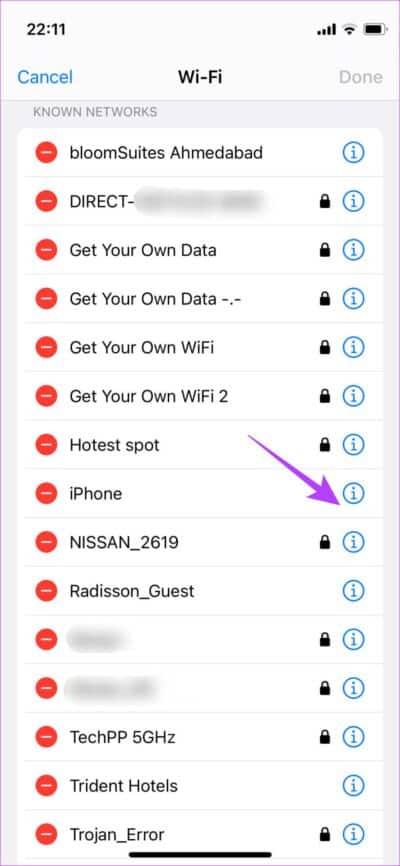
الخطوة 6: هنا ، سترى حقلاً يسمى كلمة المرور. اضغط عليها ويمكنك عرض كلمة المرور بنص عادي.
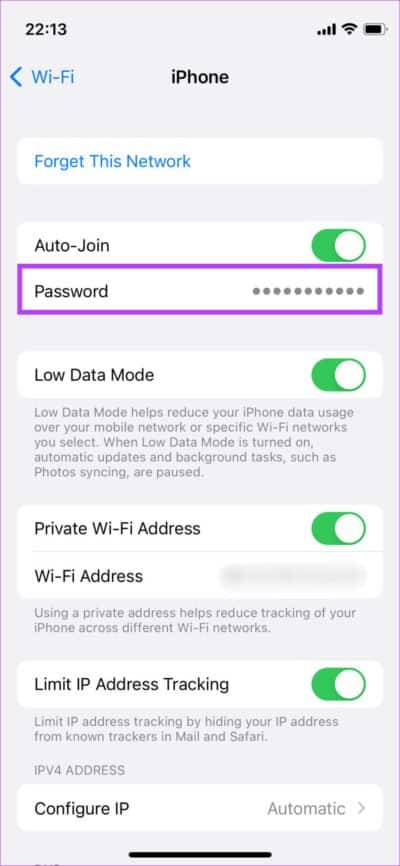
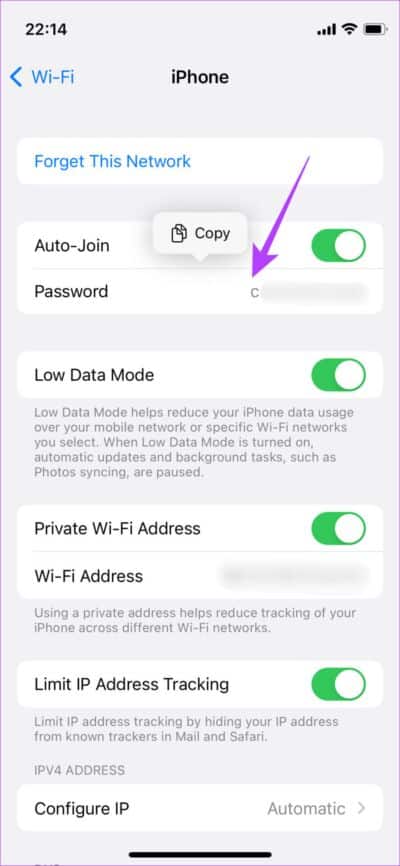
ستحصل أيضًا على خيار لنسخ كلمة المرور مباشرة إلى الحافظة الخاصة بك حتى تتمكن من لصقها في مكان آخر.
خدعة إضافية: شارك شبكة WI-FI الخاصة بك دون إظهار كلمة المرور
قد لا يدرك العديد من مستخدمي iPhone أنه يمكنك مشاركة شبكة Wi-Fi الخاصة بك مع أصدقائك أو ضيوفك دون إظهار كلمة المرور أو التحدث معهم. تتيح لك هذه الحيلة الحفاظ على خصوصيتك من خلال عدم مشاركة كلمة المرور الخاصة بك. إليك كيف يمكنك القيام بذلك.
يجب أن يكون لدى الشخص الذي تشارك كلمة مرورك جهاز iPhone. لا تعمل هذه الميزة مع الأجهزة متعددة الأنظمة الأساسية.
الخطوة 1: تأكد من أن جهاز iPhone الخاص بك مفتوح ومتصل بشبكة Wi-Fi التي ترغب في مشاركتها.
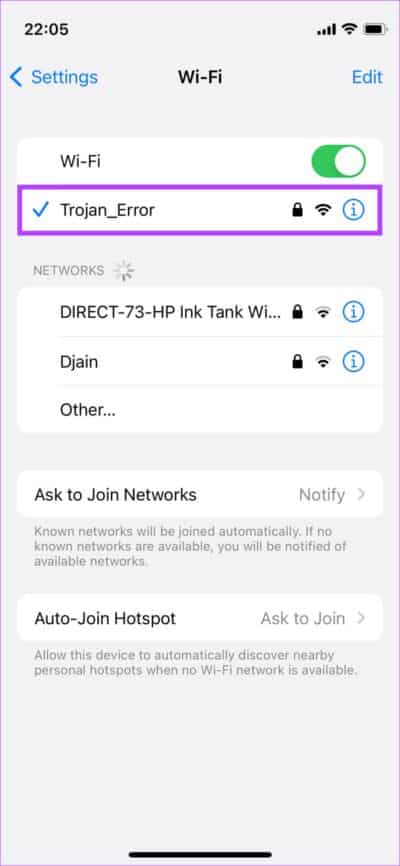
الخطوة 2: اطلب من صديقك تحديد شبكة Wi-Fi من صفحة إعدادات Wi-Fi للاتصال بها.
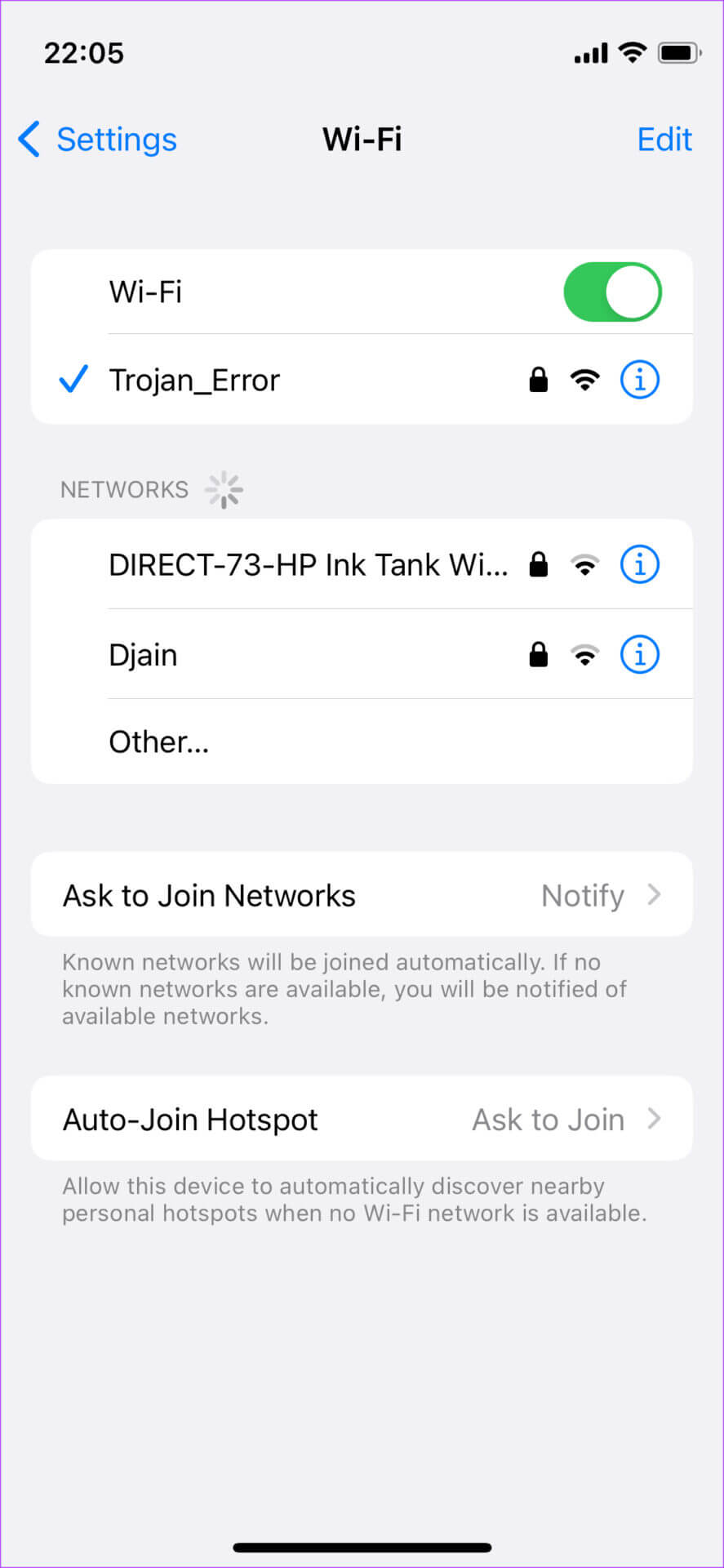
الخطوة 3: ستتلقى الآن نافذة منبثقة على جهاز iPhone الخاص بك تسألك عما إذا كنت تريد مشاركة كلمة المرور مع الجهاز الآخر. اضغط على مشاركة كلمة المرور.
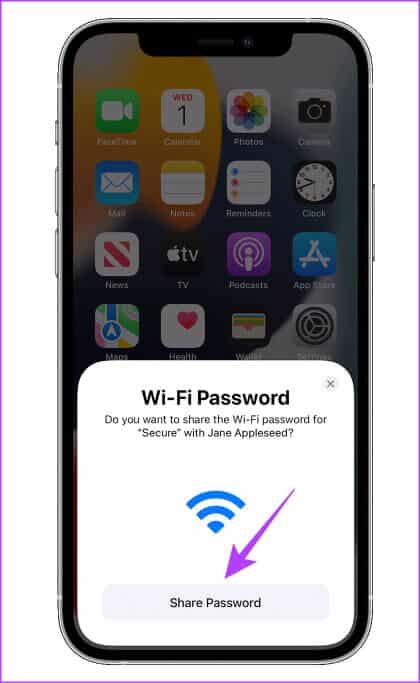
سيتصل iPhone الآخر بنفس شبكة Wi-Fi مثل iPhone الخاص بك.
لا تقلق بشأن نسيان كلمات المرور الخاصة بك
يعد عرض كلمات مرور Wi-Fi المحفوظة نعمة بالتأكيد لكثير من الأشخاص. يسهل إدخال كلمة المرور على الأجهزة الأخرى دون تذكرها. عند الحديث عن الراحة ، يجلب iOS 16 معه مجموعة من الميزات الجديدة ، بما في ذلك القدرة على تحرير الرسائل والتراجع عنها على iMessage.
