كيفية عرض علامات تبويب Safari من iPhone أو iPad آخر
إذا كان لديك العديد من أجهزة Apple ، على سبيل المثال ، iPhone و iPad ، فهناك احتمال كبير أن لديك تطبيقات وأنشطة مختلفة جارية . ومع ذلك ، هذا لا يعني أن هذه الأنشطة مقصورة على الأجهزة التي نشأت منها. على سبيل المثال ، مع تطبيق Safari ، تمتلك Apple ميزة تتيح لك تحديث علامات التبويب ومجموعات علامات التبويب عبر الأجهزة. بمعنى ، إذا كنت تستخدم Safari على جهاز iPad الخاص بك وفتحت علامات تبويب ، فيمكنك أيضًا عرض علامات تبويب Safari هذه على جهاز iPhone الخاص بك.
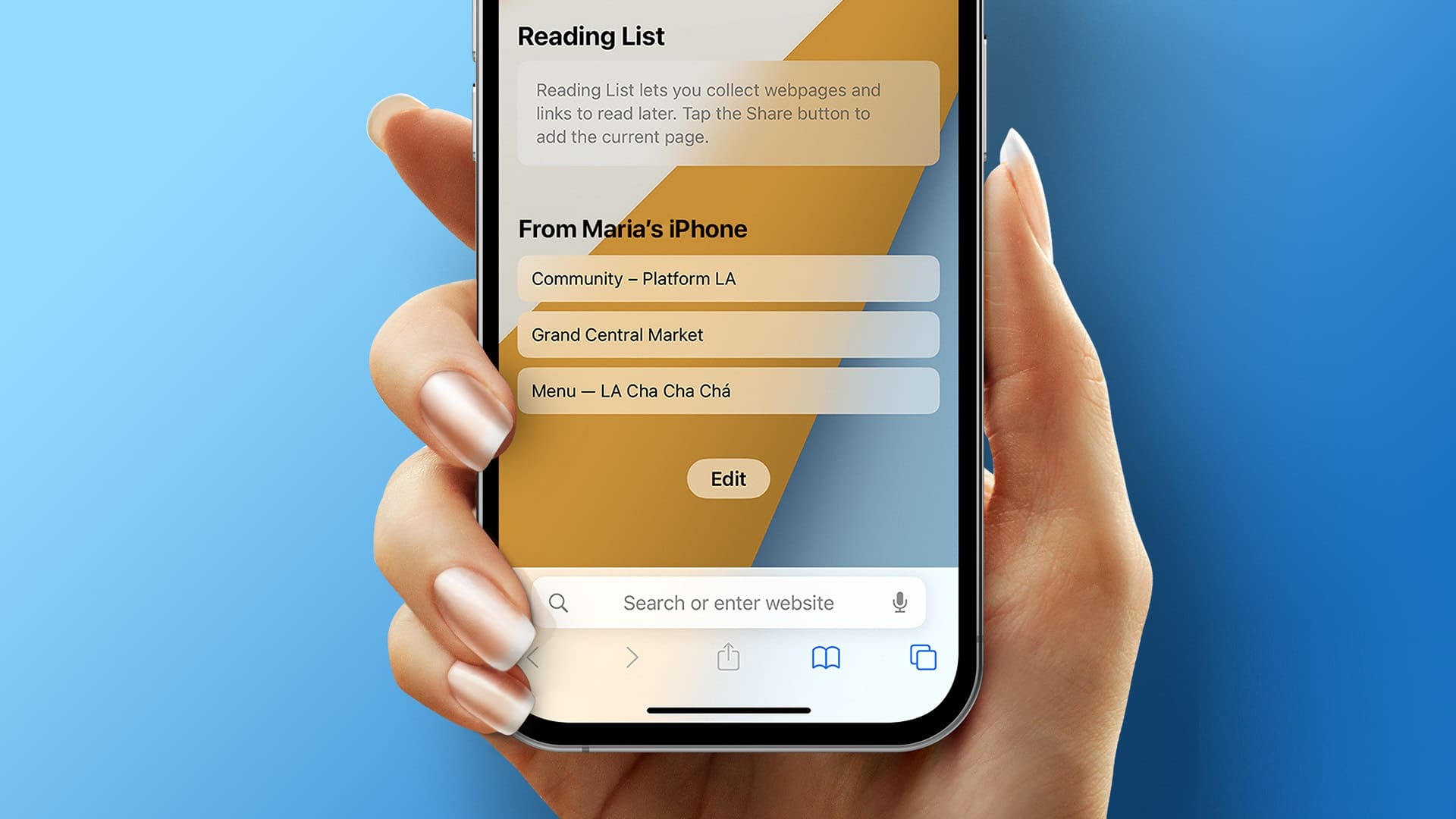
ومع ذلك ، يحتاج مستخدمو أجهزة Apple إلى استيفاء شروط معينة: تسجيل الدخول إلى iCloud باستخدام نفس معرف Apple عبر الأجهزة. ستحتاج أيضًا إلى تمكين علامات تبويب iCloud في صفحة بدء Safari وفي إعدادات iCloud. إليك كيفية القيام بذلك:
كيفية تسجيل الدخول باستخدام معرف APPLE الخاص بك
لاستخدام معظم خدمات Apple مثل App Store و Apple Music و iCloud وما إلى ذلك ، يجب على مستخدمي Apple تسجيل الدخول باستخدام معرفات Apple الخاصة بهم. في معظم الحالات ، يتم ذلك عادةً أثناء إعداد جهاز Apple. إذا لم تكن قد سجلت الدخول أثناء الإعداد ، فإليك كيفية تسجيل الدخول من الإعدادات.
الخطوة 1: قم بتشغيل تطبيق الإعدادات من جهاز iPhone أو iPad.
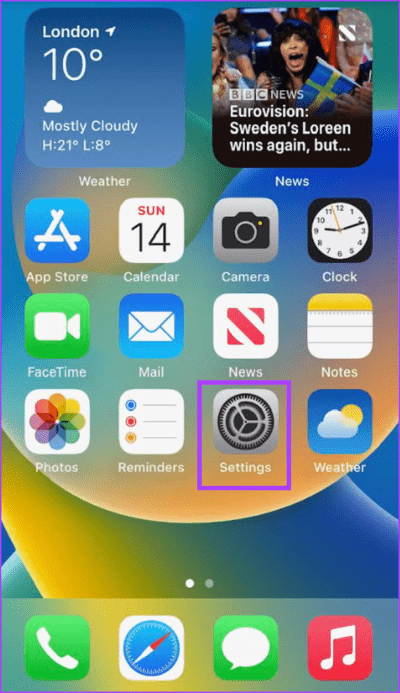
الخطوة 2: اضغط على تسجيل الدخول إلى جهاز iPhone الخاص بك في الجزء العلوي من الصفحة.
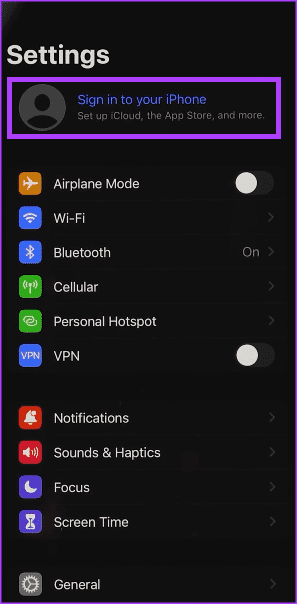
إلى الخطوة 3: أدخل معرف Apple وكلمة المرور لإكمال تسجيل الدخول.
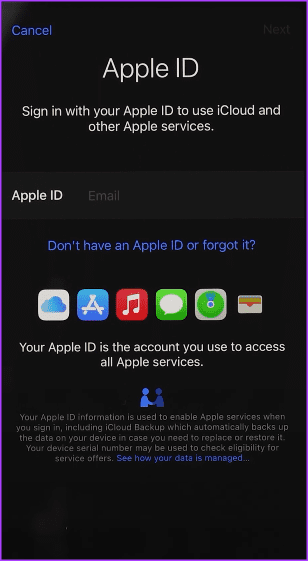
عندما تقوم بالتمرير إلى أسفل صفحة معرف Apple ، يمكنك رؤية خيار تسجيل الخروج.
كيفية تفعيل إعدادات ICLOUD SAFARI
الشرط الثاني الذي يحتاجه جهازك للوفاء بعرض علامات تبويب Safari عبر أجهزة Apple هو تشغيل Safari في إعدادات iCloud الخاصة بك. يضمن ذلك مزامنة علامات تبويب Safari الخاصة بك مع iCloud ، مما يسهل الوصول إليها من أي مكان. إليك كيفية القيام بذلك:
الخطوة 1: قم بتشغيل تطبيق الإعدادات من جهاز iPhone أو iPad.
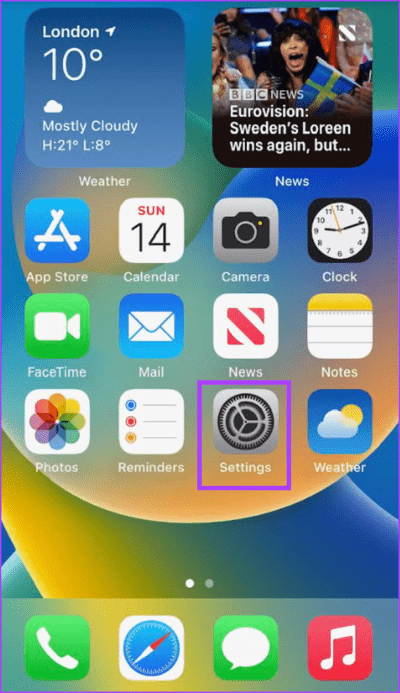
الخطوة 2: اضغط على معرف Apple الخاص بك في الجزء العلوي من الصفحة.
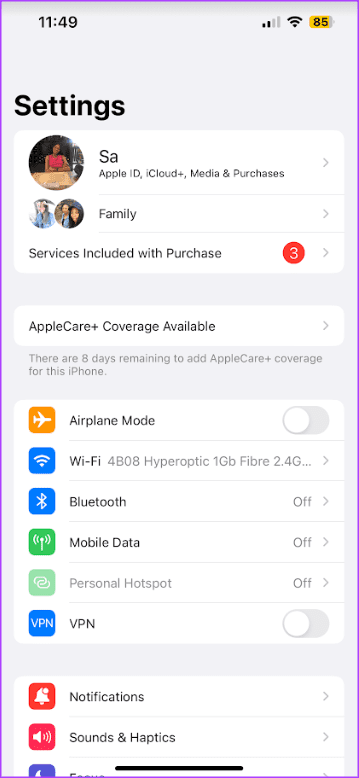
إلى الخطوة 3: اضغط على خيار iCloud.
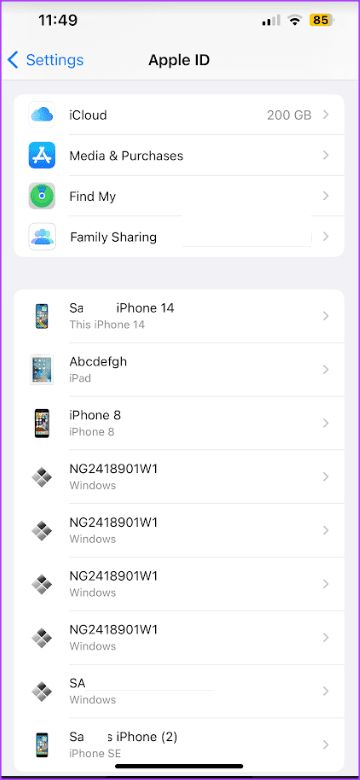
الخطوة 4: ضمن إعداد التطبيقات التي تستخدم iCloud ، انقر فوق إظهار الكل.
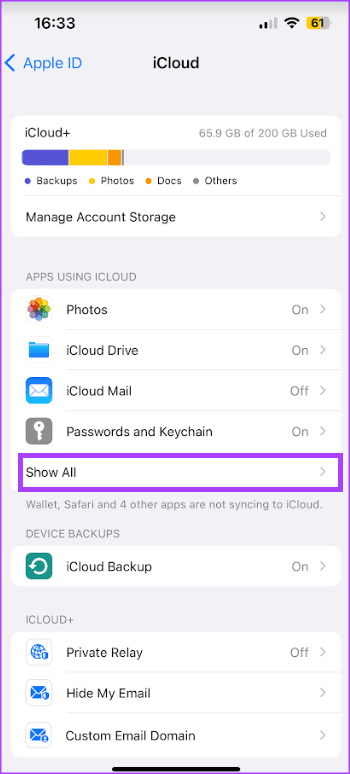
الخطوة 5: قم بالتمرير لأسفل إلى خيار Safari واضغط على التبديل بجانبه.
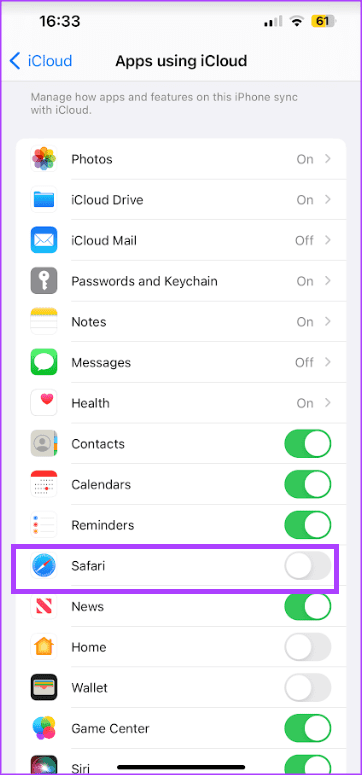
إلى الخطوة 6: انقر فوق “دمج” عندما يُطلب منك ما تريد القيام به ببيانات Safari المحلية الموجودة بجهاز iPhone.
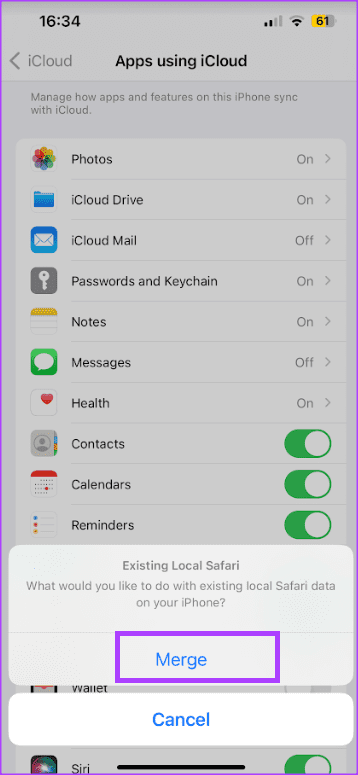
كيفية تفعيل علامات تبويب ICLOUD من صفحة بدء Safari
مع تشغيل علامات تبويب iCloud في إعدادات Safari ، يتم تخزين علامات تبويب Safari في السحابة. ومع ذلك ، لعرض علامات التبويب المفتوحة عبر جهاز iPhone أو iPad ، تحتاج أيضًا إلى تمكين علامات تبويب iCloud. الخيار متاح في صفحة بدء Safari. إليك كيفية القيام بذلك:
الخطوة 1: اضغط على تطبيق Safari على الشاشة الرئيسية لجهاز iPhone أو iPad.
الخطوة 2: قم بالتمرير إلى أسفل علامة التبويب Safari وانقر فوق تحرير لعرض تخصيص الصفحة الرئيسية.
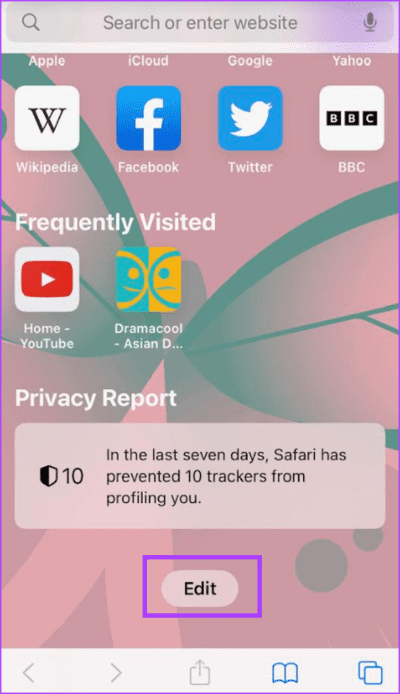
إلى الخطوة 3: اضغط على زر التبديل بجانب خيار علامات تبويب iCloud لتمكينه.
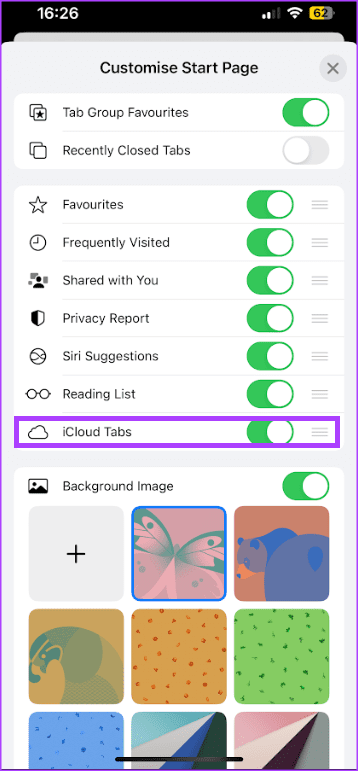
من خلال النقر على زر التبديل بجوار خيار علامات تبويب iCloud ، سيعرض Safari علامات التبويب المفتوحة من أجهزة Apple الأخرى.
كيفية عرض علامات التبويب المفتوحة على أجهزة Apple الأخرى
مع تمكين علامات تبويب iCloud ومزامنة iCloud على Safari ، إليك كيفية عرض علامات التبويب المفتوحة عبر أجهزة Apple:
الخطوة 1: اضغط على تطبيق Safari على الشاشة الرئيسية لجهاز iPhone أو iPad.
الخطوة 2: اضغط على أيقونة علامة التبويب في Safari.
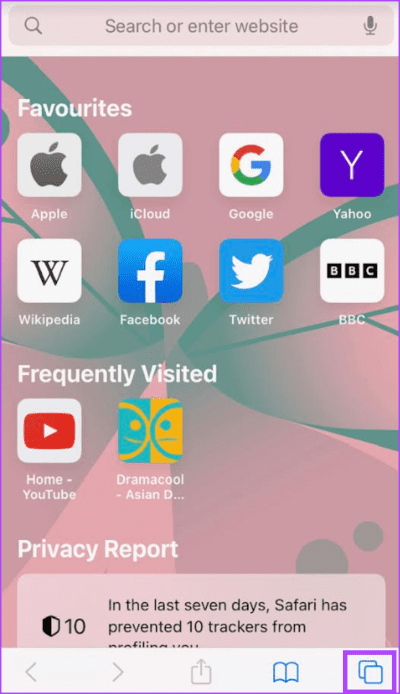
إلى الخطوة 3: اضغط على علامة + لفتح صفحة بداية Safari.
الخطوة 4: قم بالتمرير إلى أسفل صفحة بدء Safari ، وستحتاج إلى رؤية اسم جهاز Apple الآخر.
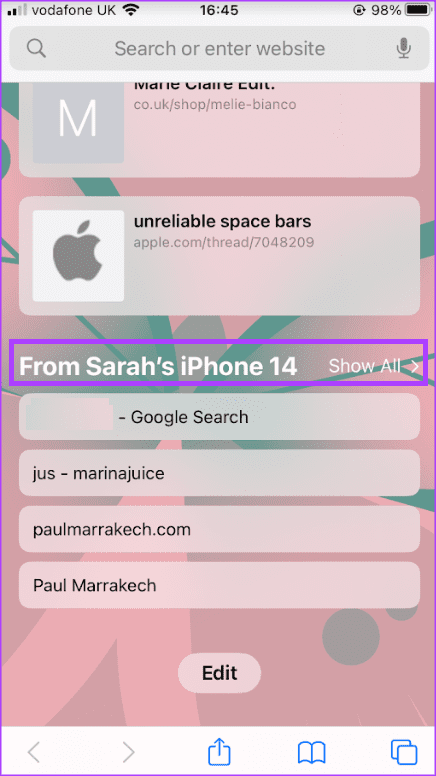
الخطوة 5: اضغط على إظهار الكل لعرض جميع علامات التبويب المفتوحة.
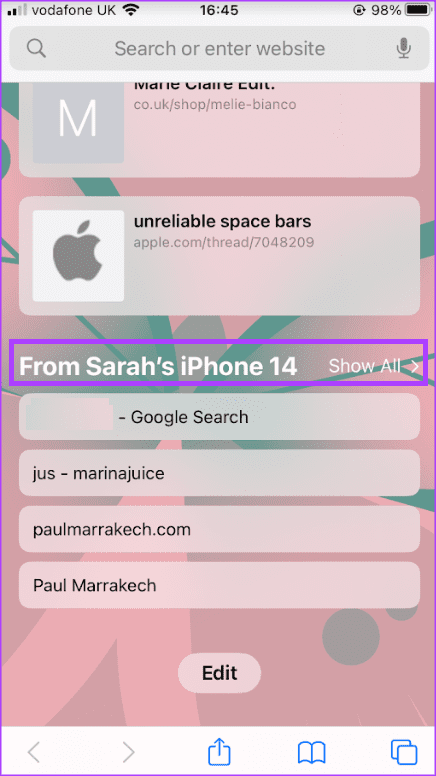
كيفية إغلاق علامات التبويب المفتوحة على أجهزة Apple الأخرى
بصرف النظر عن عرض علامات التبويب المفتوحة عبر أجهزة Apple الخاصة بك ، يمكنك أيضًا إغلاقها. إليك كيفية القيام بذلك:
الخطوة 1: اضغط على تطبيق Safari على الشاشة الرئيسية لجهاز iPhone أو iPad.
الخطوة 2: اضغط على أيقونة علامة التبويب في Safari.
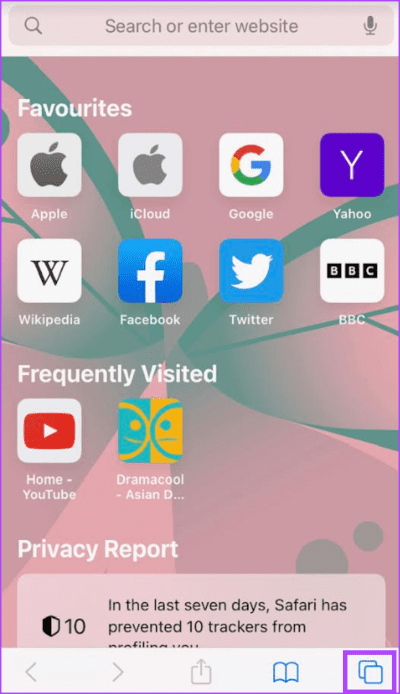
إلى الخطوة 3: اضغط على علامة + لفتح صفحة بداية Safari.
الخطوة 4: قم بالتمرير إلى أسفل صفحة بدء Safari ، وستحتاج إلى رؤية اسم جهاز Apple الآخر.
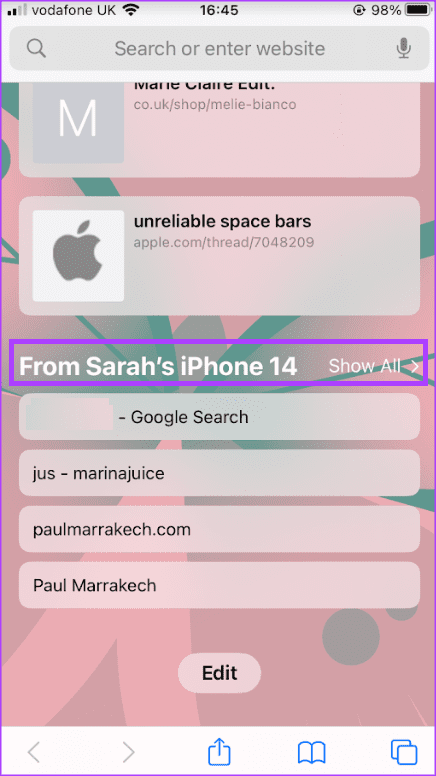
الخطوة 5: اضغط على إظهار الكل لعرض جميع علامات التبويب المفتوحة.
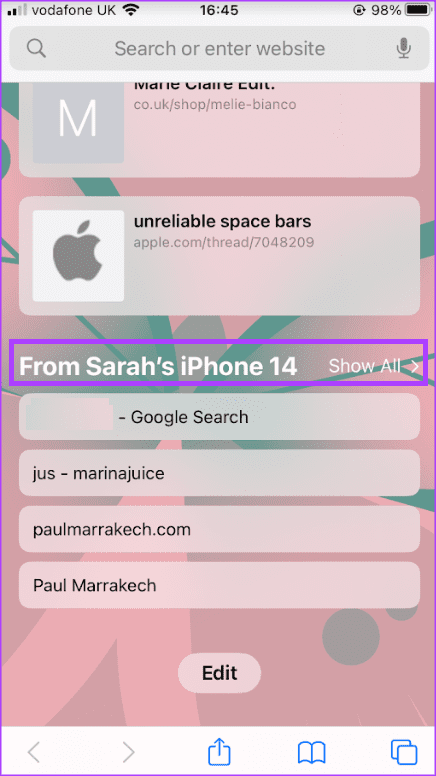
إلى الخطوة 6: المس مع الاستمرار علامة التبويب لبدء تشغيل قائمة.
الخطوة 7: اضغط على إغلاق من القائمة لإغلاق علامة التبويب.
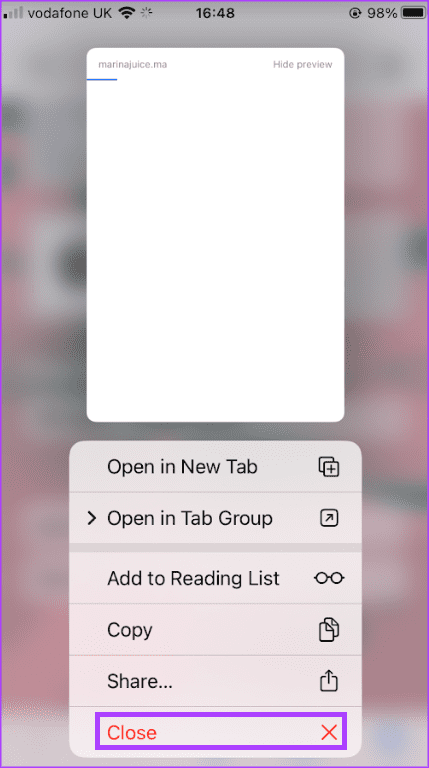
مسح سجل التصفح على Safari
مع تشغيل مزامنة iCloud ، يمكنك الوصول إلى سجل التصفح الخاص بك عبر جميع أجهزتك. في الوقت نفسه ، يمكنك مسح محفوظات الاستعراض الخاصة بأجهزتك الفردية أو جميع أجهزتك في وقت واحد.
