كيفية عرض العمليات الجارية في Windows 11
عندما يعمل جهاز الكمبيوتر الخاص بك ببطء ، يقوم معظم المستخدمين بفتح “إدارة المهام” لفحص ما إذا كان هناك برنامج أو خدمة تستخدم الكثير من موارد وحدة المعالجة المركزية أو الذاكرة وإغلاقها. باستخدام هذه البيانات ، يمكنك تحديد المشكلات المتعلقة بسرعة النظام وأدائه وحلها على الفور. إذا كنت لا تعرف كيف ، فلا تقلق لأننا سنعلمك كيفية عرض العمليات الجارية في Windows 11. سوف تتعلم كيفية فتح Task Manager أو CMD أو PowerShell لنفسه. بعد ذلك ، ستكون قادرًا على التصرف وفقًا لذلك.
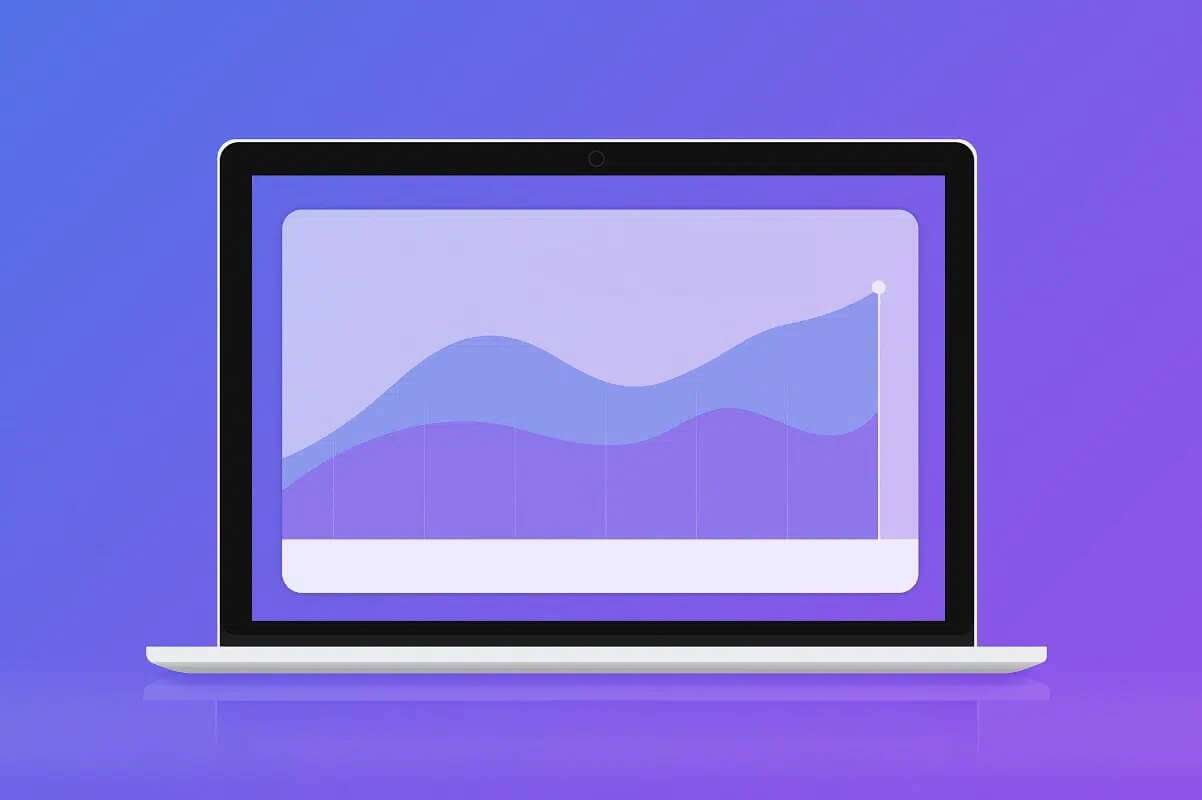
كيفية عرض العمليات الجارية في Windows 11
يمكنك العثور على عملية التشغيل على Windows 11 بعدة طرق.
ملاحظة: ضع في اعتبارك أنه في بعض السيناريوهات ، قد لا تكتشف الطرق الموضحة هنا كل عملية يتم تشغيلها على جهاز كمبيوتر يعمل بنظام Windows. إذا تم تصميم برنامج أو فيروس خطير لإخفاء عملياته ، فقد لا تتمكن من مشاهدتها تمامًا ، كما هو موضح.
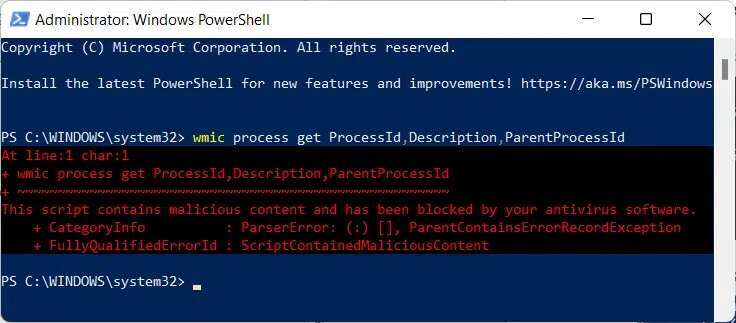
ومن ثم يوصى بشدة بإجراء فحص منتظم لمكافحة الفيروسات.
الطريقة الأولى: استخدم إدارة المهام
مدير المهام هو وجهتك الشاملة لمعرفة ما يجري داخل جهاز الكمبيوتر الخاص بك. وهي مقسمة إلى عدة علامات تبويب ، مع كون علامة التبويب “العمليات” هي علامة التبويب الافتراضية التي تظهر دائمًا عند بدء تشغيل “إدارة المهام”. يمكنك إيقاف أو إنهاء أي تطبيق لا يستجيب أو يستخدم الكثير من الموارد من هنا. اتبع هذه الخطوات لفتح “إدارة المهام” لعرض العمليات الجارية في نظام التشغيل Windows 11:
1. اضغط على مفاتيح Ctrl + Shift + Esc في نفس الوقت لفتح Windows 11 Task Manager.
2. هنا ، يمكنك عرض العمليات الجارية في علامة التبويب “العمليات”.
ملاحظة: انقر فوق “مزيد من التفاصيل” إذا كنت غير قادر على عرضها.
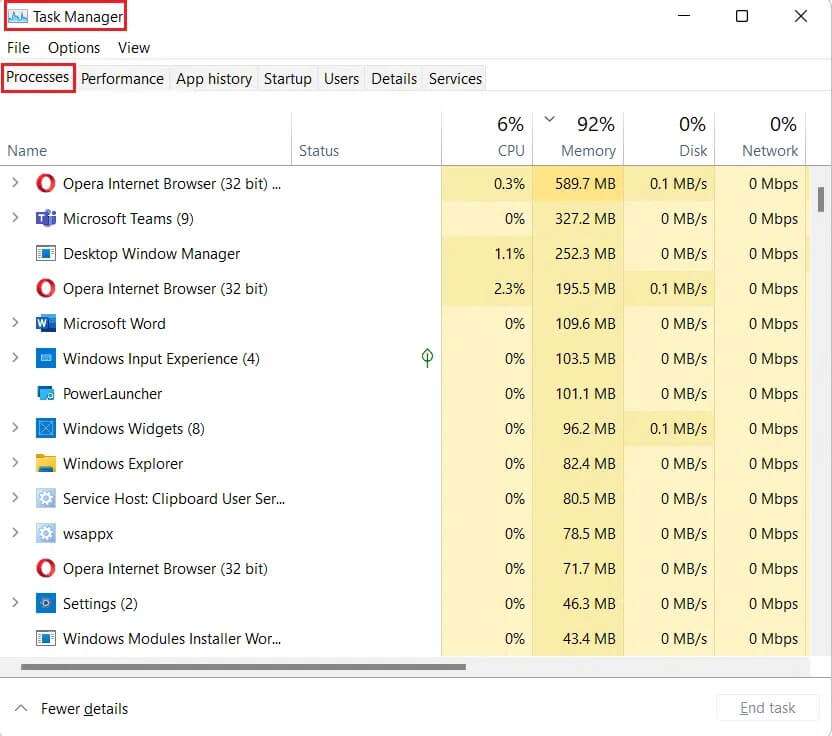
3. بالضغط على CPU ، Memory ، Disk & Network ، يمكنك ترتيب العمليات المذكورة في ترتيب الاستهلاك من الأعلى إلى الأدنى لفهمها بشكل أفضل.
4. لإغلاق تطبيق أو عملية ، حدد التطبيق الذي تريد إغلاقه وانقر فوق “إنهاء المهمة” لإيقاف تشغيله.
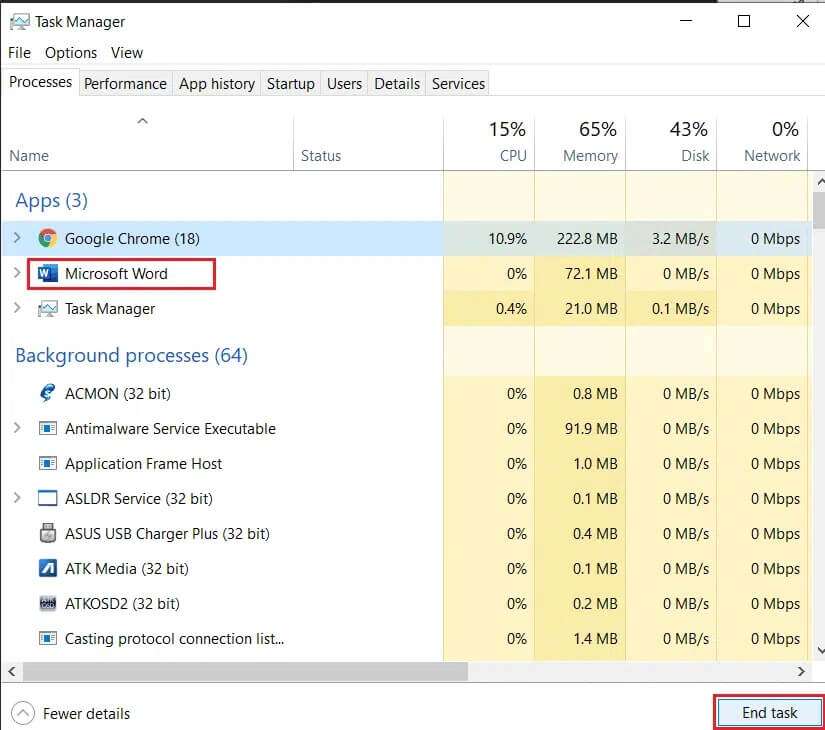
الطريقة 2: استخدم موجه الأوامر
لعرض العمليات الجارية على Windows 11 ، يمكنك استخدام موجه الأوامر أيضًا.
1. انقر فوق رمز البحث واكتب موجه الأوامر. ثم انقر فوق تشغيل كمسؤول
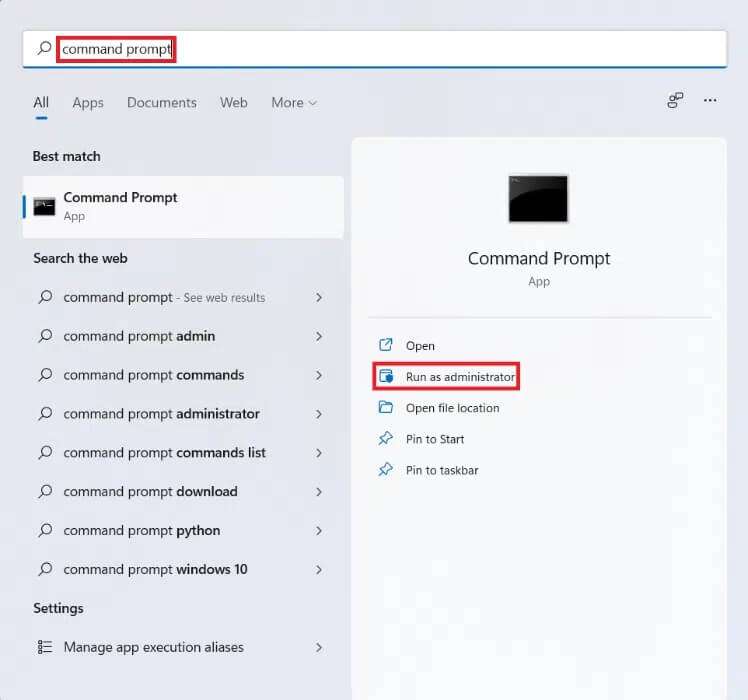
2. انقر فوق “نعم” في موجه التحكم في حساب المستخدم.
3. في المسؤول: نافذة موجه الأوامر ، اكتب قائمة المهام واضغط على مفتاح الإدخال.
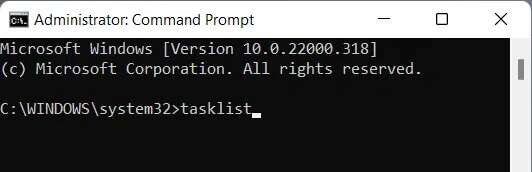
4. سيتم عرض قائمة بجميع العمليات الجارية كما هو موضح أدناه.
الطريقة الثالثة: استخدم Windows PowerShell
بالتناوب ، اتبع هذه الخطوات لعرض العمليات الجارية في Windows 11 باستخدام Windows PowerShell:
1. انقر فوق رمز البحث واكتب Windows PowerShell. ثم انقر فوق تشغيل كمسؤول.
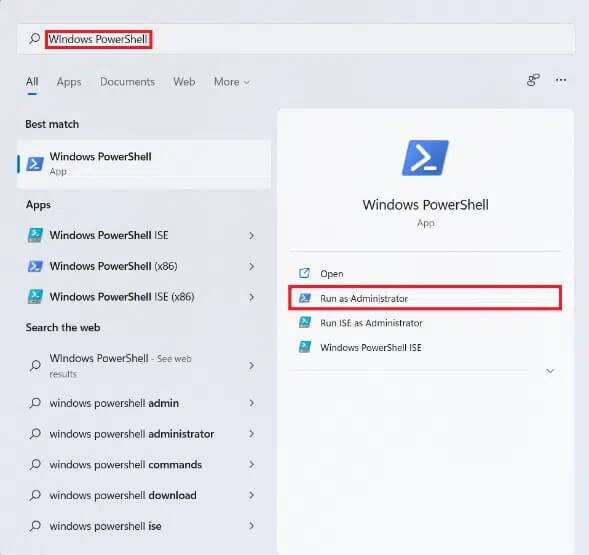
2. ثم انقر فوق “نعم” في موجه التحكم في حساب المستخدم.
3. في المسؤول: نافذة Windows PowerShell ، اكتب get-process واضغط على مفتاح Enter.
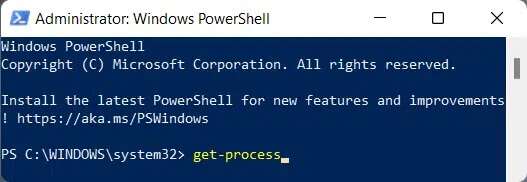
4. سيتم عرض قائمة بجميع العمليات الجارية حاليًا.
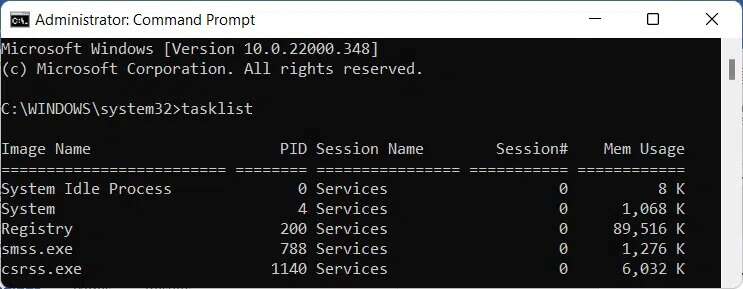
نصيحة احترافية: أوامر إضافية لعرض العمليات الجارية في Windows 11
الخيار 1: من خلال موجه الأوامر
اتبع الخطوات المذكورة أدناه للعثور على العمليات الجارية في Windows 11
1. قم بتشغيل موجه الأوامر كمسؤول كما هو موضح في الطريقة الثانية.
2. اكتب الأمر الموضح أدناه واضغط على Enter لتنفيذه:
wmic process get ProcessId,Description,ParentProcessId
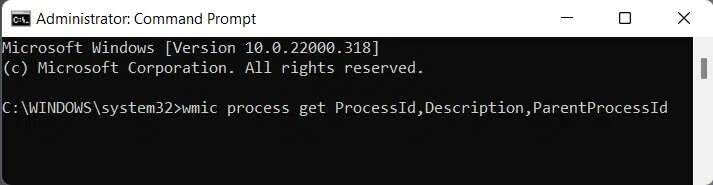
3. سيتم عرض قائمة جميع العمليات الجارية حاليًا ، حسب PID بترتيب تصاعدي ، كما هو موضح.
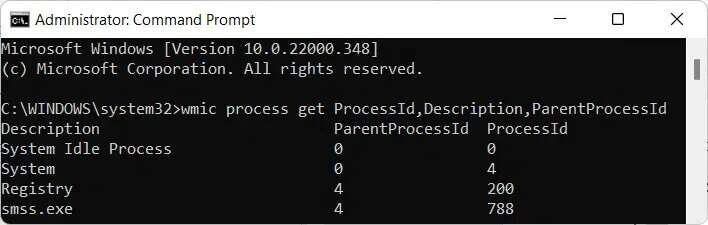
الخيار 2: من خلال Windows PowerShell
إليك كيفية العثور على العمليات الجارية على Windows 11 باستخدام نفس الأمر في PowerShell:
1. افتح Windows PowerShell كمسؤول كما هو موضح في الطريقة الثالثة.
2. اكتب نفس الأمر واضغط على مفتاح Enter للحصول على القائمة المطلوبة.
wmic process get ProcessId,Description,ParentProcessId
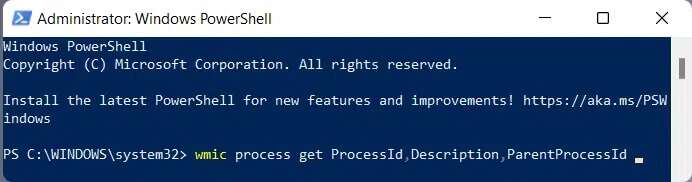
نأمل أن تكون هذه المقالة مثيرة للاهتمام ومفيدة حول كيفية عرض العمليات الجارية في Windows 11. يمكنك إرسال اقتراحاتك واستفساراتك في قسم التعليقات أدناه. نود معرفة الموضوع الذي تريد منا استكشافه بعد ذلك.
