كيفية عرض وإدارة سجل المواقع في Google Maps
بينما تساعدك خرائط Google Maps في البحث عن أماكن جديدة والعثور على أفضل الطرق ، فإنها تحفظ هذه الأشياء أيضًا في سجل المواقع. يمكنك استخدام ميزة الجدول الزمني على خرائط Google Maps لتتبع كل مكان قمت بزيارته. ومع ذلك ، قد ترغب في إزالة بعض الزيارات من سجلك.

من بين جميع الحيل الرائعة التي تمتلكها خرائط Google Maps ، يجب أن يكون Timeline هو الأكثر فائدة. يمكن أن يساعدك على تتبع خطواتك بسهولة. سواء أكان اسم متجر الهدايا الذي زرته الشهر الماضي أو الصور التي التقطتها خلال رحلتك الأخيرة ، يمكن أن يساعدك المخطط الزمني في استعادة كل تلك الذكريات.
دعونا نرى كيف يمكنك عرض أو تعديل أو حذف سجل المواقع الخاص بك في خرائط Google Maps.
يعمل تطبيق خرائط Google Maps إلى حد كبير على كل من Android و iOS. لذلك ، بالنسبة لهذا المنشور ، أستخدم جهاز Android.
كيفية عرض سجل المواقع على خرائط Google Maps
لعرض سجل سفرك لأي يوم أو أسبوع أو شهر معين ، اتبع الخطوات المذكورة أدناه.
الخطوة 1: افتح تطبيق خرائط Google Maps على هاتفك وانقر على دائرة حسابك في الزاوية اليمنى العليا. ثم حدد خيار الجدول الزمني الخاص بك من القائمة.
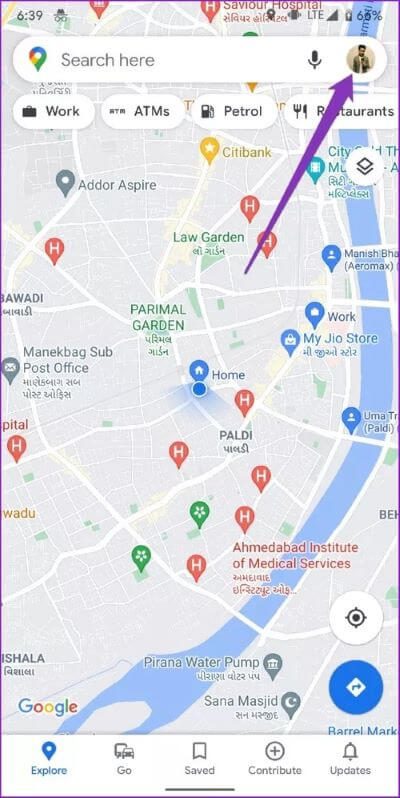
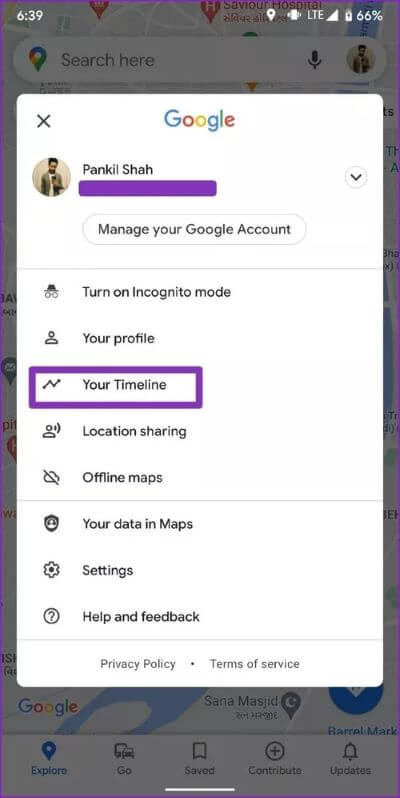
الخطوة 2: قم بالتمرير لأسفل في النصف السفلي من الشاشة للاطلاع على معلومات مفصلة حول كل رحلة ، بما في ذلك المكان والمسافة المقطوعة ووقت السفر ووضع النقل. في حالة وجود معلومات غير صحيحة أو مفقودة ، تتيح لك خرائط Google Maps أيضًا تعديل الرحلة أو إزالتها من مخططك الزمني.
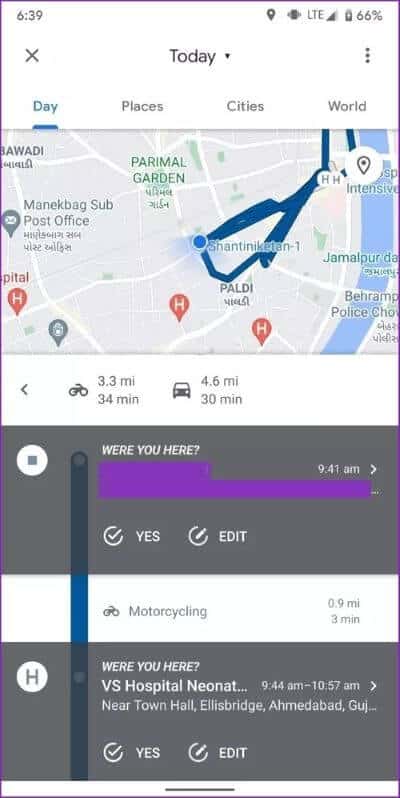
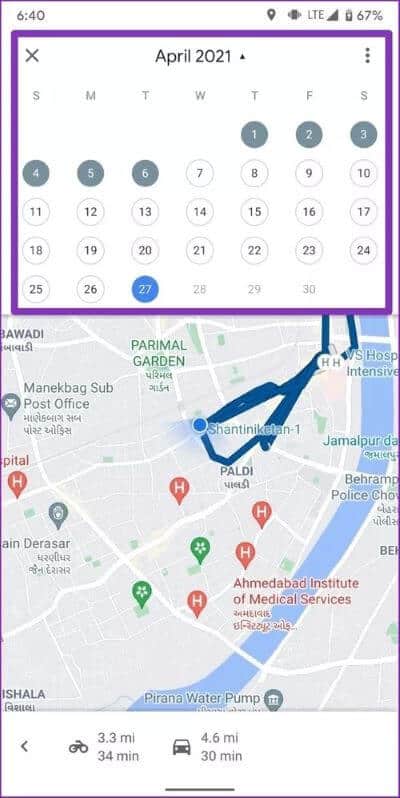
باستخدام ميزة المخطط الزمني ، يمكنك أيضًا عرض سجل المواقع الخاص بك لأي يوم معين عن طريق تحديد تاريخ من التقويم في الأعلى.
بالإضافة إلى ذلك ، فإنه يحتفظ أيضًا بقائمة بجميع أنواع الأماكن والمدن والبلدان التي تمت زيارتها عبر تاريخك.
كيفية إيقاف تشغيل “سجل المواقع” في خرائط Google Maps
على الرغم من أن ميزة Timeline يمكن أن تكون مفيدة في مواقف معينة ، إلا أن فكرة تتبع Google لموقعك قد تكون زاحفة بالنسبة للبعض. لحسن الحظ ، يمكنك تعطيل ميزة الجدول الزمني ببضع خطوات سهلة.
الخطوة 1: افتح تطبيق خرائط Google على هاتفك وانقر على دائرة حسابك في الزاوية اليمنى العليا. ثم حدد خيار الجدول الزمني الخاص بك من القائمة.
الخطوة 2: انقر الآن على أيقونة القائمة ثلاثية النقاط في الزاوية اليمنى العليا وانتقل إلى “الإعدادات والخصوصية”. مرر لأسفل إلى إعدادات الموقع ، وانقر على “سجل المواقع قيد التشغيل“.
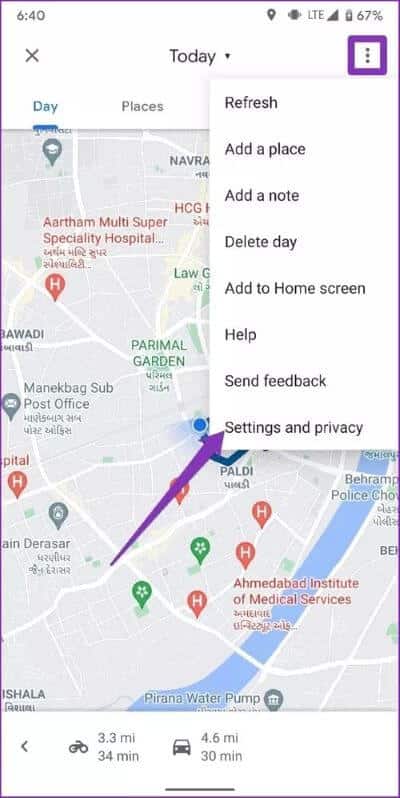
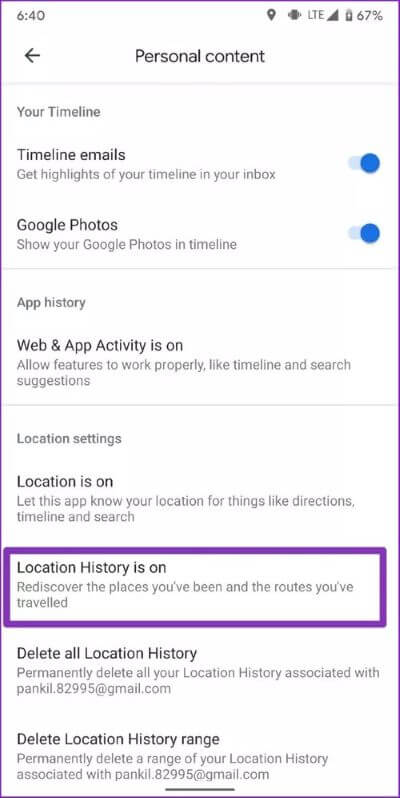
الخطوة 3: في نافذة عناصر التحكم في النشاط ، قم بإيقاف تشغيل زر سجل المواقع. بعد ذلك ، يخبرك التطبيق بما سينجح وما لن ينجح بمجرد إيقاف تشغيله. أخيرًا ، انقر فوق الزر إيقاف مؤقت لإيقاف سجل الموقع.
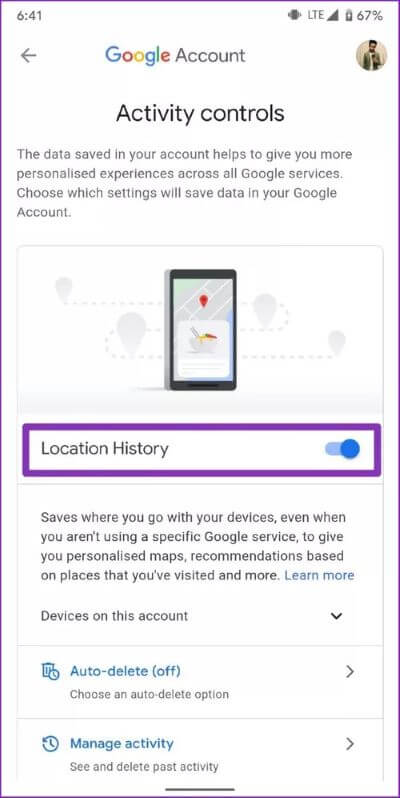
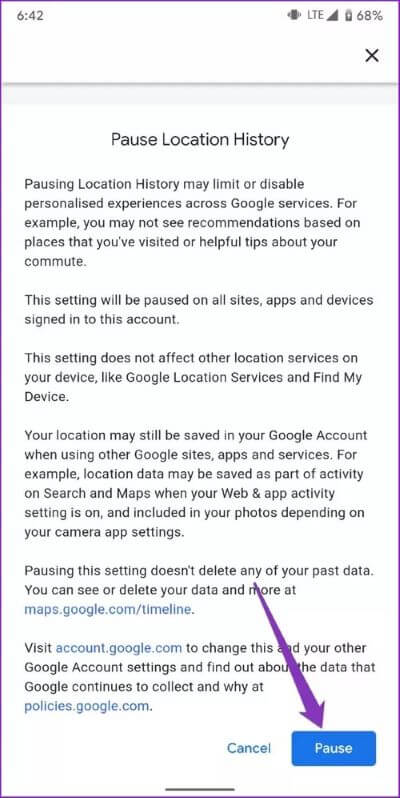
ملاحظة: لا يؤدي إيقاف تشغيل ميزة المخطط الزمني إلى إزالة وصول Google إلى بيانات موقعك طالما أنك تستخدمها للتنقل وبحث Google.
إذا كنت قلقًا بشأن حفظ نشاط الخريطة ، فإن خرائط Google بها أيضًا وضع التصفح المتخفي تمامًا مثل الوضع الموجود على Google Chrome و YouTube.
كيفية حذف سجل المواقع على Google Maps
إذا كنت لا تنوي استخدام بيانات موقعك السابقة ، فإن خرائط Google لديها أيضًا خيار لحذفها. هيريس كيفية القيام بذلك.
الخطوة 1: افتح تطبيق خرائط Google على هاتفك وانقر على دائرة حسابك في الزاوية اليمنى العليا. ثم حدد خيار الجدول الزمني الخاص بك من القائمة.
الخطوة 2: انقر على أيقونة القائمة ثلاثية النقاط في الزاوية اليمنى العليا وانتقل إلى “الإعدادات والخصوصية“.
الخطوة 3: لحذف سجل الموقع بالكامل ، انقر على “حذف كل سجل المواقع“. بعد ذلك ، حدد مربع الاختيار الذي يقول “أتفهم وأريد الحذف” واضغط على الزر حذف.
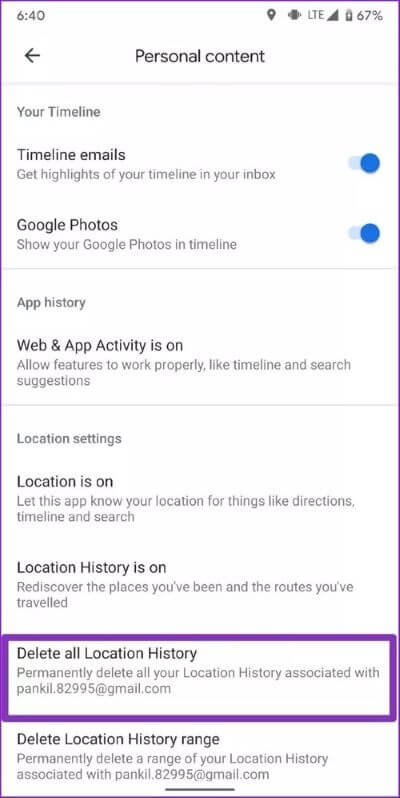
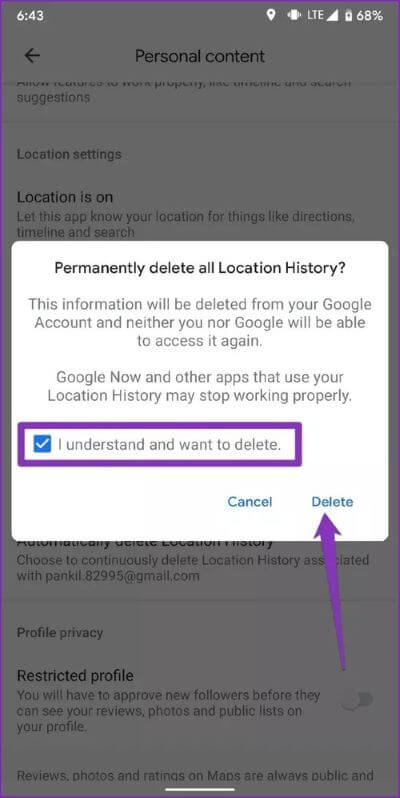
بدلاً من ذلك ، يمكنك اختيار حذف سجل المواقع لفترة زمنية محددة من خلال النقر على “حذف نطاق سجل المواقع” وإدخال تاريخ البدء والانتهاء.
علاوة على ذلك ، يمكنك أيضًا إعداد ميزة الحذف التلقائي لحذف السجل بشكل دوري عن طريق تحديد “حذف سجل المواقع تلقائيًا”.
المكافأة: كيفية إنشاء خريطة حرارة باستخدام تاريخ موقع Google
من خلال دمج سجل موقعك مع واجهة برمجة تطبيقات وأدوات تابعة لجهات خارجية ، يمكنك إنشاء خريطة حرارية خاصة بك لجميع الأماكن التي تمت زيارتها أثناء الرحلة. إليك الطريقة.
الخطوة 1: اذهب إلى Google Takeout لتنزيل بيانات موقعك. ضمن “تحديد البيانات المراد تضمينها” ، انقر على “إلغاء تحديد الكل“. الآن قم بالتمرير لأسفل وحدد خانة الاختيار التي تشير إلى “سجل الموقع” ، ثم انقر فوق الخطوة التالية.
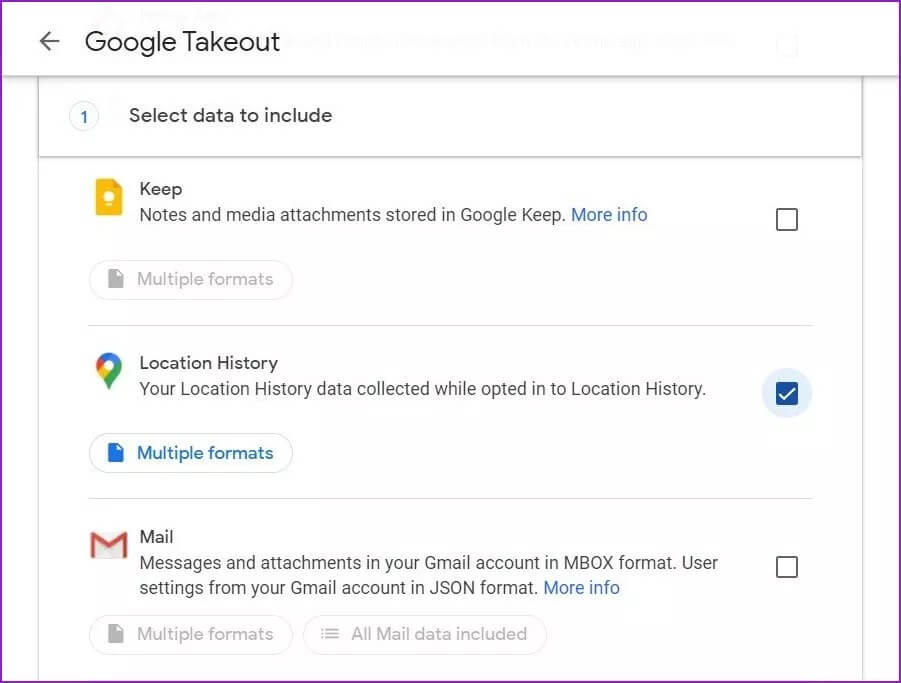
الخطوة 2: اختر طريقة التسليم ونوع الملف وحجمه والتكرار ، ثم انقر فوق إنشاء تصدير. بمجرد إنشاء التصدير ، انقر فوق زر التنزيل ، وسيتم تنزيل ملف مضغوط على جهازك.
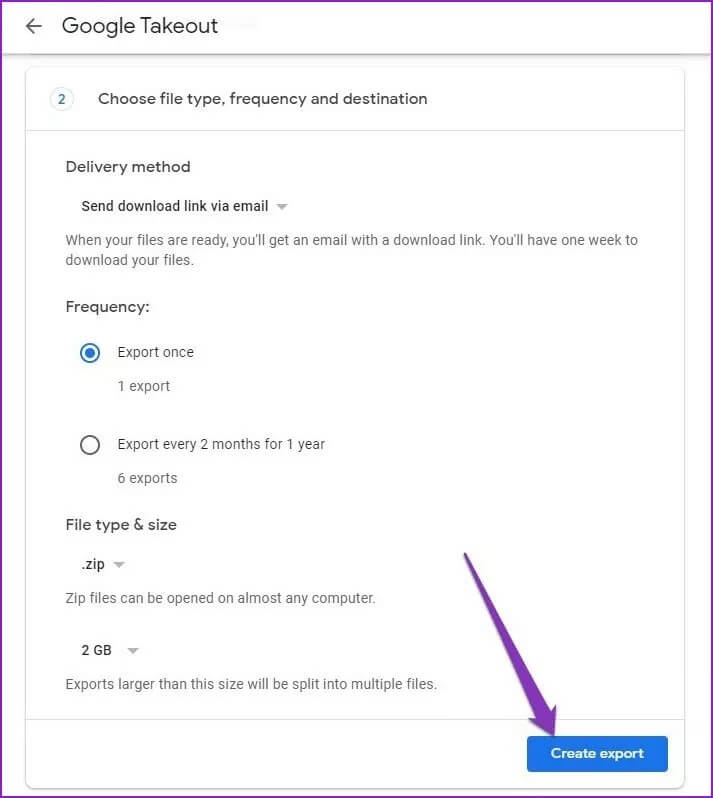
ملاحظة: يمكن أن تستغرق عملية التنزيل بعض الوقت بناءً على حجم بيانات خرائط Google الخاصة بك.
الخطوة 3: الآن قم بفك ضغط الملف الذي تم تنزيله وافتح مجلد “سجل المواقع” بداخله.
الخطوة 4: توجه إلى ميزة الخريطة الحرارية في مصور سجل المواقع وقم بتحميل ملف LocationHistory.json.
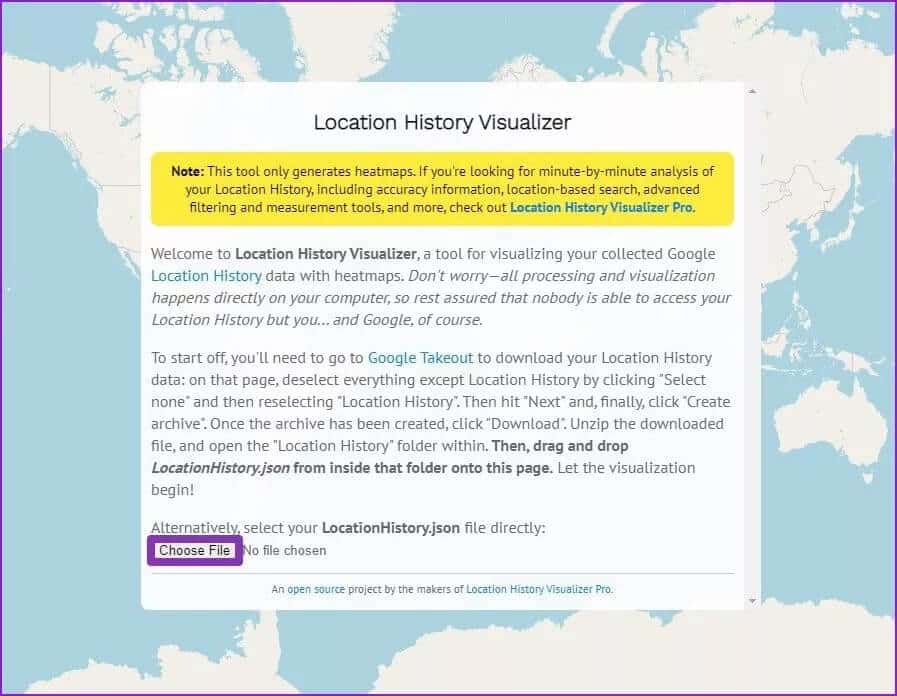
وهناك لديك. تتكون الخريطة الحرارية الخاصة بك من بيانات موقعك. يمكنك التنقل في الخريطة الحرارية تمامًا مثل خرائط Google والتقاط لقطات شاشة لها.
رحلة إلى حارة الذاكرة
يمكنك إعادة زيارة الذكريات القديمة عن طريق التحقق من سجل الموقع الخاص بك وأيضًا من المفيد تمرير نفس الطريق إلى الأصدقاء والآخرين. في حالة عدم رغبتك في ترك أثر على خرائط Google ، يمكنك إزالة هذه المسارات أيضًا. أخبرنا كيف تخطط لاستخدام ميزة الجدول الزمني في التعليقات أدناه.
