كيفية عرض ومسح محفوظات التحميل في Microsoft Edge
إذا كنت تستخدم Microsoft Edge على Windows أو Mac ، فمن السهل عرض ومسح سجل التنزيل ببضع نقرات فقط ، مما قد يساعد في الحفاظ على خصوصيتك. إليك كيفية القيام بذلك.

أولاً ، افتح Edge. في أي نافذة Edge ، اضغط على Ctrl + J على لوحة المفاتيح. أو يمكنك النقر فوق زر القائمة (ثلاث نقاط) في الزاوية العلوية اليمنى وتحديد “التنزيلات“.
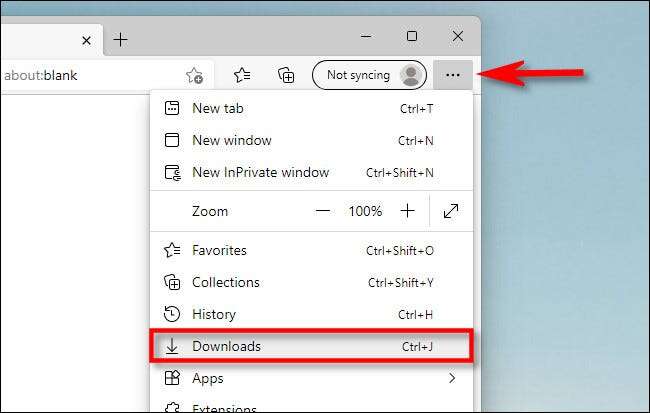
سينبثق سجل التنزيل في قائمة خاصة تمتد من منطقة بجوار شريط العناوين. باستخدام هذه القائمة ، يمكنك رؤية حالة التنزيلات قيد التقدم وعرض سجل التنزيلات المكتملة وفتح مجلد التنزيلات والبحث في التحميلات والمزيد.
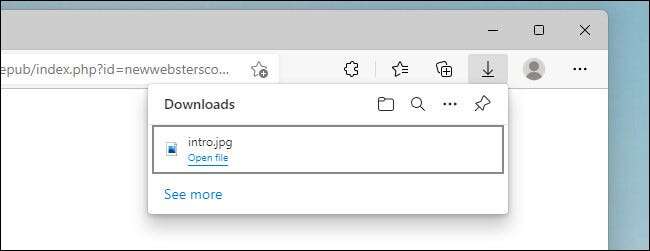
لإزالة ملف واحد من قائمة التنزيلات في Edge ، مرر مؤشر الماوس فوق الإدخال في القائمة حتى ترى رموزًا تظهر بجانبه. (إذا لم يكن الملف الذي تريد إزالته معروضًا ، فانقر على “عرض المزيد” أسفل القائمة.) انقر على رمز سلة المهملات بجوار الملف الذي تريد إزالته من القائمة.
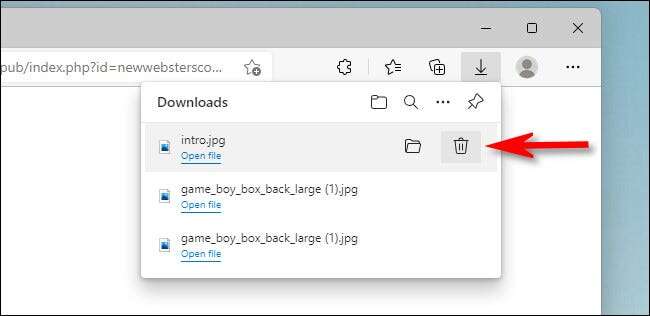
إذا كنت ترغب في مسح سجل تنزيل Edge بالكامل ، فافتح قائمة التنزيلات (اضغط على Ctrl + J) ، ثم انقر على زر النقاط الثلاث في قائمة التنزيلات. في القائمة المنبثقة ، انقر على “محو سجل التنزيل بالكامل”.
ملاحظة: لن يؤدي مسح سجل التنزيل إلى حذف أو التأثير على الملفات الفعلية التي نزّلتها. ستظل الملفات مخزنة على الكمبيوتر حيث وضعتها آخر مرة.
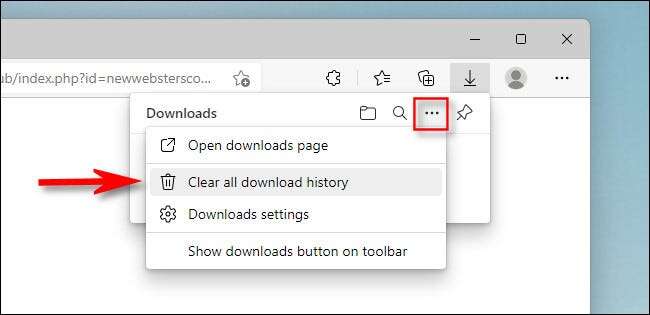
انقر فوق “إزالة الكل” في نافذة التحذير المنبثقة للتأكيد ، وسيتم مسح محفوظات التنزيل الخاصة بك.
من المهم ملاحظة أن وضع تصفح InPrivate في Edge لن يمسح سجل التنزيل تلقائيًا ، لذلك ستحتاج إلى مسحه يدويًا من وقت لآخر للحفاظ على خصوصيتك المحلية. ابق آمنًا هناك!
