كيفية عرض ومسح سجل التحميل في Google Chrome
أثناء استخدام Google Chrome على أنظمة التشغيل Windows أو Mac أو Linux أو Chrome OS ، من السهل الاطلاع على قائمة بالملفات التي تم تنزيلها مسبقًا ومسح سجل التنزيل إذا لزم الأمر. هيريس كيفية القيام بذلك.
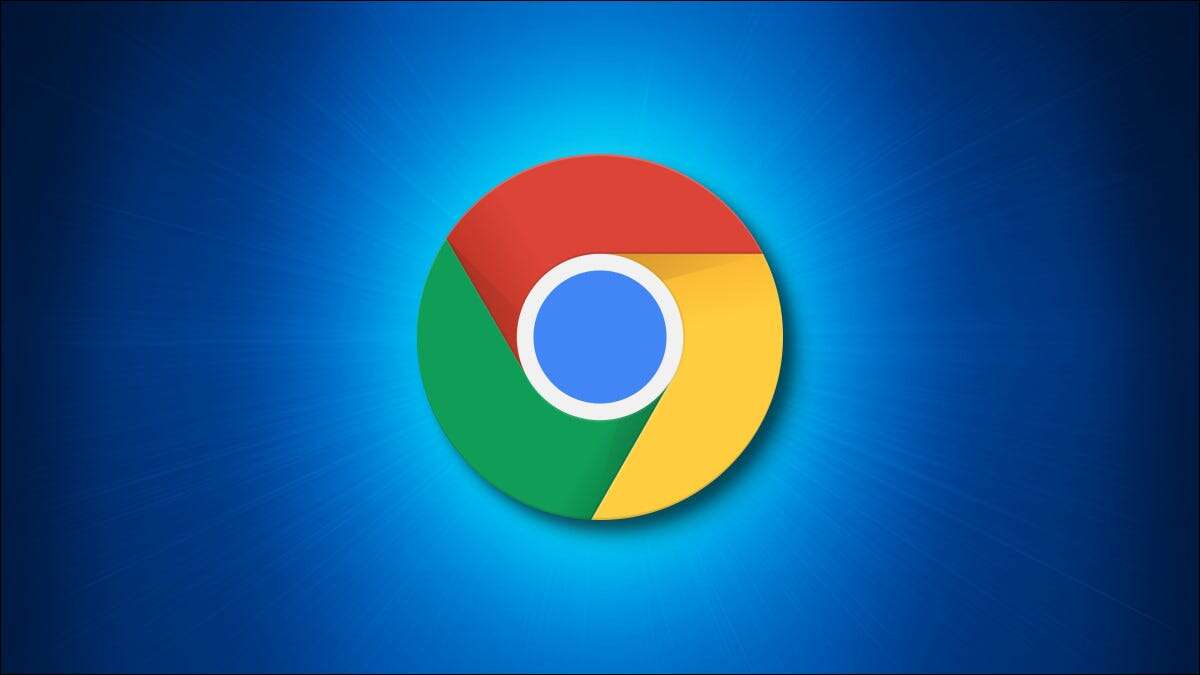
أولاً ، افتح Google Chrome. في أي نافذة ، انقر فوق زر القائمة الرئيسية (ثلاث نقاط رأسية) في الزاوية العلوية اليمنى. في القائمة التي تظهر ، انقر على “التنزيلات“.
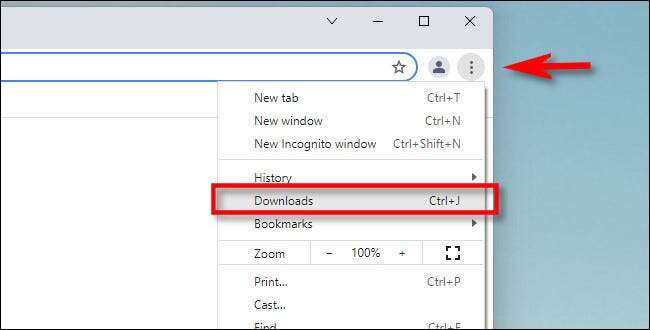
عندما تفتح علامة التبويب “التنزيلات” ، سترى سجل التنزيل معروضًا كقائمة من الملفات. إذا كان لديك أي تنزيلات نشطة ، فسيتم عرضها هنا أيضًا. اعتمادًا على حالة كل ملف ، سيتغير ما تراه بجانب إدخاله. إذا تم حذف ملف منذ تنزيله ، فسترى “محذوف” بجانب اسم الملف. إذا تمت مقاطعة التنزيل ، يمكنك استئناف التنزيل غالبًا بالنقر فوق الزر “استئناف“.
أيضًا ، يمكنك فتح موقع الملف بسهولة برابط سهل الاستخدام. للقيام بذلك في Finder على جهاز Mac ، انقر فوق “إظهار في Finder”. لفتح موقع الملف على Linux أو Chrome OS أو Windows ، انقر على “إظهار في المجلد”.
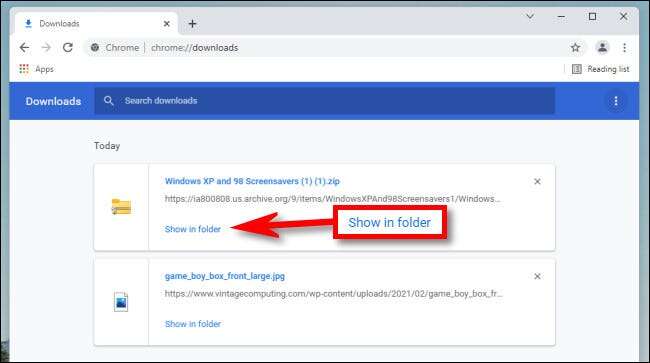
عندما تنتهي من فحص قائمة التنزيلات ، أغلق علامة التبويب “التحميلات“. سيحتفظ Chrome بسجل لتنزيلاتك ما لم تمسح القائمة يدويًا.
كيفية مسح سجل التحميل في Chrome
إذا كنت تريد مسح سجل التنزيل في Chrome ، فافتح أولاً علامة التبويب “التنزيلات” بالنقر على زر قائمة النقاط الثلاث ، ثم حدد “التحميلات”.
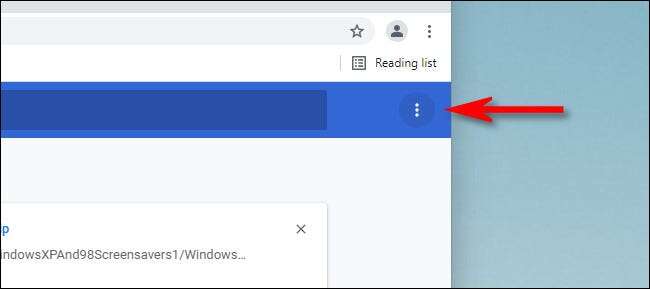
لإزالة تنزيل فردي من قائمة التنزيلات ، انقر فوق الزر “X” في الزاوية العلوية اليمنى من الإدخال. (لن يؤدي هذا إلى مسح الملف الذي حفظه Chrome على جهاز الكمبيوتر الخاص بك.)
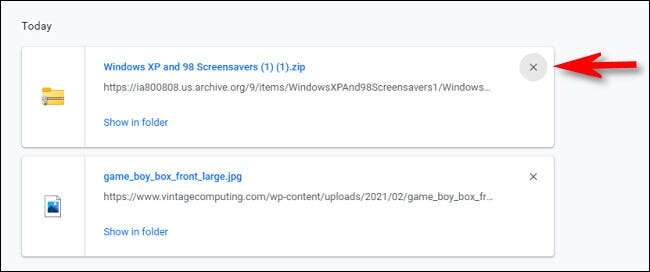
كرر هذا مع أي ملفات أخرى تريد إزالتها من قائمة التنزيلات.
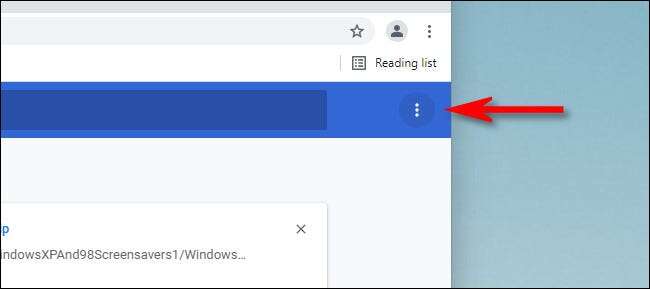
لمسح محفوظات تنزيل Chrome تمامًا ، انقر أولاً على زر النقاط الثلاث الموجود على شريط أدوات “التنزيلات” الأزرق.
في القائمة الصغيرة المنبثقة ، حدد “مسح الكل”.
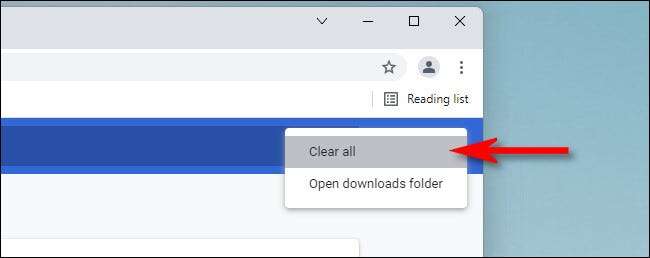
سيقوم Chrome بمسح قائمة التنزيلات الخاصة بك تمامًا. لن تتأثر أي ملفات قمت بتنزيلها.
ضع في اعتبارك أن وضع التصفح المتخفي (وضع التصفح الخاص في Chrome) لن يمحو قائمة التنزيلات. لذلك إذا كنت تريد الاحتفاظ بسجل التنزيلات واضحًا لأسباب تتعلق بالخصوصية ، فسيلزمك مسحه يدويًا باستخدام الخطوات المذكورة أعلاه بشكل منتظم. تحميل سعيد!
