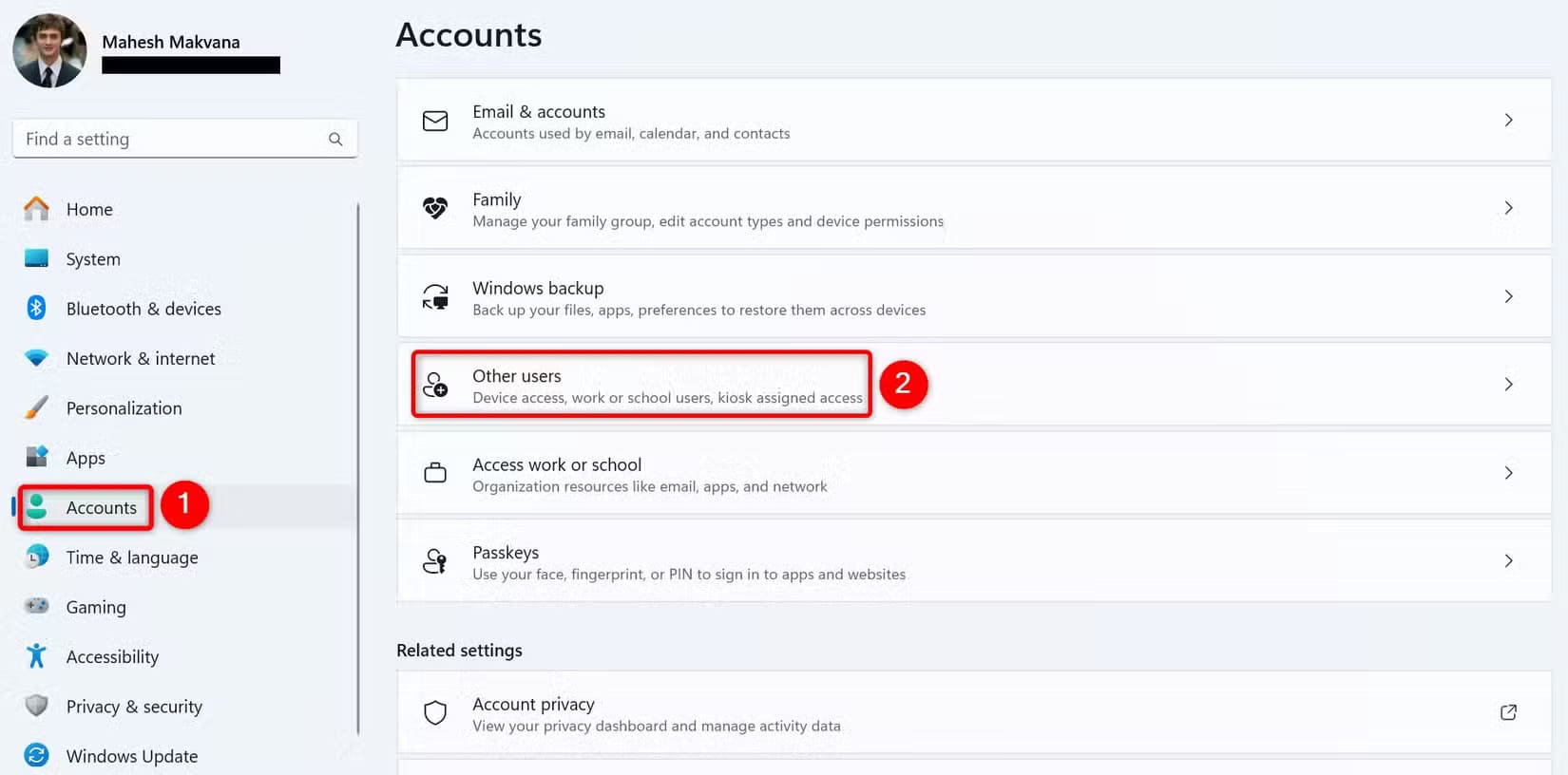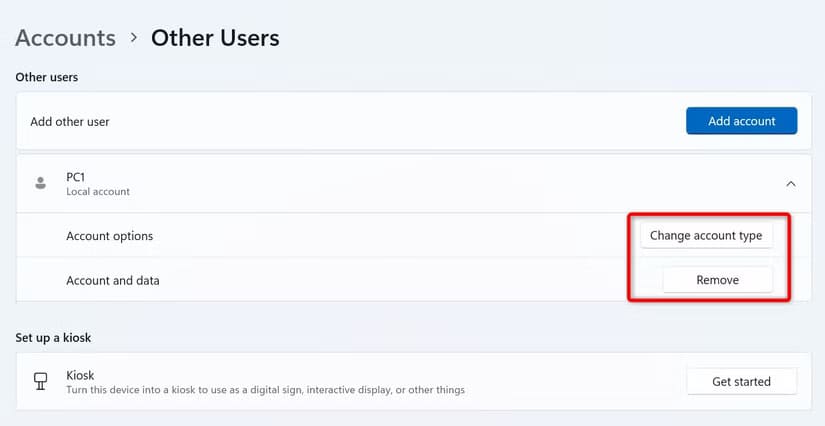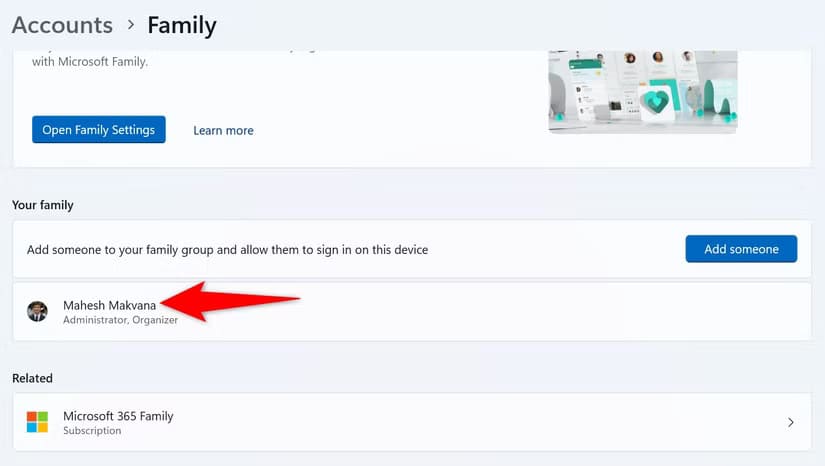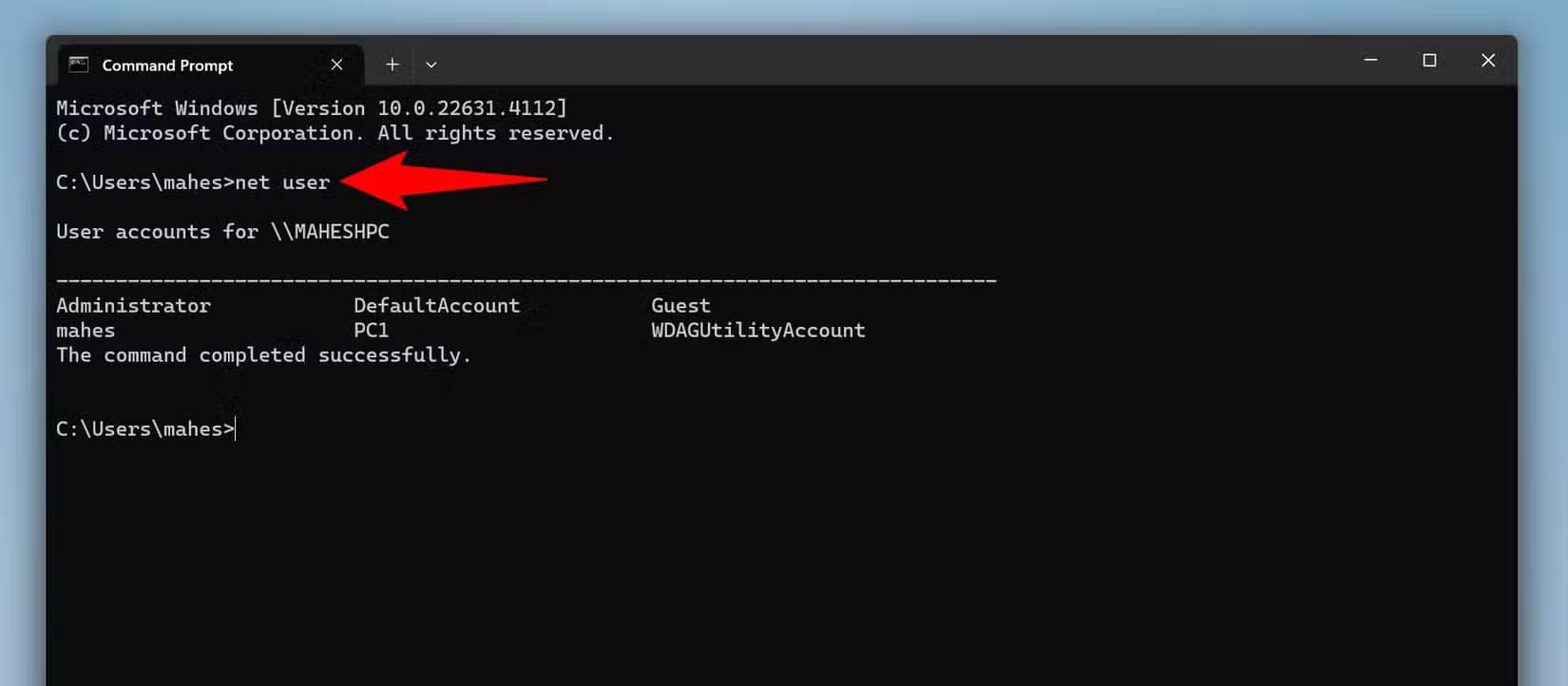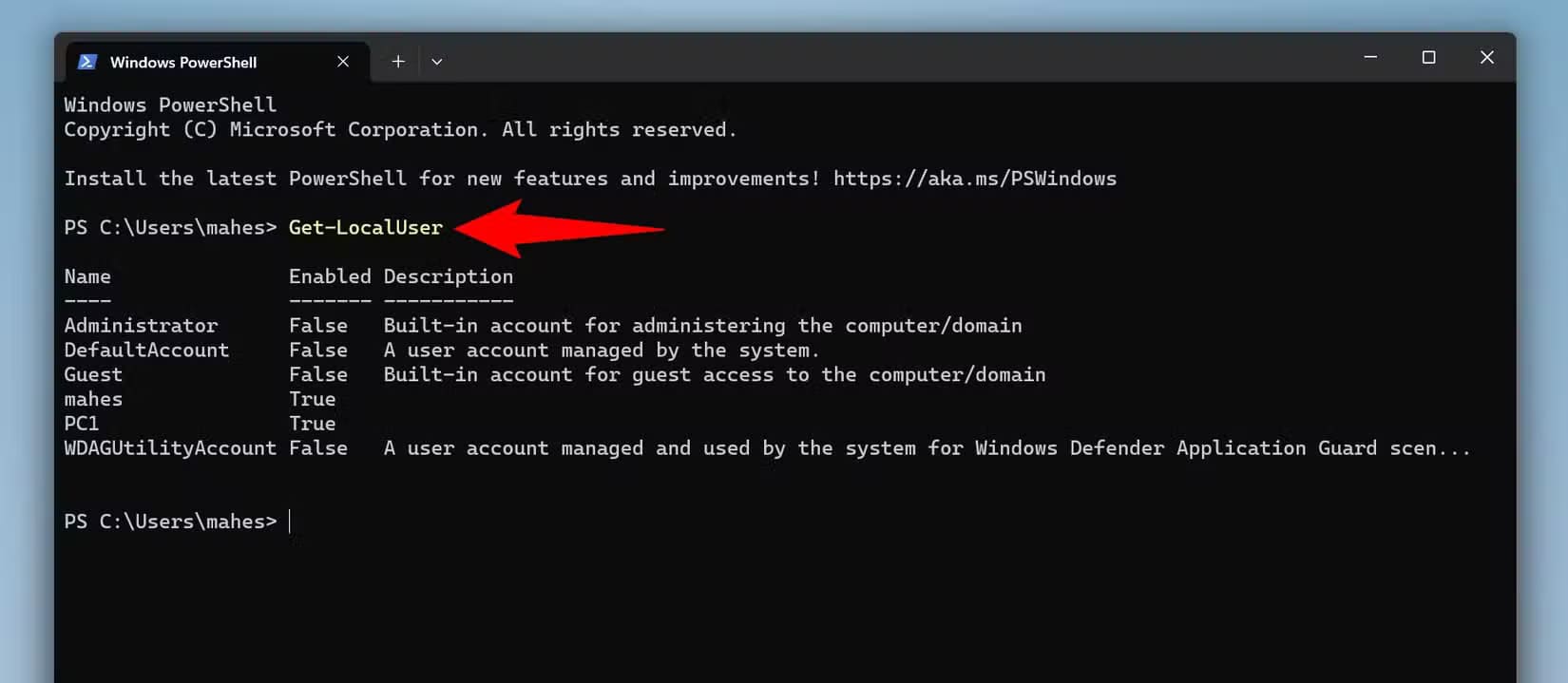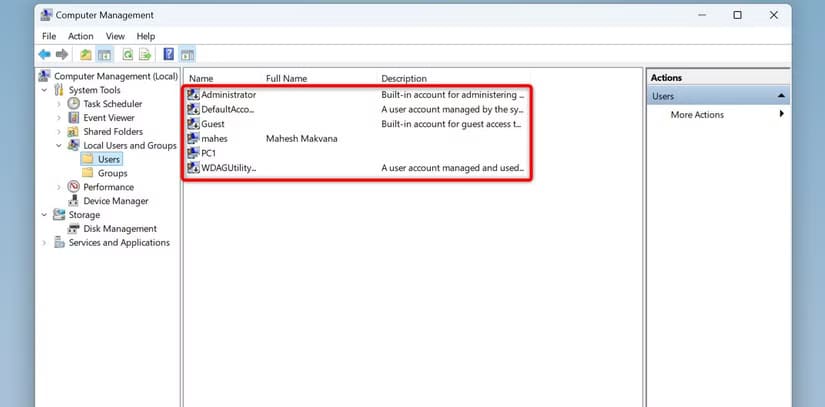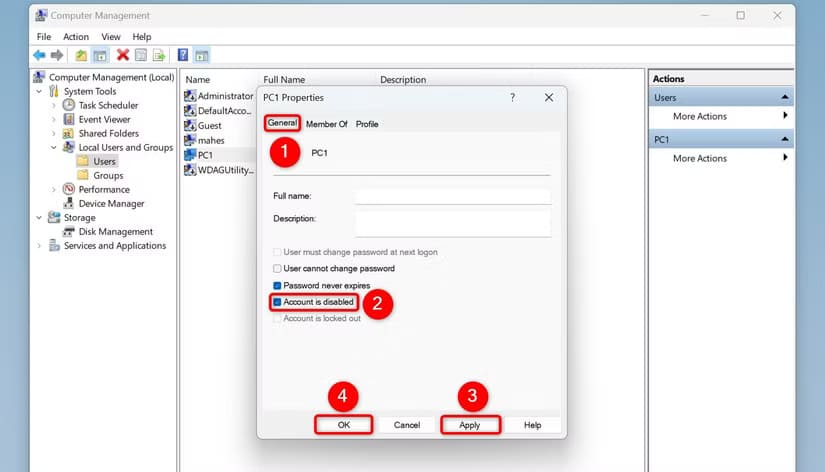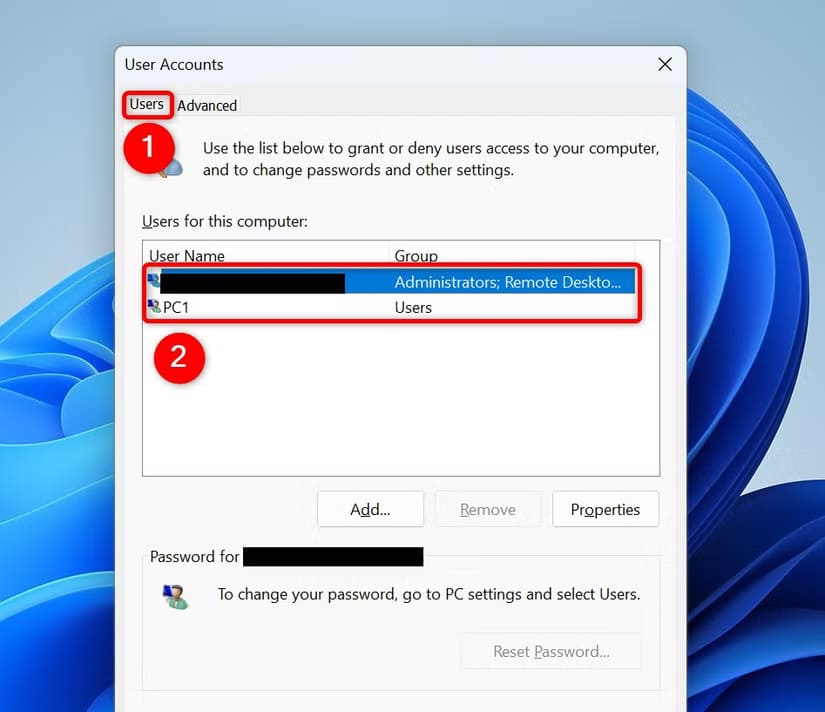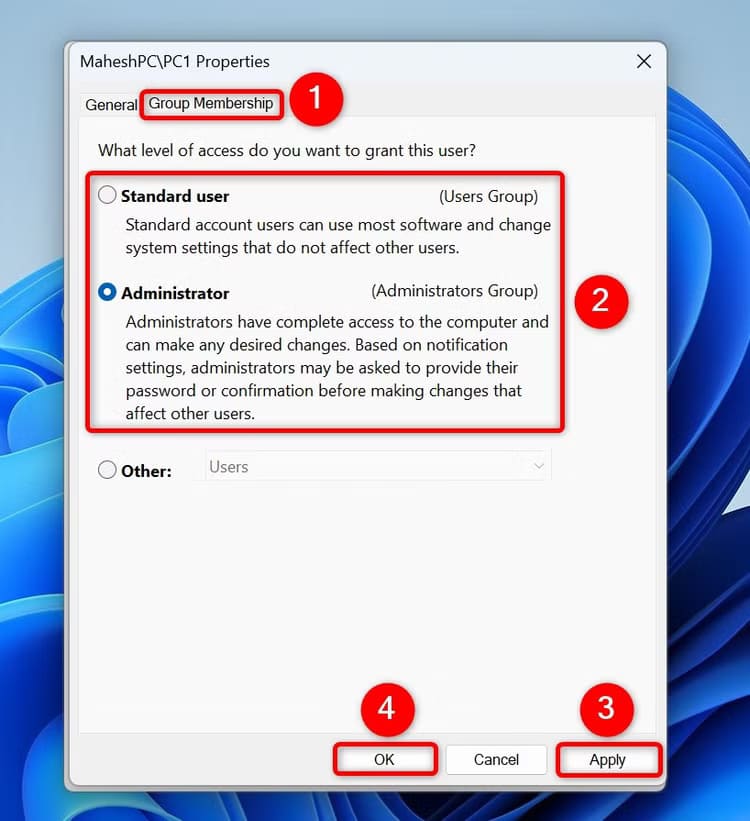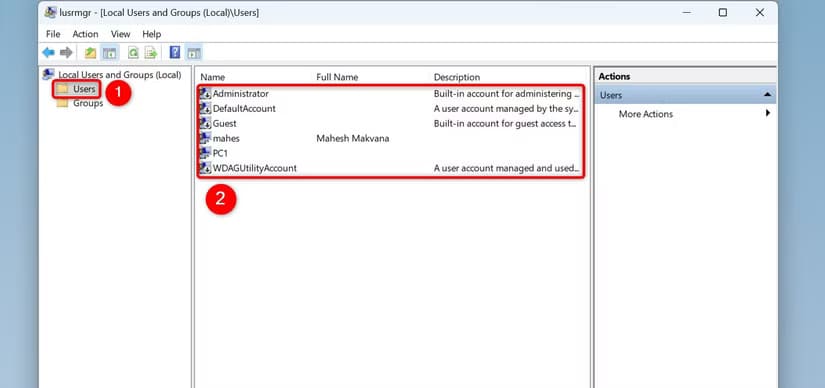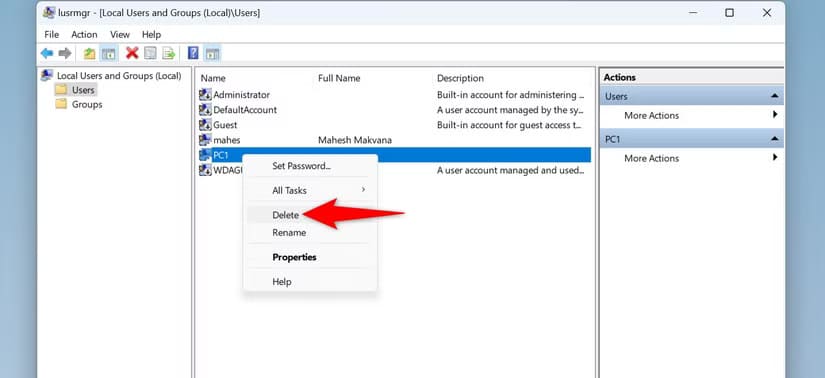طرق سهلة لعرض جميع حسابات المستخدمين على Windows 11
إذا كنت تستخدم Windows 11، فقد تحتاج في بعض الأحيان إلى عرض جميع حسابات المستخدمين الموجودة على جهازك. معرفة كيفية الوصول إلى هذه المعلومات يمكن أن يساعدك في إدارة الجهاز بشكل أفضل، سواء كنت ترغب في إضافة حساب جديد أو إدارة حقوق الوصول. في هذه المقالة، سنستعرض مجموعة من الطرق السهلة التي يمكنك من خلالها عرض كافة حسابات المستخدمين على Windows 11، مما يسهل عليك متابعة وإدارة كل مستخدم على حدة.
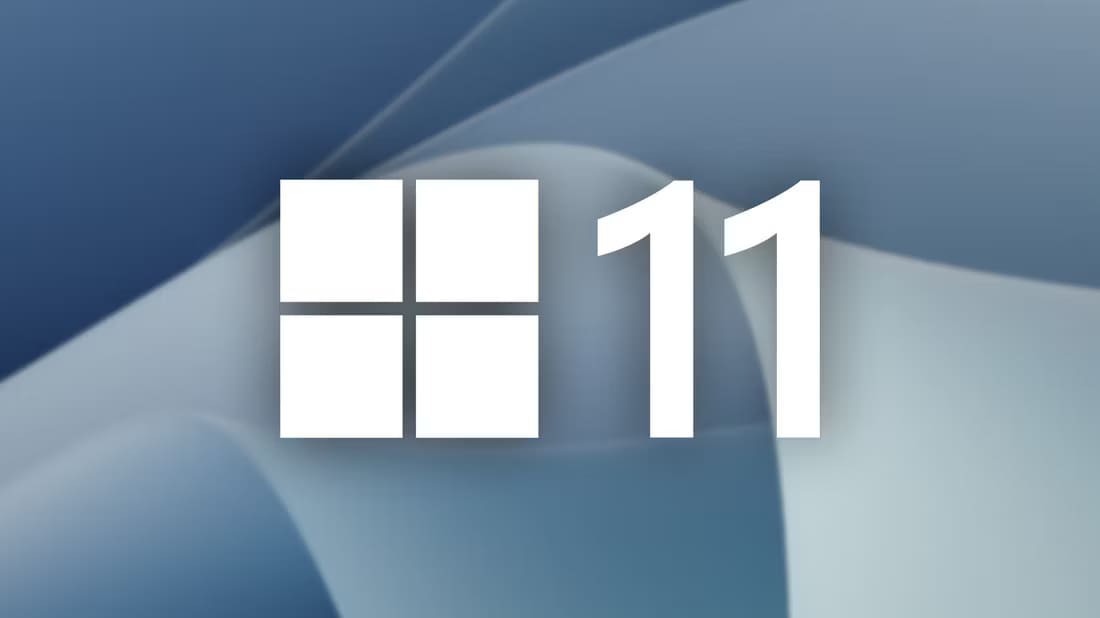
النقاط الرئيسية
- لعرض جميع حسابات المستخدمين على Windows 11، انتقل إلى الإعدادات > الحسابات > المستخدمون الآخرون. اعرض حسابات العائلة في الإعدادات > الحسابات > العائلة.
- لاسترداد قائمة الحسابات باستخدام طريقة سطر الأوامر، افتح موجه الأوامر، واكتب الأمر “net user”، واضغط على Enter.
- لعرض المزيد من التفاصيل حول حسابات المستخدمين، في موجه الأوامر، اكتب الأمر “wmic useraccount get” واضغط على Enter.
هل تريد معرفة جميع حسابات المستخدمين الموجودة على جهاز الكمبيوتر الذي يعمل بنظام Windows 11؟ إذا كان الأمر كذلك، فلديك كل من الطرق الرسومية وطريقة سطر الأوامر لإدراج الحسابات الموجودة. سأعرض لك الطرق المختلفة للقيام بذلك.
من الإعدادات
أسهل طريقة رسومية لعرض جميع حسابات المستخدمين على Windows 11 هي استخدام تطبيق الإعدادات. لاستخدام هذه الطريقة، قم بتشغيل الإعدادات بالضغط على Windows+i. من الشريط الجانبي الأيسر، اختر “الحسابات“. في الجزء الأيمن، في قسم إعدادات الحساب، حدد “مستخدمون آخرون”.
ستشاهد جميع حسابات المستخدم المدرجة على شاشتك. لاحظ أنك لن تجد حسابك الخاص في القائمة، لأنه يظهر في قائمة أخرى في تطبيق الإعدادات.
يمكنك إدارة الحسابات المعروضة بالنقر فوق أسمائها. على سبيل المثال، يمكنك تغيير نوع الحساب عن طريق تحديد الحساب، واختيار “تغيير نوع الحساب“، ثم تحديد “مسؤول” أو “مستخدم قياسي“. وبالمثل، يمكنك حذف حساب عن طريق اختيار “إزالة“.
للعثور على حسابات المستخدم التابعة لمجموعتك العائلية، ارجع إلى شاشة الحسابات في الإعدادات. اختر “العائلة“، وستظهر لك حسابات مجموعتك العائلية.
لقد انتهيت.
استخدام موجه الأوامر
إذا كنت تفضل أساليب سطر الأوامر، فيمكنك استخدام أمر في موجه الأوامر لإدراج جميع حسابات المستخدمين على النظام. ابدأ بفتح بحث Windows، وكتابة موجه الأوامر، وتحديد الأداة المساعدة في نتائج البحث. لست مضطرًا إلى تشغيل موجه الأوامر كمسؤول لعرض حسابات المستخدمين.
في نافذة موجه الأوامر، اكتب الأمر التالي واضغط على Enter:
net user