كيفية التحقق من سلامة ملفات الألعاب على Steam
يعد Steam هو الخيار المفضل للاعبين عندما يتعلق الأمر باستكشاف الألعاب عبر الإنترنت وتنزيلها. لا توجد أخطاء فنية كبيرة على النظام الأساسي ، ولكن المشكلات الصغيرة تتسلل من وقت لآخر مثل تعطل ألعاب Steam أو عدم تشغيلها بشكل صحيح. تحدث مثل هذه الأخطاء عادة بسبب ملفات ذاكرة التخزين المؤقت الفاسدة. هذا هو المكان الذي تكون فيه ميزة التحقق من النزاهة في متناول اليد. اقرأ هذا الدليل حتى النهاية لمعرفة كيفية التحقق من سلامة ملفات اللعبة على Steam.

كيفية التحقق من سلامة ملفات اللعبة على Steam
مرة أخرى في اليوم ، لا يمكن للاعبين الخروج من ألعابهم. إذا فعلوا ذلك ، فسوف ينتهي بهم الأمر بفقدان بيانات اللعبة والتقدم المحرز. لحسن الحظ ، لم يعد هذا مصدر قلق لأن منصات توزيع الألعاب المذهلة اليوم ، مثل Steam ، تتيح للمستخدمين حفظ ألعابهم المستمرة وإيقافها مؤقتًا. ومن ثم ، يمكنك الآن الدخول أو الخروج من اللعبة على راحتك. تستطيع إنزالها بالضغط هنا.
لسوء الحظ ، لن تتمكن من حفظ تقدم اللعبة إذا أصبحت ملفات اللعبة تالفة. يمكنك التحقق من سلامة ملفات اللعبة على Steam لتحديد ملفات اللعبة المفقودة أو التالفة. تقوم منصة Steam بإعادة توجيه نفسها إلى مجلد Steamapps لفحص ملفات اللعبة بدقة ، مقارنة بملفات اللعبة الأصلية. إذا عثر Steam على أي أخطاء ، فإنه يقوم تلقائيًا بحل هذه الأخطاء أو تنزيل ملفات اللعبة المفقودة أو التالفة. بهذه الطريقة ، تتم استعادة ملفات اللعبة وتجنب المزيد من المشكلات.
علاوة على ذلك ، سيكون التحقق من ملفات اللعبة مفيدًا أثناء إعادة تثبيت هذا البرنامج. إعادة تثبيت Steam تعني حذف جميع الألعاب المثبتة على جهاز الكمبيوتر الخاص بك عبر Steam Store. ومع ذلك ، إذا قمت بالتحقق من سلامة ملفات اللعبة ، فسيقوم Steam بالمرور عبر الدليل وتسجيل اللعبة على أنها وظيفية ويمكن الوصول إليها.
كيفية حفظ بيانات اللعبة
قبل الشروع في التحقق من سلامة ملفات اللعبة على Steam ، تحتاج إلى التأكد من تخزين ملفات اللعبة من جهاز الكمبيوتر الخاص بك في مجلد الألعاب على تطبيق Steam أيضًا. إذا لم تكن قد قمت بذلك بالفعل ، فإليك كيفية القيام بذلك على جهاز الكمبيوتر الذي يعمل بنظام Windows 10:
1. انتقل إلى C:> Program Files (x86)> Steam ، كما هو موضح.
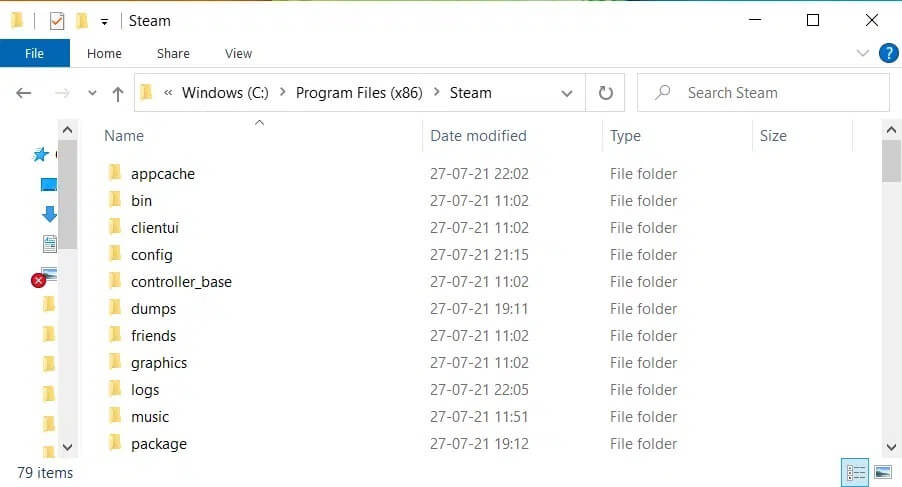
2. افتح مجلد Steamapps بالنقر المزدوج عليه.
3. حدد جميع ملفات اللعبة بالضغط على مفتاحي Ctrl + A معًا. ثم اضغط على مفاتيح Ctrl + C لنسخ هذه الملفات من المجلد المسمى مشترك ،
4. قم بتشغيل تطبيق Steam وانتقل إلى مجلد الألعاب.
5. اضغط على مفتاحي Ctrl + V معًا للصق الملفات المنسوخة.
كيفية التحقق من سلامة ملفات الألعاب على Steam
اتبع الخطوات الموضحة للقيام بذلك:
1. قم بتشغيل تطبيق Steam على نظامك وانتقل إلى علامة التبويب المكتبة من الأعلى.
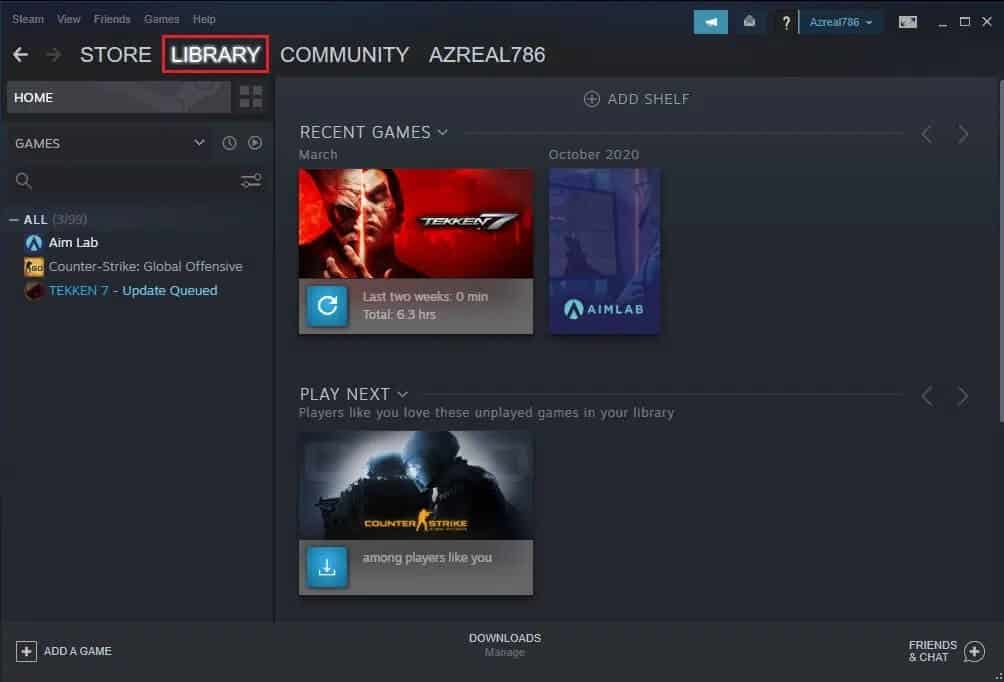
2. تحت مكتبة الألعاب ، سترى قائمة بجميع ألعابك. حدد موقع اللعبة التي ترغب في التحقق منها. قم بالنقر بزر الماوس الأيمن فوقه لفتح الخصائص ، كما هو موضح.
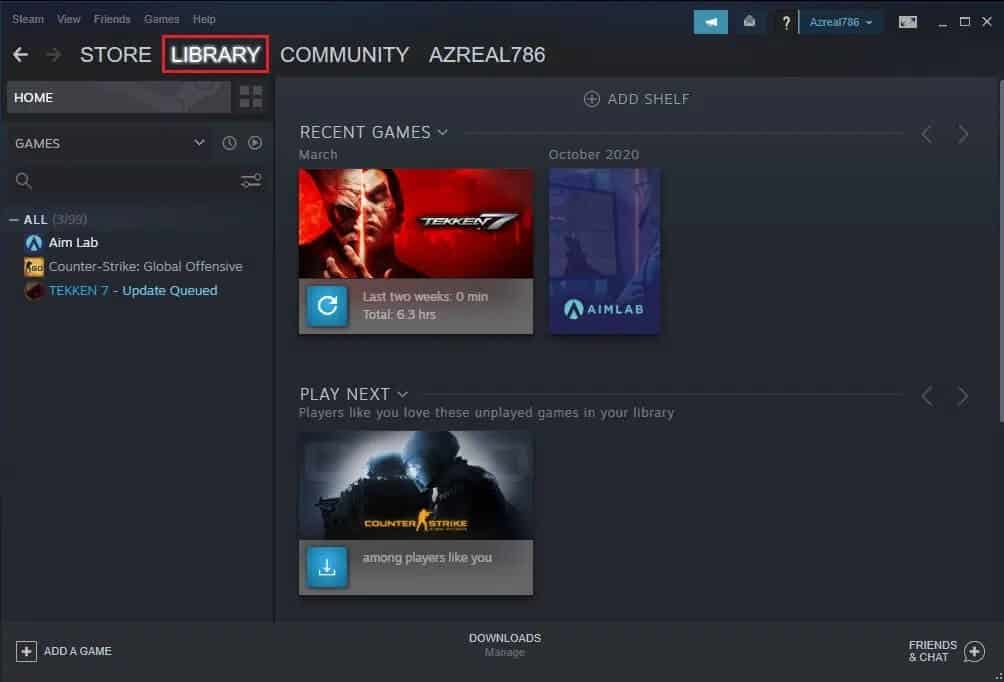
3. قم بالتبديل إلى علامة التبويب “الملفات المحلية” في نافذة “خصائص اللعبة”.
4. هنا ، انقر فوق زر التحقق من سلامة ملفات اللعبة ، كما هو موضح أدناه.
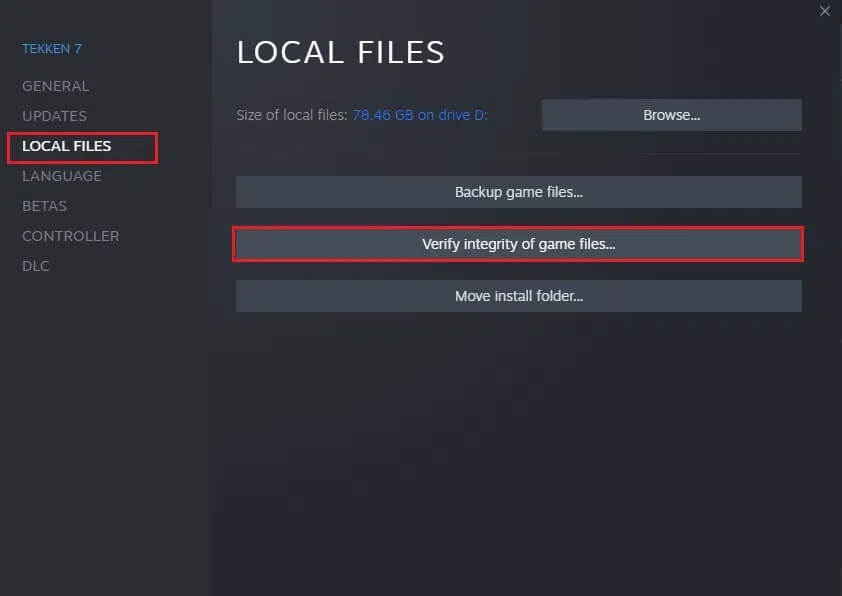
5. انتظر حتى يتحقق Steam من سلامة ملفات اللعبة.
نأمل أن يكون هذا الدليل السريع حول كيفية التحقق من سلامة ملفات اللعبة على Steam مفيدًا ، وقد تمكنت من حل المشكلة. إذا كان لديك أي استفسارات أو اقتراحات بخصوص هذه المقالة ، فلا تتردد في تركها في قسم التعليقات.
