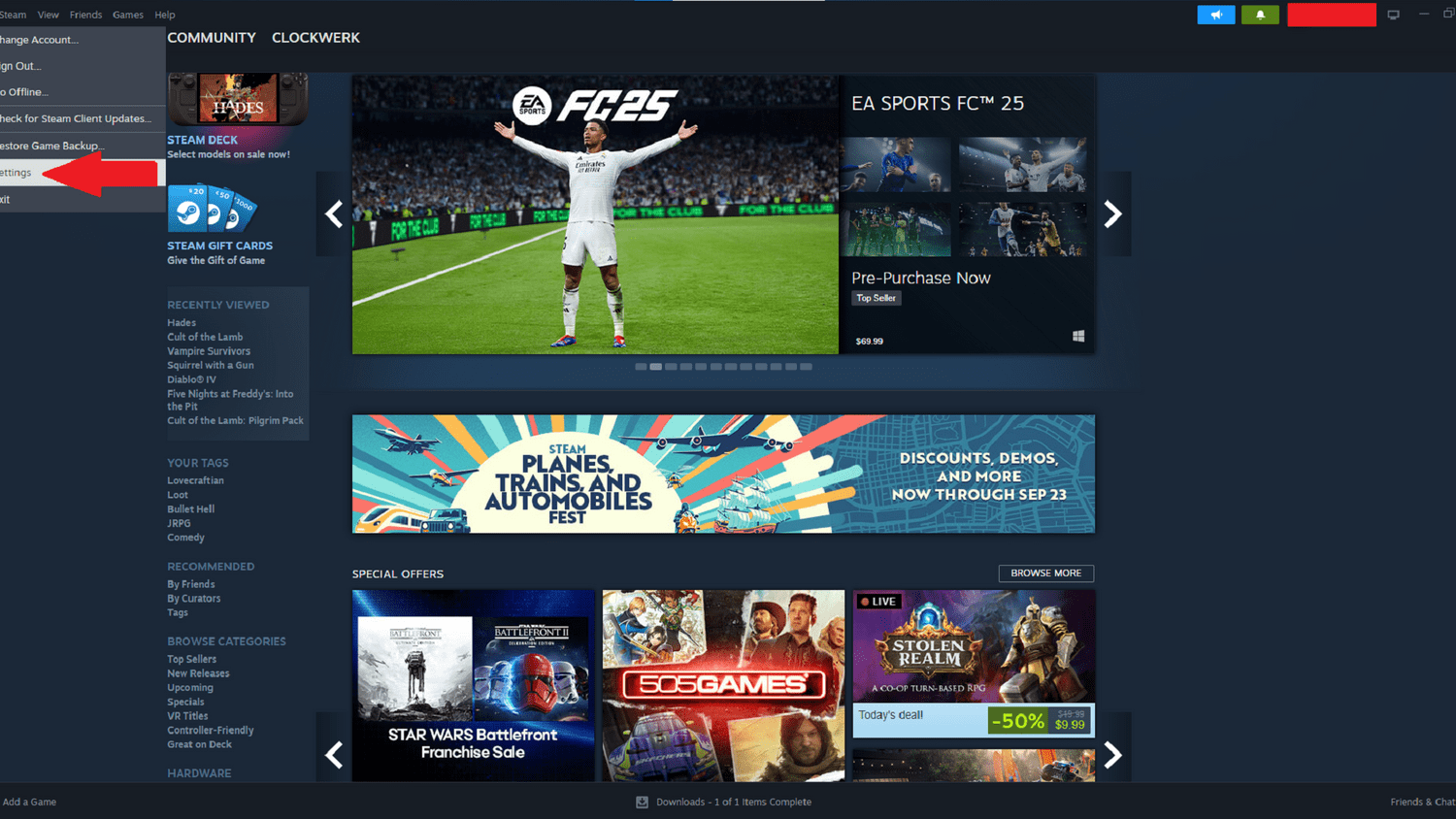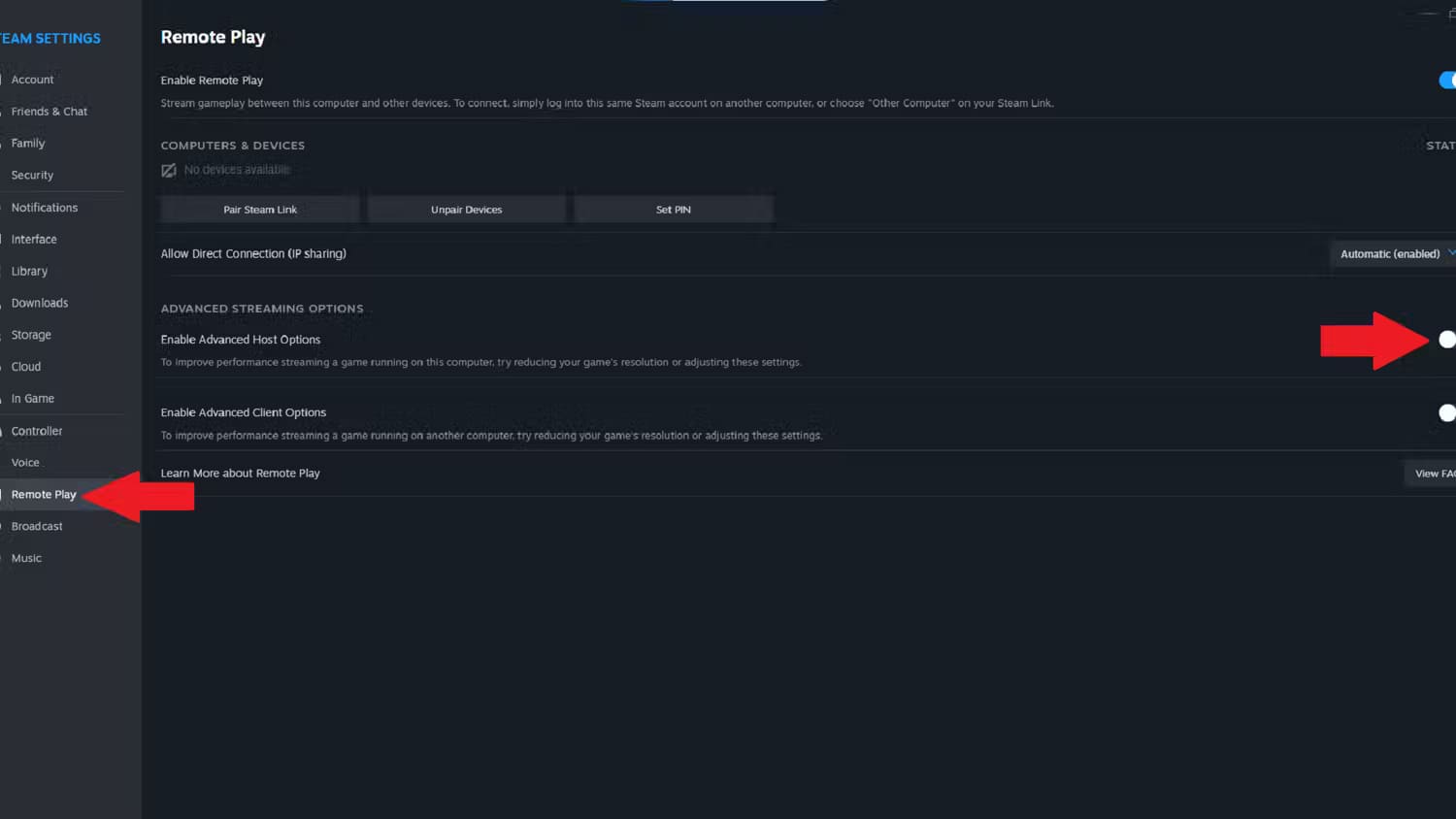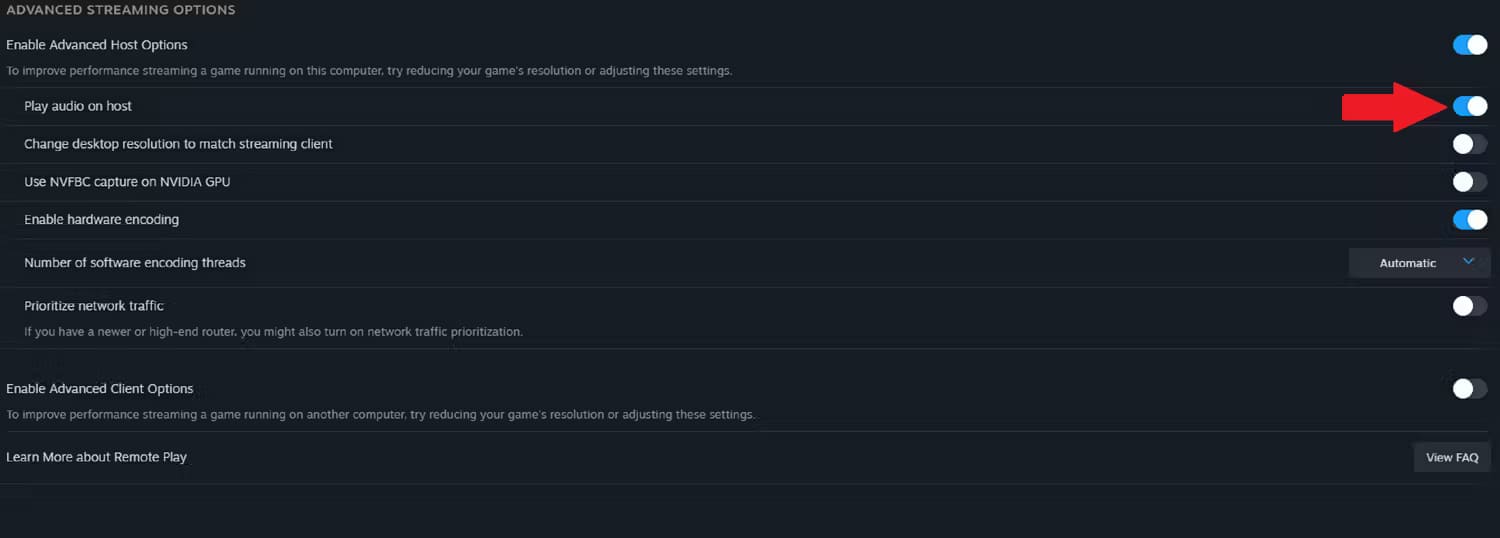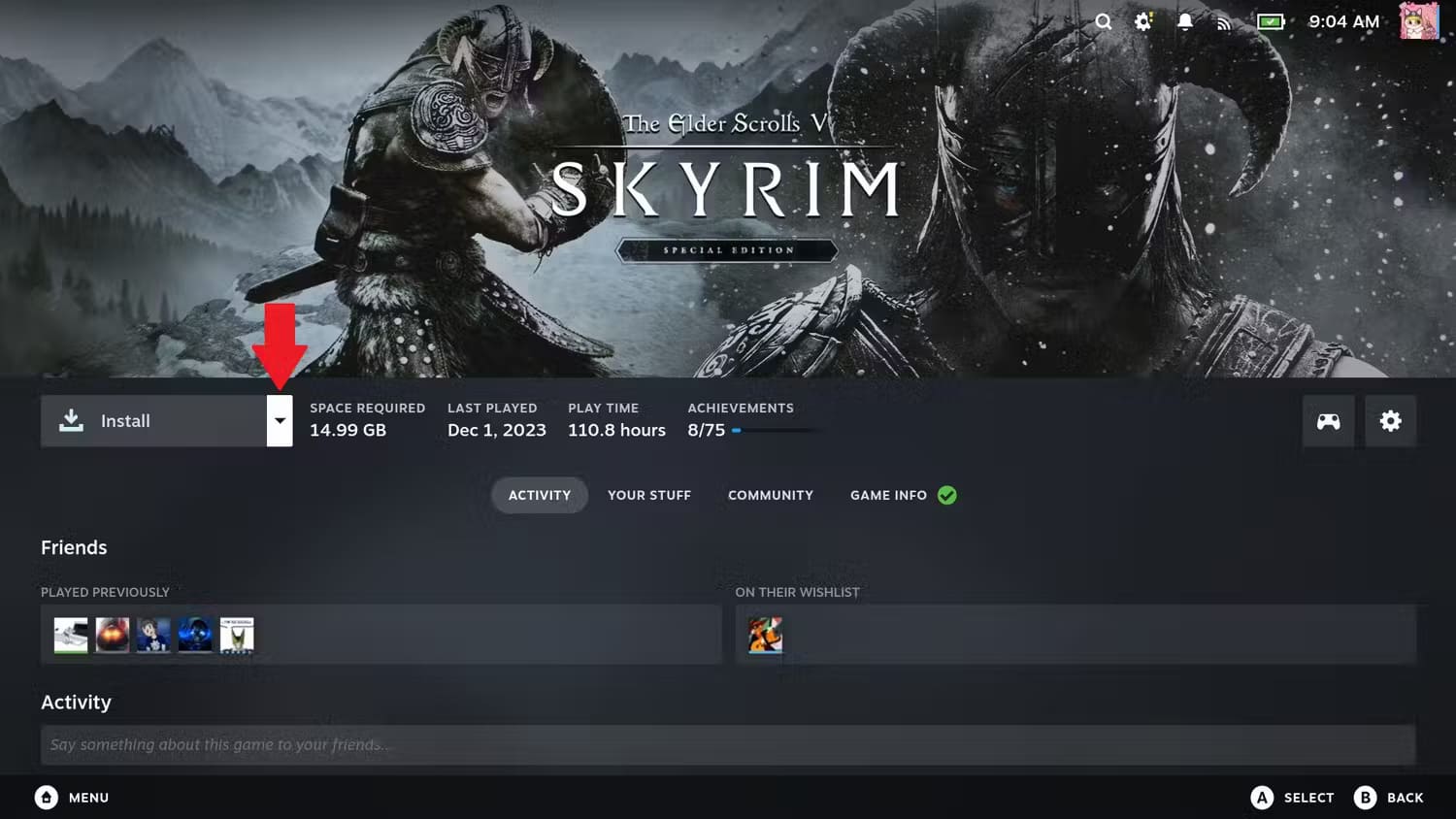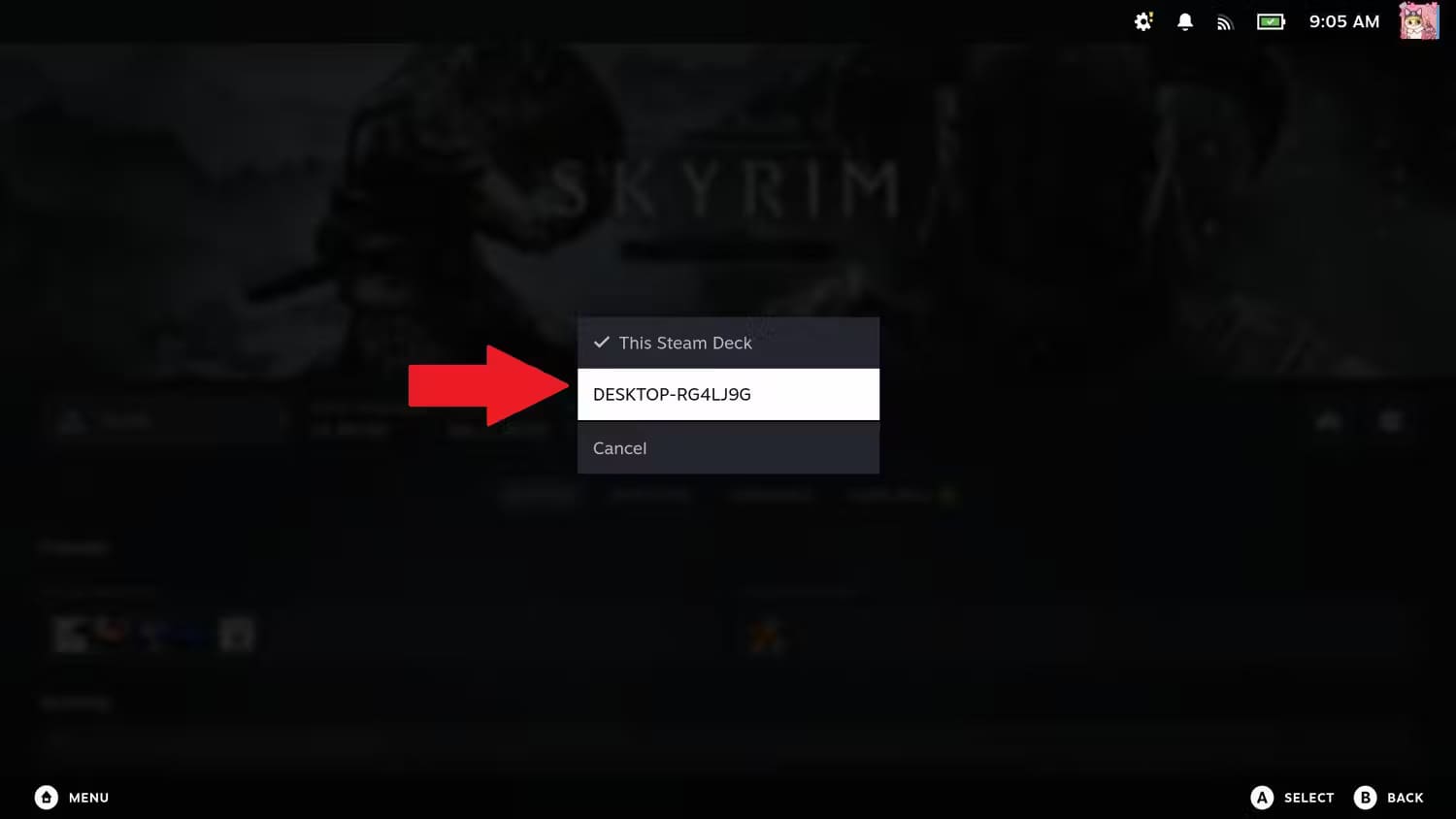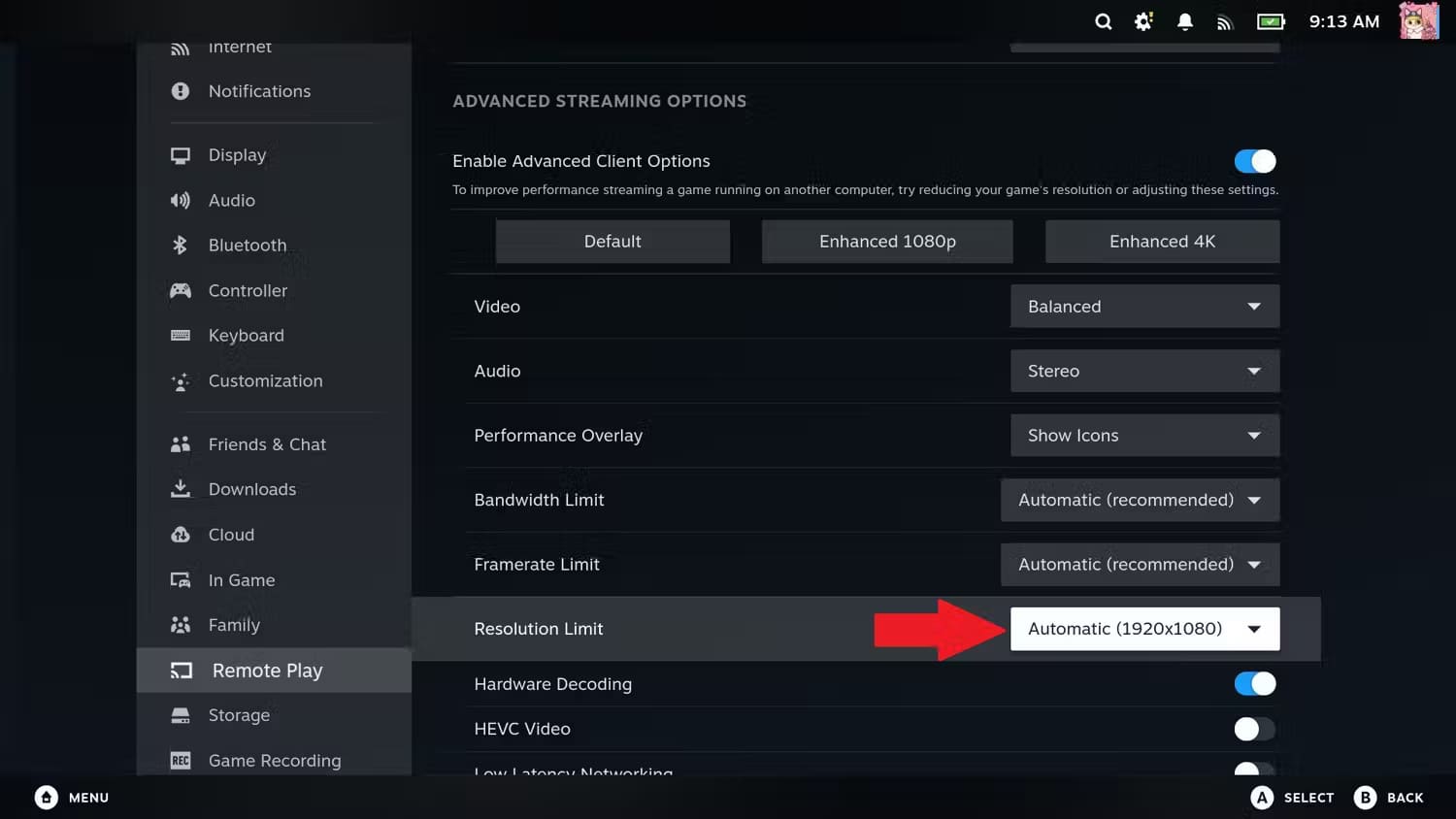تحويل Steam Deck إلى جهاز تحكم كامل للكمبيوتر بخطوات بسيطة
استخدام Steam Deck كجهاز تحكم للكمبيوتر يتيح لك تجربة ألعاب مميزة دون الحاجة إلى أجهزة إضافية. بفضل ميزة Steam Remote Play، يمكنك توصيل Steam Deck بجهاز الكمبيوتر الخاص بك بسهولة والتحكم في الألعاب والمحتوى من بعيد. هذه الطريقة تتيح لك الاستفادة من قدرات جهازك المحمول مع مرونة أكبر في اللعب. تابع هذه الخطوات لتتعلم كيفية تحويل Steam Deck إلى جهاز تحكم متكامل.

يعد Steam Deck بالفعل جهازًا محمولًا قويًا قائمًا بذاته، ولكنه يمكن أن يكون مفيدًا أيضًا كجهاز تحكم بديل للألعاب في حالات الطوارئ. باستخدام Steam Remote Play، يمكنك إعداده لاستخدامه كجهاز تحكم لأي عدد من ألعاب الكمبيوتر ببضع خطوات فقط.
لماذا تستخدم Steam Deck كجهاز تحكم؟
قد يكون Steam Deck أكثر ثقلًا بعض الشيء من جهاز التحكم Bluetooth العادي، ولكن إذا لم يكن لديك واحد في متناول اليد، فيمكن أن يكون بديلاً قويًا.
قد لا تحتوي بعض أجهزة الكمبيوتر على إمكانيات Bluetooth، وقد يكون استخدام جهاز تحكم سلكي غير مريح. يؤدي استخدام Steam Remote Play لتوصيل Steam Deck إلى التخلص من الحاجة إلى اتصال Bluetooth مع الاحتفاظ بسهولة الاستخدام التي تأتي مع جهاز تحكم لاسلكي.
يمكن أن يكون أيضًا خيارًا أكثر راحة إذا كنت تفضل بيئة العمل التي تأتي مع الإطار الأعرض والبنية الأكثر ضخامة لجهاز Steam Deck.
ما تحتاجه
بطبيعة الحال، أول شيء ستحتاجه هو أي طراز من Steam Deck تم تحديثه بالكامل باتصال لائق بالإنترنت. لا تحتاج إلى شبكة Wi-Fi فائقة القوة للقيام بذلك، ولكن يجب أن تكون قوية بما يكفي لبث المحتوى من جهاز الكمبيوتر الخاص بك.
ستحتاج أيضًا إلى تثبيت اللعبة التي تريد لعبها على جهاز الكمبيوتر الخاص بك، مما يعني تخصيص مساحة كافية على محرك الأقراص الخاص بك للعبة مسبقًا. ليس من الضروري تثبيتها على Steam Deck، ولكنك ستحتاج إلى تمكين خيار اللعب عن بُعد.
ربط Steam Deck الخاص بك كجهاز تحكم مع اللعب عن بُعد
للبدء، تأكد من توصيل جهاز الكمبيوتر الخاص بك وSteam Deck بنفس الشبكة، حيث ستحتاج إلى مزامنتهما حتى يعمل اللعب عن بُعد بشكل صحيح بينهما. سيمنحك الاتصال السلكي على جهاز الكمبيوتر الخاص بك اتصالاً أقوى للبث.
يمكنك التحقق من إعدادات Wi-Fi على Steam Deck الخاص بك عن طريق تحديد أيقونة Wi-Fi في أعلى اليمين.
افتح Steam على جهاز الكمبيوتر الخاص بك وقم بالوصول إلى الإعدادات عن طريق تحديد Steam > Settings في الزاوية اليمنى العليا من تطبيق سطح المكتب. انتقل إلى قسم “اللعب عن بُعد” وتأكد من تمكين الميزة عبر التبديل في الزاوية اليمنى من القائمة.
بعد ذلك، قم بالتمرير لأسفل وحدد “تمكين خيارات المضيف المتقدمة”، مما يؤدي إلى ظهور خيار يسمى “تشغيل الصوت على المضيف”. قم بتمكين هذا الخيار لضمان سماع صوت اللعبة من جهاز الكمبيوتر الخاص بك بدلاً من Steam Deck وتجنب مشكلات الصوت.
الآن حان الوقت لفتح Steam Deck والعثور على اللعبة التي تريد لعبها على جهاز الكمبيوتر الخاص بك.
اعتمادًا على ما إذا كانت اللعبة مثبتة على Steam Deck أم لا، فقد ترى زر “Play” مُستبدلًا بـ “Stream”. إذا لم يكن الأمر كذلك، فيمكنك العثور عليه بالنقر فوق السهم الصغير على اليمين وتحديد “Stream“.
إذا قمت بتثبيت اللعبة على جهاز الكمبيوتر الخاص بك، فيجب أن يظهر اسم جهاز الكمبيوتر الخاص بك في القائمة. حدد جهاز الكمبيوتر الخاص بك من القائمة ويجب أن تبدأ اللعبة كالمعتاد، إلا أنه سيكون بإمكانك استخدام Steam Deck للتحكم فيها.
من الناحية الفنية، تقوم ببث اللعبة إلى Steam Deck باستخدام هذه الطريقة، ولكن إذا قمت بتمكين الإعدادات بشكل صحيح، فيجب تشغيل اللعبة والصوت المناسب لها على شاشة الكمبيوتر الشخصي لديك.
المشكلات المحتملة عند استخدام هذه الطريقة
اعتمادًا على مدى قوة اتصال Wi-Fi لديك، قد تواجه بعض التأخير أثناء لعب ألعاب Steam بهذه الطريقة. يمكنك تقليل هذا التأخير عن طريق تقليل دقة اللعبة على Steam Deck بالضغط على زر “Steam“، ثم الإعدادات > اللعب عن بُعد.
في حين لا يزال بإمكانك بث الألعاب غير الموجودة على Steam عن طريق إضافتها كألعاب غير تابعة لـ Steam، إلا أنه لا يُضمن دائمًا عملها. قد يكون من الأفضل الالتزام بالألعاب التي تستخدم Steam بشكل أصلي أو لا تتطلب مشغلات خارجية للعمل بشكل صحيح.
بالإضافة إلى ذلك، نظرًا لأنك لا تزال تستخدم Steam Deck للعب اللعبة، فلن يتم عرض واجهة تسجيل اللعبة ولقطات الشاشة وميزات Steam Overlay على جهاز الكمبيوتر الخاص بك. إذا كنت تريد تسجيل اللعب أو التقاط لقطات شاشة، فسيتعين عليك نقل المقاطع والصور على Steam Deck بعد ذلك.
إن استخدام Steam Deck كجهاز تحكم بسيط وبديل مفيد إذا كنت تفضل تصميمه الأوسع أو ليس لديك إمكانية الوصول إلى لوحة ألعاب نموذجية. قد لا تكون أفضل طريقة للتحكم، لكنها واحدة من الميزات المخفية الأكثر فائدة في Steam Deck بشكل عام.