كيفية استخدام جهاز iPad كشاشة ثانية لجهاز الكمبيوتر أو جهاز Mac
بالنسبة لمستخدمي Windows ، يوفر تطبيق مدفوع يسمى “Duet Display” وظائف رائعة للشاشة الثانية لأجهزة iPad. يمكن لمستخدمي Mac الاستفادة من أداة Sidecar المدمجة ، والتي تعمل بسلاسة مع جهاز iPad.

شاشتان أفضل من شاشة واحدة – على الأقل ، هذا ما يعتقده بعض الناس. إذا كان لديك جهاز iPad ، فلديك بالفعل شاشة ثانية يمكن استخدامها مع جهاز كمبيوتر يعمل بنظام Windows أو Mac. ربما يكون الأمر أسهل مما تعتقد أيضًا.
لا يمكن لجهاز iPad التنافس مع شاشة حقيقية من حيث الحجم أو السعر بالطبع. ولكن إذا كان لديك جهاز iPad بالفعل ، فيمكنه القيام بمهمة مزدوجة كشاشة ثانية على مكتبك ، أو حتى مع الكمبيوتر المحمول الخاص بك عندما تكون بالخارج. يكتمل التجربة بحامل iPad بسيط أو جراب مع حامل مدمج.
كيفية استخدام iPad كشاشة ثانية لنظام التشغيل Windows
بالنسبة لنظام التشغيل Windows ، نوصي بتطبيق يسمى “Duet Display”. إنه ليس تطبيقًا مجانيًا ، ولكن يمكنه العمل من خلال اتصال سلكي أو لاسلكي بين جهاز الكمبيوتر وجهاز iPad. يمكنك الحصول على Duet Display مقابل 4 دولارات شهريًا (48 دولارًا سنويًا).
قم بتنزيل التطبيق على جهاز الكمبيوتر الذي يعمل بنظام Windows 10 أو Windows 11 و iPad للبدء.
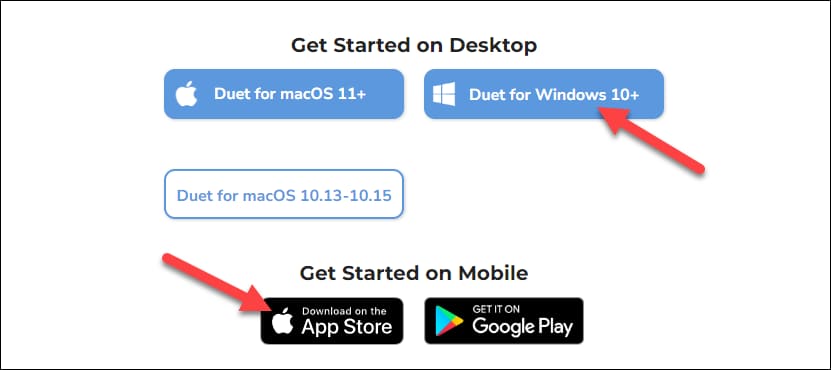
بعد تثبيت التطبيقات ، ستحتاج إلى تسجيل الدخول إلى كليهما بنفس الحساب.
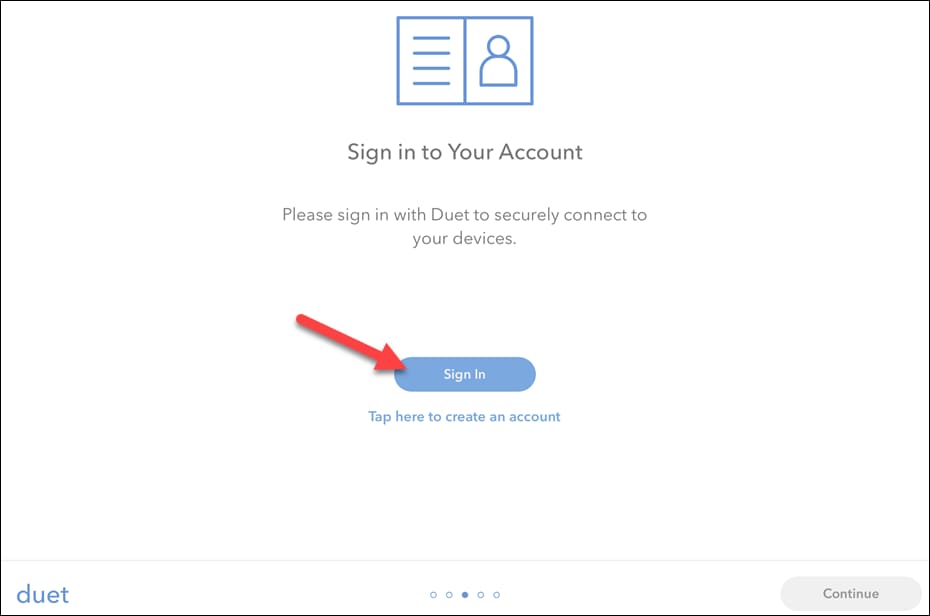
في المرة الأولى التي تستخدم فيها Duet Display ، ستحتاج إلى توصيل جهاز iPad بجهاز الكمبيوتر باستخدام كابل. يمكننا التبديل إلى الوضع اللاسلكي للاتصالات المستقبلية لاحقًا.
بمجرد توصيل الأجهزة بكبل ، وتسجيل الدخول إلى Duet Display وتشغيلها على كليهما ، سترى رسمًا متحركًا للتصغير السريع على شاشة Windows ، وسيمتد سطح المكتب إلى جهاز iPad.
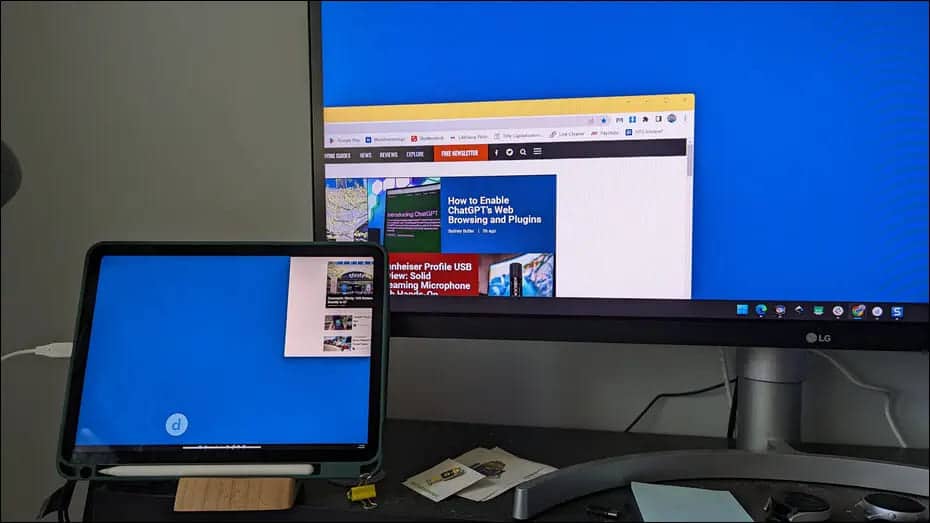
ربما ستلاحظ أن Windows ليس لديه فكرة عن مكان شاشة iPad بالنسبة لجهاز الكمبيوتر الخاص بك. لإصلاح ذلك ، انقر بزر الماوس الأيمن على سطح المكتب وحدد “إعدادات العرض”.
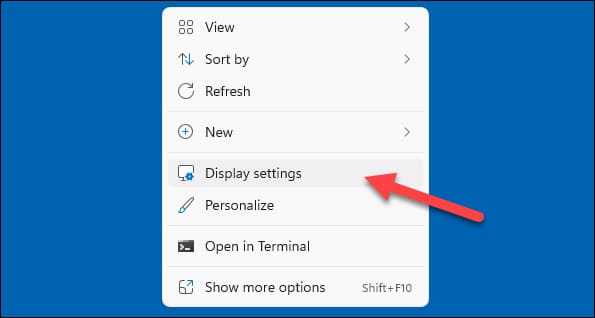
يجب أن تشاهد شاشتين – إحداهما تمثل شاشة الكمبيوتر الرئيسية (1) ، والأخرى تمثل جهاز iPad (2). انقر واسحب شاشة iPad لوضعها كما هي في الواقع ، ثم انقر على “تطبيق“.
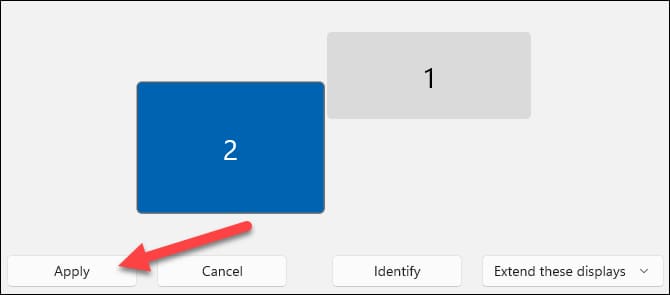
هذا هو المكان الذي يمكنك فيه اختيار “توسيع هذه الشاشات” أو “تكرار هذه الشاشات” ، وهو انعكاس الشاشة.
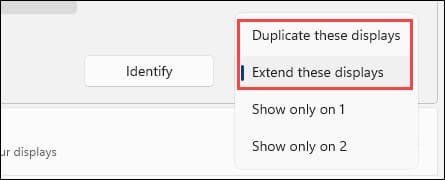
بعد ذلك ، دعنا نلقي نظرة على إعدادات Duet Display. افتح تطبيق Windows وانتقل إلى علامة التبويب “الإعدادات“.
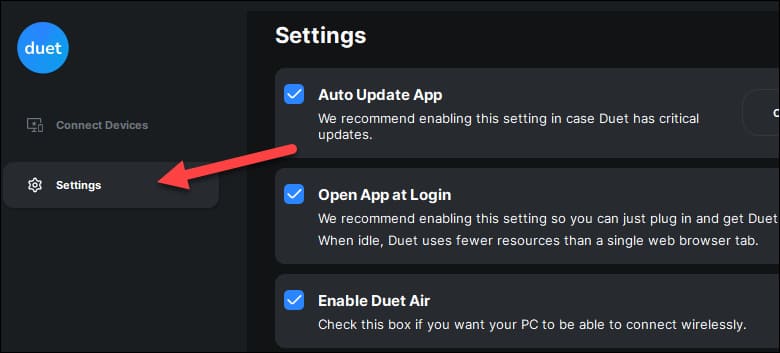
هناك عدد من الإعدادات التي قد تكون مهتمًا بها هنا. الأمر الذي نهتم به هو “Enable Duet Air”. سيسمح لك ذلك بالاتصال بجهاز iPad لاسلكيًا من هذه النقطة فصاعدًا.
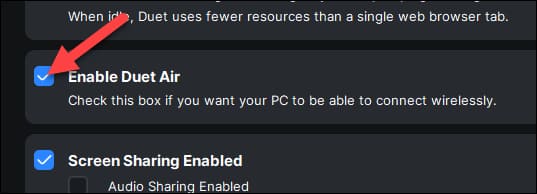
في علامة التبويب “الأجهزة المتصلة” ، يمكنك ضبط عدد من إعدادات العرض الأخرى. نوصي بالحفاظ على “معدل الإطارات” عند “60 إطارًا في الثانية” و “الأداء” عند “طاقة عالية” ، ولكن يمكنك خفض كليهما إذا لم يكن جهاز الكمبيوتر لديك قويًا بما يكفي للتعامل معها أو إذا كان يفقد قدرًا كبيرًا من طاقة البطارية.
بالنسبة إلى “الدقة” ، جرب خيارين واكتشف الأفضل بالنسبة لك. كلما تقدمت إلى مستوى أعلى ، كانت التجربة أبطأ ، ولكن كلما انخفضت ، قل قدرتك على الرؤية على الشاشة.
بمجرد تعديل الأشياء حسب رغبتك ، تكون جاهزًا للانطلاق! تجدر الإشارة إلى أن Duet Display متاح أيضًا لنظام macOS إذا كنت لا تحب Sidecar أو كان جهاز Mac الخاص بك لا يدعم هذه الميزة.
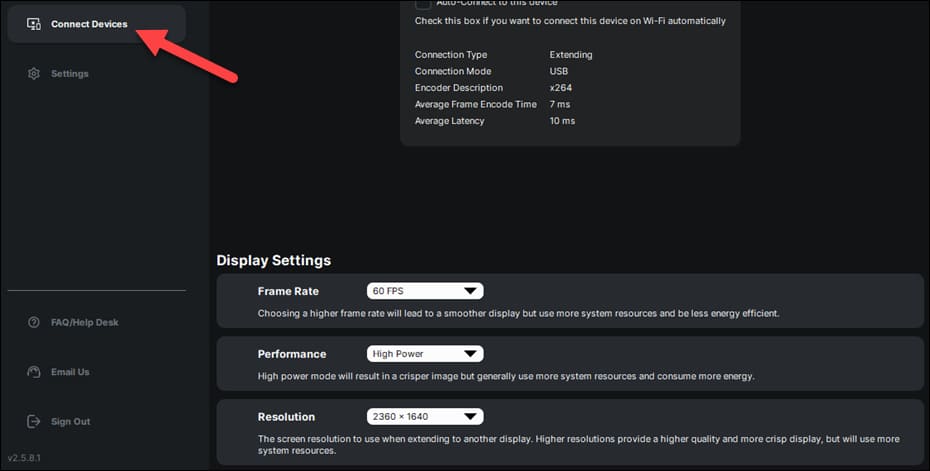
كيفية استخدام iPad كشاشة عرض ثانية لجهاز Mac الخاص بك
في نظام macOS ، يمكنك استخدام أداة “Sidecar” المدمجة لتوسيع شاشتك إلى جهاز iPad – مرر الماوس فوق زر ملء الشاشة في إحدى النوافذ لتحديد جهاز iPad ، أو اختره من زر “العرض” في مركز التحكم .
ملاحظة: ستحتاج إلى جهاز Mac و iPad مدعومين لاستخدام Sidecar. يتم دعم معظم أجهزة Mac التي تم تصنيعها بعد عام 2016 والتي تعمل بنظام macOS Catalina أو أحدث ، إلى جانب معظم طرز iPad الحديثة. يجب أيضًا تسجيل الدخول إلى الأجهزة باستخدام نفس معرف Apple ، واستخدام المصادقة ذات العاملين ، وأن تكون على بعد 30 قدمًا من بعضها البعض.
أسهل طريقة لبدء Sidecar هي التمرير ببساطة فوق زر ملء الشاشة الأخضر لنافذة على جهاز Mac الخاص بك ، ثم تحديد “نقل إلى iPad” من القائمة. سيؤدي ذلك إلى نقل النافذة إلى جهاز iPad.
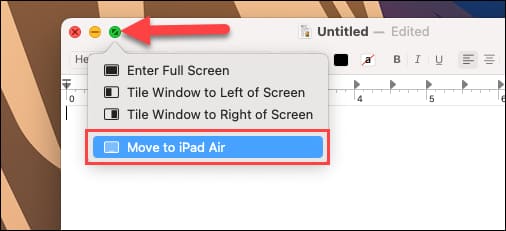
إذا كنت ترغب في توسيع شاشتك دون نقل تطبيق معين إلى iPad ، فافتح مركز التحكم وانقر على زر “Screen Mirroring”.
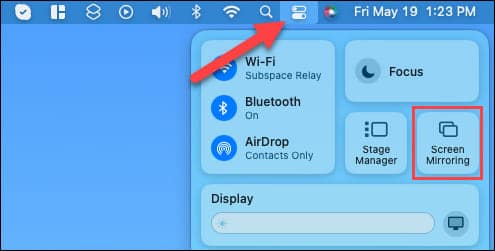
الآن حدد جهاز iPad الخاص بك من قسم “المرآة أو التمديد إلى”.
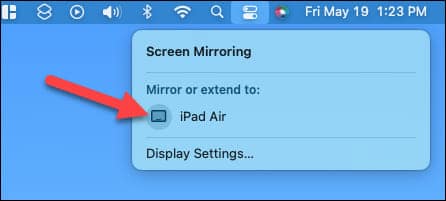
لتخصيص كيفية توجيه جهاز iPad واستخدامه كشاشة خارجية ، افتح الإعدادات على جهاز Mac وانتقل إلى قسم “شاشات العرض”. سيتم إدراج جهاز iPad تمامًا مثل أي شاشة ثانوية أخرى.
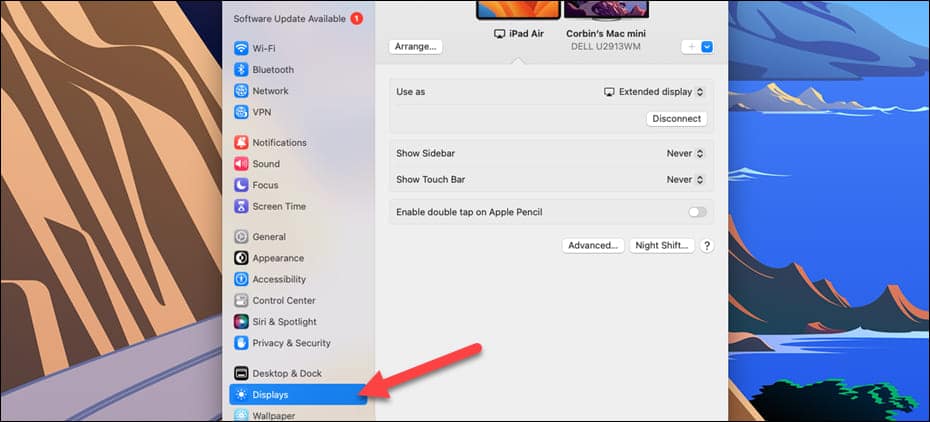
على جهاز iPad نفسه ، سترى شريطًا جانبيًا به عناصر تحكم Mac شائعة الاستخدام.
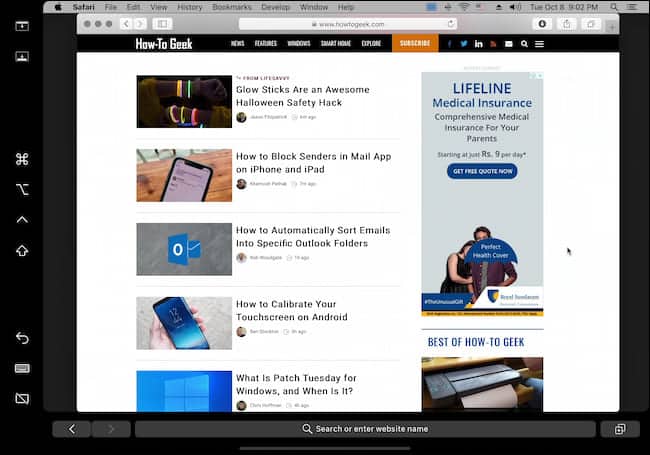
هذه هي أساسيات Sidecar على Mac. إنها تجربة رائعة وسلسة للغاية. يمكنك حتى استخدام iPad مع Apple Pencil كلوحة رسم لجهاز Mac الخاص بك. إذا لم يكن Sidecar خيارًا لك ، فهناك بعض البدائل التي يمكنك تجربتها.
جهاز iPad هو جهاز سهل الاستخدام ، واستخدامه كشاشة ثانوية محمولة يجعله أكثر فائدة. يمكنك أن تفعل الشيء نفسه مع جهاز Android أيضًا. يمكن أن تكون الشاشات المزدوجة رائعة للإنتاجية – لكن لا تغفل عن شاشة واحدة فائقة السعة.
