كيفية استخدام رمز حقل SEQ لترقيم مستند Word
في Microsoft Word ، يمكن استخدام ميزة التعداد النقطي والرقمي لمحاذاة النص وترقيمه في المستند. ومع ذلك ، فمن الأفضل استخدامه في المستندات ذات الترقيم التقليدي أو البسيط. إذا كانت لديك قائمة بسيطة داخل المستند الخاص بك والتي ستعمل بها a ، أو b ، أو c ، أو 1،2،3 ، فستكون ميزة التعداد النقطي والرقمي في Word مناسبة لك. يمكن لـ Word تحديثها تلقائيًا وتحويلها إلى قائمة متعددة المستويات.

ومع ذلك ، إذا كنت تعمل بترقيم غير تقليدي مشابه لما هو موجود في نصوص القانون ، ففكر في الترقيم باستخدام حقول التسلسل. يحتوي Microsoft Word على ميزة حقل تسلسل (حقل SEQ) تتيح لك تحديد نوع الترقيم الذي تريده. إليك كيفية استخدام رمز حقل SEQ في Microsoft Word.
كيفية إدراج حقل تسلسل SEQ في MICROSOFT WORD
في Microsoft Word ، يتطلب بدء قائمة مرقمة بسيطة كتابة رقم ونقطة وبعض النص بعد ذلك. باستخدام هذا ، سيبدأ Word تلقائيًا قائمة مرقمة لك. ومع ذلك ، في حالة إنشاء قوائم مرقمة غير تقليدية ، يتطلب ذلك إدخال رمز حقل. إليك كيفية القيام بذلك:
الخطوة 1: انقر فوق الزر “ابدأ” على شريط المهام واكتب Word للبحث عن التطبيق.
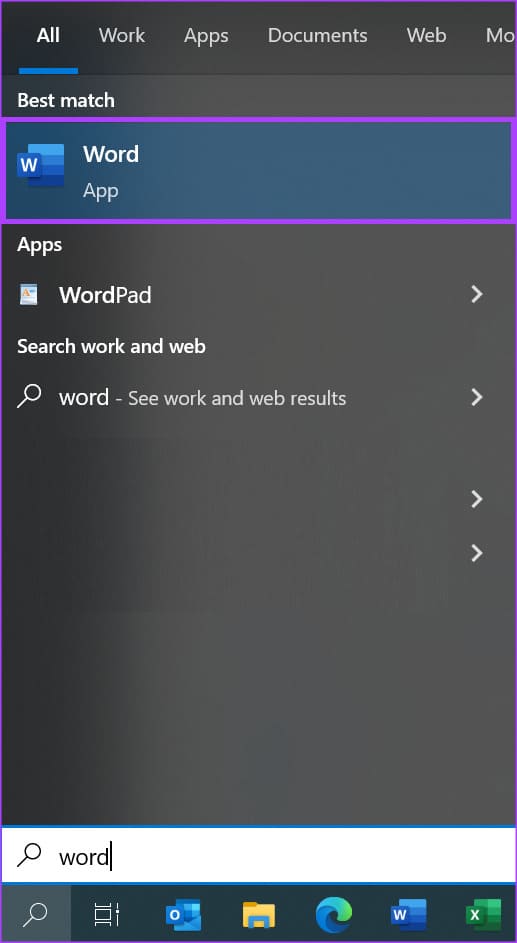
الخطوة 2: من النتائج ، انقر فوق تطبيق أو مستند Microsoft Word لفتحه.
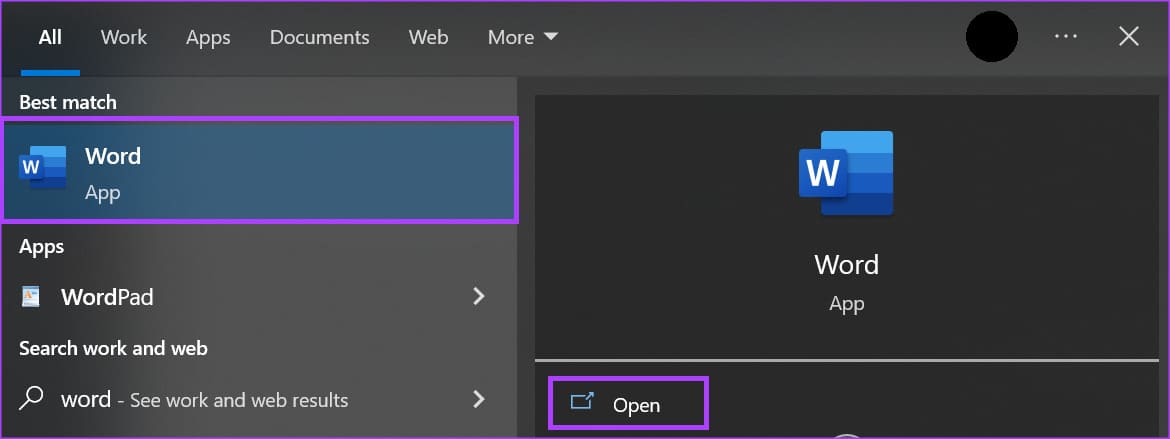
إلى الخطوة 3: ضع المؤشر في المستند الذي ترغب في إدخال الترقيم فيه.
الخطوة 4: على شريط Word ، انقر فوق علامة التبويب إدراج.

الخطوة 5: ضمن مجموعة النص ، انقر فوق القائمة المنسدلة “الأجزاء السريعة”.

إلى الخطوة 6: من القائمة المنسدلة حدد خيار الحقل لتشغيل مربع الحوار “الحقل“.
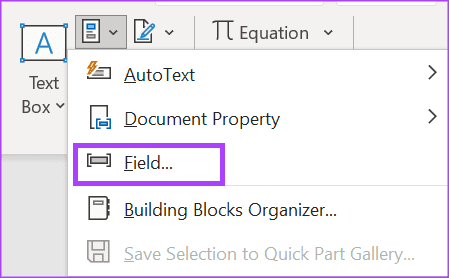
الخطوة 7: في قسم أسماء الحقول ، حدد Seq.
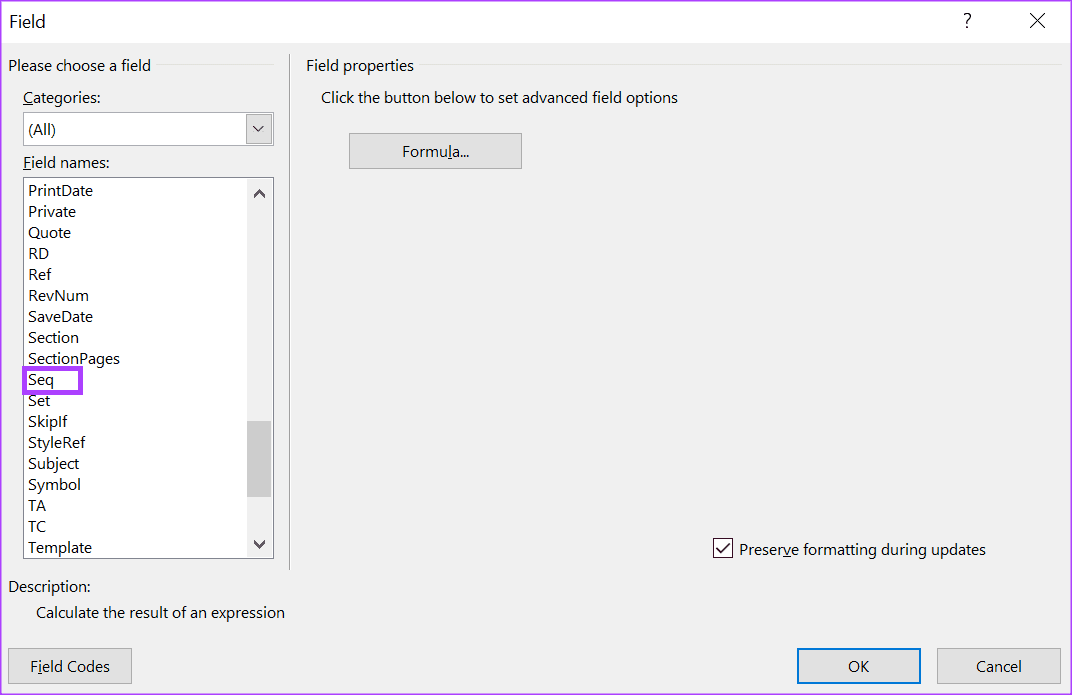
الخطوة 8: في قسم خصائص الحقول المتقدمة ، اكتب معرفًا فريدًا بجانب SEQ في مربع نص رموز الحقول. على سبيل المثال ، قائمة فريدة من نوعها لـ SEQ.
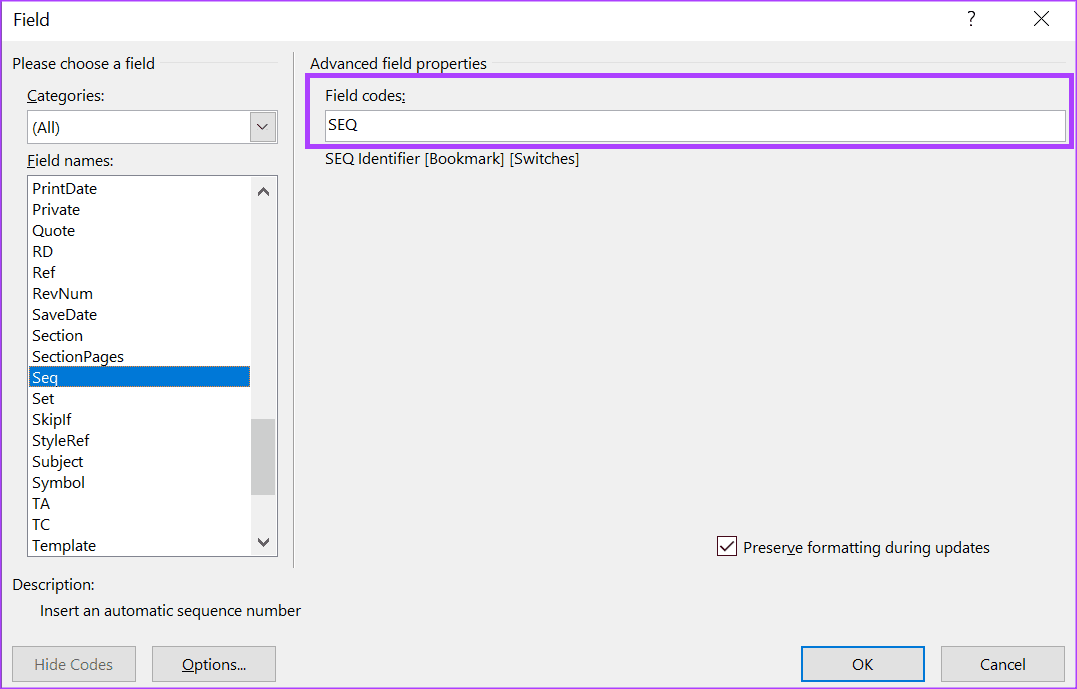
إلى الخطوة 9: في الجزء السفلي الأيسر من مربع الحوار “الحقل” ، انقر فوق الزر “خيارات” لبدء تشغيل مربع النص “خيارات الحقل”.
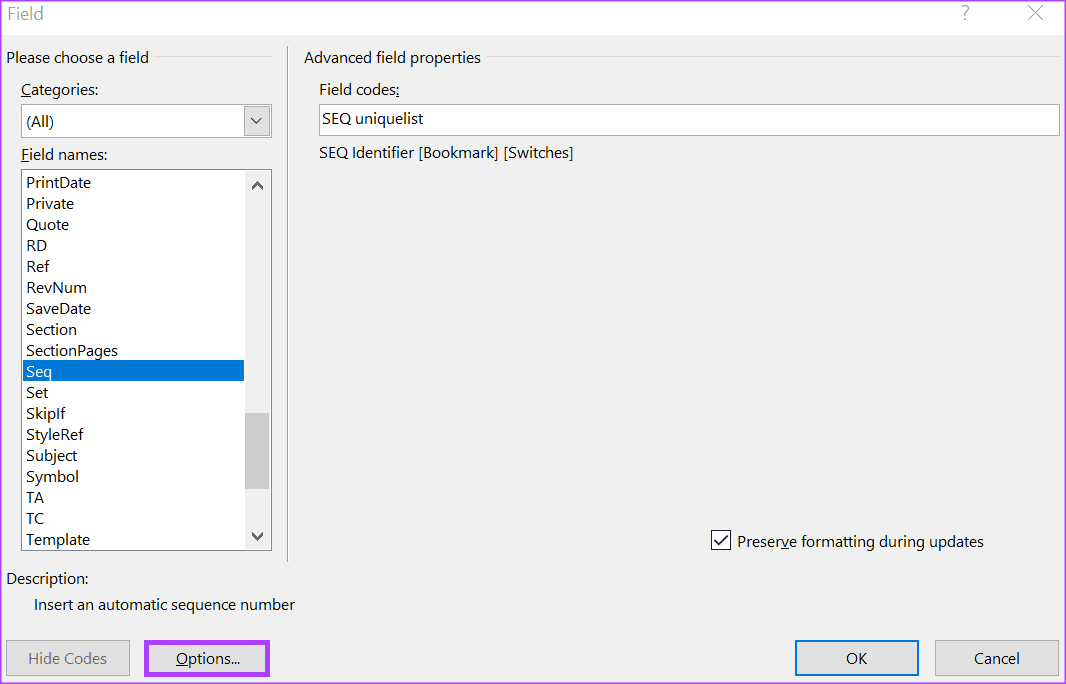
الخطوة 10: انقر فوق علامة التبويب Field Specific Switches وانقر فوق \ r من خيار Switches.
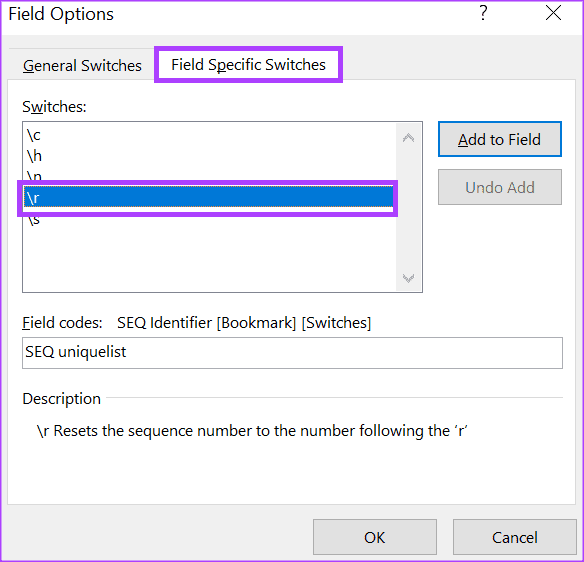
الخطوة 11: انقر فوق إضافة إلى الحقل.
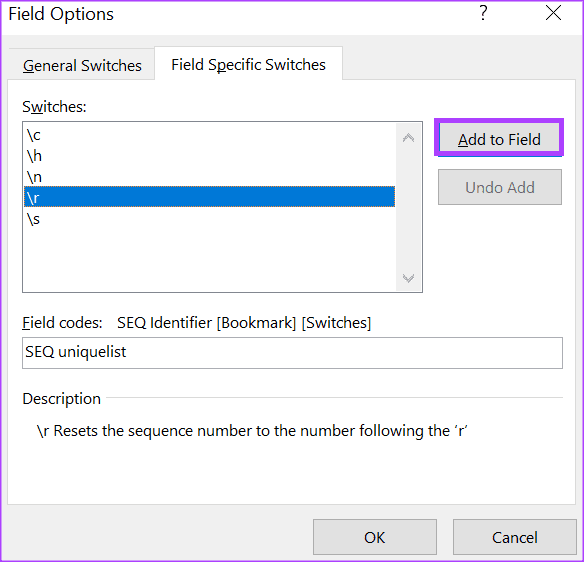
إلى الخطوة 12: في مربع نص رموز الحقول ، أضف الرقم المفضل الذي ترغب في أن يبدأ التسلسل منه. على سبيل المثال ، القائمة الفريدة لـ SEQ \ r 1
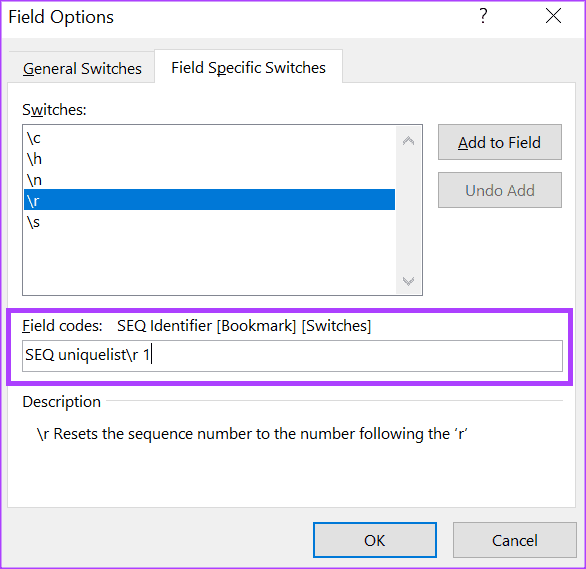
الخطوة 13: انقر فوق “موافق” للعودة إلى مربع الحوار “الحقل“.
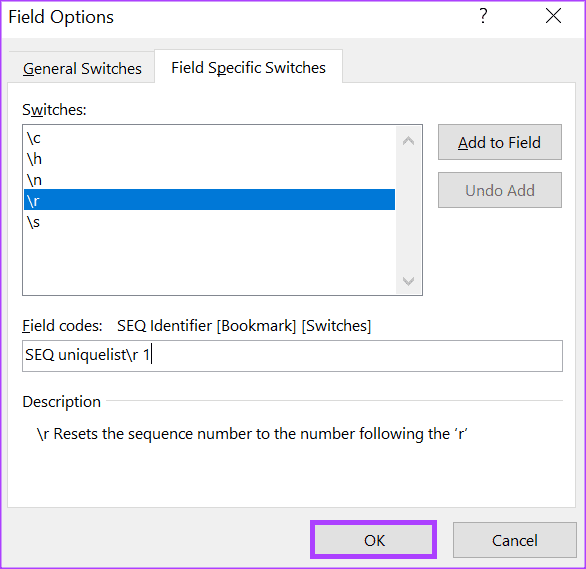
الخطوة 14: انقر فوق “موافق” لإدخال رمز الحقل في مستند Word الخاص بك.
سيتم إدراج الرقم الجديد في مستند Word الخاص بك. ومع ذلك ، لإنشاء تسلسل ، تحتاج إلى تكرار بعض الخطوات المذكورة أعلاه.
كيفية إنشاء تسلسل للأرقام في MICROSOFT WORD
بعد إدخال حقل SEQ الأول ، يمكنك إنشاء تسلسل. إليك كيفية القيام بذلك:
الخطوة 1: ضع المؤشر في المستند حيث تريد متابعة التسلسل.
الخطوة 2: على شريط Word ، انقر فوق علامة التبويب إدراج.

إلى الخطوة 3: ضمن مجموعة النص ، انقر فوق القائمة المنسدلة “الأجزاء السريعة”.

الخطوة 4: من القائمة المنسدلة حدد خيار الحقل لتشغيل مربع الحوار “الحقل“.
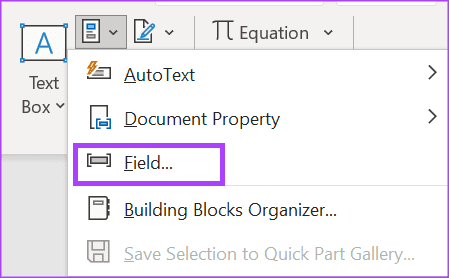
الخطوة 5: في قسم أسماء الحقول ، حدد Seq.
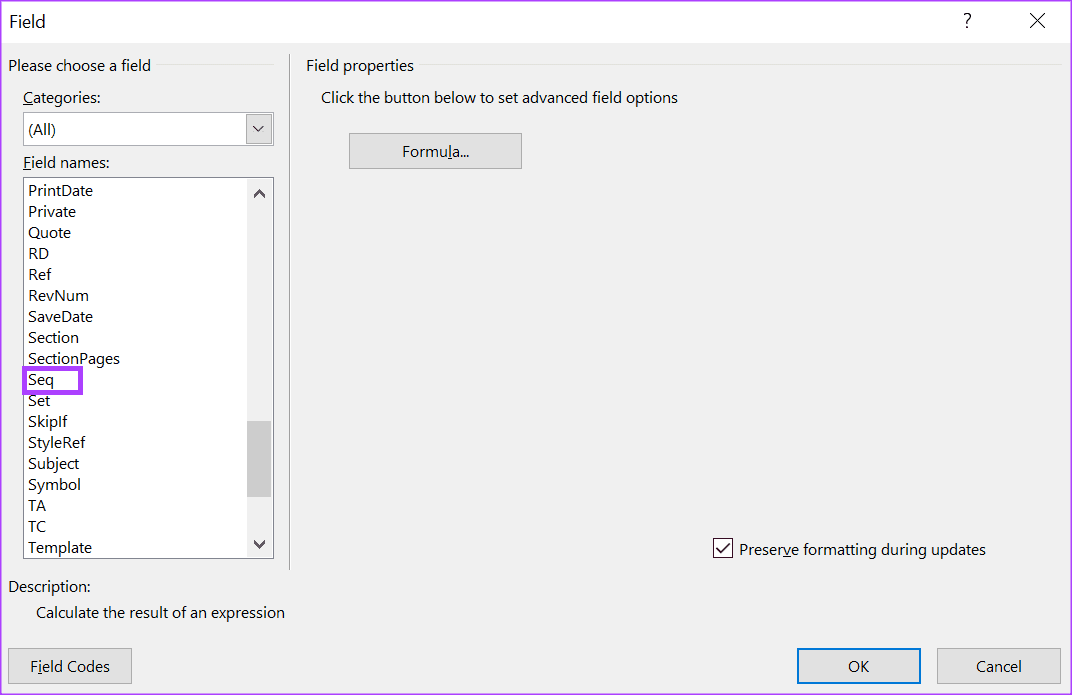
إلى الخطوة 6: في قسم خصائص الحقول المتقدمة ، اكتب معرفًا فريدًا بجانب SEQ في مربع نص أكواد الحقول. على سبيل المثال ، قائمة فريدة من نوعها لـ SEQ.
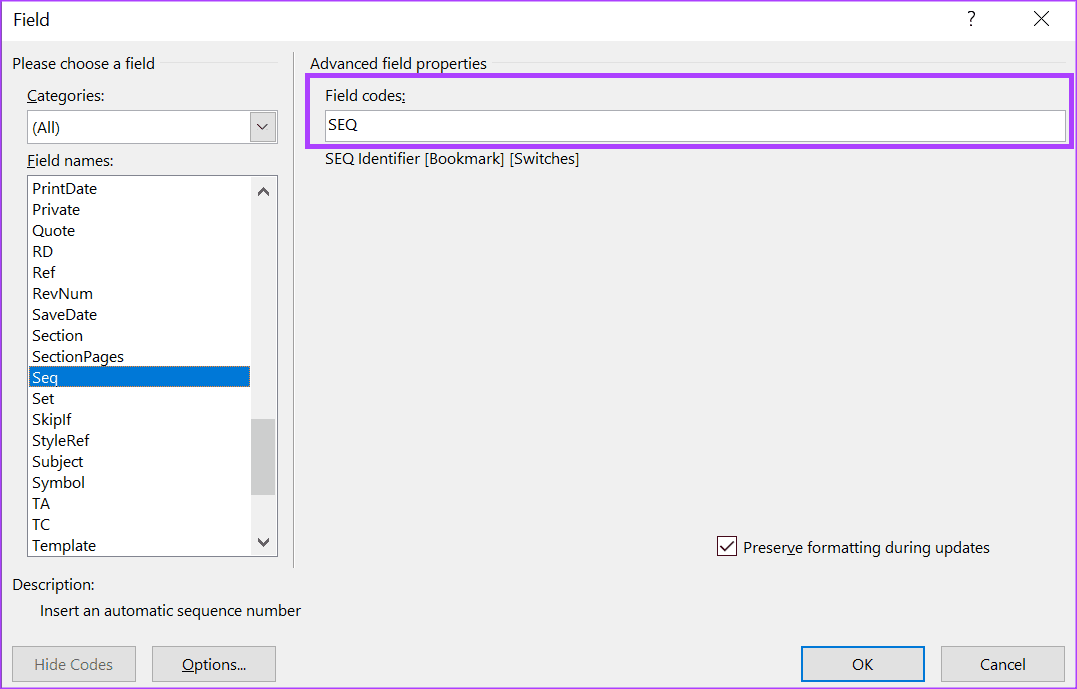
الخطوة 7: في الجزء السفلي الأيسر من مربع الحوار “الحقل” ، انقر فوق الزر “خيارات” لبدء تشغيل مربع النص “خيارات الحقل”.
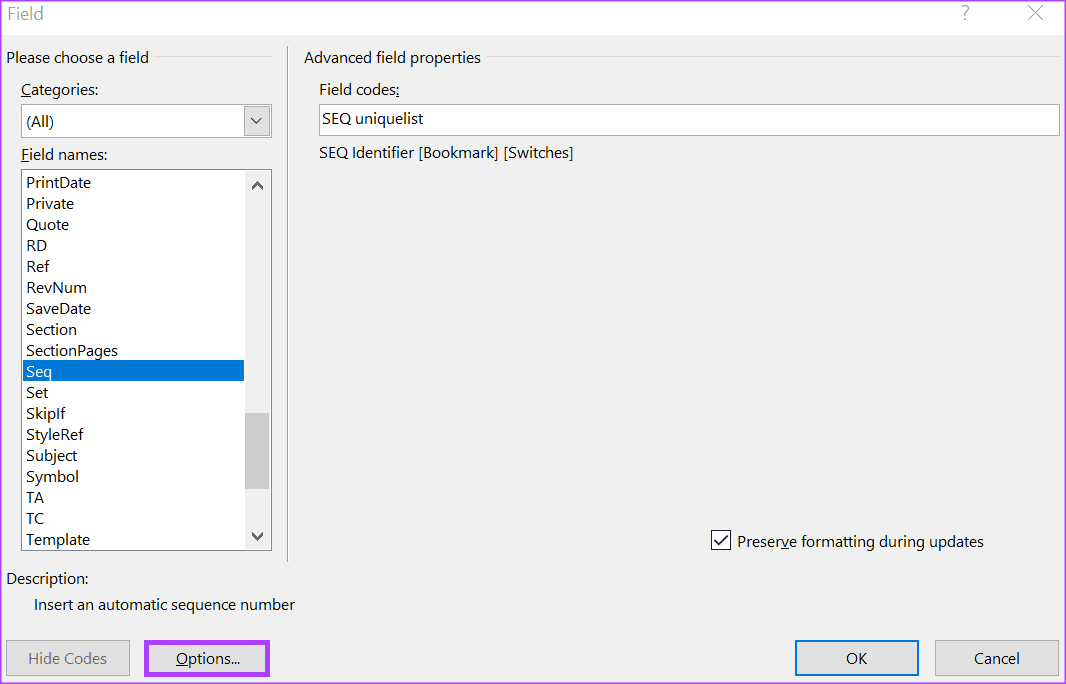
الخطوة 8: انقر فوق علامة التبويب Field Specific Switches وانقر فوق \ n من خيار Switches.
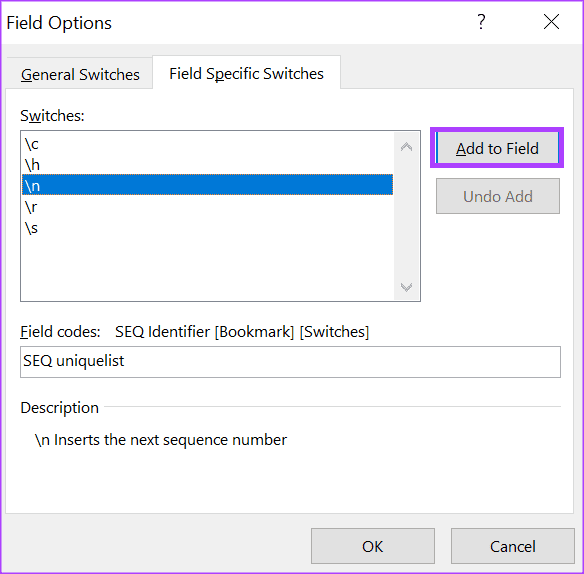
إلى الخطوة 9: انقر فوق “إضافة إلى الحقل” ، ويجب أن يبدو مربع نص رموز الحقول مثل “قائمة فريدة من نوعها لـ SEQ \ n”.
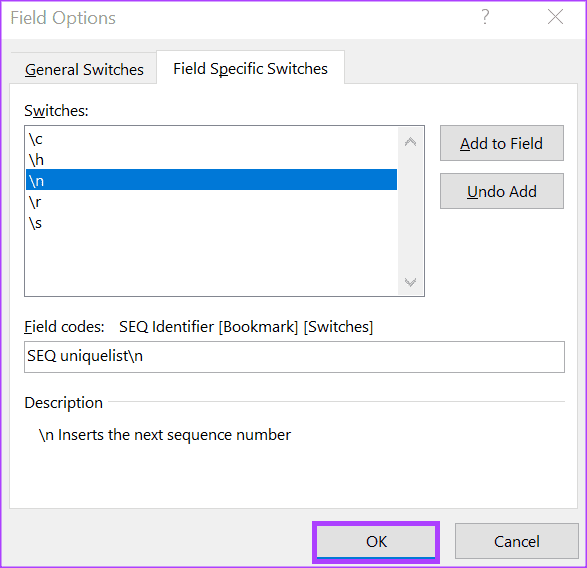
الخطوة 10: انقر فوق “موافق” للعودة إلى مربع الحوار “الحقل“.
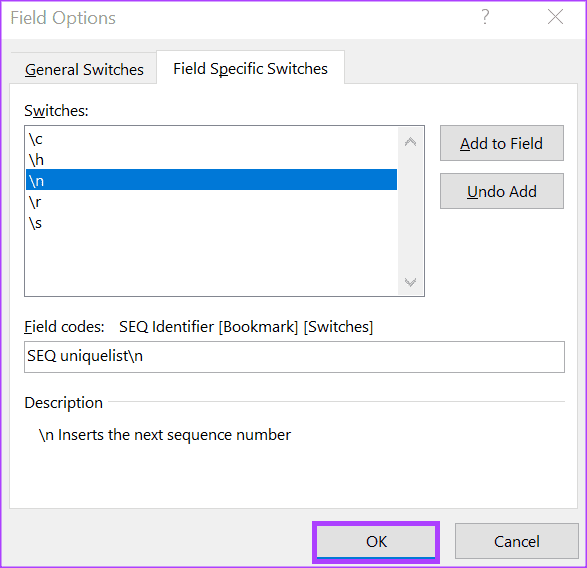
الخطوة 11: انقر فوق “موافق” لإدخال رمز الحقل في مستند Word الخاص بك.
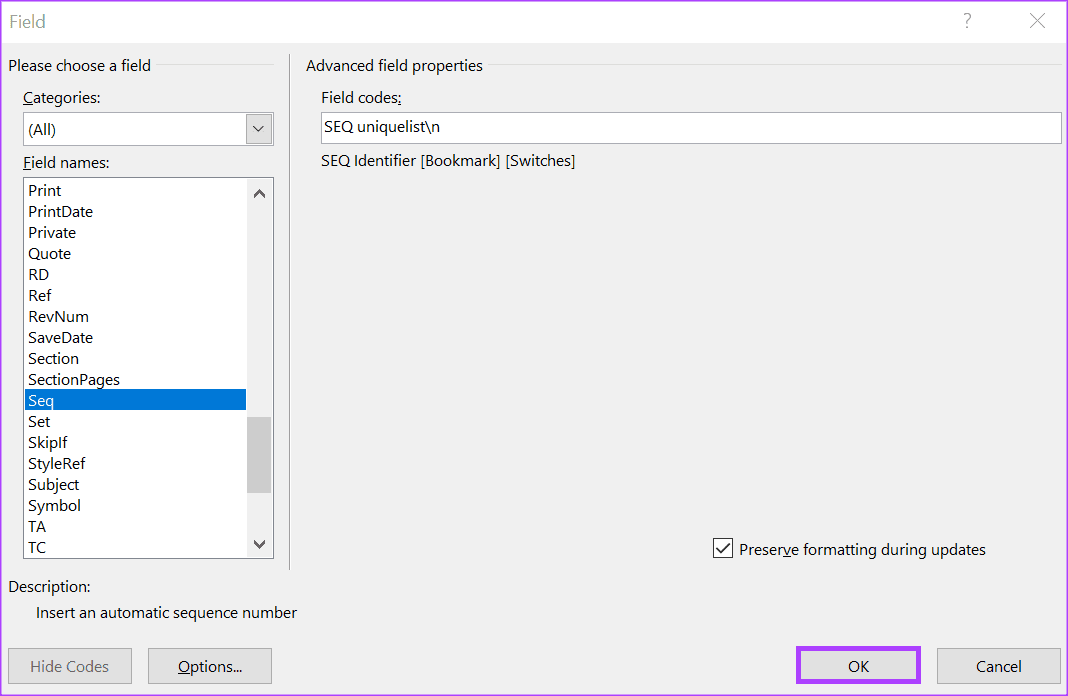
يجب إدراج الرقم التالي في التسلسل في المستند الخاص بك بعد اتباع الخطوات المذكورة أعلاه. كرر الخطوات للحصول على الرقم التالي في التسلسل.
كيفية تحرير تسلسل رقمي في MICROSOFT WORD
إذا كنت ترغب في تعديل تسلسل ، فإليك ما عليك القيام به:
الخطوة 1: قم بتمييز بداية التسلسل داخل مستند Word الخاص بك. إذا لم تكن متأكدًا من موقع التسلسل ، فانقر فوق اختصار لوحة المفاتيح Alt + F9 ، ثم قم بتمييز بداية التسلسل.
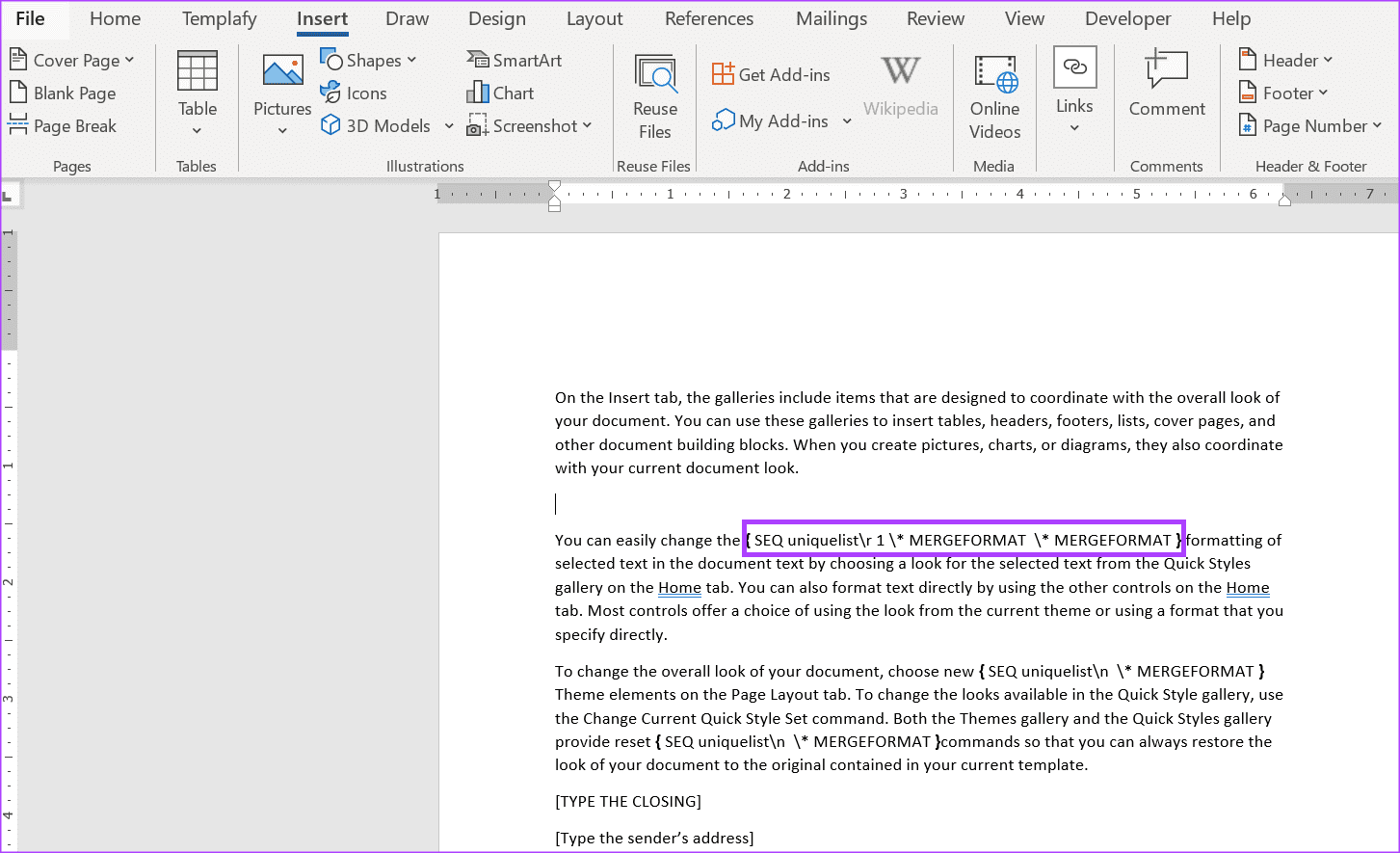
الخطوة 2: بعد تحديد التسلسل ، انقر بزر الماوس الأيمن فوقه.
إلى الخطوة 3: من الخيارات المعروضة ، حدد تحرير الحقل ، وسيؤدي ذلك إلى تشغيل مربع حوار الحقل حيث يمكنك إجراء تغييراتك.
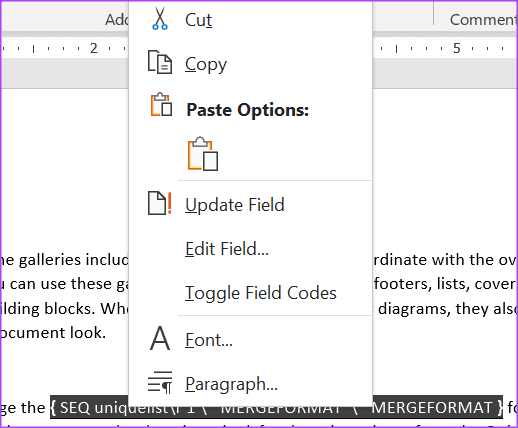
استيراد الأنماط من مستند WORD
إذا كنت تريد توفير الوقت عند العمل باستخدام مستند Word ، فيمكنك دائمًا إنشاء قالب وإعادة استخدامه عبر مستندات متعددة. يمكنك أيضًا استيراد النمط المستخدم في مستند سابق إلى مستند جديد.
