كيفية استخدام وتخصيص الإعدادات السريعة في Windows 11
الانتقال إلى قائمة الإعدادات لتغيير حتى أصغر الإعدادات بسرعة يصبح مهمة شاقة. لكن في Windows 11 ، يصبح هذا أسهل مع الإعدادات السريعة. وفقًا لاسمها ، تساعدك الإعدادات السريعة في الوصول إلى إعدادات النظام الحيوية مثل Wi-Fi وعناصر التحكم في الصوت بنقرة واحدة. لذلك ، دعونا نلقي نظرة على كيفية استخدام وتخصيص إعدادات Windows 11 السريعة.
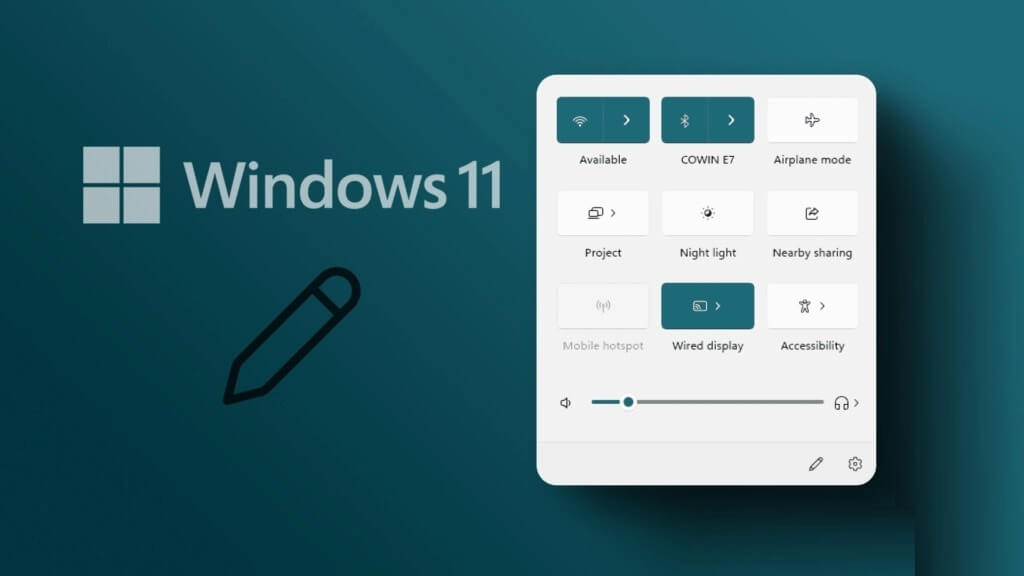
يُطلق عليه اسم مركز العمل في نظام التشغيل Windows 10 ، فإن قائمة الإعدادات السريعة الحالية هي نتيجة لإعادة التصميم التي مرت بها العديد من ميزات Windows 11. إنه أكثر أناقة ويمكن تخصيصه إلى حد ما وفقًا لاحتياجاتك. لذلك ، دعنا نلقي نظرة على جميع الميزات المتوفرة في الإعدادات السريعة لنظام التشغيل Windows 11 وكيفية استخدامها.
كيفية فتح الإعدادات السريعة على WINDOWS 11
تساعد قائمة الإعدادات السريعة لـ Windows 11 في تبسيط عملية استخدام العديد من عمليات النظام. لذلك ، للوصول إلى قائمة الإعدادات السريعة ، انقر فوق رمز الشبكة أو الصوت أو البطارية في الزاوية اليمنى السفلية من الشاشة. بدلاً من ذلك ، يمكنك أيضًا استخدام مفتاح Windows + اختصار لوحة المفاتيح لفتح لوحة الإعدادات السريعة.
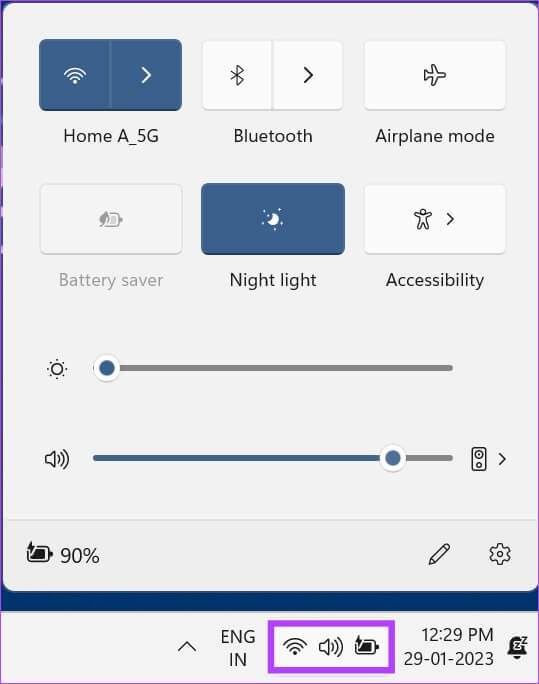
من ناحية أخرى ، لإغلاق الإعدادات السريعة ، انقر في أي مكان خارج اللوحة أو استخدم مفتاح Windows + اختصار A مرة أخرى.
كيفية استخدام قائمة الإعدادات السريعة لـ WINDOWS 11
دعونا نلقي نظرة سريعة على جميع خيارات قائمة الإعدادات السريعة لنظام التشغيل Windows 11 المتاحة. بدءًا من الجزء السفلي ، تحتوي قائمة الإعدادات السريعة على مؤشر للبطارية ، وأيقونة تحرير ، وأيقونة إعدادات.
سيؤدي النقر فوق مؤشر البطارية ورمز الإعدادات إلى فتح إعدادات بطارية النظام وقائمة إعدادات Windows ، على التوالي. سيساعدك رمز التحرير في تحرير قائمة الإعدادات السريعة في Windows 11.
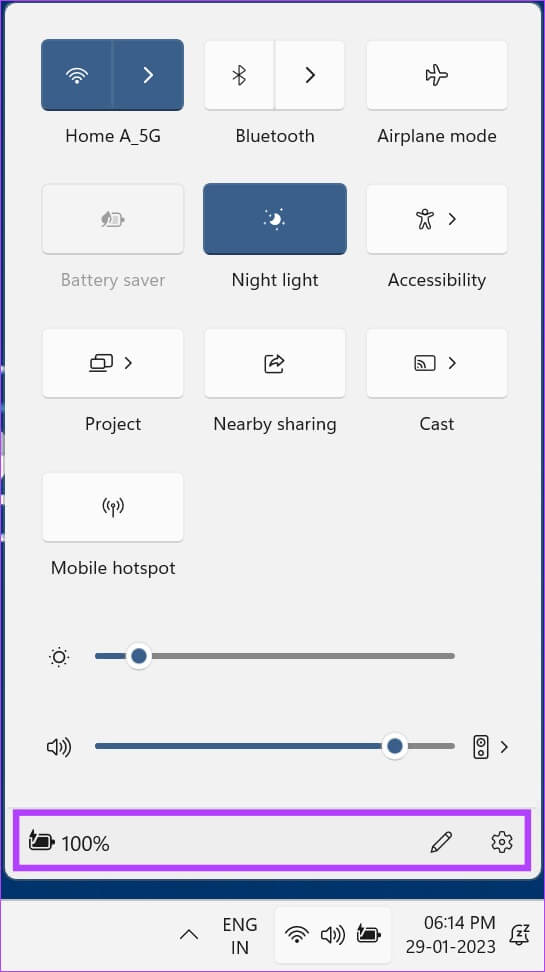
بالانتقال إلى القسم الأوسط ، لدينا هنا شريط تمرير مستوى الصوت مع إعدادات الصوت وشريط تمرير السطوع. باستخدام هذه ، يمكنك بسهولة ضبط سطوع الشاشة وصوت النظام. بالإضافة إلى ذلك ، يمكنك أيضًا استخدام خيار تحديد إخراج الصوت لتغيير إخراج صوت النظام الحالي.
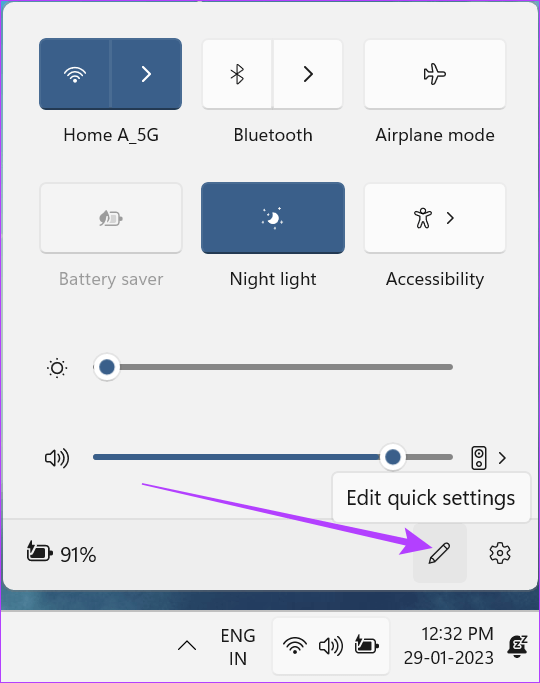
وأخيرًا ، في الجزء العلوي من لوحة الإعدادات السريعة ، لدينا العديد من الرموز التي يمكن استخدامها للتحكم في إعدادات النظام المختلفة مثل Wi-Fi و Bluetooth ونقطة اتصال الهاتف المحمول والمزيد.
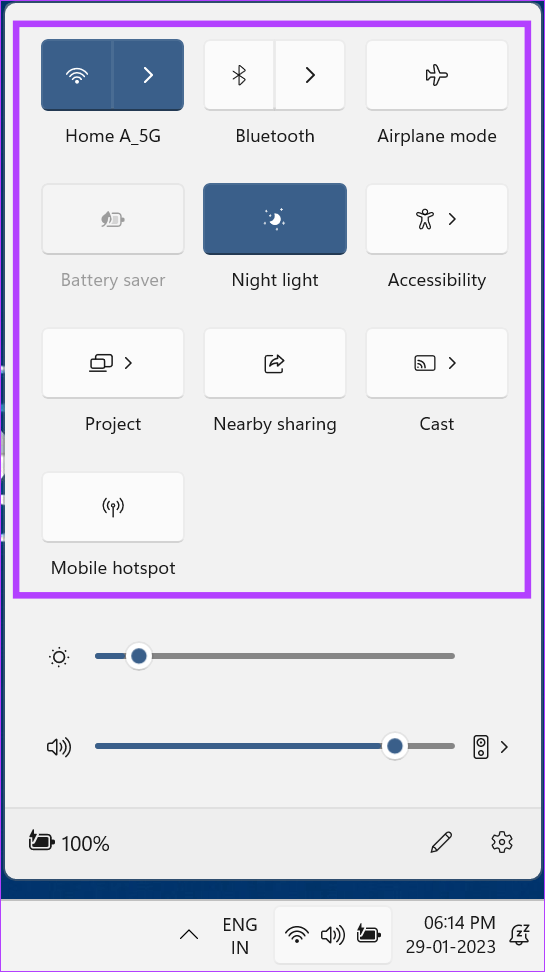
نصيحة: يمكنك أيضًا استخدام مفاتيح الأسهم للتنقل عبر رموز القائمة واستخدام مفتاح المسافة لتشغيل / إيقاف تشغيلها.
فهم جميع رموز الإعدادات السريعة
دعنا نتحقق من جميع الأزرار المختلفة المتاحة في قائمة الإعدادات السريعة لنظام التشغيل Windows 11 ، بدءًا من الأعلى.
- Wi-Fi – إلى جانب تشغيل / إيقاف تشغيل Wi-Fi ، يمكنك أيضًا فتح قائمة باتصالات Wi-Fi القريبة من خلال النقر على السهم.
- بلوتوث– قم بتشغيل / إيقاف تشغيل Bluetooth بسهولة أو انقر فوق رمز السهم لفتح قائمة أجهزة Bluetooth المتاحة.
- وضع الطيران – انقر فوق رمز وضع الطائرة لتشغيل / إيقاف تشغيل جميع عمليات الإرسال اللاسلكي لجهازك.
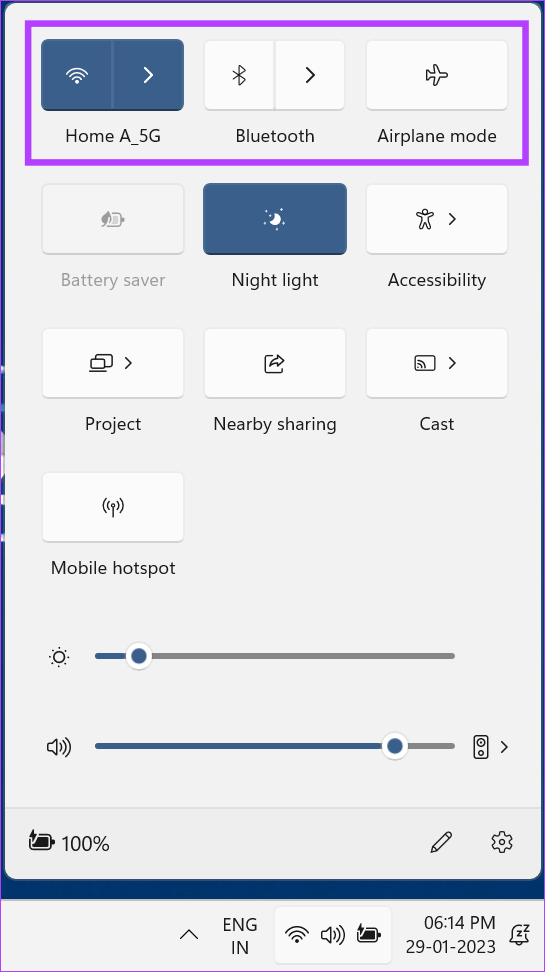
- موفر البطارية – يساعد موفر البطارية في الحفاظ على بطارية جهازك عن طريق تقييد الموارد والخدمات الأخرى. سيكون هذا الخيار متاحًا بمجرد تشغيل جهازك على طاقة البطارية وسيتم تشغيله تلقائيًا إذا كان جهازك يعمل على بطارية منخفضة.
- الإضاءة الليلية – تساعد الإضاءة الليلية في تقليل إجهاد عينيك عن طريق تغيير شاشتك إلى ألوان أكثر دفئًا.
- إمكانية الوصول – يؤدي النقر فوق رمز إمكانية الوصول إلى فتح قائمة إمكانية الوصول حيث يمكنك تشغيل التبديل لخدمات مثل المكبر والتعليقات التوضيحية المباشرة وما إلى ذلك للمساعدة في تجارب التصفح الخاصة بك.
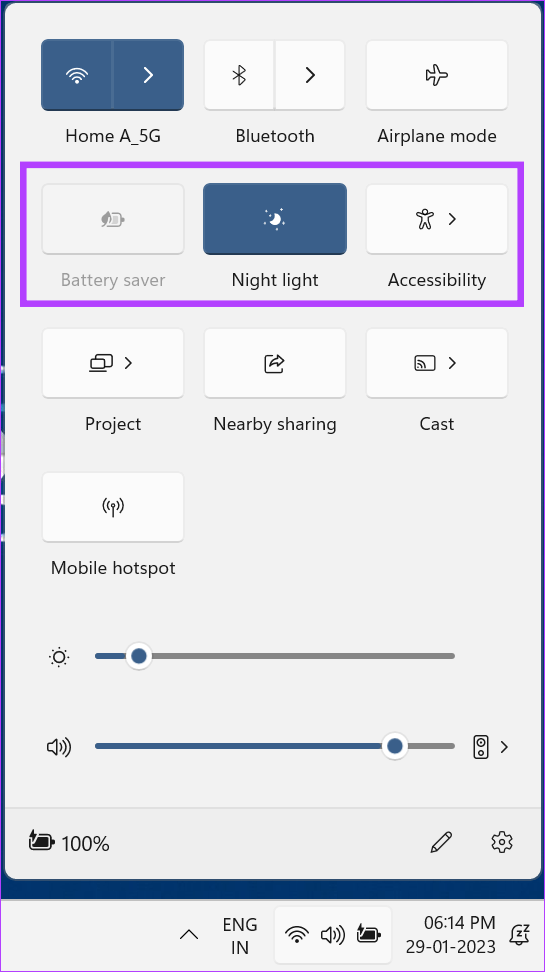
- Cast – انقر فوق Cast لفتح قائمة بالعروض المتاحة وحدد الشاشة التي تريد عرض شاشتك عليها. بدلاً من ذلك ، اضغط على مفتاح Windows + K لفتح نافذة العروض المتوفرة.
- Project – رفيق لـ Cast ، يساعد Project في تكوين كيفية عمل العرض الإضافي. يمكنك الاختيار من بين خيارات مثل تمديد العرض أو نسخه. يؤدي الضغط على مفتاح Windows + P أيضًا إلى فتح نافذة المشروع.
- المشاركة القريبة – مشاركة الملفات والوسائط والمستندات من جهاز Windows الخاص بك إلى أجهزة Windows الأخرى باستخدام ميزة مشاركة الأجهزة المجاورة. يمكنك أيضًا مراجعة دليلنا لمعرفة المزيد حول المشاركة القريبة في Windows 11.
ملاحظة: سيؤدي تشغيل مشاركة الأجهزة المجاورة إلى تشغيل البلوتوث تلقائيًا أيضًا.
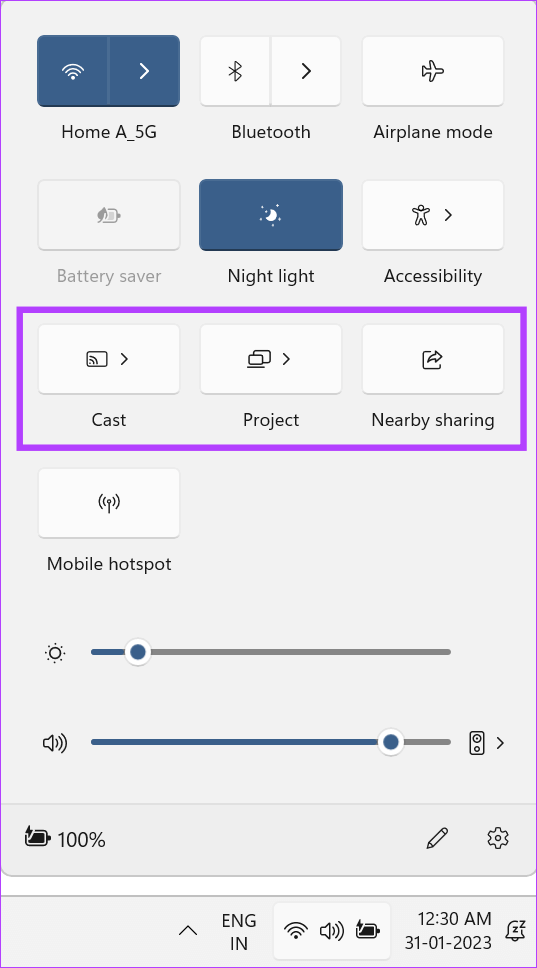
- نقطة اتصال الهاتف المحمول – يتيح لك خيار نقطة اتصال الهاتف المحمول مشاركة اتصال الإنترنت بجهازك مع الأجهزة اللاسلكية الأخرى القريبة. يحتاج جهازك إلى اتصال إنترنت نشط لتشغيل نقطة اتصال الهاتف المحمول.
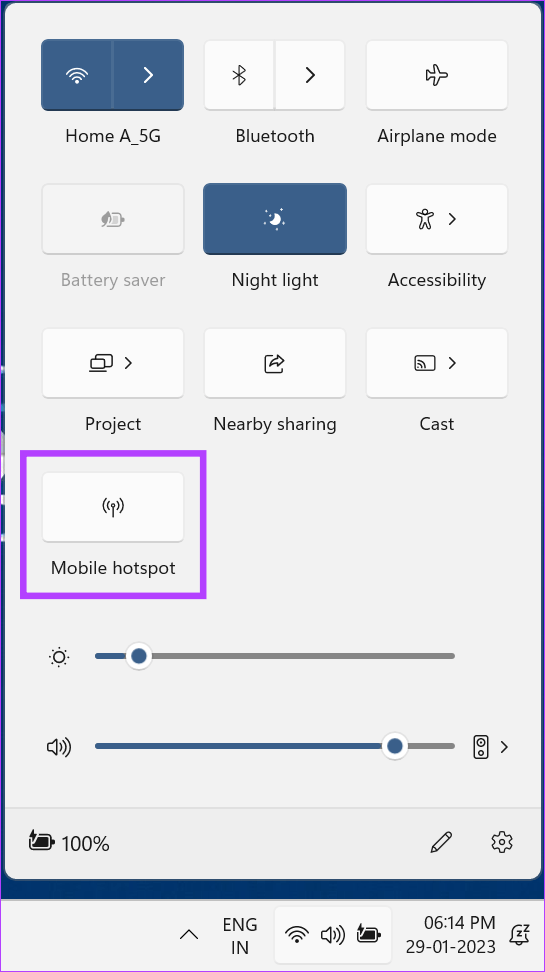
كيفية تغيير الإعدادات السريعة في WINDOWS 11
يمكنك أيضًا تعديل عناصر قائمة الإعدادات السريعة الموجودة في Windows 11. سيسمح لك ذلك بإضافة رموز إضافية ، وإزالة الرموز التي لا تريدها ، وحتى تغيير ترتيب الرموز في قائمة الإعدادات السريعة. هيريس كيفية القيام بذلك.
الخطوة 1: افتح لوحة الإعدادات السريعة.
الخطوة 2: الآن ، انقر فوق رمز القلم الرصاص وحدد “تعديل الإعدادات السريعة”. بدلاً من ذلك ، يمكنك أيضًا النقر بزر الماوس الأيمن في أي مكان باللوحة أو على رموز القائمة نفسها ثم النقر فوق “تحرير الإعدادات السريعة”.
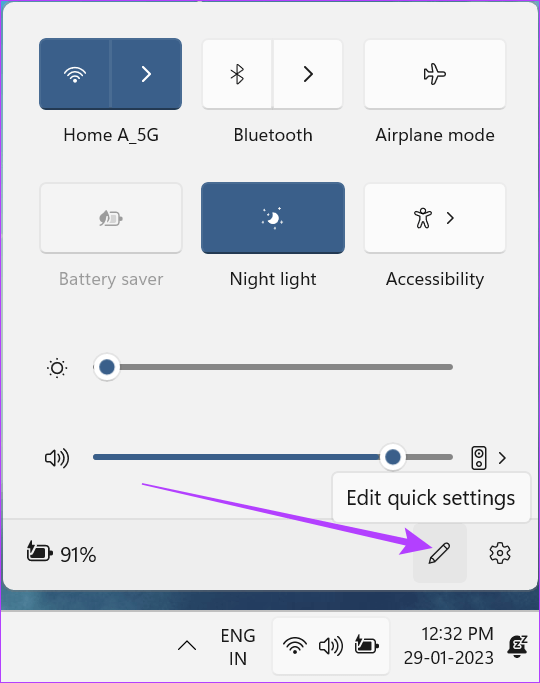
الخطوة 3: هنا ، انقر فوق إضافة لرؤية جميع خيارات الاختصارات الأخرى المتاحة للوحة الإعدادات السريعة.
الخطوة 4: بعد ذلك ، انقر فوق جميع الخيارات التي تريد إضافتها إلى اللوحة.
ملاحظة: ستزيد لوحة الإعدادات السريعة أو تنقص عموديًا في الحجم بناءً على عدد الرموز المضافة أو التي تمت إزالتها.
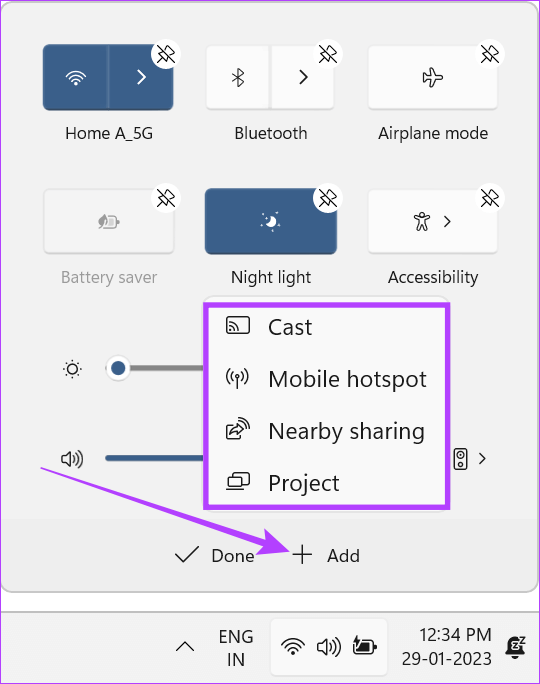
الخطوة 5: انقر فوق رمز إلغاء التثبيت الموجود أعلى الرموز التي ترغب في إزالتها من اللوحة.
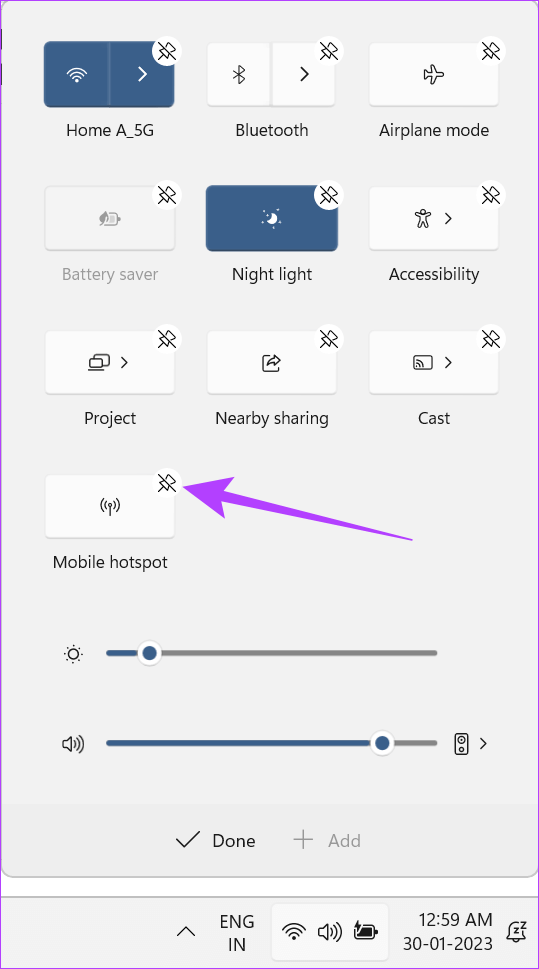
الخطوة 6: بعد ذلك ، قم بسحب وإفلات الرموز داخل اللوحة لتغيير ترتيب الرموز.
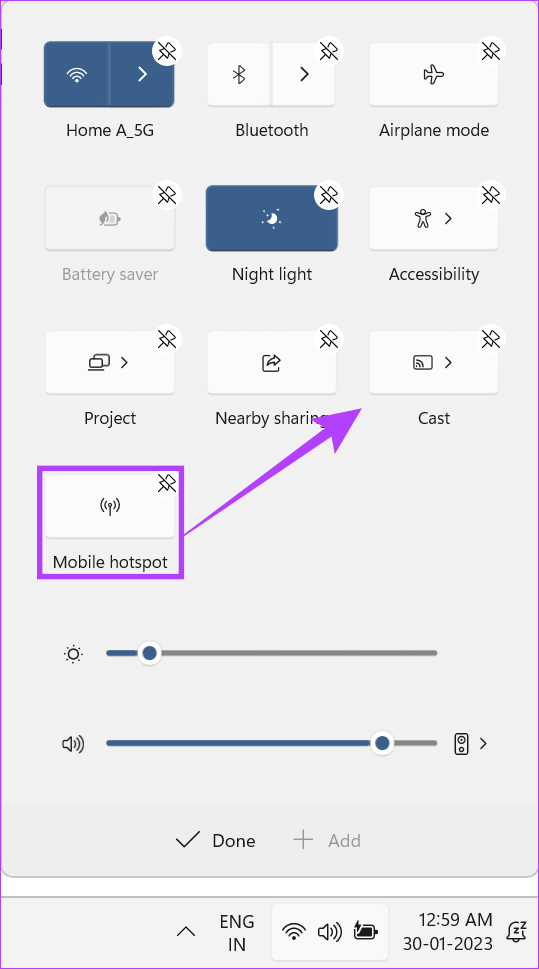
الخطوة 7: بينما لا يمكنك إزالة أو إضافة المزيد إلى قائمة شريط التمرير ، يمكنك تغيير ترتيب منزلقات السطوع والصوت الموجودة.
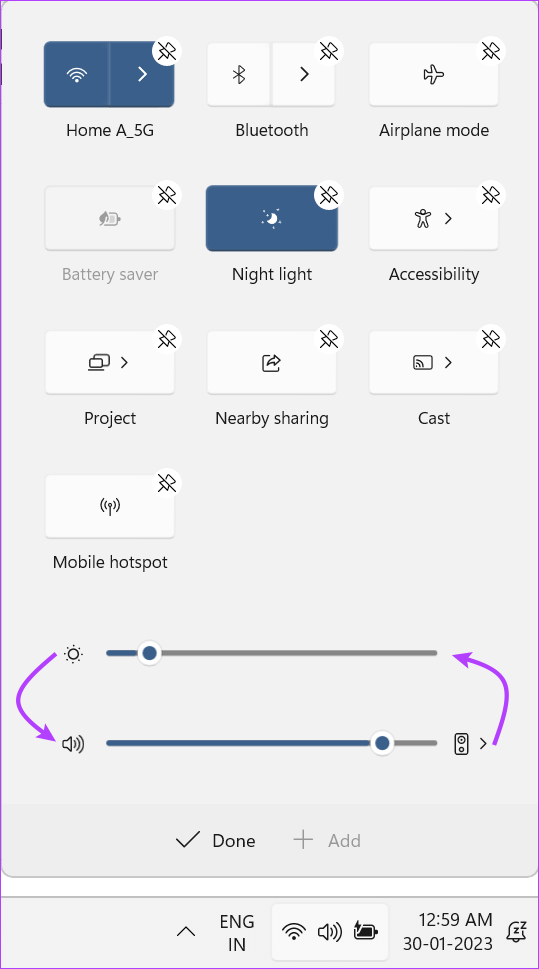
الخطوة 8: بمجرد الانتهاء ، انقر فوق تم لحفظ التغييرات.
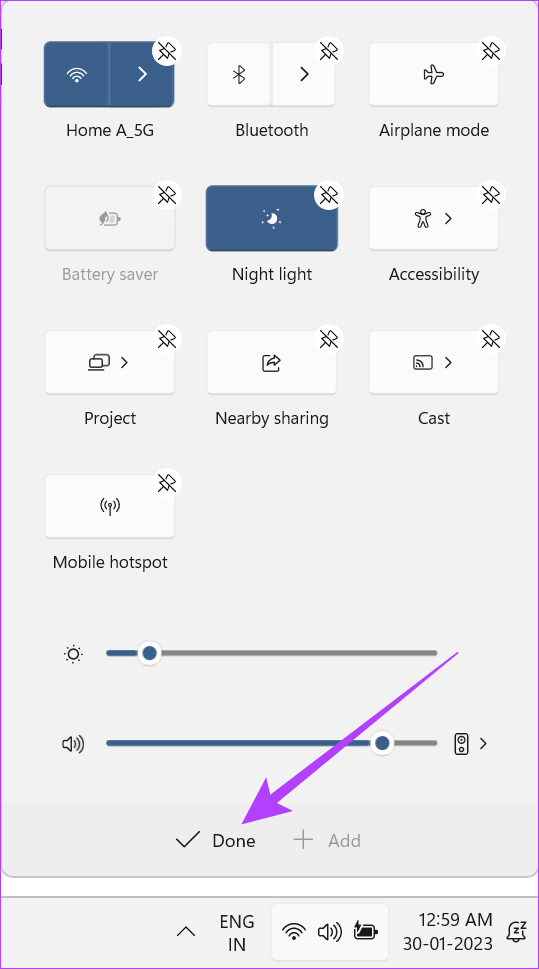
تم الآن تخصيص قائمة الإعدادات السريعة لـ Windows 11 وفقًا لتفضيلاتك.
قيود قائمة الإعدادات السريعة
بينما تعد قائمة الإعدادات السريعة طريقة جيدة للوصول بسرعة إلى إعدادات النظام المهمة ، فلا يزال هناك العديد من الإعدادات المفقودة من اللوحة. من أجل الوصول إلى الخدمات المفقودة مثل Print ، ستظل بحاجة إلى الانتقال إلى إعدادات Windows.
ومع ذلك ، يمكنك الوصول إلى قائمة الإعدادات من الإعدادات السريعة. انقر فوق رمز جميع الإعدادات لفتح إعدادات Windows.
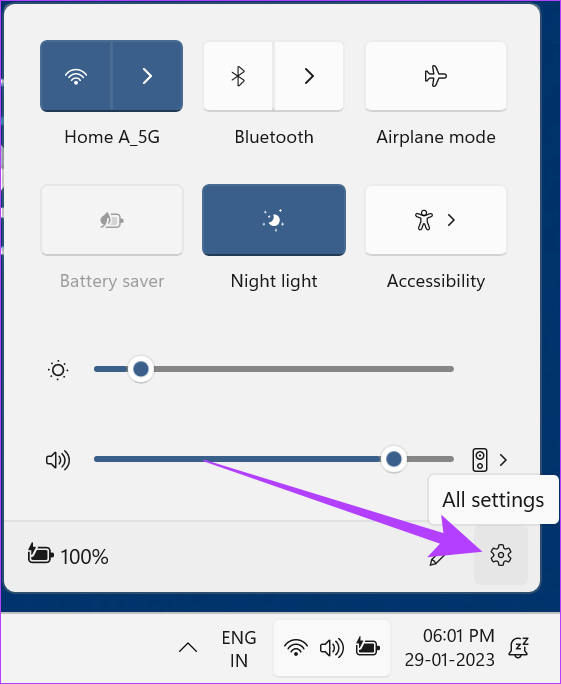
أسئلة وأجوبة حول استخدام قائمة الإعدادات السريعة في WINDOWS
1. هل قائمة “الإعدادات السريعة” هي نفسها “مركز الصيانة”؟
لا ، على الرغم من تشابه الإعدادات السريعة ومركز الإجراءات في جوانب معينة ، إلا أنهما ليسا متشابهين. بخلاف مركز الإجراءات في نظام التشغيل Windows 10 ، الذي يحتوي على لوحة الإشعارات وأيقونات القائمة في مكان واحد ، فإن الإعدادات السريعة في نظام التشغيل Windows 11 لا تحتوي على أي لوحة إشعارات. تختلف خيارات القائمة المتاحة لكليهما أيضًا. يمكنك أيضًا الاطلاع على مقالتنا لمعرفة المزيد عن Windows 10 Action Center.
2. هل يمكنني إيقاف تشغيل لوحة الإعدادات السريعة؟
نعم ، يمكنك إزالة لوحة الإعدادات السريعة لنظام التشغيل Windows 11 باستخدام محرر التسجيل. ومع ذلك ، يجب أن يتم ذلك فقط إذا كنت على دراية بعملية استخدام محرر التسجيل أو قد ينتهي به الأمر إلى التسبب في مشكلات خطيرة في النظام.
الأفكار النهائية حول WINDOWS 11 إعدادات سريعة
نأمل أن تساعدك هذه المقالة في فهم قائمة الإعدادات السريعة لنظام التشغيل Windows 11 بشكل أفضل. بينما لا يزال هناك مجال للتحسين ، فإنه ينجز المهمة. ومع ذلك ، نود أيضًا أن نرى بعض الميزات الإضافية وخيارات الوظائف للإعدادات السريعة في التحديثات المستقبلية.
إذا كنت تريد التعرف على ميزات Windows 11 الأخرى ، فراجع دليلنا الذي يوضح بالتفصيل كيفية استخدام الوصول السريع في Windows 11.
