كيفية استخدام خرائط الطقس المخفية على iPhone و iPad
هناك نوعان من الناس ، أحدهم يحب أن يراقب المناخ الحالي كل يوم. والثاني ، الذي يستمتع بالمفاجأة التي يجلبها الطقس. تُعد خريطة الطقس من Apple ميزة مصممة خصيصًا للنوع الأول. على الرغم من ما هو بالضبط ، وكيفية استخدام خرائط الطقس على iPhone أو iPad؟ حسنًا ، إليك جميع إجاباتك.
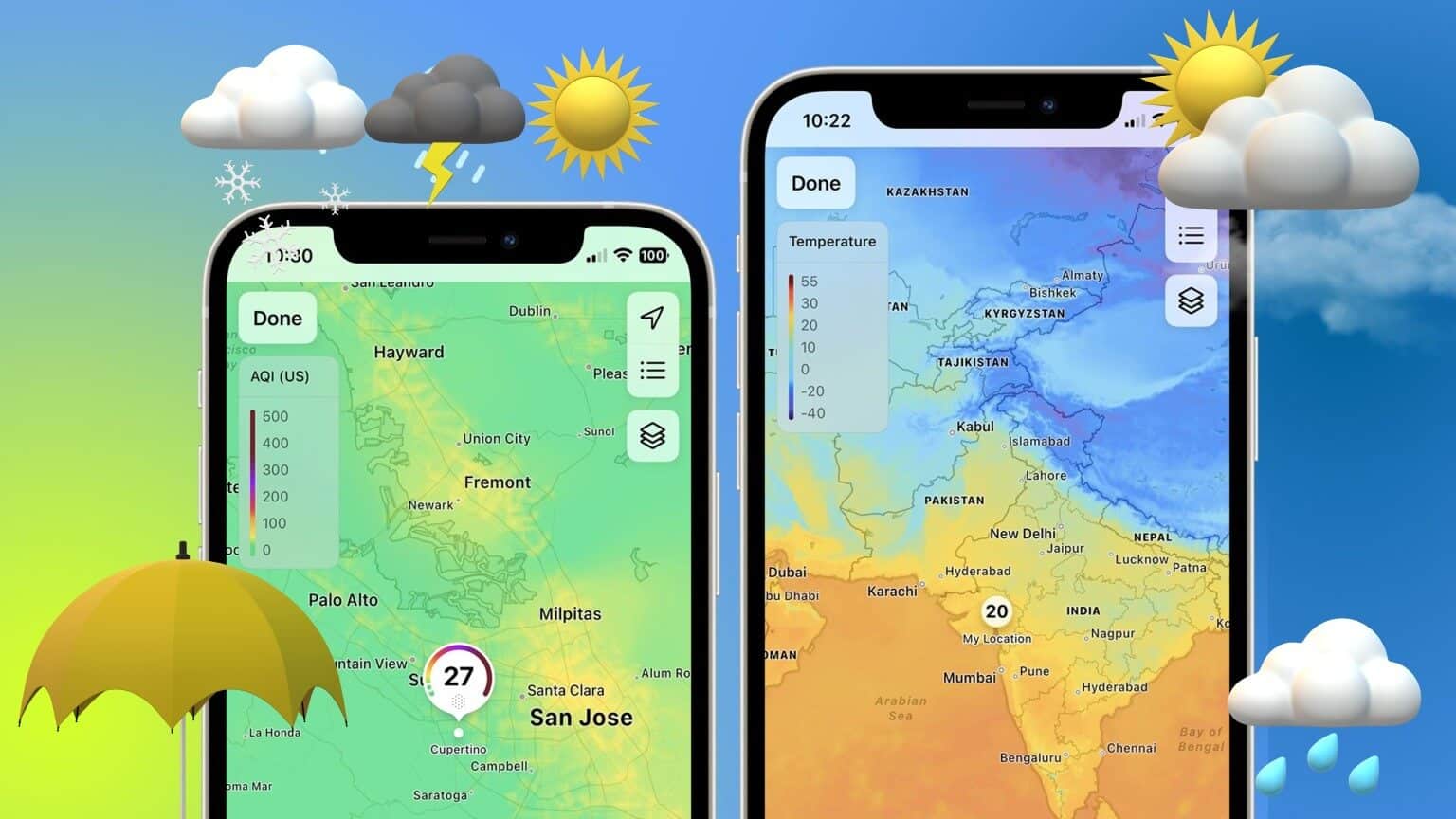
ظل تطبيق Weather الافتراضي من Apple متأخرًا عن منافسيها لسنوات. ومع ذلك ، مع ميزات مثل خرائط الطقس ، يبدو أن التطبيق يأتي بمفرده. لذلك ، بدون مزيد من اللغط ، دعنا نتعلم كيفية تحقيق أقصى استفادة منه.
ما هي خرائط الطقس على IPHONE
كما يوحي الاسم ، تدمج الميزة مصطلحين ، الطقس والخريطة. تتيح لك الميزة ، التي تم دمجها مع نظام التشغيل iOS 15 ، عرض عين الطائر / خريطة لدرجة حرارة المنطقة أو هطول الأمطار أو جودة الهواء. دعونا نرى كيف.
كيفية عرض خرائط الطقس التفاعلية على IPHONE
الخطوة 1: قم بتشغيل تطبيق Weather.
الخطوة 2: اضغط على أيقونة الخريطة من أسفل يسار الشاشة.
الخطوة 3: الآن ، سترى خريطة الطقس لموقعك الحالي.
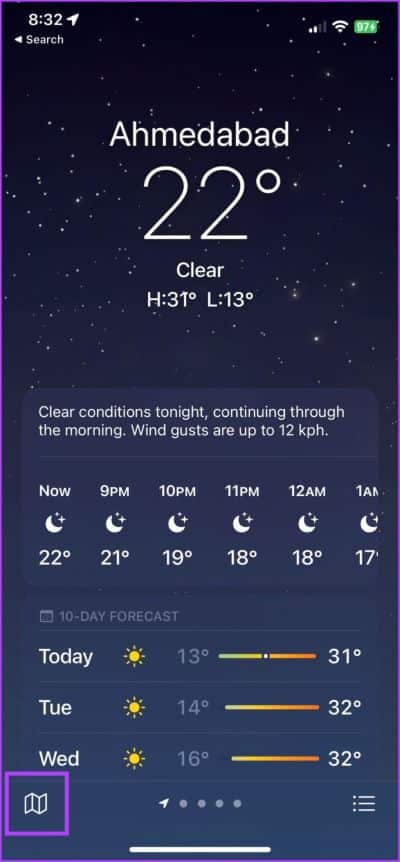
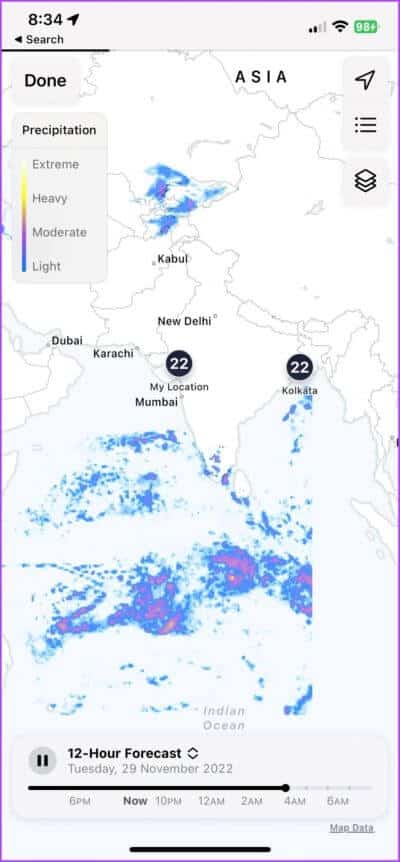
الخطوة 4: يمكنك التكبير / التصغير للتكبير حسب حاجتك. أو اسحب إصبعك عبر الخريطة للتبديل بين المواقع.
الخطوة 5: بمجرد الملاحظة ، انقر فوق تم لإغلاق خريطة الطقس.
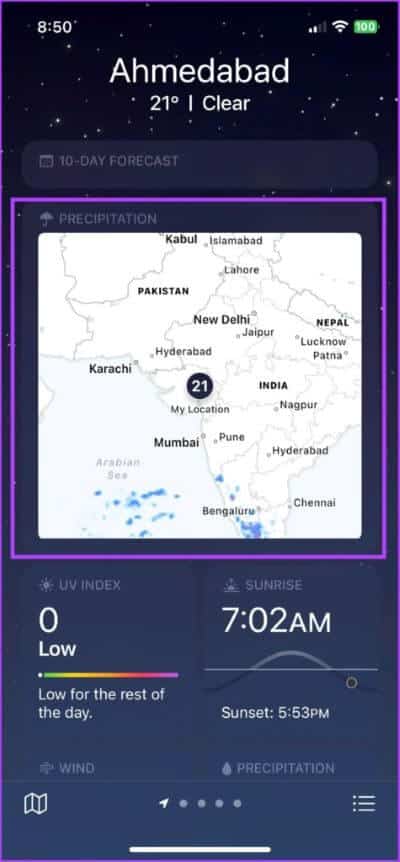
هناك طريقة أخرى للوصول إلى خرائط الطقس وهي فتح تطبيق الطقس ، والتمرير لأسفل حتى ترى الخريطة ، ثم النقر عليها لعرض خرائط الطقس.
عرض خريطة الطقس كاملة الشاشة لمواقع أخرى
يمكنك أيضًا عرض خرائط الطقس للمواقع الأخرى التي أضفتها إلى مفضلاتك ، دعنا نقول المدينة التي تخطط لزيارتها أو حيث يعيش والداك أو أطفالك.
دعنا نأخذك في جولة حول كيفية إضافة موقع كموقع مفضل ثم التحقق من خريطة الطقس الخاصة به.
الخطوة 1: في تطبيق Weather ، انقر فوق رمز الهامبرغر (رمز النقاط الثلاث والخط) من الزاوية اليمنى السفلية للشاشة.
الخطوة 2: اضغط على حقل البحث وابحث عن اسم المدينة أو رمز المطار.
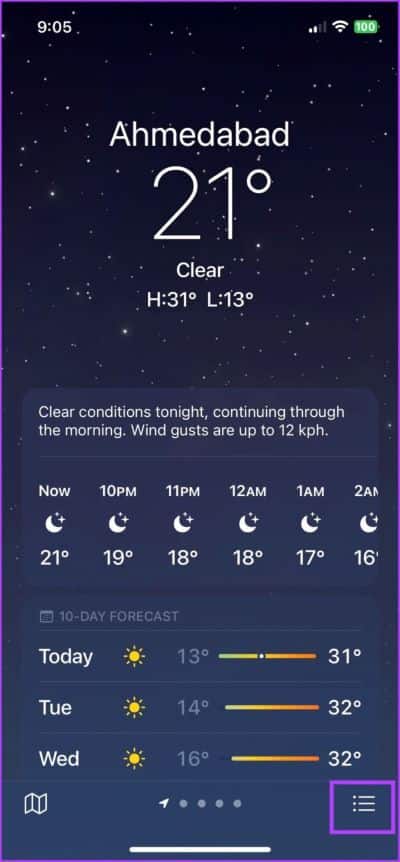
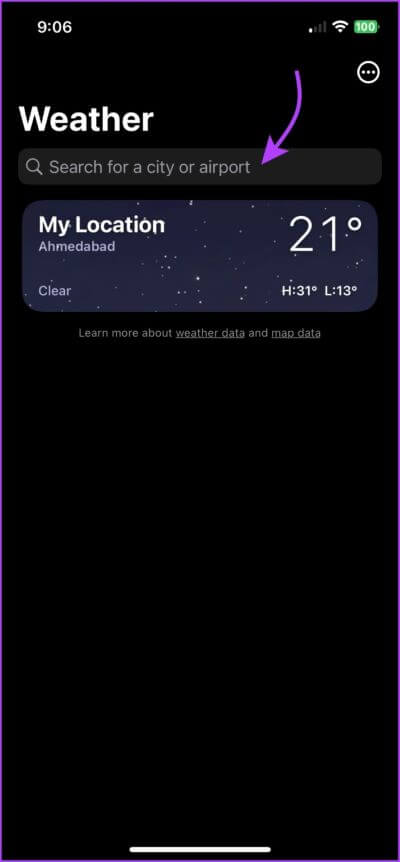
الخطوة 3: حدد الموقع من نتائج البحث لعرض توقعات الموقع.
الخطوة 4: اضغط على إضافة من الزاوية العلوية اليمنى لإضافتها إلى قائمة المفضلة لديك.
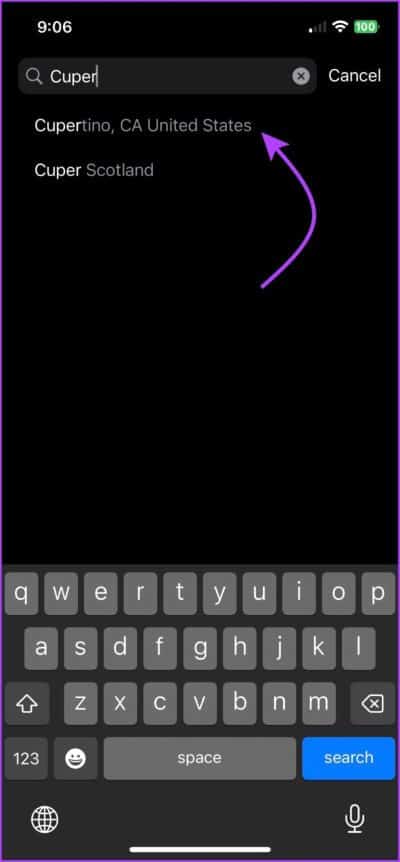
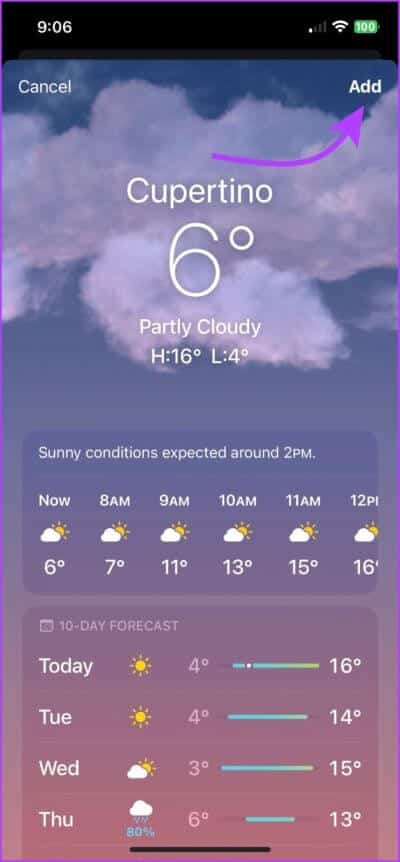
الخطوة 5: بعد ذلك ، حدد الموقع من القائمة.
الخطوة 6: يمكنك الآن تحديد رمز الخريطة أو التمرير لأسفل والنقر فوق خريطة الطقس.
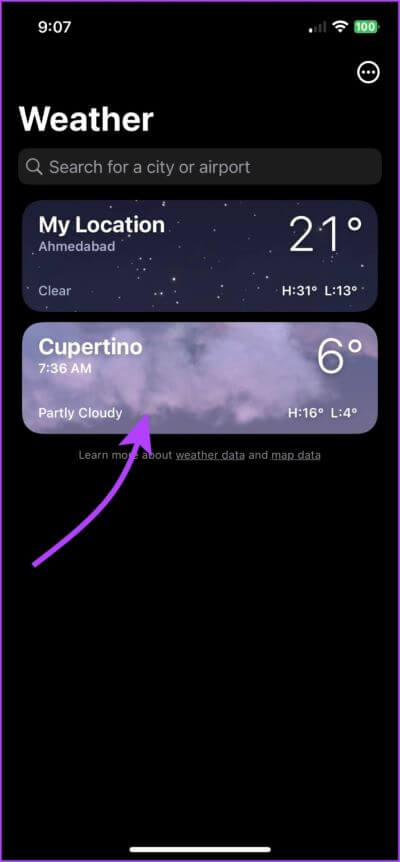
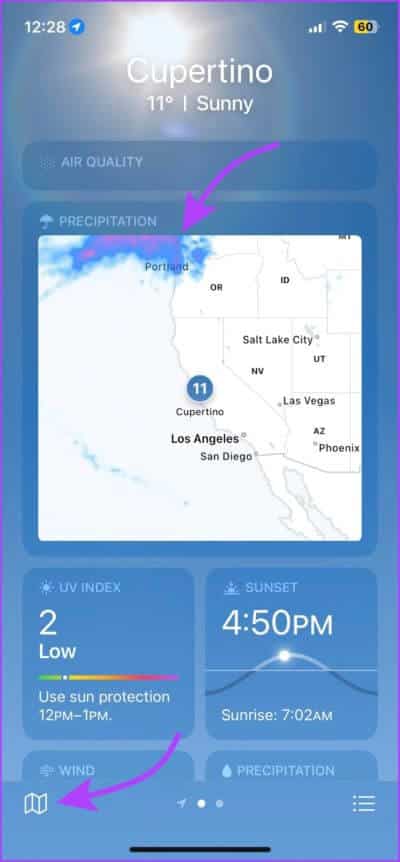
للتحقق من خريطة الطقس لموقع مختلف ، يمكنك أيضًا الانتقال إلى قسم خريطة الطقس والنقر على أيقونة الهامبرغر (أيقونة ثلاثية النقاط والخط) من الزاوية العلوية اليمنى والنقر على الموقع.
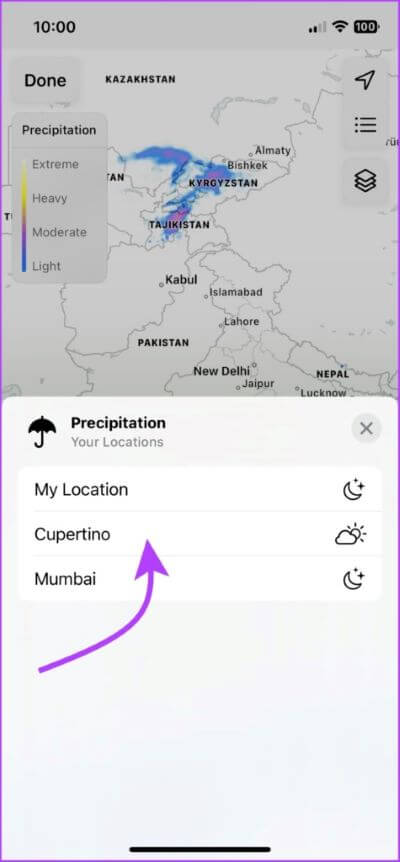
ملاحظة: للعودة إلى خريطة الطقس للموقع الحالي في أي وقت ، انقر على رمز السهم المائل من الزاوية العلوية اليمنى.
كيفية التحقق من توقع سقوط المطر ودرجة الحرارة الحالية وجودة الهواء
بشكل افتراضي ، يعرض تطبيق الطقس من Apple خريطة هطول الأمطار. يمكنك تغيير ذلك لعرض خرائط الطقس لدرجة الحرارة الحالية وجودة الهواء.
الخطوة 1: عند عرض خريطة الطقس بملء الشاشة ، انقر فوق رمز الطبقة من الزاوية العلوية اليمنى.
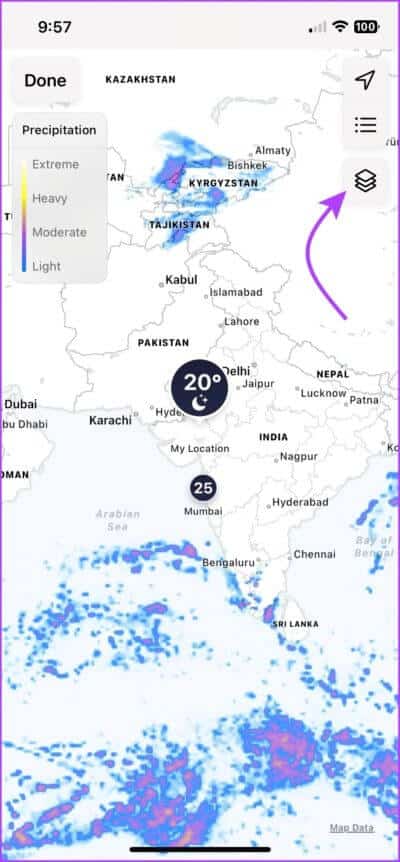
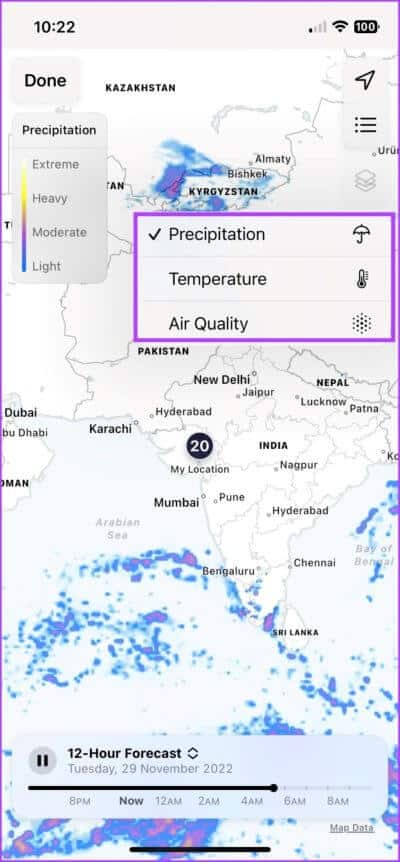
الخطوة 2: هنا ، يمكنك تحديد أي مما يلي ،
- هطول الأمطار: سترى توقعات هطول الأمطار لمدة 12 ساعة في الأسفل.
- انقر فوق أيقونة التشغيل لعرض نمط حركة هطول الأمطار عبر الخريطة أو حرك شريط التمرير يدويًا إلى وقت محدد.
- انقر فوق رمز السهم لأعلى / لأسفل بجوار أيقونة التشغيل وحدد توقعات الساعة التالية أو توقعات لمدة 12 ساعة (غير متوفر في جميع البلدان أو المناطق) حسب التفضيل.
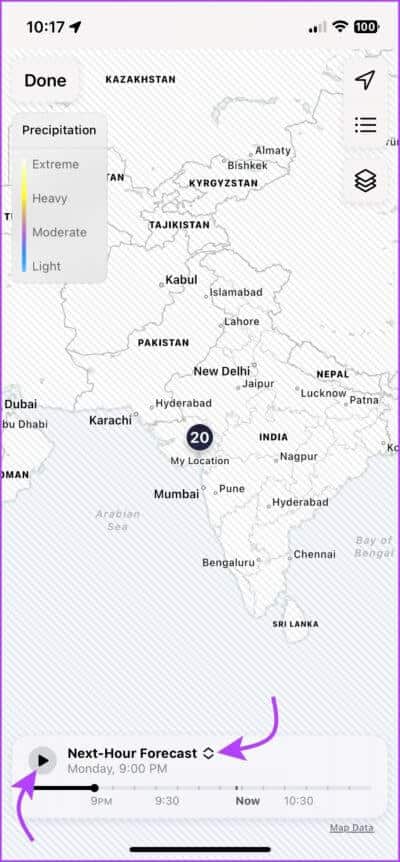
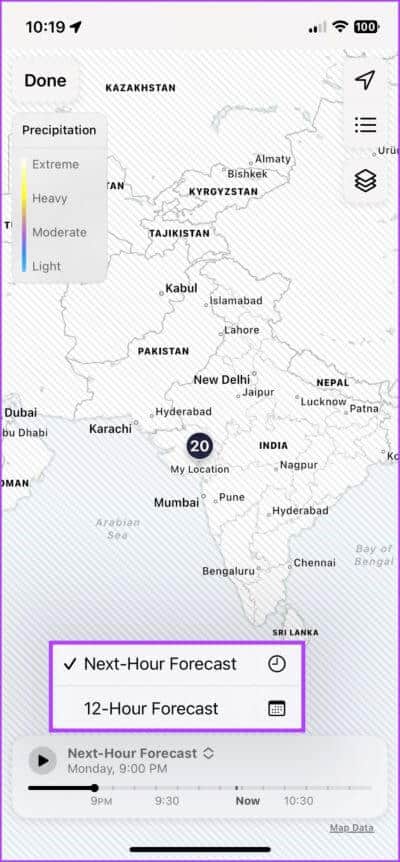
- درجة الحرارة: يقيس المؤشر درجة الحرارة من -40 إلى 55 درجة. يمكنك عرض شريط الألوان لفهم نطاق درجة الحرارة. مرر عبر الخريطة لعرض درجة حرارة المواقع المختلفة.
- جودة الهواء: ستُظهر خرائط الطقس من Apple مؤشر جودة الهواء حسب المنطقة. مرة أخرى يمكنك مطابقة الألوان مع الفهرس لتحديد الحالة الحالية.
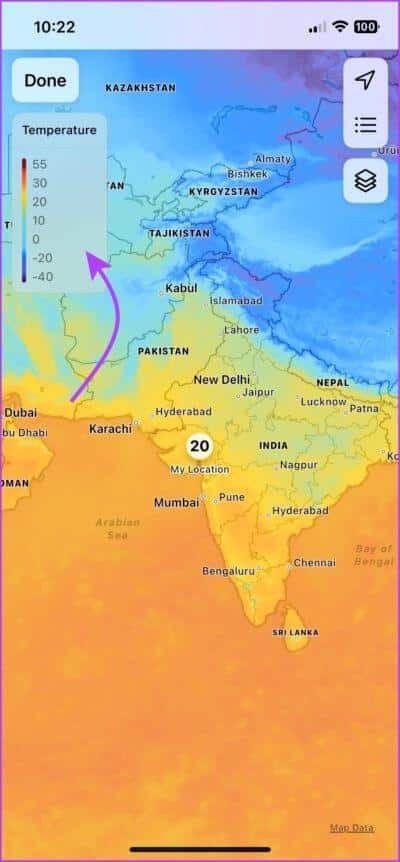
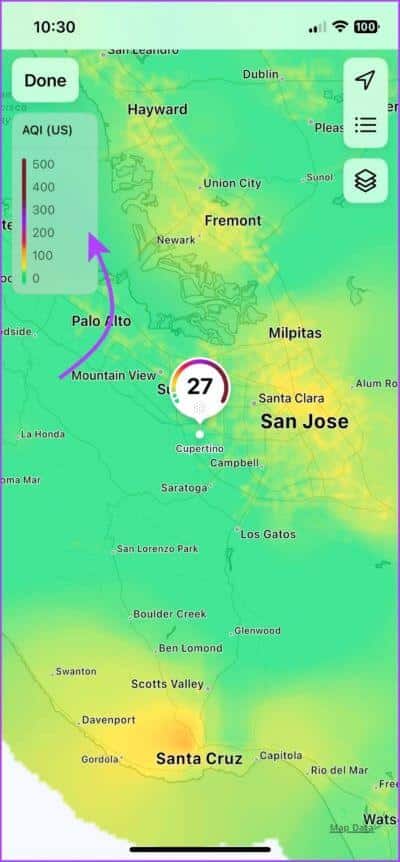
بصرف النظر عن مراقبة الطقس المتغير عبر الخريطة ، يمكنك أيضًا تمكين تنبيهات الطقس القاسي على تطبيق Weather الافتراضي. بفضل هذا ، سيتم إعلامك عند هطول أمطار غزيرة أو إعصار أو أكثر.
كيف تقرأ خريطة الطقس على iPhone
ربما لاحظت مجموعة الألوان المعروضة في خرائط الطقس. وهي تختلف حسب المعلمة ونطاقها. ارجع إلى شريط الألوان في أعلى يسار الشاشة لقراءة / فهم أحوال الطقس.
في حين أن الباقي لا يحتاج إلى شرح ، إلا أن شريط ألوان درجة الحرارة يمكن أن يكون مربكًا. تحقق من القائمة أدناه للحصول على بعض التوضيح ،
- الأزرق الداكن: شديد البرودة (أقل من 32 درجة فهرنهايت أو 0 درجة مئوية)
- أزرق فاتح: بارد (من 32-59 درجة فهرنهايت أو 0-15 درجة مئوية)
- الأخضر: معتدل (من 59-68 درجة فهرنهايت أو 15-20 درجة مئوية)
- الأصفر: دافئ قليلاً (من 68-77 درجة فهرنهايت أو 20-25 درجة مئوية)
- البرتقالي: دافئ (من 77 إلى 86 درجة فهرنهايت أو 25-30 درجة مئوية)
- الأحمر: شديد الحرارة (فوق 86 درجة فهرنهايت أو 30 درجة مئوية)
هناك ارتباك آخر قد تواجهه وهو فهم رمز الطقس المستخدم والأشرطة الأفقية التي يستخدمها التطبيق للتنبؤ بالطقس لمدة 10 أيام. بالنسبة للأول ، تحقق من مسرد أيقونات تطبيقات الطقس التي تستخدمها Apple. بالنسبة للحانات ، دعنا نساعدك.
يقدم الشريط الأفقي عرضًا لنطاق درجة حرارة اليوم. والجدير بالذكر أن طول الشريط يمثل تغيرات في درجة الحرارة ؛ كلما زاد طول الشريط ، زادت الاختلافات. علاوة على ذلك ، تشير النقطة البيضاء على الشريط إلى درجة الحرارة الحالية.
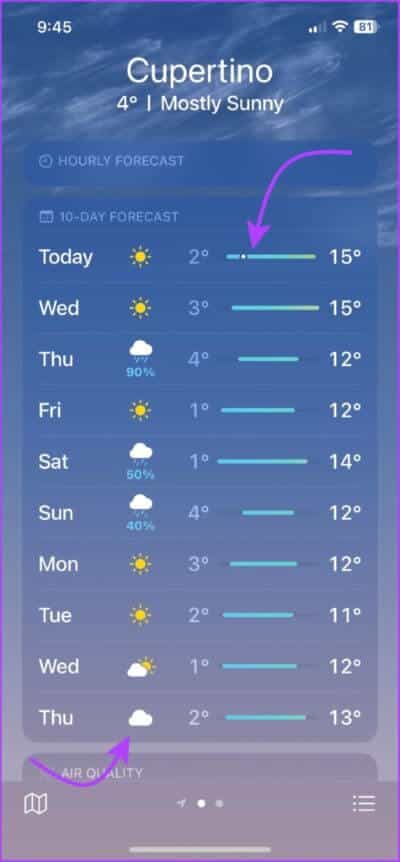
ملاحظة: إذا شعرت أنه يظهر درجة حرارة خاطئة ، فاتبع هذا الدليل لإصلاح iPhone Weather يظهر درجة الحرارة الخاطئة.
استخدم خرائط الطقس لقياس التغيرات المناخية
كما هو مذكور في المقدمة ، تقوم Apple أخيرًا بسحب الجوارب باستخدام تطبيق Weather. علاوة على ذلك ، قدم عملاق التكنولوجيا أخيرًا تطبيق Weather لأجهزة iPad و Mac مع iPadOS 16 و macOS Ventura ، على التوالي.
ونحن جميعًا مستعدون لذلك ، أليس كذلك؟ أخبرنا بأفكارك حول جهود Apple لتحسين تطبيق Weather في قسم التعليقات أدناه.
