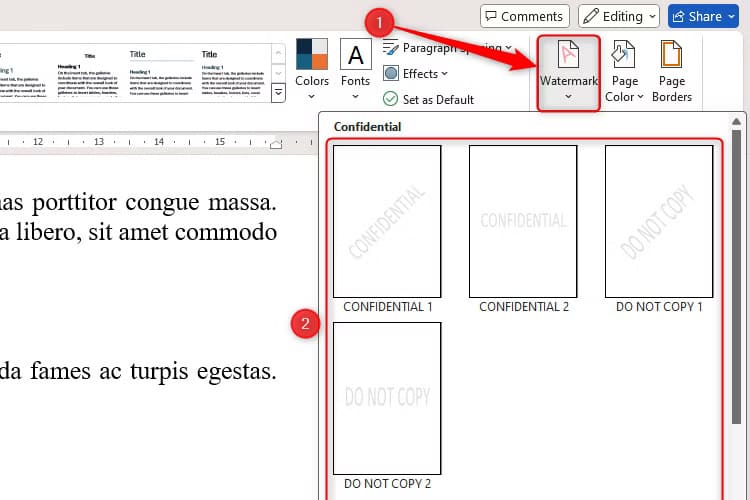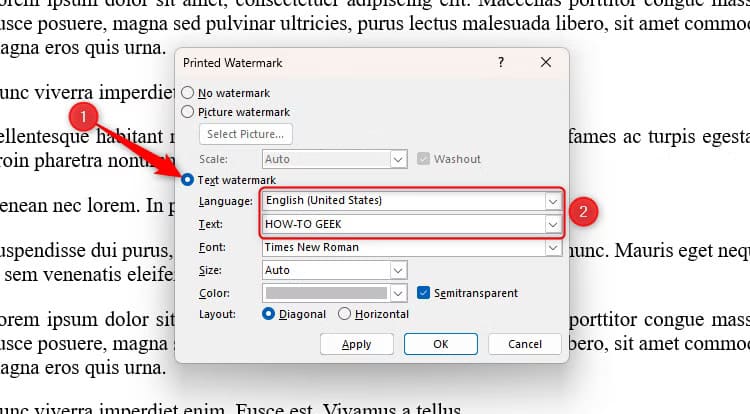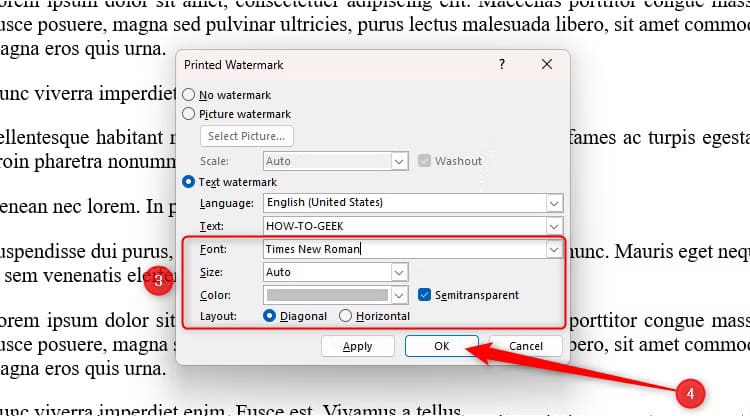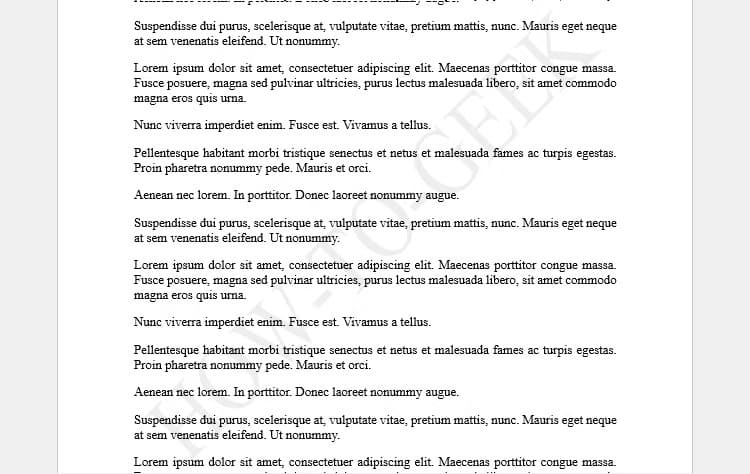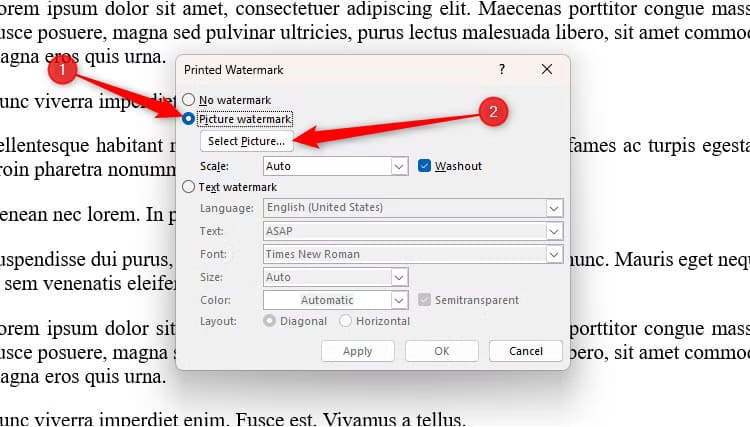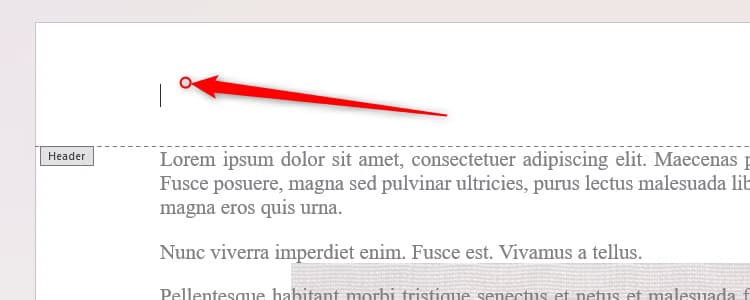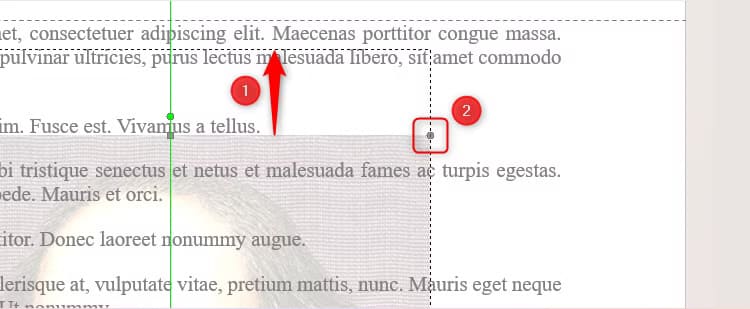طريقة إضافة علامة مائية في مستند Word بسهولة
إضافة علامة مائية إلى مستندات Microsoft Word هي خطوة بسيطة يمكن أن تضفي طابعًا احترافيًا، سواء كنت ترغب في إبراز أن المستند “مسودة” أو تريد حماية المحتوى بعلامة “خاص” أو “سري”. تساعد العلامات المائية في توضيح الغرض من المستند وتمنح القارئ تلميحًا حول مدى سرية المحتوى. هذه المقالة تقدم لك خطوات سريعة لإضافة علامات مائية مخصصة إلى مستنداتك بخطوات بسيطة ومباشرة.

العلامات المائية عبارة عن نص أو صور باهتة تظهر خلف النص في المستند. يمكنك استخدامها للإشارة إلى حالة المستند (مثل سري أو مسودة)، أو إضافة شعار شركة بسيط، أو حتى تقديم بعض اللمسات الفنية. إليك كيفية إضافة العلامات المائية والتلاعب بها في Microsoft Word.
كيفية إدراج علامة مائية مدمجة
مع فتح المستند، حدد علامة التبويب “تصميم“.
بعد ذلك، انقر فوق زر “العلامة المائية” في مجموعة “خلفية الصفحة” ضمن علامة التبويب هذه، واختر إحدى العلامات المائية المضمنة في القائمة المنسدلة الناتجة لإدراجها في مستندك.
سيقوم Word بعد ذلك بوضع العلامة المائية الباهتة خلف النص (أو حيث سيوضع النص إذا لم يكن لديك أي نص في مستندك). في حالتي، اخترت العلامة المائية السرية.
نصيحة
إذا كنت تريد ظهور العلامة المائية النصية المضمنة فقط على صفحات معينة (على سبيل المثال، الصفحة الأولى فقط)، مع وضع المؤشر على الصفحة ذات الصلة، فانقر بزر الماوس الأيمن فوق العلامة المائية المناسبة في القائمة المنسدلة “العلامة المائية”، وانقر فوق “إدراج في موضع المستند الحالي”.
كيفية إدراج علامة مائية مخصصة
يمكنك أيضًا إنشاء علامات مائية مخصصة باستخدام نص أو صور تتوافق بشكل أكبر مع قصدك. للقيام بذلك، حدد “العلامة المائية المخصصة” من القائمة المنسدلة “العلامة المائية”.
استخدام علامات مائية نصية مخصصة
في نافذة العلامة المائية المطبوعة التي تفتح، حدد خيار “علامة مائية نصية”. أولاً، اختر لغتك، ثم اكتب النص الذي تريد استخدامه كعلامة مائية مخصصة في حقل “النص”.
الآن، قم بتكوين خيارات الخط والحجم واللون، وحدد إعدادات الشفافية واتجاه النص. عند الانتهاء، انقر فوق “موافق”.
ملاحظة
سيؤدي تحديد خيار “شبه شفاف” إلى جعل العلامة المائية أضعف، مما يعني أن النص الرئيسي للمستند سيكون أكثر قابلية للقراءة.
سيقوم Word بعد ذلك بإدراج العلامة المائية النصية المخصصة خلف النص.
استخدام علامات مائية مخصصة للصور
إذا كنت تريد استخدام صورة كعلامة مائية بدلاً من ذلك، فحدد زر الاختيار “علامة مائية للصورة” في مربع الحوار “العلامة المائية المطبوعة“، ثم انقر فوق “تحديد صورة”.
في مربع الحوار إدراج الصور، اختر ما إذا كنت تريد استخدام صورة محفوظة على جهاز الكمبيوتر الخاص بك، أو البحث عن صورة على Bing، أو تحديد صورة من مساحة تخزين OneDrive الخاصة بك.
بمجرد اختيار صورة والنقر فوق “إدراج”، سيتم إرجاعك إلى مربع الحوار “علامة مائية مطبوعة”. هناك، لديك خياران لكيفية ظهور صورتك:
- يتم تعيين المقياس على “تلقائي” افتراضيًا، ولكن يمكنك تغيير هذا إلى أحد خيارات التدرج من القائمة المنسدلة (500%، أو 200%، أو 150%، أو 100%، أو 50%)، أو كتابة نسبة مئوية مختلفة يدويًا إذا كان ذلك أفضل بالنسبة لك.
- يقوم خيار “الغسل” بإدراج الصورة بألوان باهتة، على غرار علامة مائية نصية شبه شفافة. يمكنك إلغاء تحديد هذا الخيار لعرض الصورة بكامل جمالها، ولكن هذا قد يجعل قراءة النص الرئيسي للمستند أكثر صعوبة.
بمجرد ضبط هذه الخيارات، انقر فوق “موافق”.
سيقوم Word بعد ذلك بإدراج الصورة خلف النص في المستند. في حالتي، استخدمت صورة مقلوبة بمقياس 25% لويليام شكسبير.
كيفية نقل علامة مائية أو تغيير حجمها
لتعديل علامة مائية نصية أو صورة بعد إدراجها، انقر نقرًا مزدوجًا فوق منطقة الرأس أو التذييل في المستند.
يمكنك بعد ذلك النقر فوق العلامة المائية وسحبها لتحريكها، أو يمكنك استخدام المقابض لتغيير حجمها. في حالتي، أقوم بنقل العلامة المائية أقرب إلى أعلى الصفحة، ثم أقوم بتغيير حجمها باستخدام مقبض الصورة الموجود في أعلى اليمين. لاحظ أيضًا كيف يساعدني برنامج Microsoft Word في الحفاظ على الصورة في المنتصف من خلال وضع خط شبكي أخضر أسفل منتصف المستند. سيحدث نفس الشيء أيضًا على الهوامش اليمنى واليسرى إذا قمت بنقل الصورة بالقرب من الحواف اليسرى أو اليمنى للمستند.
نظرًا لأن نفس العلامة المائية تظهر على جميع الصفحات افتراضيًا، فإن تغيير حجمها أو نقلها على صفحة واحدة يعني إجراء نفس التغييرات في كل مكان آخر.
نصيحة
يمكنك أيضًا النقر فوق علامة التبويب “تنسيق الصورة” على الشريط لإعادة تنسيق العلامة المائية للصورة أو اقتصاصها.
كيفية إزالة العلامة المائية
هناك طريقتان لإزالة العلامة المائية. الطريقة الأولى هي إعادة فتح منطقة رأس أو تذييل المستند (بحيث تصبح الصورة قابلة للتحرير، كما هو موضح في القسم أعلاه)، وتحديد الصورة، والضغط على حذف.
أو بدلاً من ذلك، انقر فوق أيقونة “العلامة المائية” في علامة التبويب “التصميم” على الشريط، وحدد “إزالة العلامة المائية”.
تمامًا مثل نقل علامة مائية أو تغيير حجمها، يؤدي حذف علامة مائية إلى إزالتها من كل صفحة من المستند.
يعد استخدام علامة مائية نصية مسودة مفيدًا إذا كنت تريد إرسال عملك إلى أشخاص آخرين، حتى يتمكنوا من قراءته وإعطائك بعض الملاحظات. في هذه الحالة، قد تفكر أيضًا في حماية مستندك من التحرير – وهي خطوة بسيطة تغيره إلى ملف للقراءة فقط وتتطلب كلمة مرور لإعادة تمكين التحرير.