كيفية استخدام VLOOKUP بمعايير متعددة
لا يكاد يكون هناك أي شخص لم يسبق له أن واجه موقفًا للعمل على Microsoft Excel. يمكن للمرء أن يستمر في الحديث عن مزايا استخدام هذا البرنامج. من الشركات الصغيرة إلى المؤسسات الكبيرة ، أصبح MS Excel تطبيقًا سهل الاستخدام للجميع. من بين العديد من الوظائف ، تعد VLOOKUP واحدة من الوظائف البارزة التي كانت توفر الوقت للمستخدمين الذين لديهم كمية هائلة من البيانات. هل يمكنك إجراء VLOOKUP بمعيارين أو معايير متعددة لهذه المسألة؟ حسنًا ، لقد قمنا بتغطيتك. في هذه المقالة ، ستتعلم كيفية استخدام VLOOKUP بمعايير متعددة باستخدام طريقتين ، بما في ذلك استخدام VLOOKUP مع أعمدة مساعد معايير متعددة.
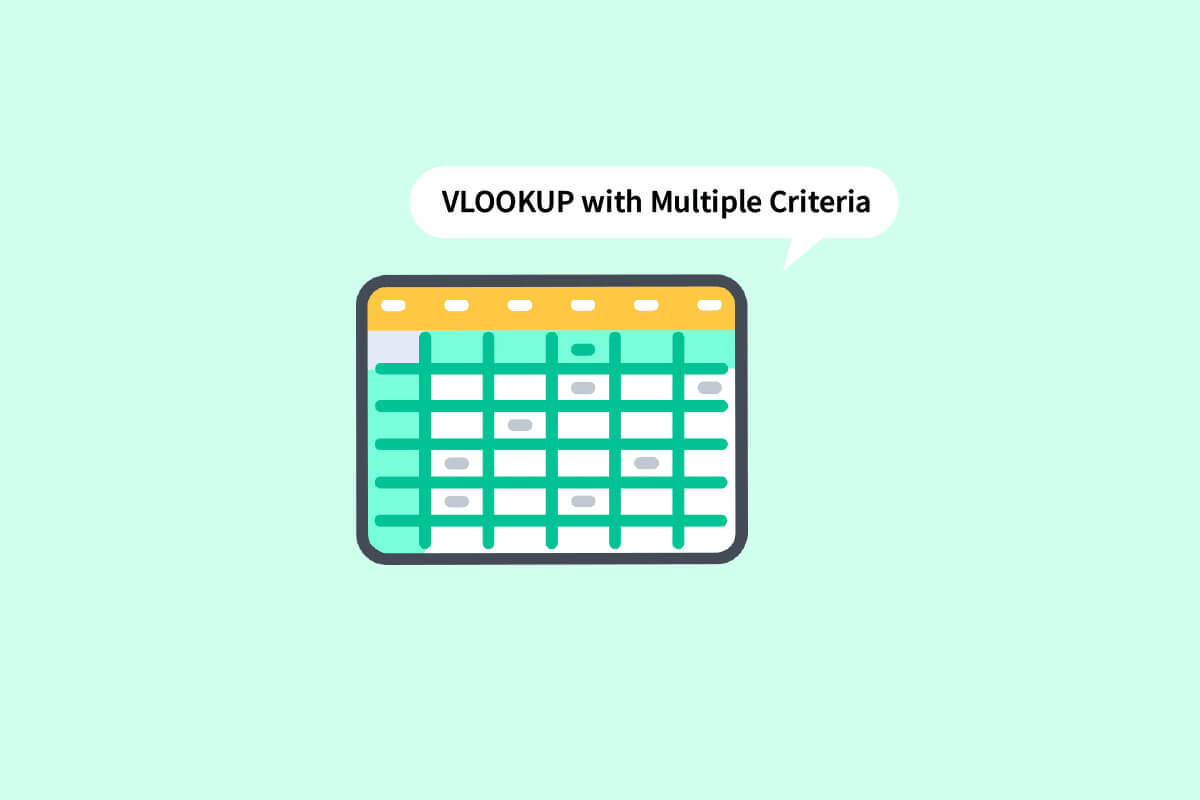
كيفية استخدام VLOOKUP بمعايير متعددة
استمر في القراءة للعثور على الخطوات التي تشرح كيفية استخدام VLOOKUP مع معايير متعددة بالتفصيل مع الرسوم التوضيحية المفيدة لفهم أفضل.
ما هو VLOOKUP في Excel؟
VLOOKUP هو اختصار لمصطلح Vertical Lookup. إنها وظيفة مضمنة في MS Excel تمكن المستخدمين من البحث عن قيم معينة من خلال البحث عنها عبر الورقة عموديًا. يتم ذلك باستخدام صيغة بسيطة وهي:
=VLOOKUP (lookup_value, table_array, col_index_number, [range_lookup])
هنا،
- lookup_value: هي القيمة التي تبحث عنها في البيانات.
- table_array: يحدد موقع البيانات التي توجد فيها القيم المطلوبة.
- col_index_number: يشير إلى رقم العمود الذي سنحصل منه على قيم الإرجاع.
- range_lookup: يتكون من خيارين. الأول هو TRUE ، وهو تحديد ما يعني أنك تبحث عن تطابق تقريبي. والثاني هو FALSE ، وهو تحديد ما يعني أنك تبحث عن تطابق تام.
هل يمكنك عمل VLOOKUP بمعيارين؟
نعم ، يمكنك إجراء VLOOKUP بمعيارين أو حتى معايير أكثر. يمكن استخدام دالة VLOOKUP بطريقتين مختلفتين باستخدام معايير متعددة. أحدهما هو VLOOKUP مع أعمدة مساعد معايير متعددة ، والآخر هو VLOOKUP بمعايير متعددة باستخدام وظيفة الاختيار. اقرأ هذه المقالة للتعرف عليها.
كيفية استخدام VLOOKUP بمعايير متعددة؟
دعنا نتابع الطرق التي يمكنك استخدامها عند التساؤل عن كيفية استخدام VLOOKUP بمعايير متعددة.
الطريقة الأولى: استخدام أعمدة المساعد
إنها إحدى الطرق التي يمكن استخدامها عندما يتعين عليك البحث عن قيم في معايير متعددة. تطلب منك VLOOKUP مع أعمدة مساعد معايير متعددة اتباع الخطوات المذكورة أدناه.
ملاحظة: في الخطوات المذكورة أدناه ، سنستخدم عشرات الطلاب في الرياضيات والعلوم من الفصول 1 و 2 و 3. يتم تجميع درجة الرياضيات في جميع المصطلحات معًا. سنجد درجة الرياضيات في كل فصل دراسي بجوار أسمائهم في الجدول على الجانب الأيمن.
1. افتح ملف MS Excel بالبيانات المطلوبة.
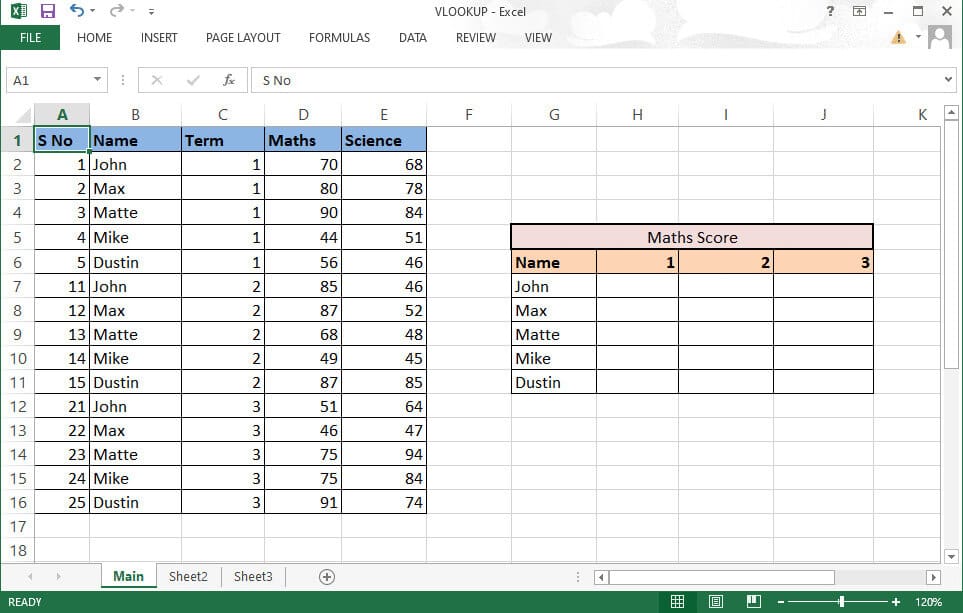
2. أدخل عمودًا جديدًا بين العمودين اللذين تريد دمجهما.
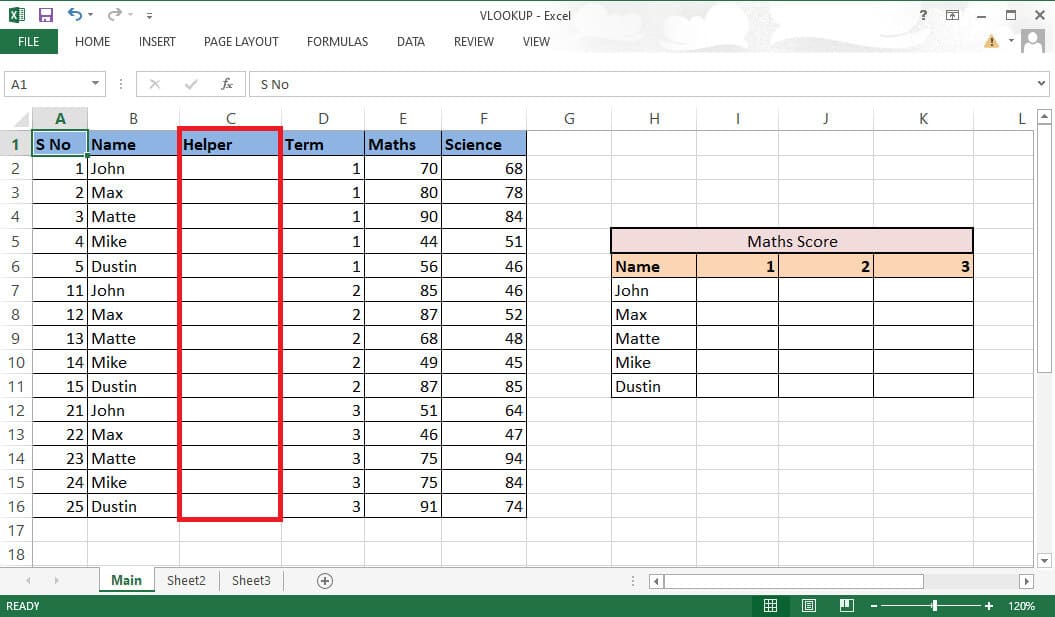
3. اجمع العمودين B و D باستخدام علامة العطف (&) والفاصل (،) مع الصيغة =B2&”,”&D2.
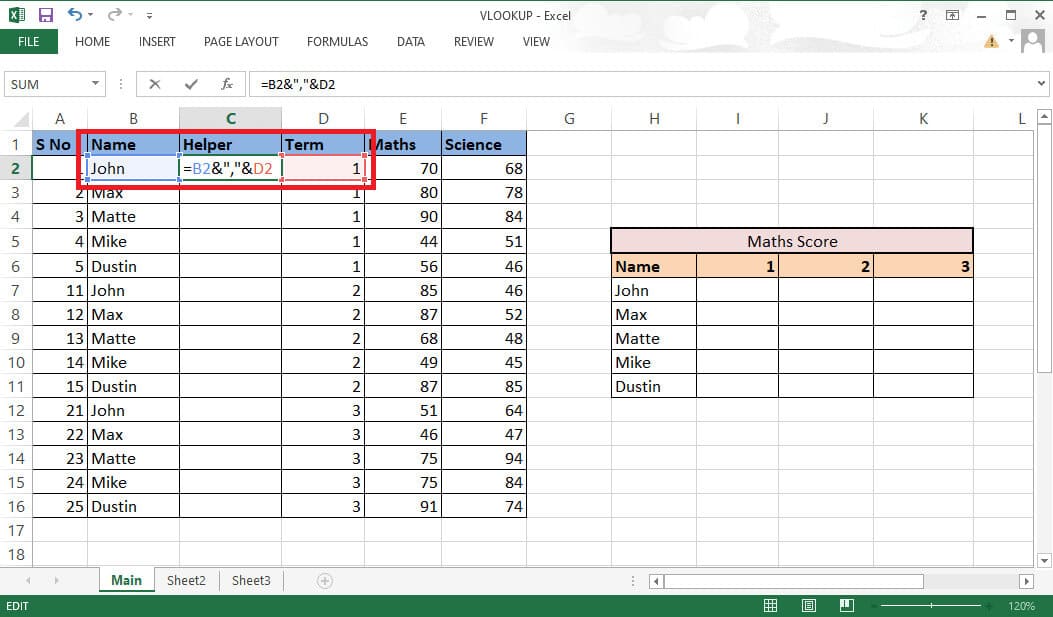
4. اضغط على مفتاح Enter بلوحة المفاتيح لرؤية النتيجة المدمجة.
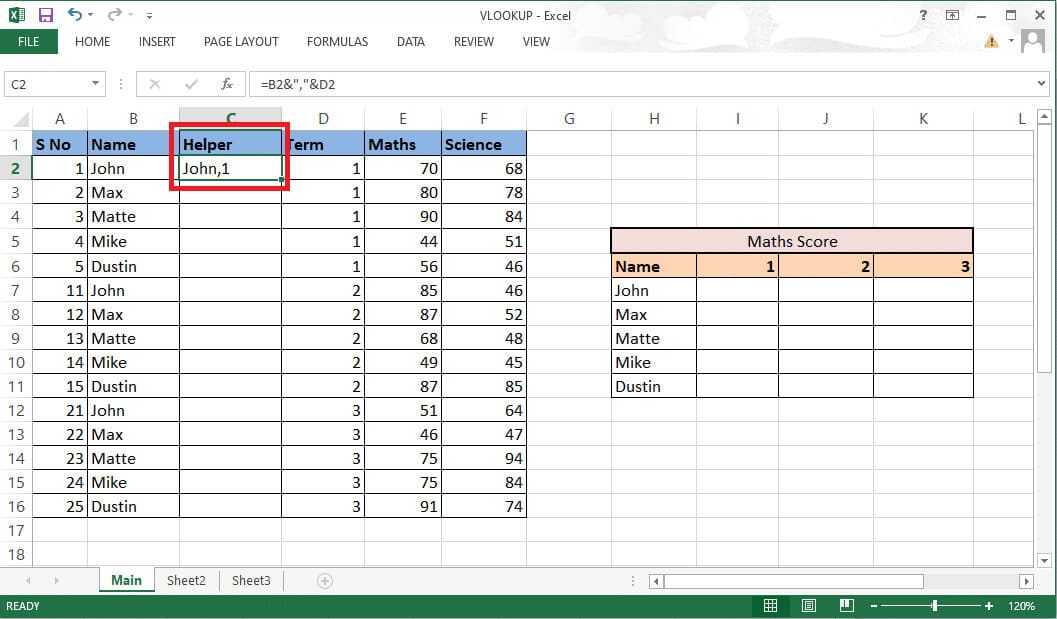
5. اسحب الصيغة إلى العمود بأكمله لدمج باقي الخلايا.
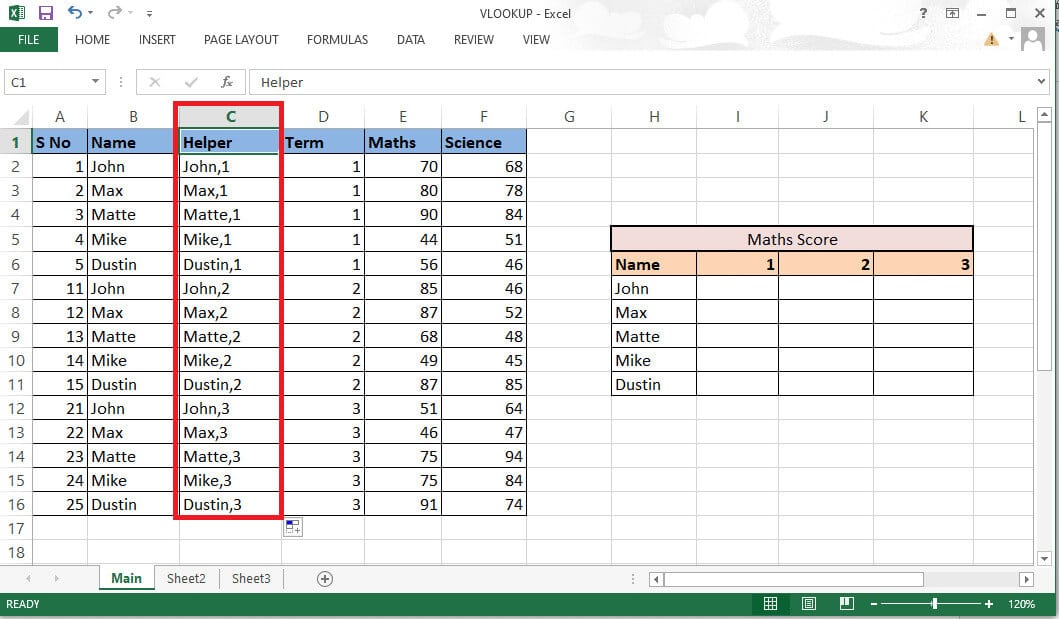
6. أدخل صيغة VLOOKUP حيث تريد الدرجات. يمكنك أيضًا عرض الصيغة وتحريرها في شريط الصيغة.
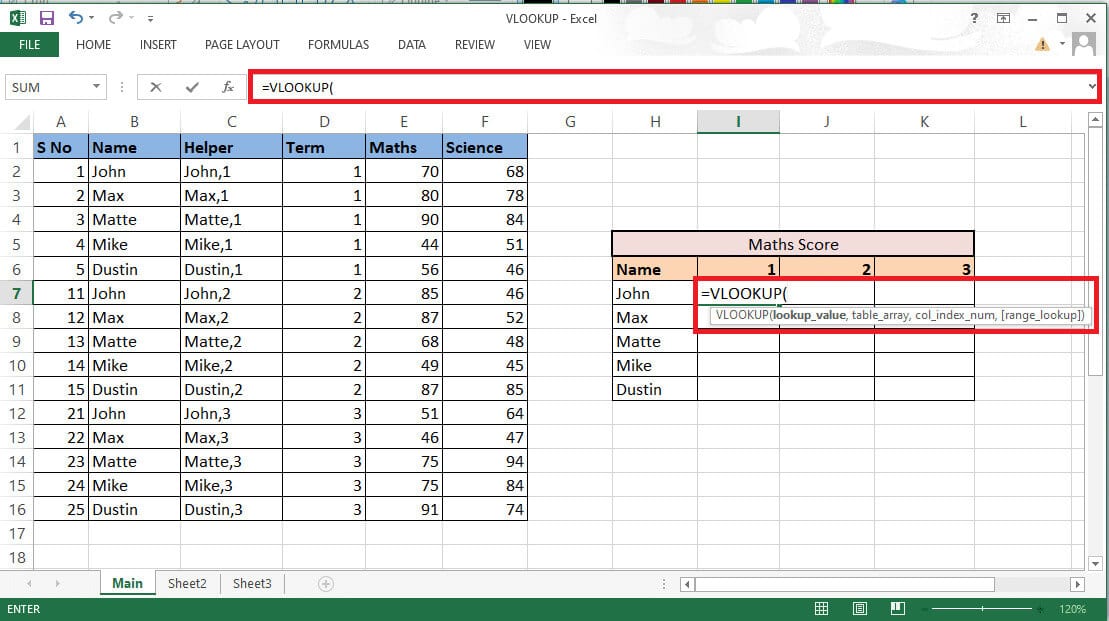
7. ستتضمن lookup_value الخلية H7 و I6 كمرجع. اكتب الصيغة كـ H7&”,”&I6.
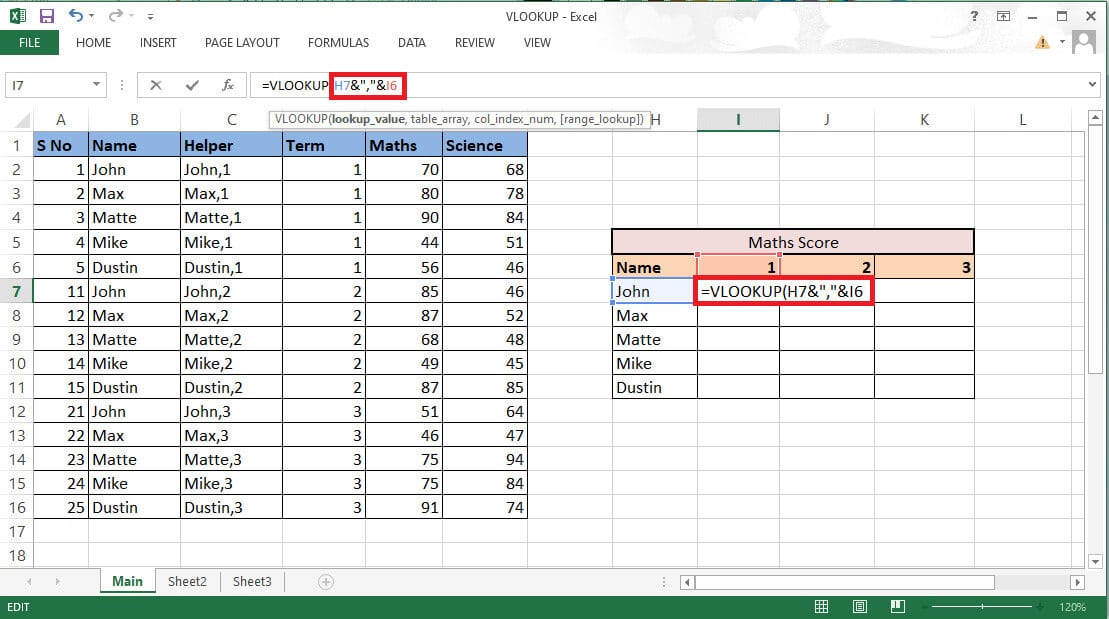
8. قم بقفل الصفوف والأعمدة وفقًا لذلك حيث نحتاج إلى ملء بقية التفاصيل أيضًا. قفل العمود H والصف 6 بالضغط على المفتاح F4 للاستمرار في استخدام VLOOKUP بمعايير متعددة.
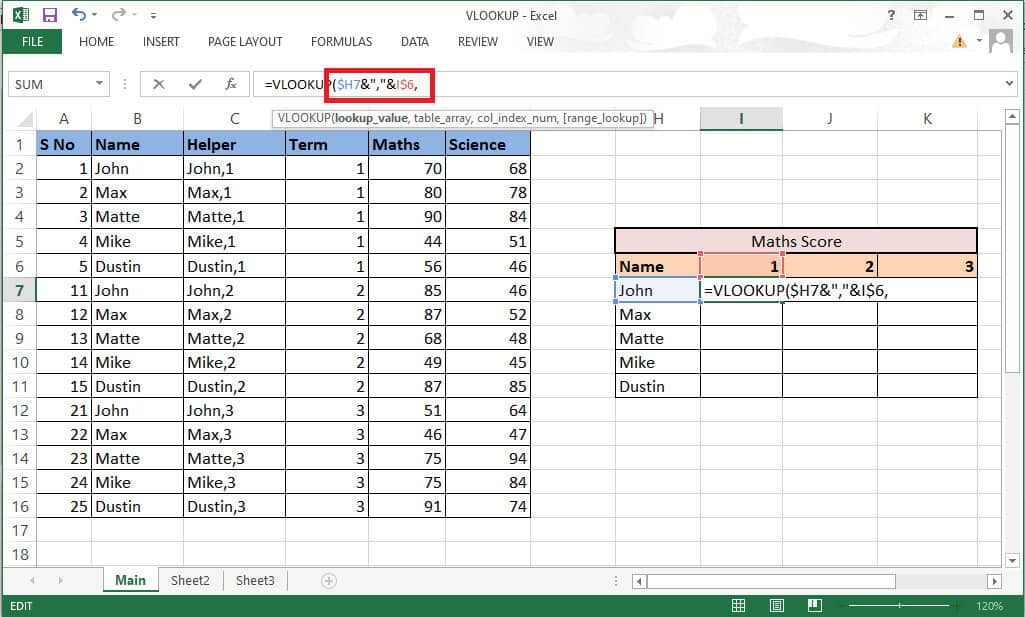
9. انتقل إلى الوسيطة التالية وهي table_array بإضافة فاصلة (،).
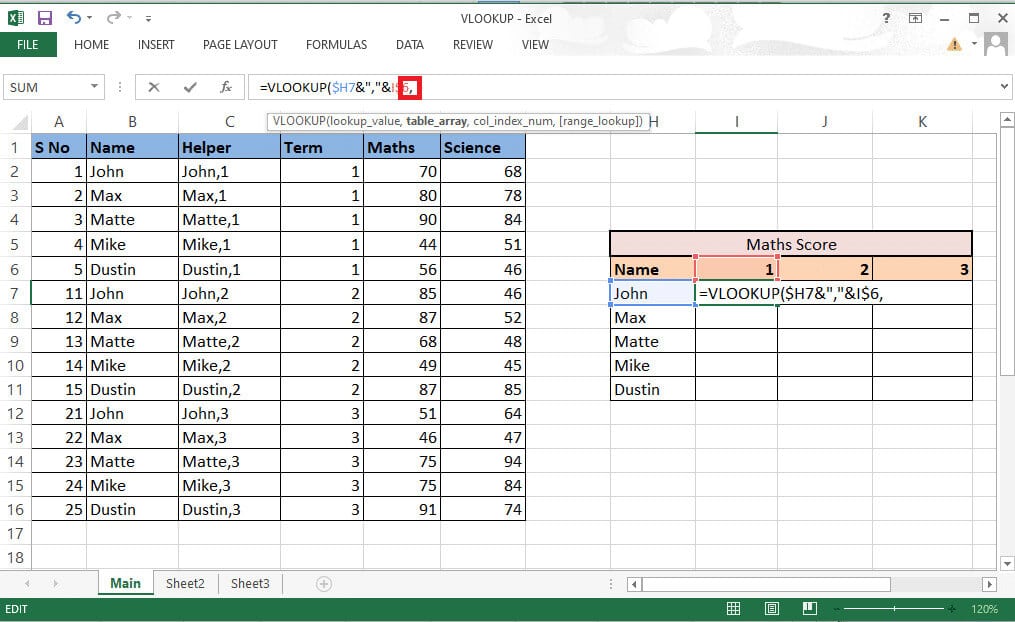
10. حدد الصفوف والأعمدة التي تحتوي على القيم المطلوبة.
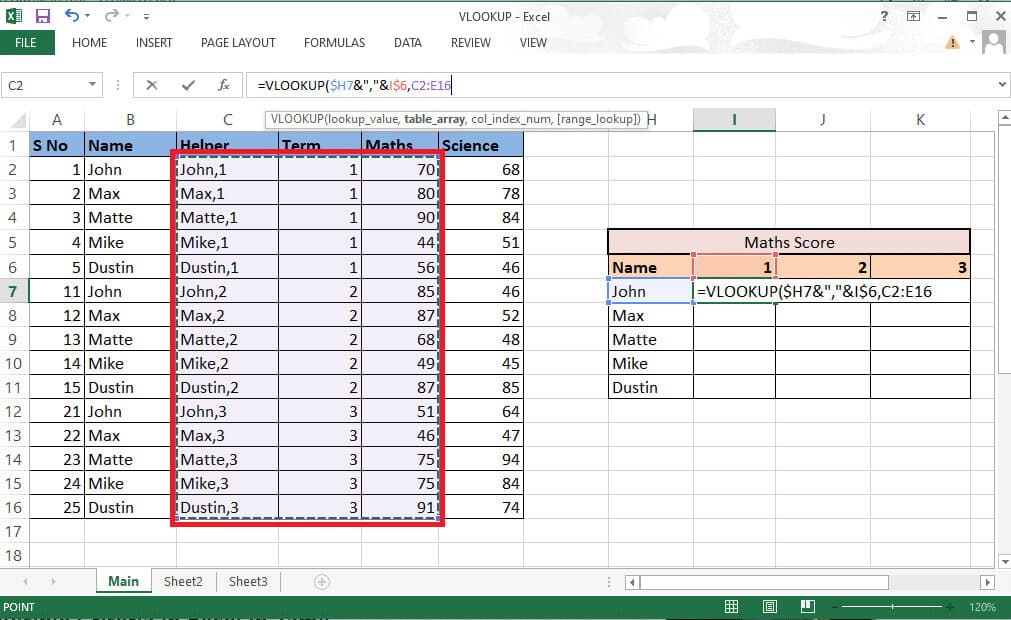
11. قفل مرجع الخلية بالضغط على مفتاح F4.
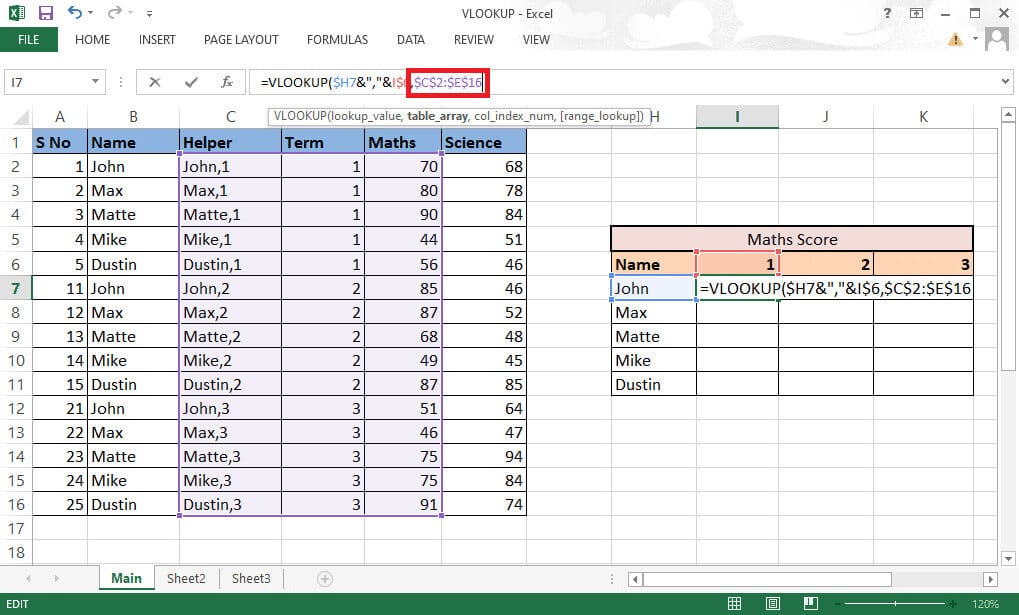
12. أضف فاصلة (،) وانتقل إلى الوسيطة التالية: col_index_num.
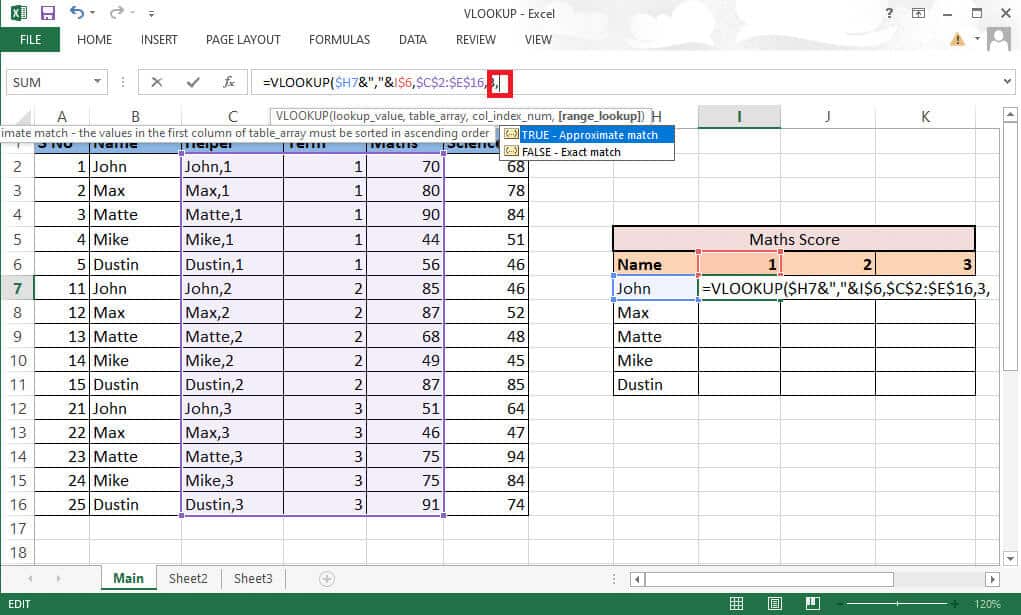
13. أذكر رقم العمود من صفيف الجدول الذي يعطي القيمة المطلوبة. هنا ، العمود الخاص بالرياضيات هو الثالث. اكتب 3 في شريط الصيغة.
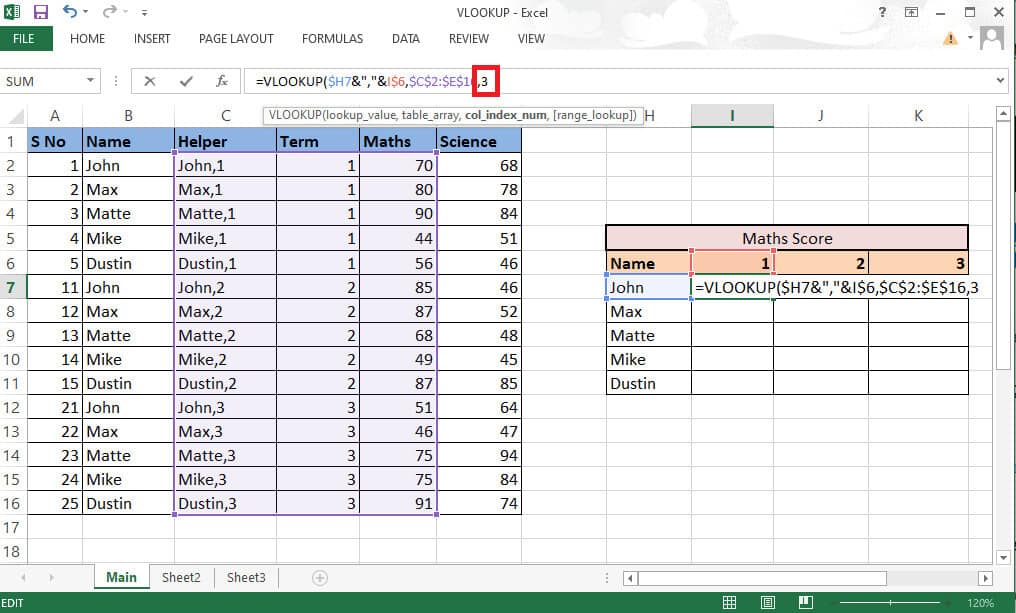
14. اكتب فاصلة (،) للانتقال إلى الوسيطة التالية range_lookup.
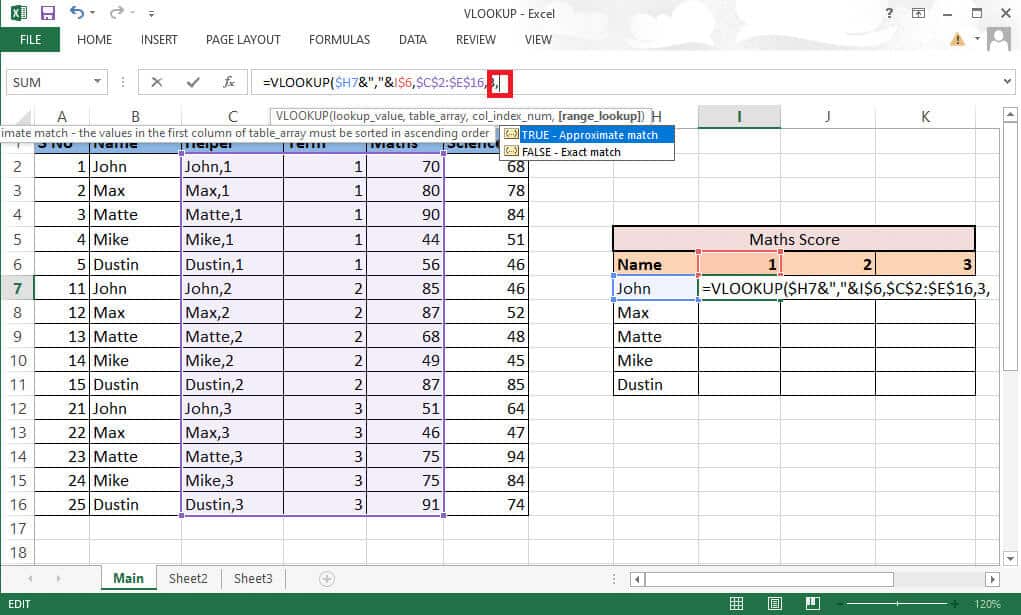
15. حدد خيار FALSE – مطابقة تامة للمتابعة للحصول على القيم الصحيحة.
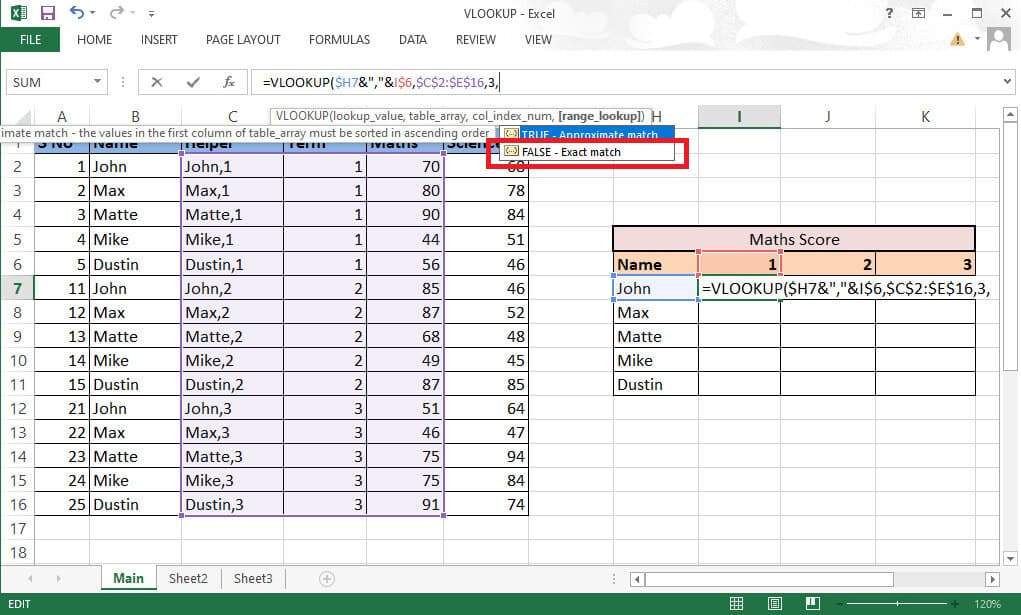
16. أغلق القوس بعد إكمال الصيغة.
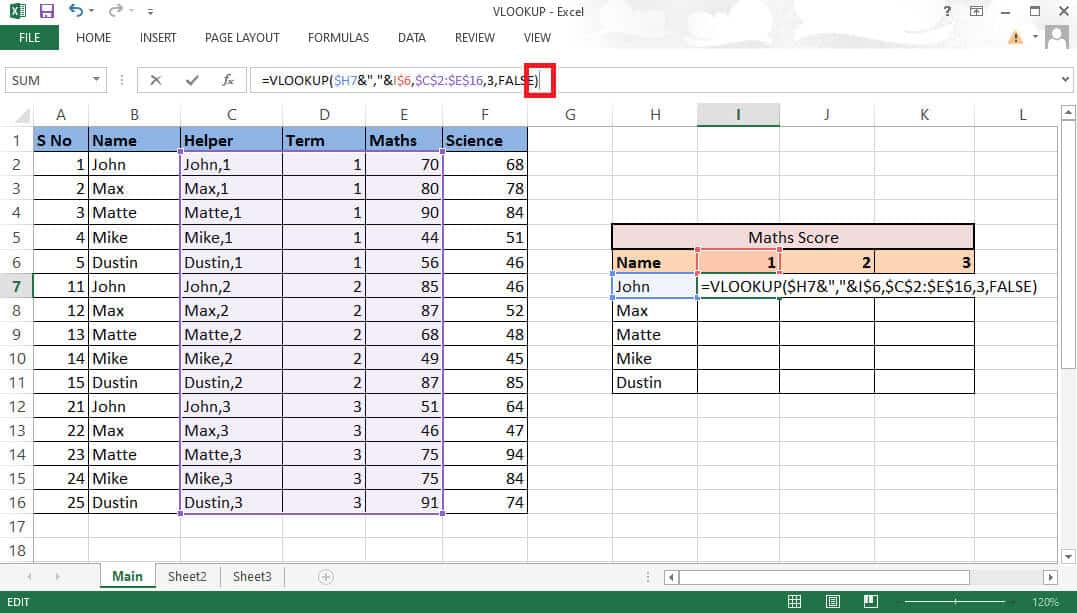
17. اضغط على Enter للحصول على القيمة الأولى.
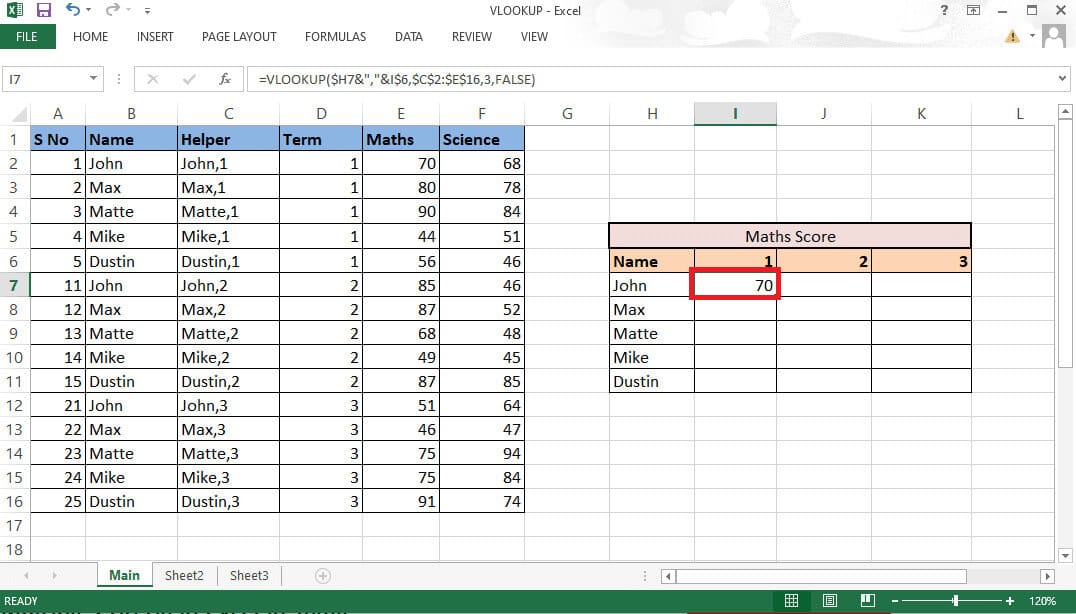
18. اسحب المعادلة من خلال الجدول لتحصل على كل التفاصيل المطلوبة.
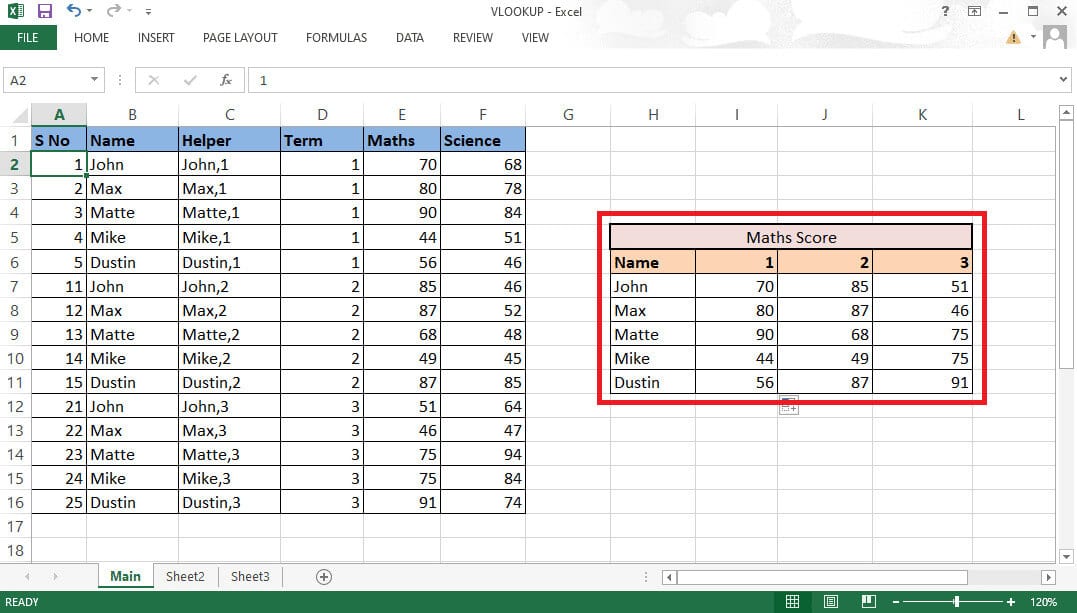
يجب أن تكون هذه الخطوات قد أوضحت شكوكك حول السؤال ، هل يمكنك إجراء VLOOKUP بمعيارين.
الطريقة 2: استخدام وظيفة الاختيار
يمكنك أيضًا تضمين هذه الطريقة لاستخدام VLOOKUP مع معايير متعددة باستخدام وظيفة الاختيار. على عكس الطريقة المذكورة أعلاه ، لن تحتاج إلى عمود مساعد هنا. يمكنك بسهولة استخدام خيار اختيار الوظيفة لاستخدام VLOOKUP مع معايير متعددة. اتبع الخطوات المذكورة أدناه لاستخدام VLOOKUP مع معايير متعددة.
1. انتقل إلى ملف MS Excel بالبيانات المطلوبة.
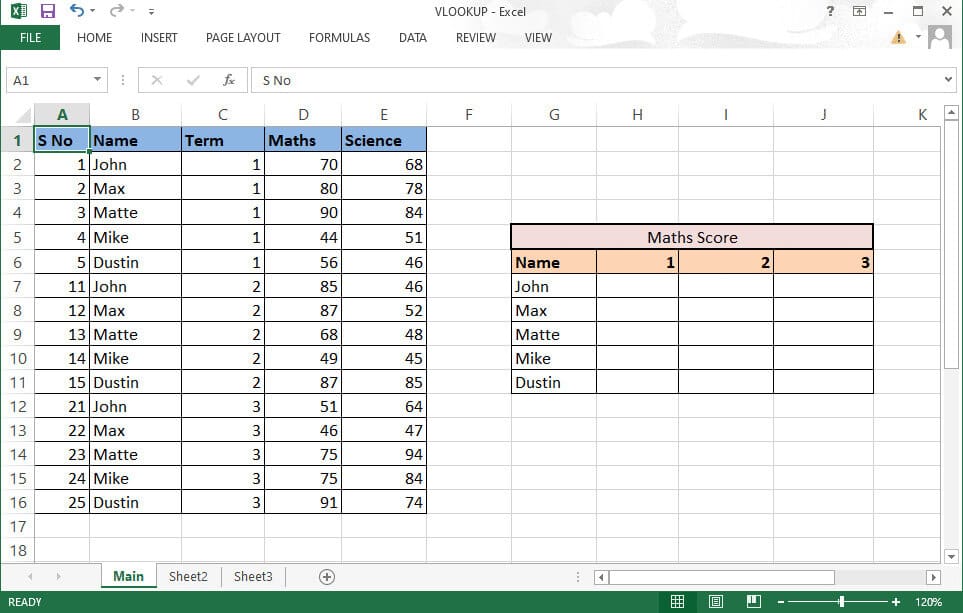
2. أدخل صيغة VLOOKUP في الخلية المطلوبة.
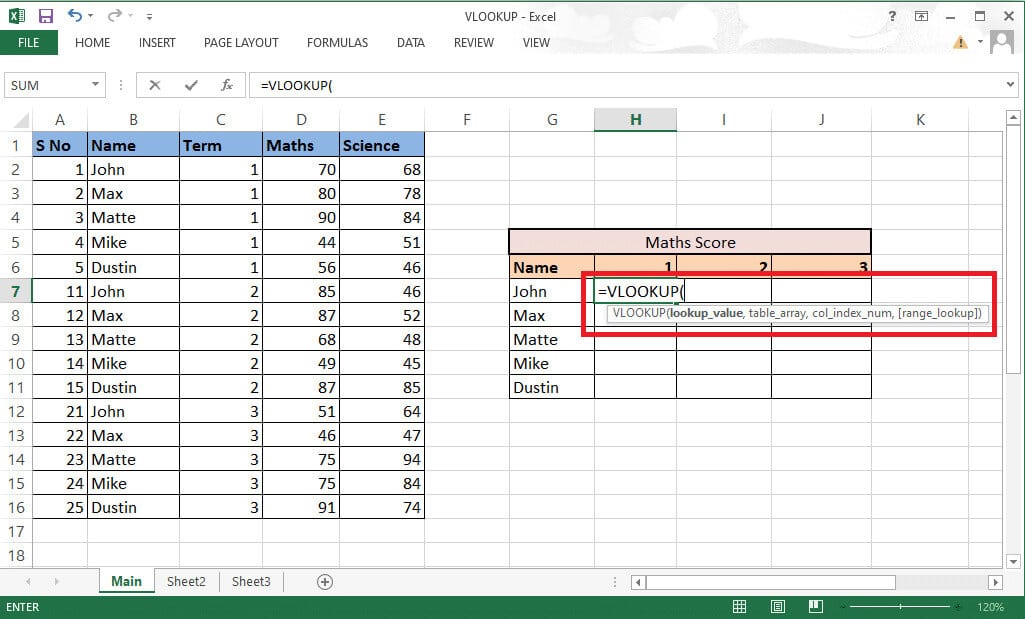
3. ستتضمن lookup_value الخلية G7 و H6 كمرجع. اكتب الصيغة كـ G7&”,”&H6.
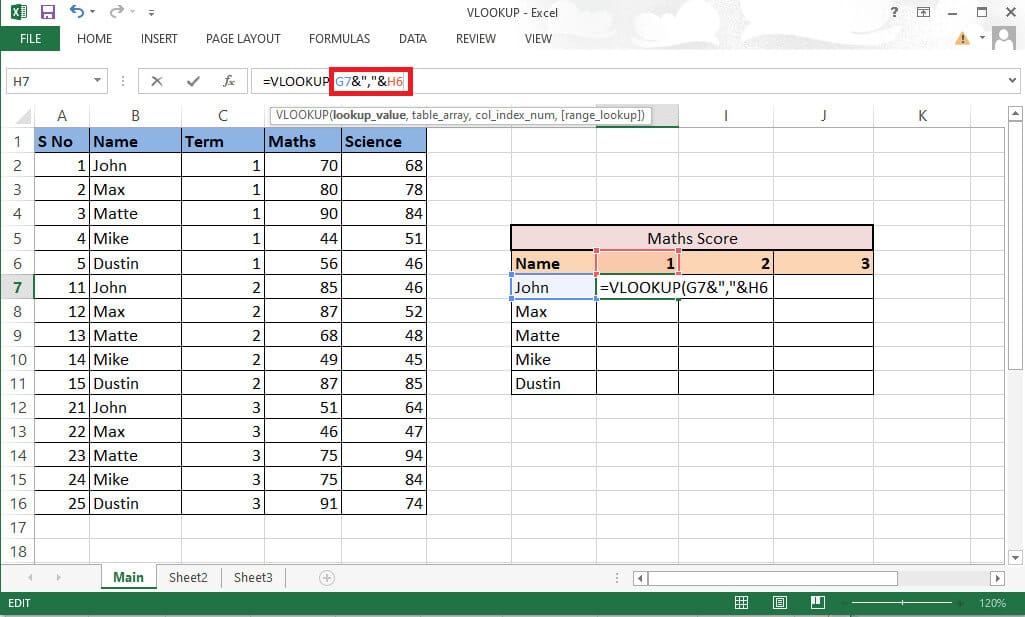
4. قم بقفل الصفوف والأعمدة وفقًا لذلك حيث نحتاج إلى ملء بقية التفاصيل أيضًا. قفل العمود G والصف 6 بالضغط على المفتاح F4.
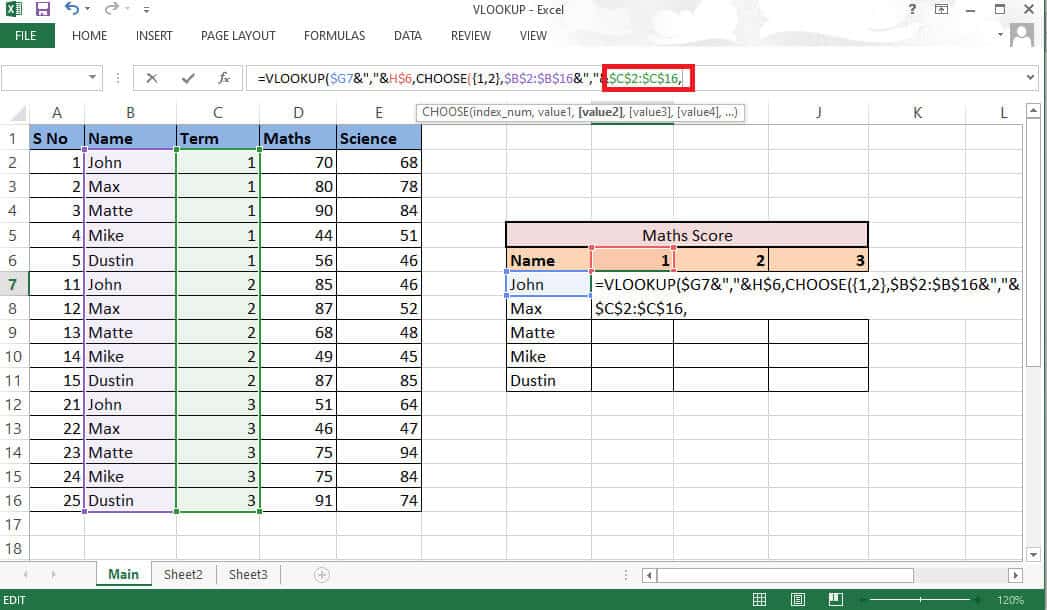
5. اكتب فاصلة (،) للانتقال إلى الوسيطة التالية.
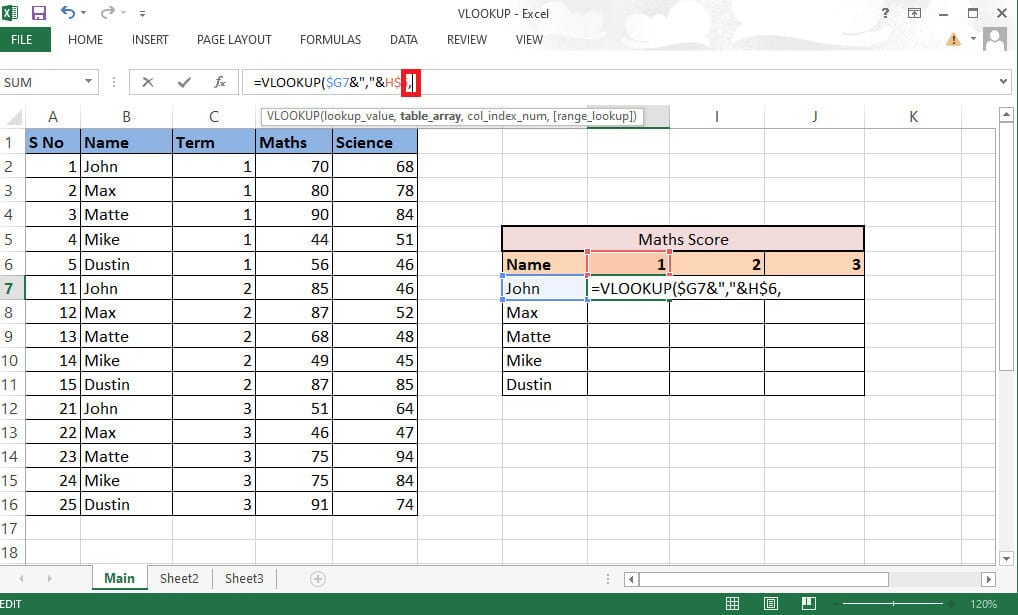
6. هنا بدلاً من table_array ، استخدم وظيفة CHOOSE.
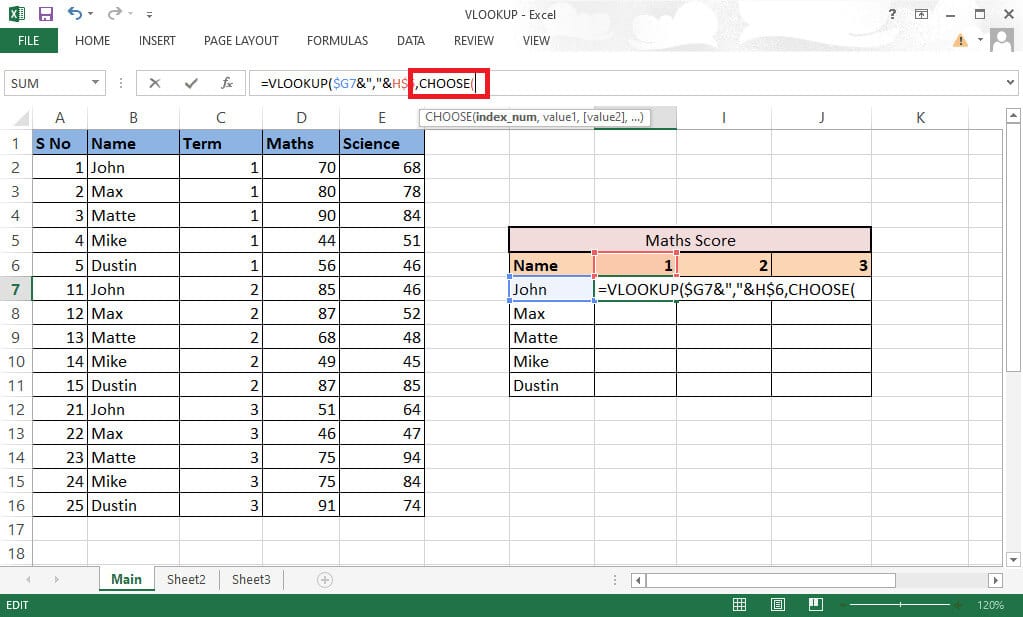
7. اكتب 1،2 بين قوسين معقوفين كـ index_num لإنشاء مجموعة.
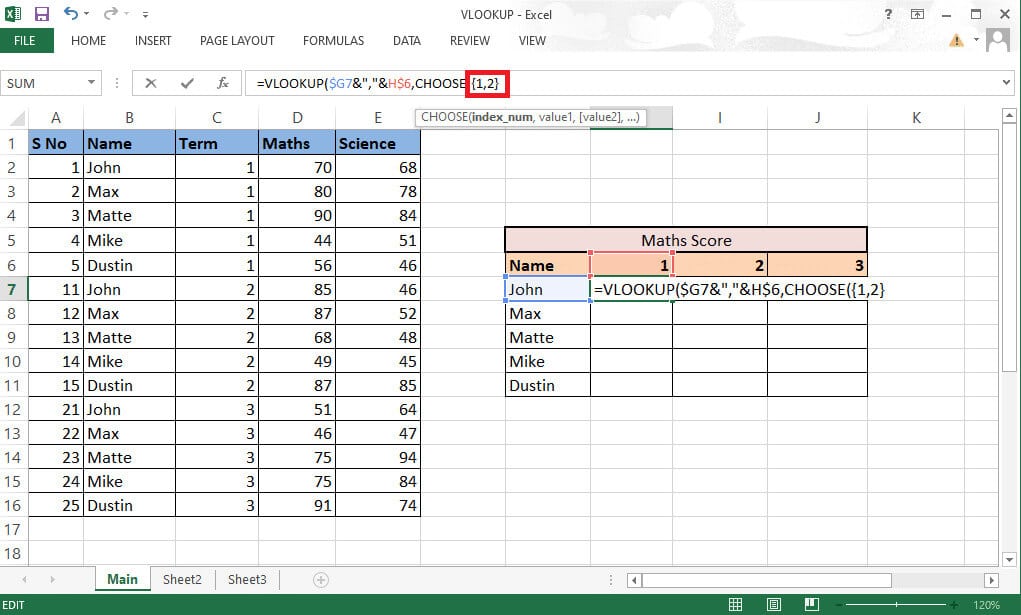
8. اكتب فاصلة (،) للانتقال إلى قيمة الوسيطة التالية 1.
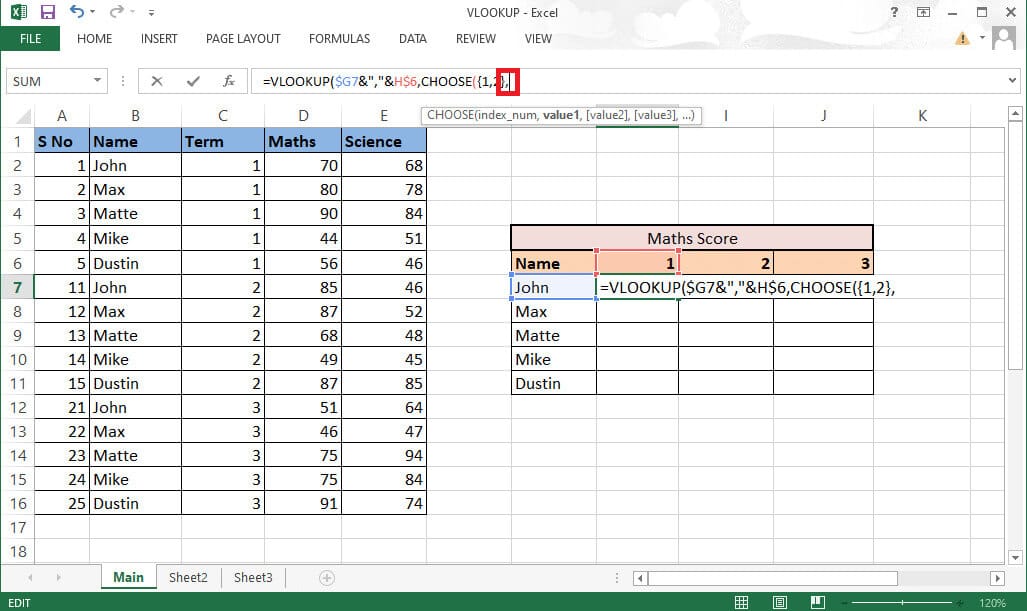
9. حدد القيمة 1 التي ستكون عمود الاسم وقفل القيم بالضغط على المفتاح F4.
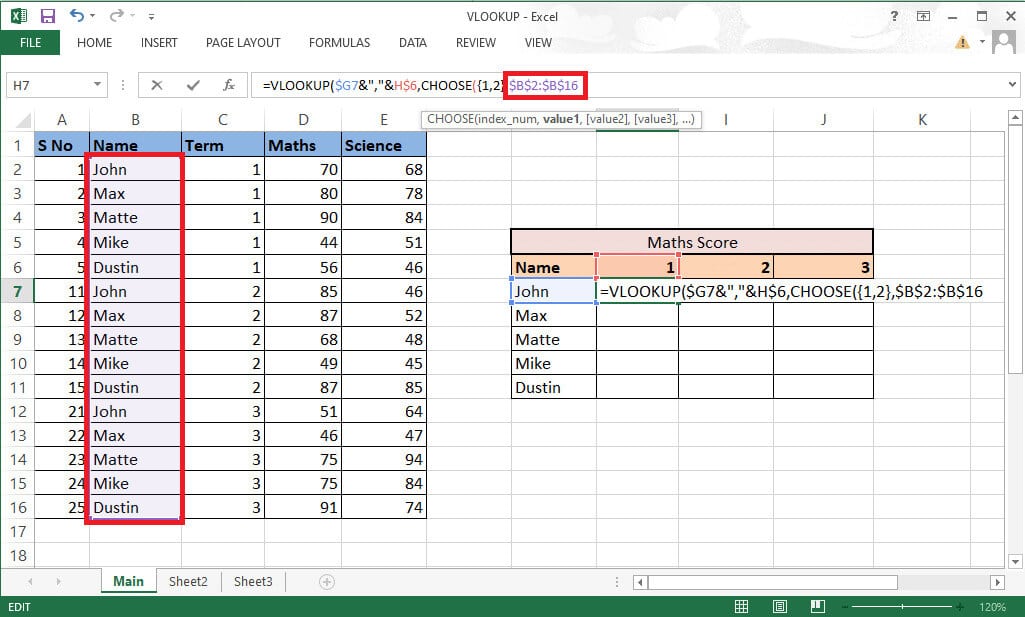
10. لدمج value1 مع العمود التالي ، أضف علامة العطف (&) مع فاصل (،) متبوعًا بتحديد value2 وهو عمود المصطلح.
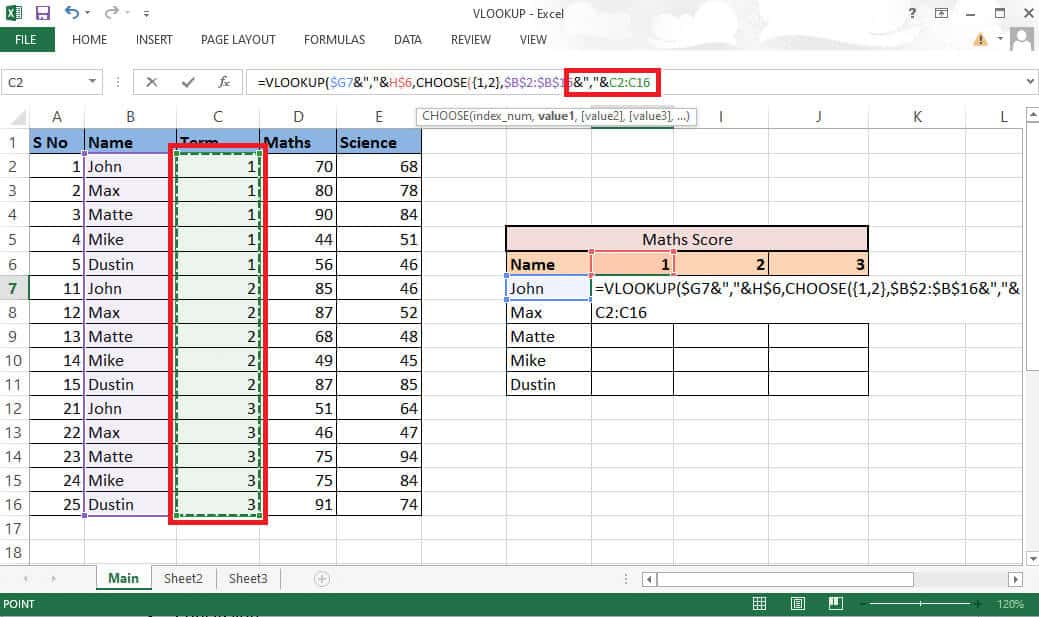
11. قفل القيم بالضغط على المفتاح F4 وإضافة فاصلة (،) للانتقال إلى الوسيطة التالية.
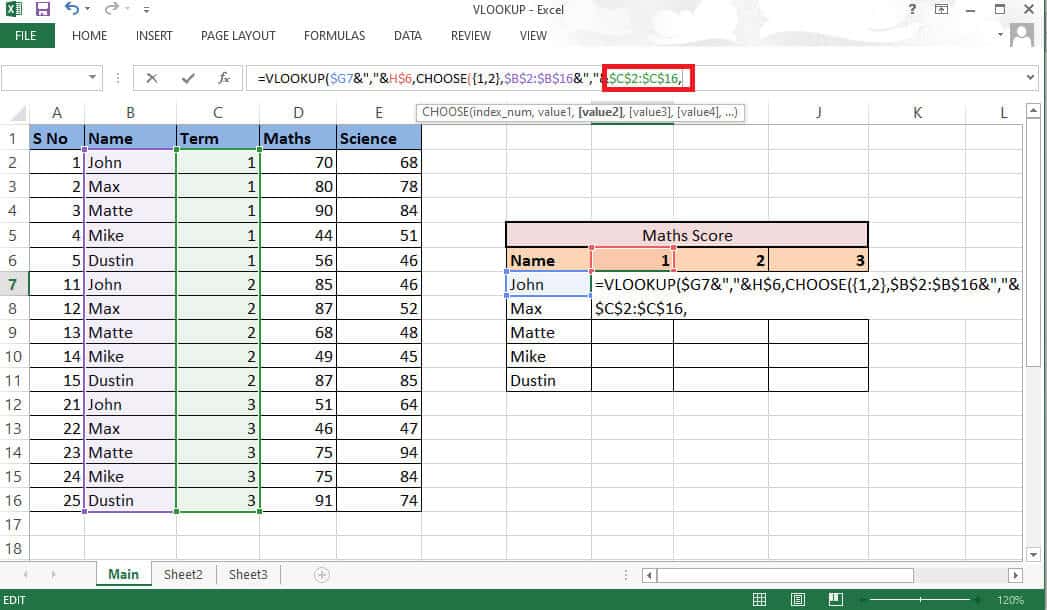
12. لإضافة قيمة 2 ، حدد عمود الرياضيات المطلوب نتيجة لذلك ، وقم بقفل القيم بالضغط على المفتاح F4.
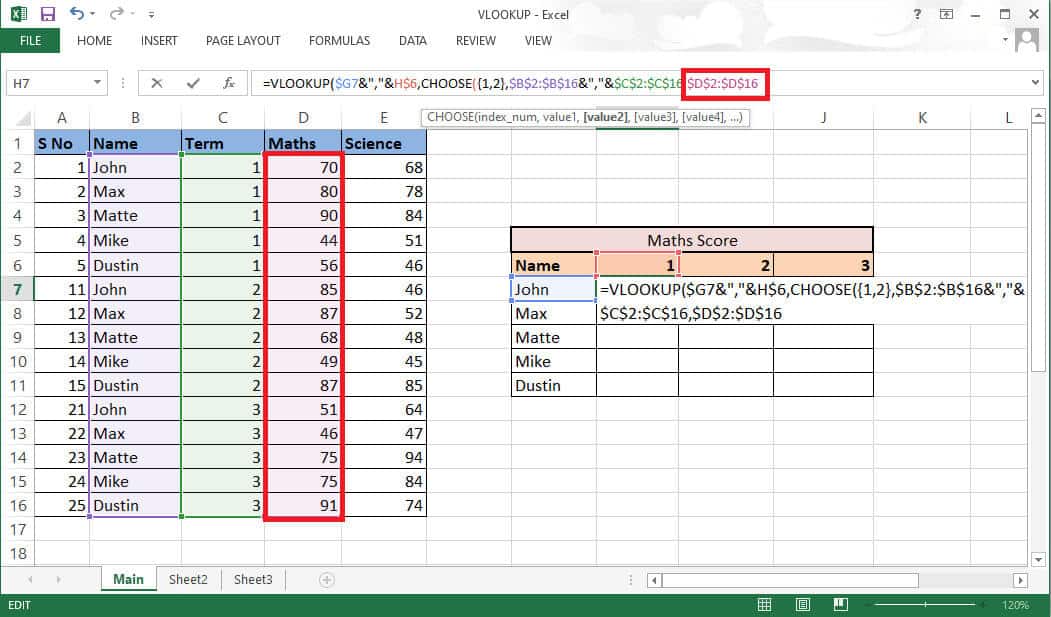
13. أغلق القوس لإكمال وظيفة الاختيار. الآن لديك table_array بدون عمود مساعد.
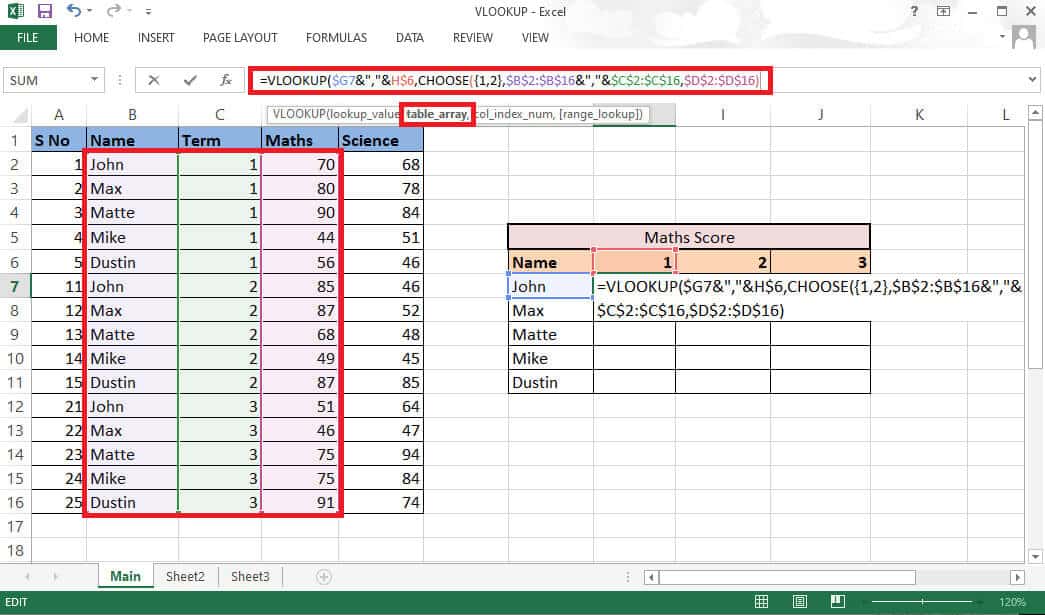
14. اكتب الفاصلة (،) وانتقل إلى وسيطة col_index_num ، واذكر 2 لأن الرياضيات هي العمود الثاني من العمود المصدر.
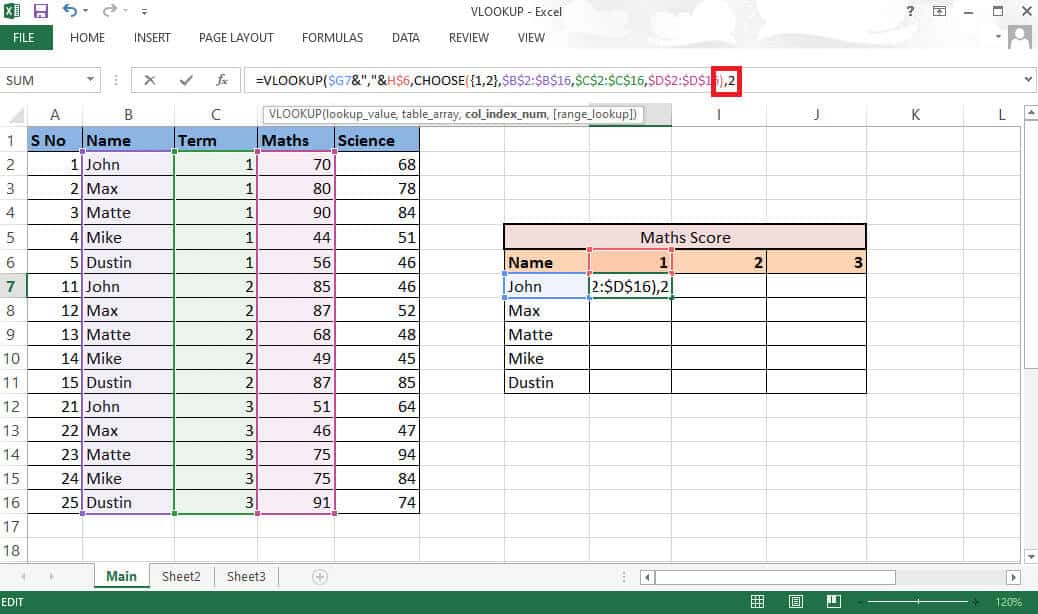
15. أضف فاصلة (،) للانتقال إلى وسيطة range_lookup وحدد FALSE للحصول على القيمة الدقيقة.
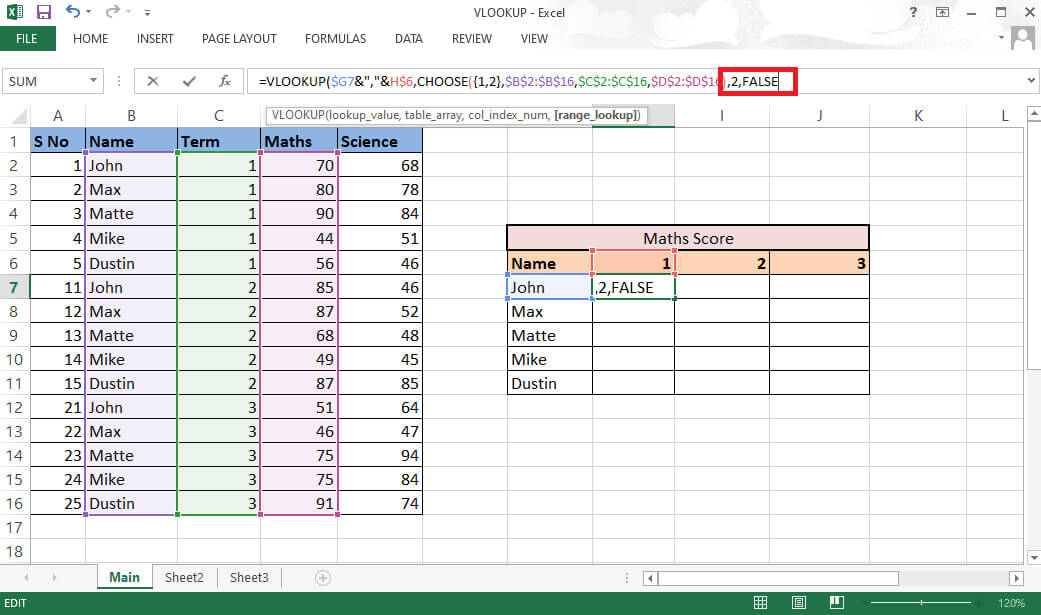
16. أغلق القوس واضغط على Ctrl + Shift + Enter للحصول على النتيجة.
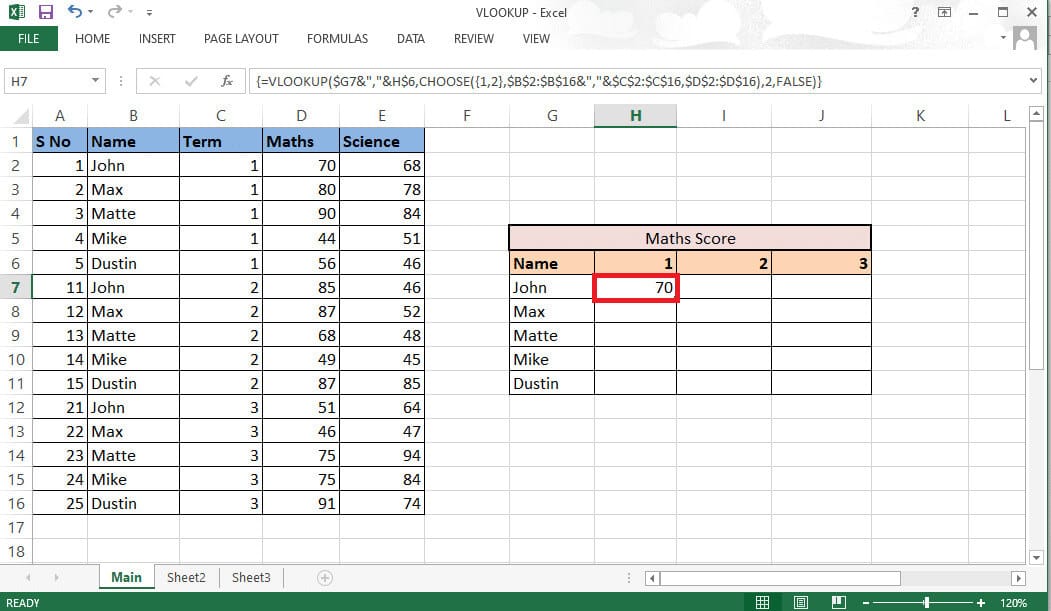
17. اسحب الصيغة عبر الجدول واحصل على النتيجة الكاملة.
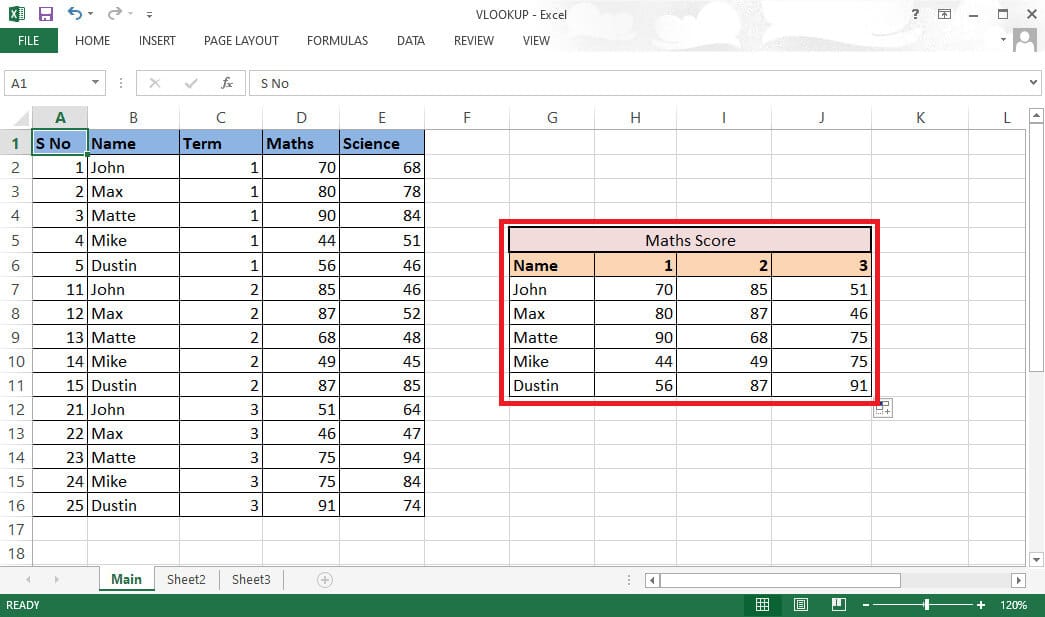
كانت هذه هي الطريقة لإجراء VLOOKUP بمعايير متعددة باستخدام وظيفة CHOOSE.
الأسئلة المتداولة (FAQs)
س 1. ما هي الحاجة لإضافة فاصل أثناء عمل المجموعات؟
الجواب. عندما نقوم بتكوين مجموعات بدون استخدام الفواصل ، فهناك احتمالية أن ينتهي بنا المطاف بالحصول على نفس المجموعات لقيم مختلفة. على سبيل المثال،
| 1 | 2 | مع فاصل | بدون فاصل |
| abc | 123 | abc,123 | abc123 |
| abc1 | 23 | abc1,23 | abc123 |
لذلك ، يوصى دائمًا باستخدام فاصل لتجنب هذا الالتباس.
س 2. هل من الضروري إضافة العمود المساعد بين البيانات؟
الجواب. لا ، يمكنك أيضًا إضافة عمود المساعد باتجاه أقصى اليمين أو اليسار إذا كنت لا تريد إجراء أي تغييرات على البيانات الأصلية. لكن إدراجه بين الأعمدة يمكّنك من إضافة عمودين فقط إلى صفيف الجدول بدلاً من أربعة أو أكثر. يمكنك العمل حسب راحتك.
كانت هاتان الطريقتان اللتان يمكنك تضمينهما أثناء استخدام VLOOKUP بمعايير متعددة. نأمل أن يكون هذا الدليل مفيدًا وأنك تمكنت من التعرف على كيفية استخدام VLOOKUP بمعايير متعددة و VLOOKUP مع أعمدة مساعد معايير متعددة. لا تتردد في الاتصال بنا مع استفساراتك واقتراحاتك عبر قسم التعليقات أدناه. أخبرنا أيضًا بما تريد معرفته بعد ذلك.
