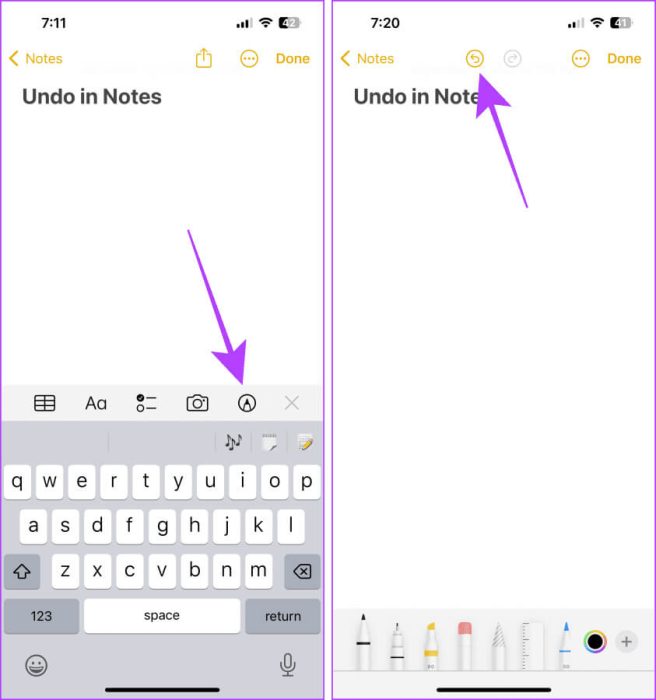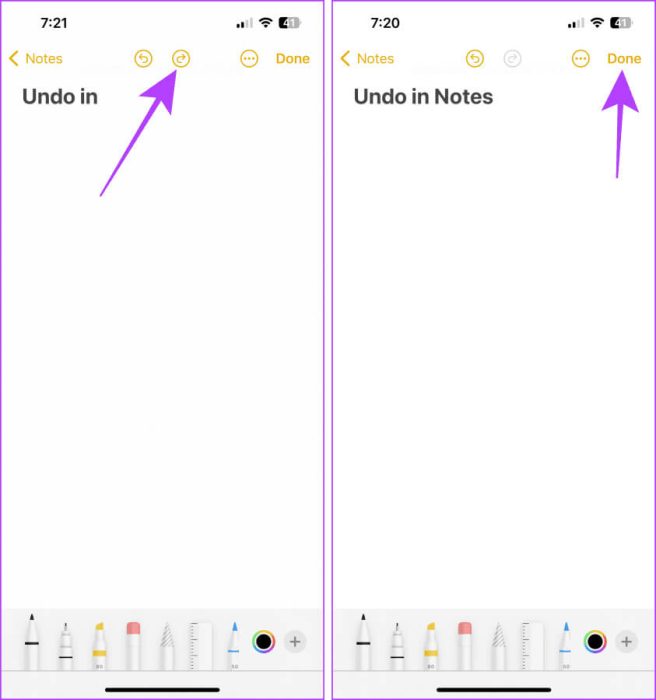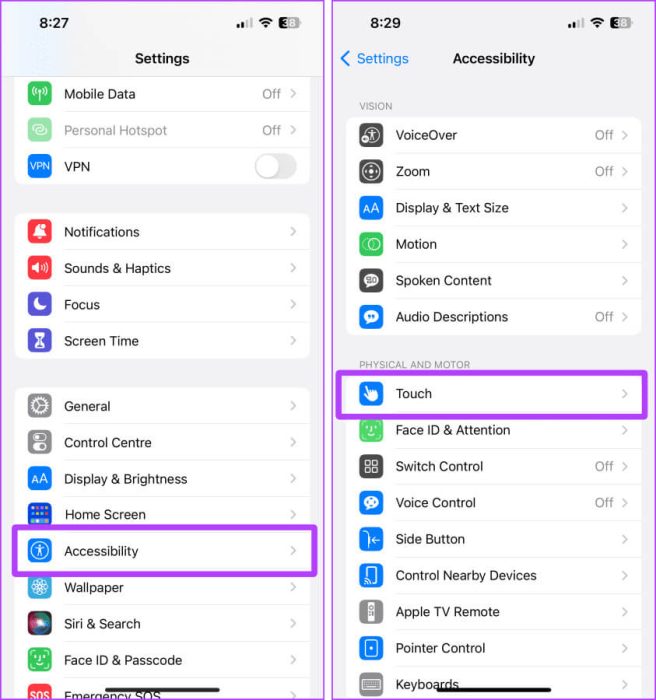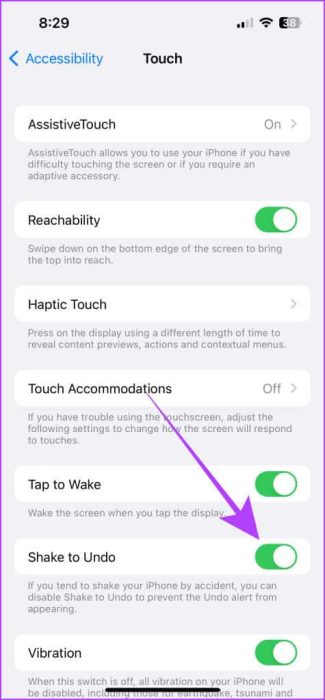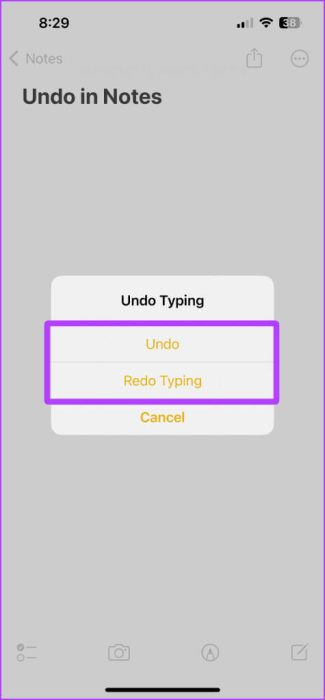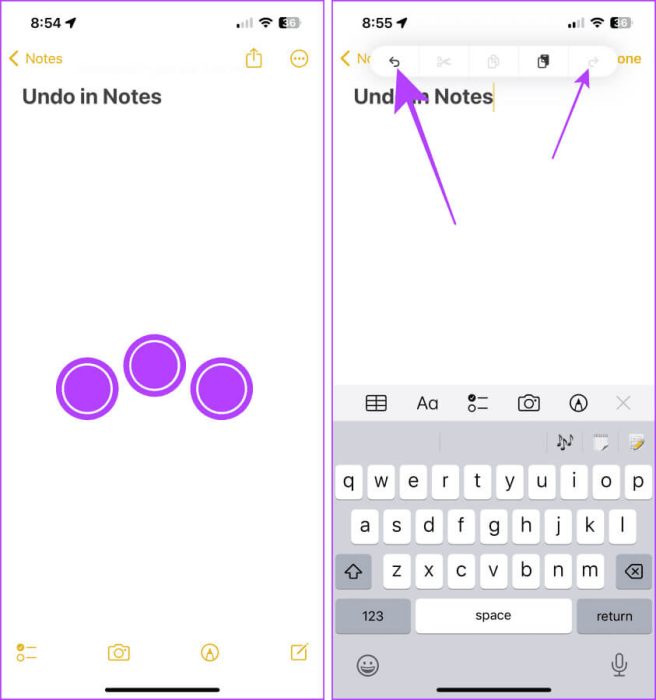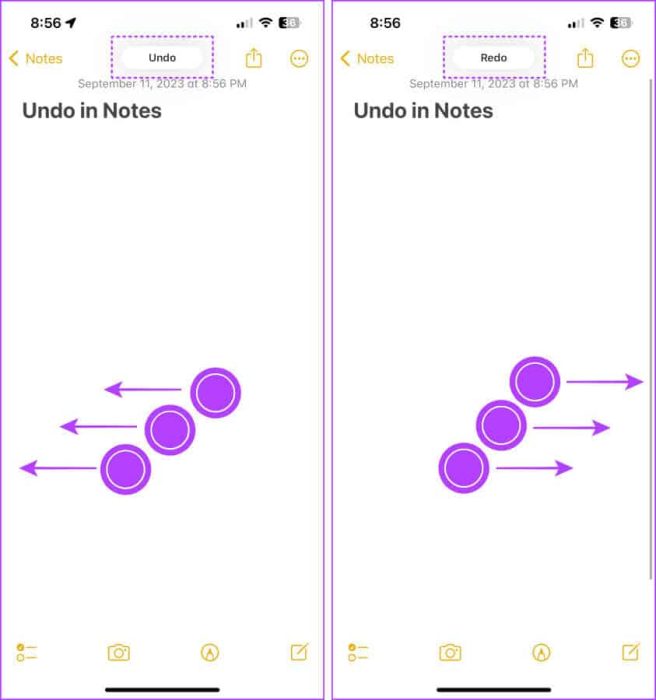كيفية استخدام التراجع على iPhone Notes والتطبيقات الأخرى
هل قمت عن طريق الخطأ بحذف فقرة في تطبيق Notes على جهاز iPhone الخاص بك وتساءلت عما إذا كان بإمكانك التراجع عنها بدلاً من كتابتها مرة أخرى؟ تتيح لك Apple Notes التراجع عن آخر الإجراءات التي قمت بها مؤخرًا، تمامًا مثل جهاز Mac وiPad، ولكنها مخفية عن مرأى من الجميع. يعد التراجع في الملاحظات عملية بسيطة. دعونا نتعلم كيفية استخدام التراجع على iPhone Notes.
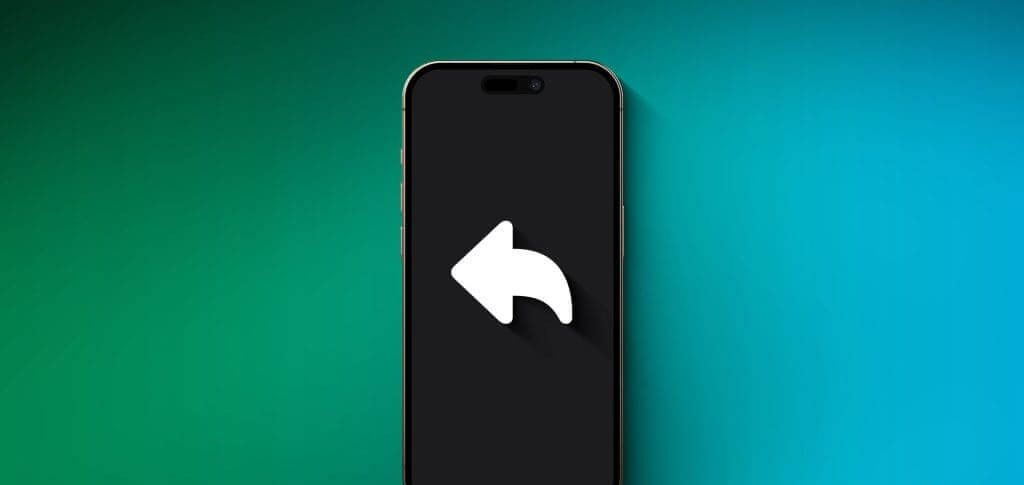
يعد التراجع إحدى الميزات الموجودة على جهاز iPhone الخاص بك والتي نادرًا ما ترى النور، وهي ميزة أنيقة ومفيدة للغاية. سواء كنت تريد التراجع عن كتابة فقرة أو تنسيقها، يمكنك القيام بذلك بسرعة. ليس ذلك فحسب، فميزة التراجع تعمل في جميع أنحاء نظام التشغيل iOS. يمكنك أيضًا استخدام التراجع في الصور والبريد والملفات والمزيد. دعونا نظهر لكم كيف.
كيفية التراجع عن Apple Notes على IPHONE
هناك أربع طرق لاستخدام التراجع (أو الإعادة) في تطبيق الملاحظات على جهاز iPhone الخاص بك. عملية القيام بذلك واضحة ومباشرة. دعونا نتعلم كيفية القيام بذلك.
الطريقة الأولى: استخدام أداة التوصيف
يتم إخفاء خيارات التراجع والإعادة ضمن أداة التمييز في Apple Notes. يمكنك استخدام أداة التوصيف للتراجع سريعًا عن كتابة النص أو حذفه أو حتى تنسيقه في تطبيق Notes على جهاز iPhone الخاص بك.
فيما يلي الخطوات البسيطة التي يجب اتباعها:
الخطوة 1: افتح الملاحظة التي تريد التراجع عنها في تطبيق Notes واضغط على زر العلامات.
الخطوة 2: الآن، ستظهر أيقونات التراجع/الإعادة في الجانب العلوي من الشاشة. اضغط على تراجع للعودة إلى التعديل الأخير.
خطوة 3: اضغط على أيقونة الإعادة إذا كنت تريد إعادة الكتابة.
الخطوة 4: بمجرد الرضا عن التعديل، انقر فوق تم لإغلاق أدوات الترميز.
الطريقة الثانية: استخدام الاهتزاز للتراجع عن الإيماءة على iPhone
يمكنك أيضًا هز جهاز iPhone الخاص بك للتراجع عن ذلك في تطبيق Notes. لكن أولاً، دعونا نقوم بتمكين هذا من الإعدادات. فيما يلي الخطوات التي يجب اتخاذها:
الخطوة 1: افتح تطبيق الإعدادات على جهاز iPhone الخاص بك وانقر فوق إمكانية الوصول.
الخطوة 2: الآن، اضغط على المس.
خطوة 3: قم بتشغيل مفتاح التبديل الذي يقول “اهتز للتراجع”.
الخطوة 4: الآن، افتح الملاحظة التي ترغب في التراجع عنها في تطبيق Notes؛ أمسك جهاز iPhone الخاص بك بقوة وقم بهزه.
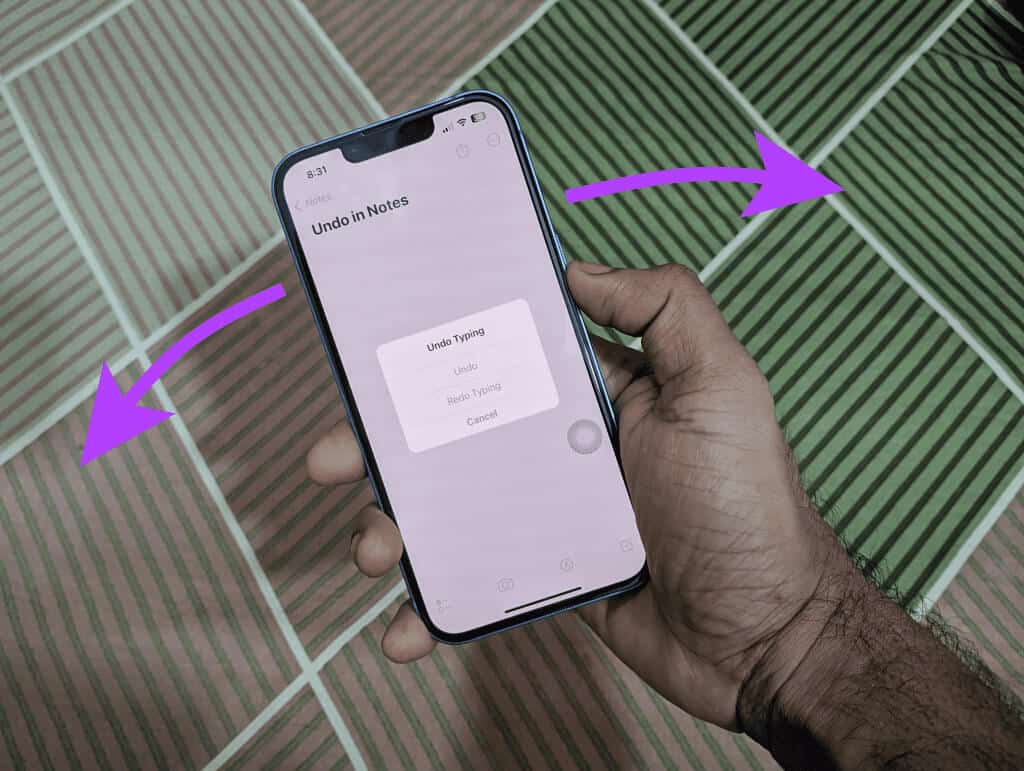
الخطوة 5: اضغط على تراجع/إعادة حسب التفضيلات. وهذا كل شيء.
الطريقة الثالثة: استخدام إيماءة الأصابع الثلاثة للكشف عن خيارات التراجع
الخطوة 1: افتح الملاحظات التي ترغب في التراجع عنها واضغط على منتصف الشاشة بثلاثة أصابع.
الخطوة 2: ستظهر مجموعة من الخيارات في الجانب العلوي من الشاشة؛ اضغط على تراجع أو إعادة للقيام بنفس الشيء.
الطريقة الرابعة: انقر نقرًا مزدوجًا أو اسحب لليسار بثلاثة أصابع
بالإضافة إلى ذلك، يمكنك أيضًا النقر نقرًا مزدوجًا أو التمرير بثلاثة أصابع لاستخدام التراجع في الملاحظات على جهاز iPhone الخاص بك. إليك الطريقة:
الخطوة 1: افتح الملاحظات التي ترغب في استخدام التراجع فيها. الآن، اسحب لليسار أو انقر نقرًا مزدوجًا بثلاثة أصابع للتراجع عن الكتابة.
الخطوة 2: بدلاً من ذلك، اسحب لليمين بثلاثة أصابع للإعادة.
الطريقة الخامسة: التراجع عن استخدام لوحة مفاتيح Bluetooth على iPhone
وبصرف النظر عن هذا، يمكنك أيضًا استخدام اختصار لوحة المفاتيح على لوحة مفاتيح Bluetooth (أو سلكية) للتراجع عن تطبيق iPhone Notes.
ما عليك سوى فتح الملاحظة التي ترغب في تحريرها والضغط على مفاتيح “Cmd + Z” على لوحة المفاتيح للتراجع عن الكتابة في تطبيق Notes.
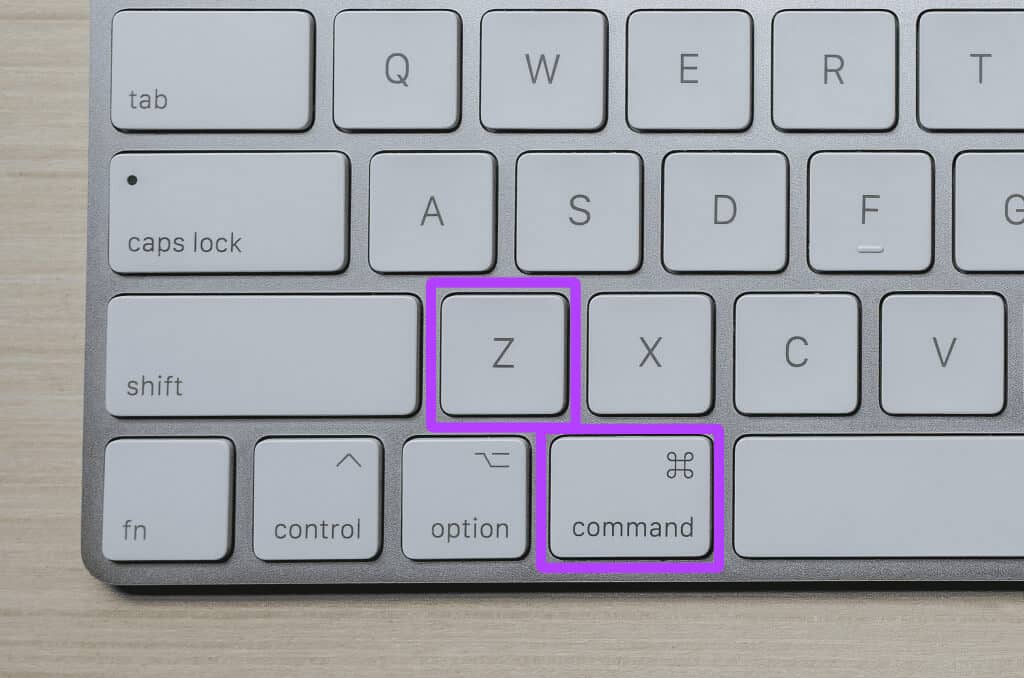
أماكن أخرى لاستخدام التراجع/الإعادة على IPHONE
لا تقتصر ميزة التراجع/الإعادة على جهاز iPhone الخاص بك على تطبيق Notes. يمكنك استخدامه عبر نظام التشغيل iOS وفي معظم تطبيقات وإجراءات الجهات الخارجية التي يمكنك التفكير فيها.
حقيقة ممتعة: جميع الطرق الأربع للتراجع عن/إعادة الملاحظات على جهاز iPhone الخاص بك تعمل (تقريبًا) في كل مكان على جهاز iPhone الخاص بك، بما في ذلك الأشياء من القائمة المذكورة أدناه.
فيما يلي قائمة بالأماكن التي يمكنك من خلالها استخدام التراجع/الإعادة على جهاز iPhone الخاص بك:
- التراجع عن تكرار أحداث التقويم
- التراجع عن إغلاق علامات التبويب في Safari
- التراجع عن التغييرات أو الحذف في التذكيرات
- التراجع عن حذف أو إعادة تسمية الملفات أو المجلدات أو الصور أو مقاطع الفيديو
- التراجع عن تحرير الصورة أو الفيديو
- التراجع عن إرسال بريد
- التراجع عن حذف جهات الاتصال (فقط إذا قمت بحذفها بالضغط لفترة طويلة)
الأسئلة الشائعة:
س1. كم مرة يمكنني التراجع/الإعادة؟
الجواب: لا يوجد حد محدد للتراجع عن الإجراءات أو إعادتها. ومع ذلك، يمكنك التراجع عن الإجراءات الأخيرة فقط.
س2. هل يمكنني التراجع عن إزالة عنصر واجهة مستخدم أو تطبيق من الشاشة الرئيسية؟
الجواب: لا.
س3. هل يمكنني التراجع عن حذف خلفية شاشة القفل على جهاز iPhone الخاص بي؟
الجواب: للاسف لا. ميزة التراجع لا تعمل مع خلفيات شاشة القفل.
التراجع عن أي شيء على جهاز IPHONE الخاص بك
في الختام، فإن إتقان ميزة “التراجع” يمكّنك من التحكم في جهاز iPhone الخاص بك. سواء كنت تريد إنقاذ ملاحظة محذوفة عن طريق الخطأ أو تصحيح تعديل متسرع، فإن هذه الأداة البسيطة التي لا غنى عنها تضمن أن يظل عملك خاليًا من العيوب. لذا، احتضن قوة “التراجع” وارفع مستوى تجربة تدوين الملاحظات على هاتفك المحمول.