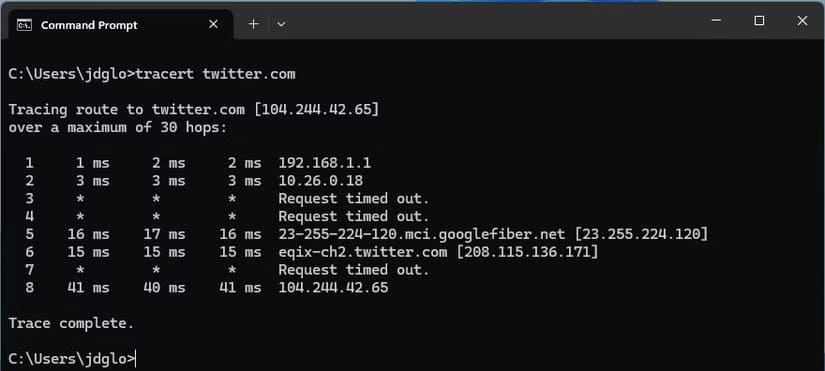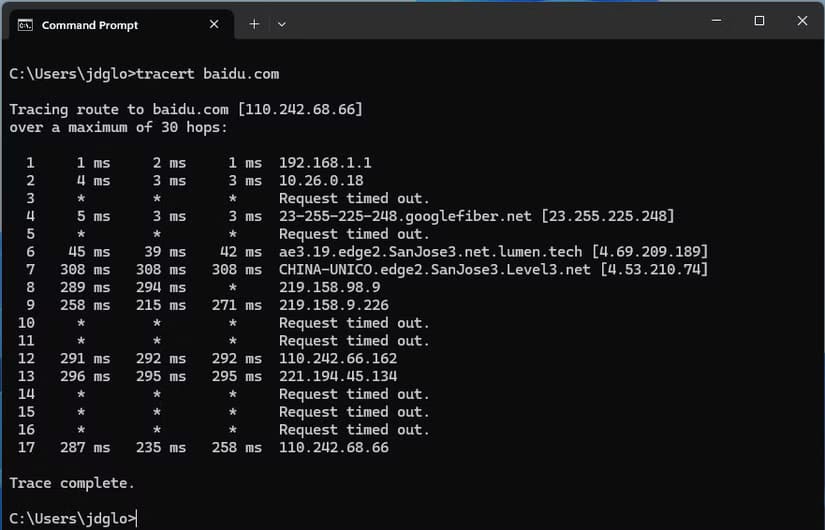دليل عملي لاستخدام Traceroute لتشخيص مشاكل الشبكة
عندما تواجه مشكلات في اتصال الشبكة، يعد Traceroute أداة قوية لتحليل المسار الذي تسلكه البيانات بين جهازك والخادم المستهدف. تساعدك هذه الأداة في تحديد النقاط التي تعاني من التأخير أو الانقطاع في الاتصال، مما يجعلها حلاً مثاليًا لتشخيص مشاكل الشبكة وتحسين أدائها.
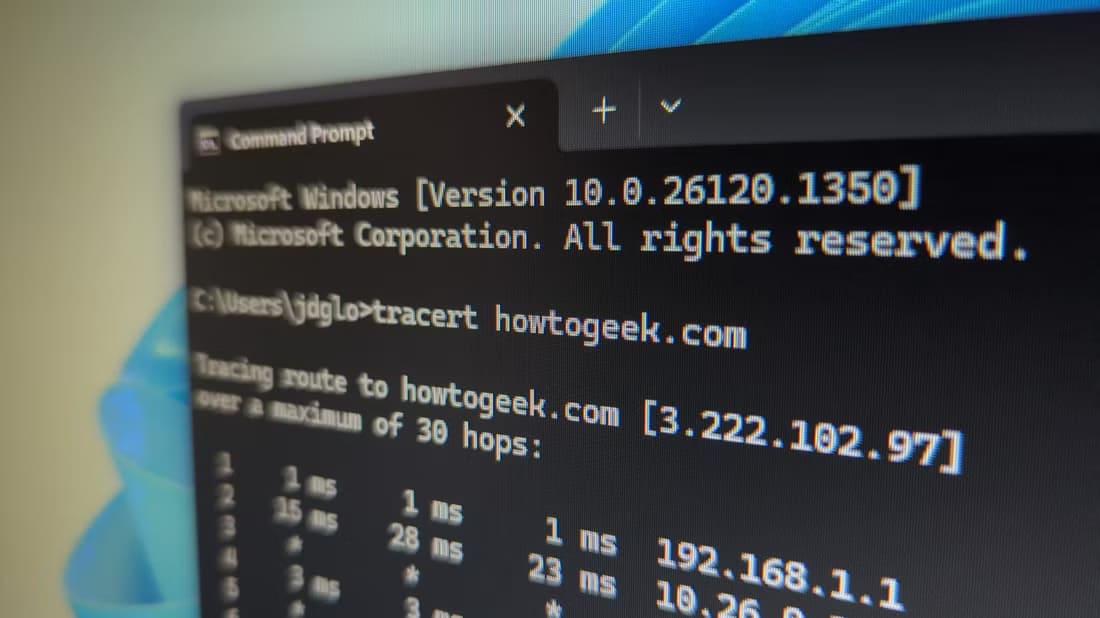
في هذا الدليل، سنستعرض خطوات استخدام Traceroute بشكل فعال، مع نصائح لفهم النتائج وتحليلها لمعالجة مشاكل الاتصال بكفاءة.
النقاط الرئيسية
- يعرض Traceroute المسار الذي تسلكه حركة المرور على الإنترنت للوصول إلى موقع ويب، مع تسليط الضوء على التأخيرات عند كل توقف.
- لاستخدام الأمر على جهاز كمبيوتر يعمل بنظام Windows، اكتب “tracert howtogeek.com” في موجه الأوامر، أو “traceroute howtogeek.com” على جهاز كمبيوتر يعمل بنظام Mac أو Linux.
- لاحظ المسار من خلال فحص عدد القفزات المعروضة، وأوقات الاستجابة، والعناوين.
Traceroute هي أداة سطر أوامر مضمنة في Windows وأنظمة التشغيل الأخرى. جنبًا إلى جنب مع أمر ping، فهي أداة مهمة لفهم مشكلات اتصال الإنترنت، بما في ذلك فقدان الحزم وارتفاع زمن الوصول.
إذا كنت تواجه مشكلة في الاتصال بموقع ويب، فيمكن أن يخبرك traceroute بمكان المشكلة. كما يمكنه المساعدة في تصور المسار الذي تسلكه حركة المرور بين جهاز الكمبيوتر الخاص بك وخادم الويب.
كيف يعمل Traceroute
عند الاتصال بموقع ويب—على سبيل المثال، howtogeek.com—يجب أن تمر حركة المرور عبر العديد من الوسطاء قبل الوصول إلى موقع الويب. تمر حركة المرور عبر جهاز التوجيه المحلي لديك، وأجهزة التوجيه الخاصة بمزود خدمة الإنترنت لديك، إلى شبكات أكبر، وما إلى ذلك.
يُظهر لنا Traceroute المسار الذي تسلكه حركة المرور للوصول إلى موقع الويب. كما يعرض التأخيرات التي تحدث عند كل توقف. إذا كنت تواجه مشكلات في الوصول إلى موقع ويب وكان هذا الموقع يعمل بشكل صحيح، فمن المحتمل أن تكون هناك مشكلة في مكان ما على المسار بين جهاز الكمبيوتر الخاص بك وخوادم موقع الويب. سيُظهر لك Traceroute مكان هذه المشكلة.
لقد استخدمنا traceroute لشرح – وإثبات – من يوفر خدمة الإنترنت لمزود خدمة الإنترنت الخاص بك.
بمصطلحات أكثر تقنية، يرسل traceroute سلسلة من الحزم باستخدام بروتوكول ICMP (نفس البروتوكول المستخدم لأمر ping). الحزمة الأولى لها وقت للبقاء (المعروف أيضًا باسم TTL، أو حد القفزة) 1، والحزمة الثانية لها TTL 2، وهكذا. في كل مرة يتم فيها تمرير حزمة إلى جهاز توجيه جديد، يتم تقليل TTL بمقدار 1. وعندما تصل إلى 0، يتم تجاهل الحزمة ويعيد جهاز التوجيه رسالة خطأ. من خلال إرسال الحزم بهذه الطريقة، يضمن traceroute أن كل جهاز توجيه في المسار سيتجاهل الحزمة ويرسل استجابة.
كيفية استخدام Traceroute
يتم تشغيل Traceroute من موجه الأوامر أو نافذة المحطة الطرفية. على نظام التشغيل Windows، اضغط على مفتاح Windows واكتب موجه الأوامر واضغط على Enter لتشغيل موجه الأوامر.
لتشغيل traceroute، قم بتشغيل الأمر tracert متبوعًا بعنوان موقع ويب. على سبيل المثال، إذا كنت تريد تشغيل traceroute على How-To Geek، فستقوم بتشغيل الأمر:
tracert howtogeek.com
على نظام Mac أو Linux، قم بتشغيل traceroute howtogeek.com بدلاً من ذلك. يمكنك أيضًا قراءة دليلنا الكامل لاستخدام أمر traceroute على Linux.
سترى المسار يتخذ شكلًا تدريجيًا مع تلقي جهاز الكمبيوتر الخاص بك استجابات من أجهزة التوجيه على طول الطريق. على سبيل المثال، إليك الشكل الذي يبدو عليه الأمر عندما نتتبع موقع Twitter على الويب.
إذا قمت بتشغيل مسار تتبع لموقع ويب آخر—خاصةً موقع ويب مستضاف في منطقة مختلفة من العالم—فسوف تلاحظ كيف تختلف المسارات. تكون “القفزات” الأولى هي نفسها عندما تصل حركة المرور إلى مزود خدمة الإنترنت الخاص بك، بينما تكون القفزات اللاحقة مختلفة عندما تنتقل الحزم إلى مكان آخر. على سبيل المثال، يمكنك أدناه رؤية الحزم التي تنتقل إلى Baidu.com في الصين.
فهم الناتج
الفكرة الأساسية واضحة بذاتها. يمثل السطر الأول جهاز التوجيه المنزلي الخاص بك (بافتراض أنك خلف جهاز توجيه)، وتمثل الأسطر التالية مزود خدمة الإنترنت الخاص بك، ويمثل كل سطر أدناه جهاز توجيه أبعد.
يكون تنسيق كل سطر على النحو التالي:
Hop RTT1 RTT2 RTT3 Domain Name [IP Address]
- القفزة: كلما تم تمرير حزمة بين جهاز توجيه، يشار إلى ذلك باسم “قفزة”. على سبيل المثال، في الناتج أعلاه، يمكننا أن نرى أن الأمر يستغرق 8 قفزات للوصول إلى خوادم Twitter من موقعي الحالي.
- RTT1، RTT2، RTT3: هذا هو وقت الرحلة ذهابًا وإيابًا الذي تستغرقه الحزمة للوصول إلى قفزة والعودة إلى جهاز الكمبيوتر الخاص بك (بالمللي ثانية). غالبًا ما يشار إلى هذا باسم زمن الوصول وهو نفس الرقم الذي تراه عند استخدام ping. يرسل Traceroute ثلاث حزم إلى كل قفزة ويعرضها في كل مرة، لذلك لديك فكرة عن مدى اتساق (أو عدم اتساق) زمن الوصول. إذا رأيت * في بعض الأعمدة، فهذا يعني أنك لم تتلق استجابة – مما قد يشير إلى فقدان الحزمة.
- اسم المجال [عنوان IP]: يمكن أن يساعدك اسم المجال، إذا كان متاحًا، غالبًا في معرفة موقع جهاز التوجيه. إذا لم يكن هذا متاحًا، فسيتم عرض عنوان IP لجهاز التوجيه فقط.
يجب أن تكون الآن قادرًا على استخدام أمر tracert وفهم ناتجه. إذا كنت تريد معرفة المزيد حول الشبكات، فتفضل بزيارة دليلنا حول كيفية الاتصال بشبكتك المنزلية من أي مكان.