كيفية استخدام أداة تشخيص ذاكرة Windows على Windows 11
تعمل ذاكرة الوصول العشوائي (RAM) مع المعالج للوصول بسرعة إلى الملفات المؤقتة لتشغيل البرامج بكفاءة على جهاز الكمبيوتر الخاص بك. قد تواجه البطء وتعطل البرنامج عندما تفشل الذاكرة في العمل بشكل طبيعي.
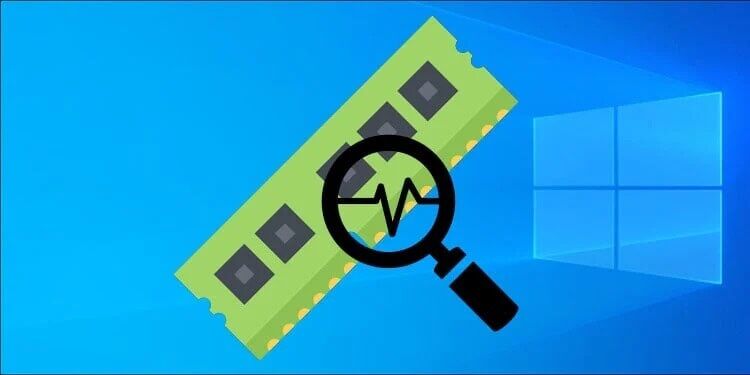
تعد إزالة وحدات ذاكرة الوصول العشوائي (RAM) من أجهزة الكمبيوتر المكتبية أمرًا سهلاً ، ولكنه غير ممكن من أجهزة الكمبيوتر المحمولة الحديثة. ولكن قبل أن تقوم بفحصها فعليًا ، يشتمل Windows على أداة تشخيص ذاكرة Windows لاستكشاف المشكلات المتعلقة بالذاكرة على جهاز الكمبيوتر الخاص بك وإصلاحها. إليك دليل لكل ما تحتاج لمعرفته حول استخدام أداة تشخيص ذاكرة Windows على Windows 11.
كيفية استخدام أداة تشخيص ذاكرة WINDOWS
مثل الأدوات الأخرى الموجودة على Windows ، هناك العديد من الطرق للوصول إلى أداة تشخيص ذاكرة Windows. ومع ذلك ، لإبقاء الأمور بسيطة وسهلة الفهم ، سننظر في كيفية الوصول بسهولة إلى أداة تشخيص ذاكرة Windows باستخدام الأداة المساعدة Run ، متبوعة بكيفية استخدامها على جهاز الكمبيوتر الخاص بك.
الخطوة 1: اضغط على مفتاحي Windows + R معًا للوصول إلى الأداة المساعدة Run.
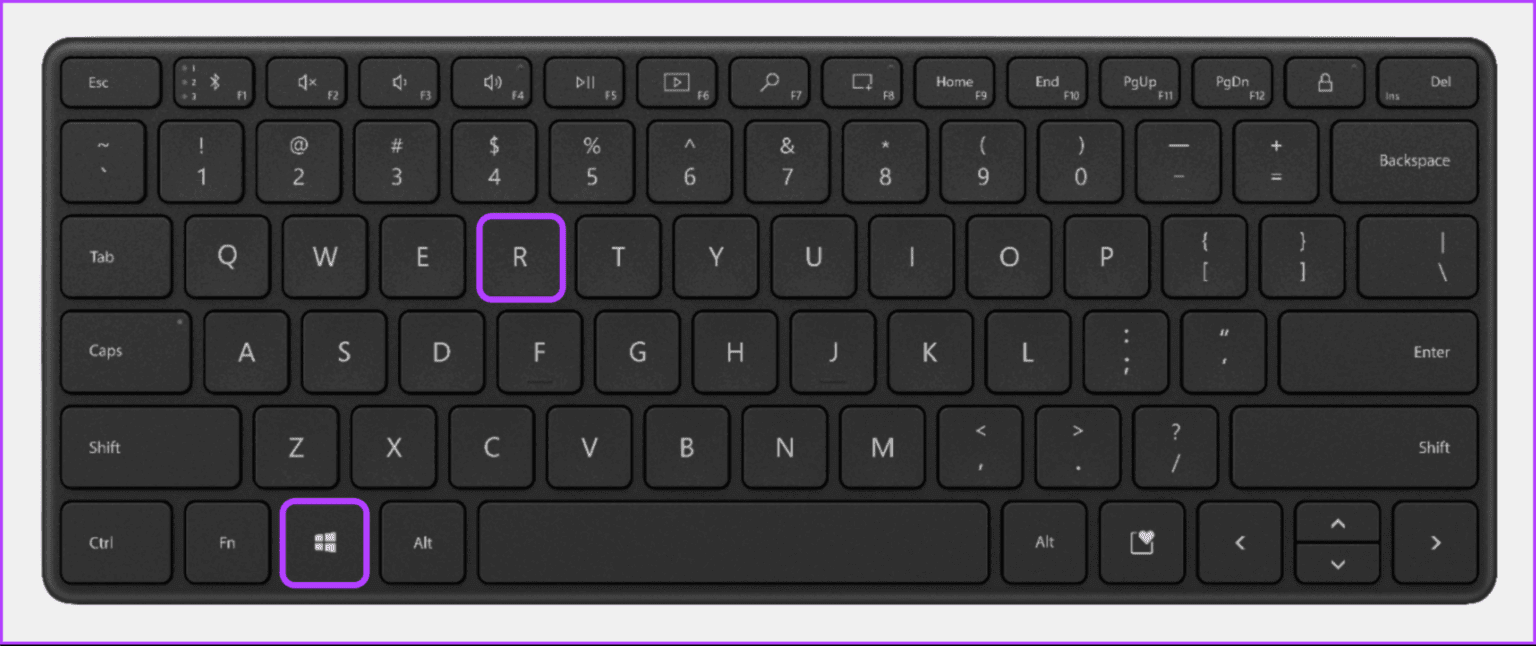
الخطوة 2: عندما يظهر مربع حوار التشغيل على شاشتك ، اكتب mdsched.exe. ثم انقر فوق “موافق”.
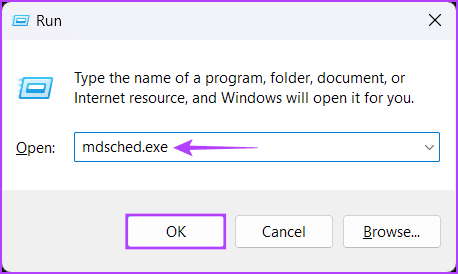
الخطوة 3: يجب أن ترى نافذة أداة تشخيص ذاكرة Windows منبثقة على شاشتك مع خيارين:
- انقر فوق الخيار “إعادة التشغيل الآن وتحقق من المشكلات (موصى به)” إذا كنت ترغب في إعادة تشغيل جهاز الكمبيوتر الخاص بك واستكشاف المشكلات المتعلقة بالذاكرة وإصلاحها على الفور.
- انقر فوق الخيار “التحقق من المشكلات في المرة التالية التي أقوم فيها بتشغيل جهاز الكمبيوتر الخاص بي” إذا كنت تريد جدولة أداة تشخيص ذاكرة Windows للتشغيل في المرة التالية التي يبدأ فيها تشغيل الكمبيوتر.
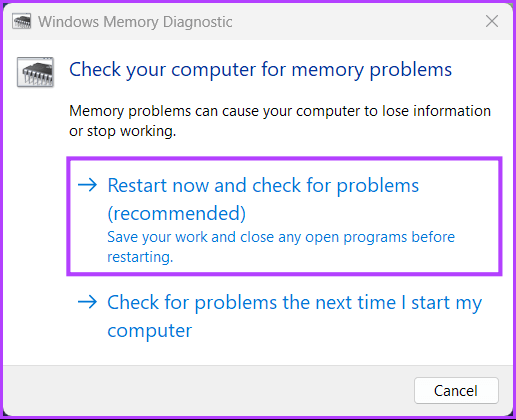
اخترنا الخيار الأول ؛ يمكنك اختيار الخيار الثاني إذا لزم الأمر. أيًا كان الخيار الذي قد تختاره ، بمجرد إعادة تشغيل جهاز الكمبيوتر الخاص بك ، ستبدأ أداة تشخيص ذاكرة Windows تلقائيًا في فحص نظامك بحثًا عن المشكلات المتعلقة بالذاكرة في الوضع القياسي.
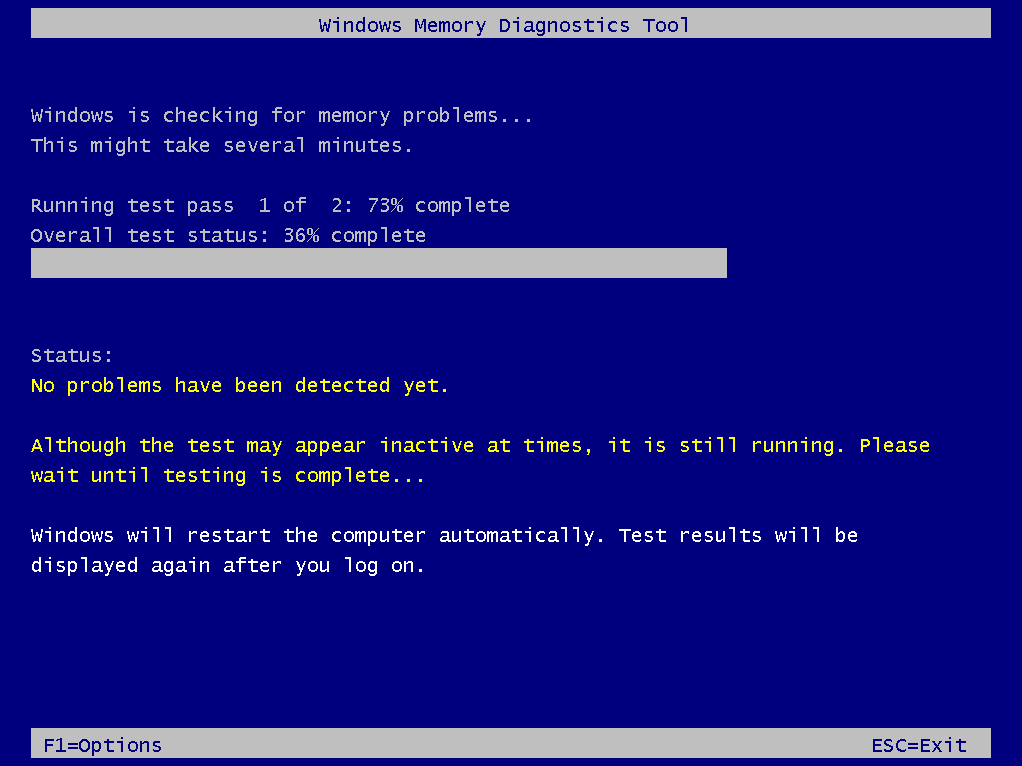
يجب أن يكون إجراء فحص ثنائي المسار في الوضع القياسي كافيًا لاكتشاف أي خطأ في الذاكرة في معظم الحالات. ومع ذلك ، إذا كنت تريد تغيير خيارات المسح إلى أساسي أو موسع وتغيير عدد مرات المسح ، فاضغط على مفتاح F1 على لوحة المفاتيح للوصول إلى المزيد من الخيارات.
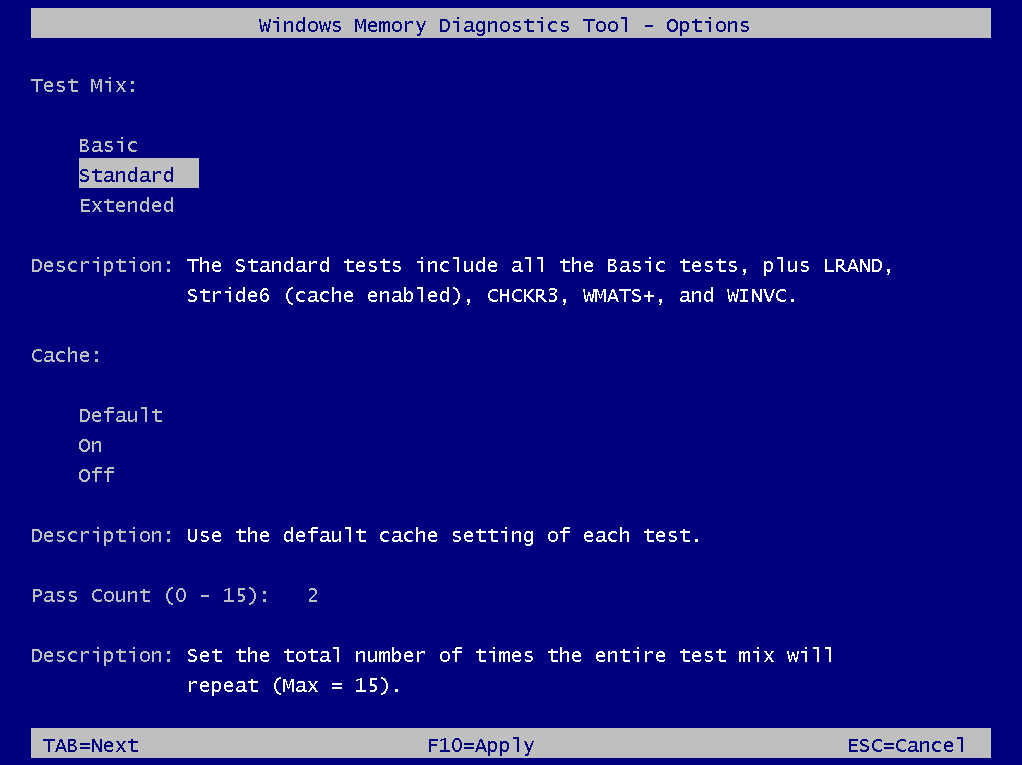
لاحظ أنه سيتعين عليك الضغط على مفتاح Tab على لوحة المفاتيح للتنقل بين خيارات المسح المختلفة ، أو F10 لتطبيق التغييرات الجديدة ، أو Esc للعودة وإلغاء التغييرات.
كيفية التحقق من النتائج التشخيصية للذاكرة
بعد اكتمال الفحص ، سيتم إعادة تشغيل جهاز الكمبيوتر الخاص بك ، ويجب أن يظهر إشعار منبثق يعرض النتائج في الركن الأيمن السفلي من عرض سطح المكتب. ومع ذلك ، فقد تم ضربه أو فقده قليلاً ولا يمنحك نظرة مفصلة على نتائج الفحص. في مثل هذه الحالات ، ستحتاج إلى التحقق من عارض الأحداث.
إليك كيفية التحقق من النتائج من أداة تشخيص ذاكرة Windows باستخدام عارض الأحداث:
الخطوة 1: اضغط على مفاتيح Windows + S لتشغيل Windows Search واكتب Event Viewer. ثم من النتيجة التي تظهر ، انقر فوق فتح.
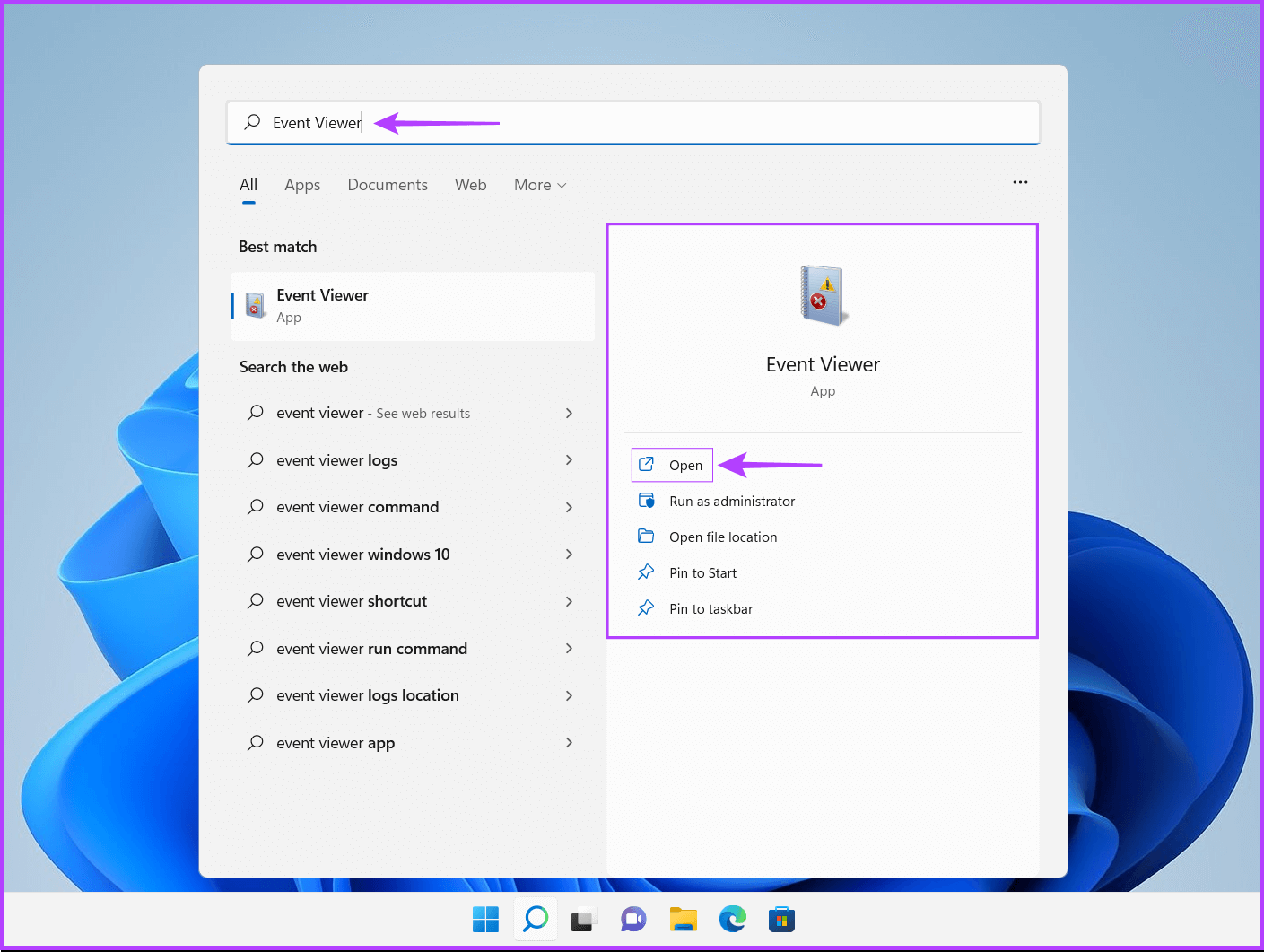
الخطوة 2: عند فتح نافذة عارض الأحداث ، انقر فوق سجلات Windows متبوعة بالنظام. ثم انقر فوق “بحث” من الجزء الأيمن.
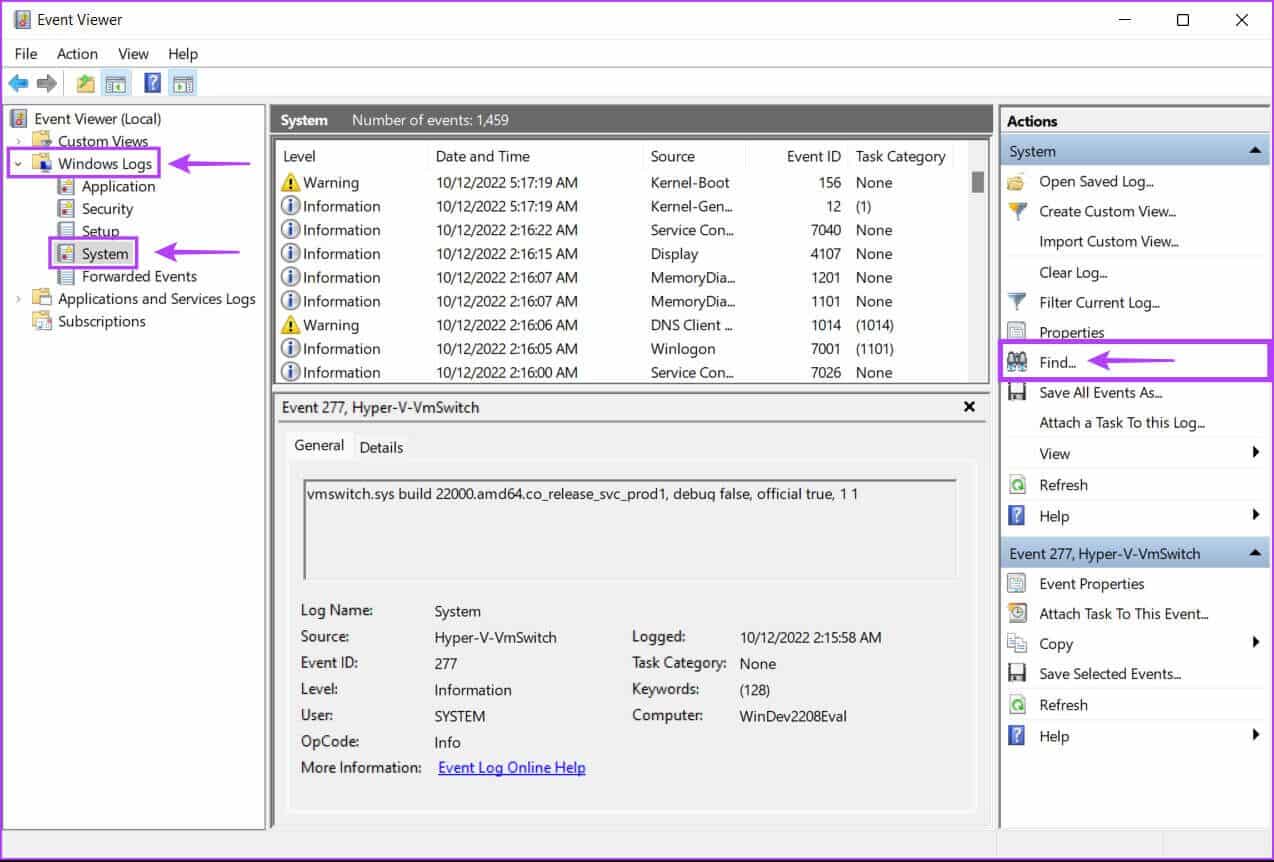
الخطوة 3: عندما ينبثق مربع حوار “بحث” على الشاشة ، اكتب MemoryDiagnostics-Results. ثم انقر فوق “بحث عن التالي”.
سيساعدك النقر فوق “بحث عن التالي” في العثور على أحدث تقرير تشخيص للذاكرة. إذا كنت تريد العثور على تقارير أقدم ، فاستمر في النقر فوق الزر “بحث عن التالي”.
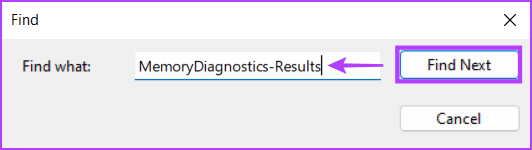
الخطوة 4: عند العثور على التقرير ذي الصلة باستخدام الزر “بحث عن التالي” ، انقر فوق “إلغاء الأمر”.
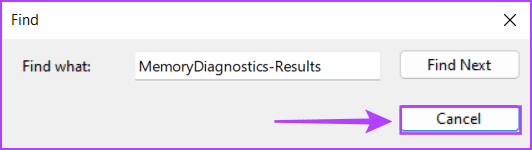
الخطوة 5: سترى نتيجة فحص أداة تشخيص ذاكرة Windows على شاشتك. علاوة على ذلك ، يمكنك النقر فوق علامة التبويب “التفاصيل” للعثور على المزيد من النتائج المتعمقة للمسح.
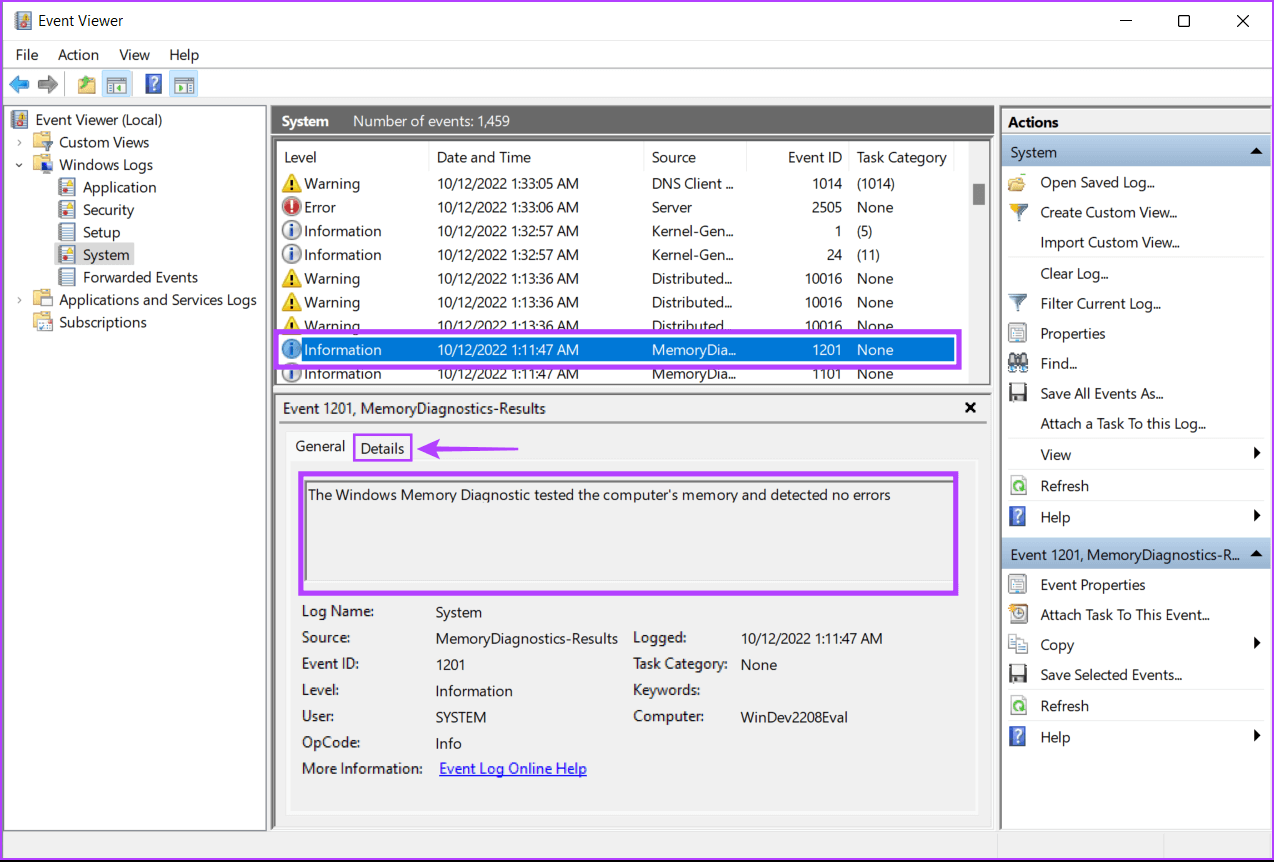
إذا لم تكن الذاكرة المثبتة على نظامك بها أي مشاكل ، فستتلقى رسالة تفيد باختبار Windows Memory Diagnostic لذاكرة الكمبيوتر ولم يكتشف أي أخطاء. ولكن في حالة اكتشاف الأخطاء ، ستجد تفاصيل حول مشكلة ذاكرة الوصول العشوائي المثبتة على نظامك.
يمكنك تنظيف وإعادة تثبيت عصي ذاكرة الوصول العشوائي. ثم قم بإجراء فحص تشخيص Windows مرة أخرى للتحقق مما إذا تم إصلاح المشكلات. إذا لم يساعد ذلك ، فقد حان الوقت لاستبدال ذاكرة الوصول العشوائي القديمة على نظامك.
لاستبدال أو ترقية ذاكرة الوصول العشوائي على جهاز الكمبيوتر الخاص بك ، راجع دليلنا حول كيفية العثور على فتحات ذاكرة الوصول العشوائي المتوفرة على نظام التشغيل Windows 11 إلى جانب أفضل أربع طرق للتحقق من حجم ذاكرة الوصول العشوائي على نظام التشغيل Windows 11.
تشخيص المشكلات المتعلقة بذاكرة الوصول العشوائي وإصلاحها على جهاز الكمبيوتر
هذا كل شئ. بعد اتباع جميع الخطوات المذكورة أعلاه ، يجب أن تكون قادرًا على استكشاف أخطاء تسرب الذاكرة أو المشكلات الأخرى المتعلقة بذاكرة الوصول العشوائي وإصلاحها بسرعة على جهاز الكمبيوتر الذي يعمل بنظام Windows 11 باستخدام أداة تشخيص ذاكرة Windows.
